How to Print Microsoft PowerPoint Slides with Notes
Microsoft PowerPoint‘s speaker notes or note pages are a special feature that allows presenters to have their own guide in presenting their slide show presentations to their audiences. If PPTs would be used as handouts after every discussion, then, you can actually include notes while printing your slides.
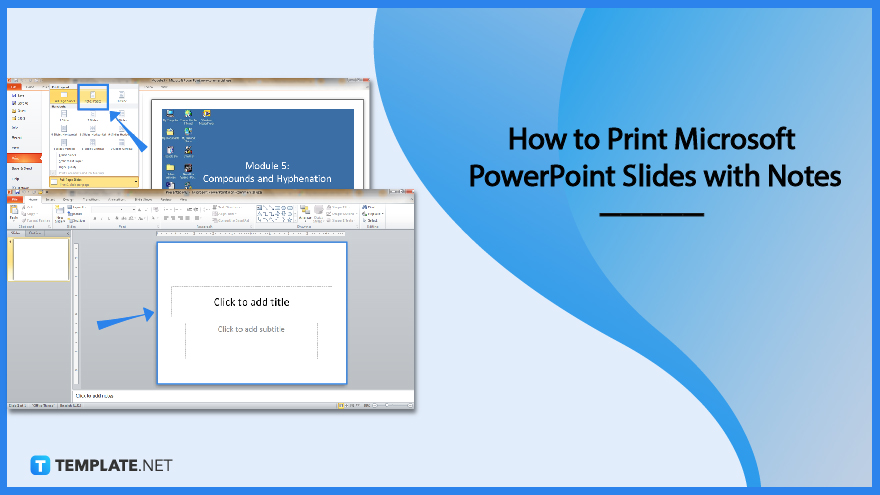
How to Print Microsoft PowerPoint Slides with Notes
Print handouts of Microsoft Office PowerPoint presentations with notes displayed on paper to give audiences more helpful information on the handouts. So if you need to print PPT slides with notes, follow these basic steps:
-
Step 1: Access Microsoft PowerPoint and Open a Presentation
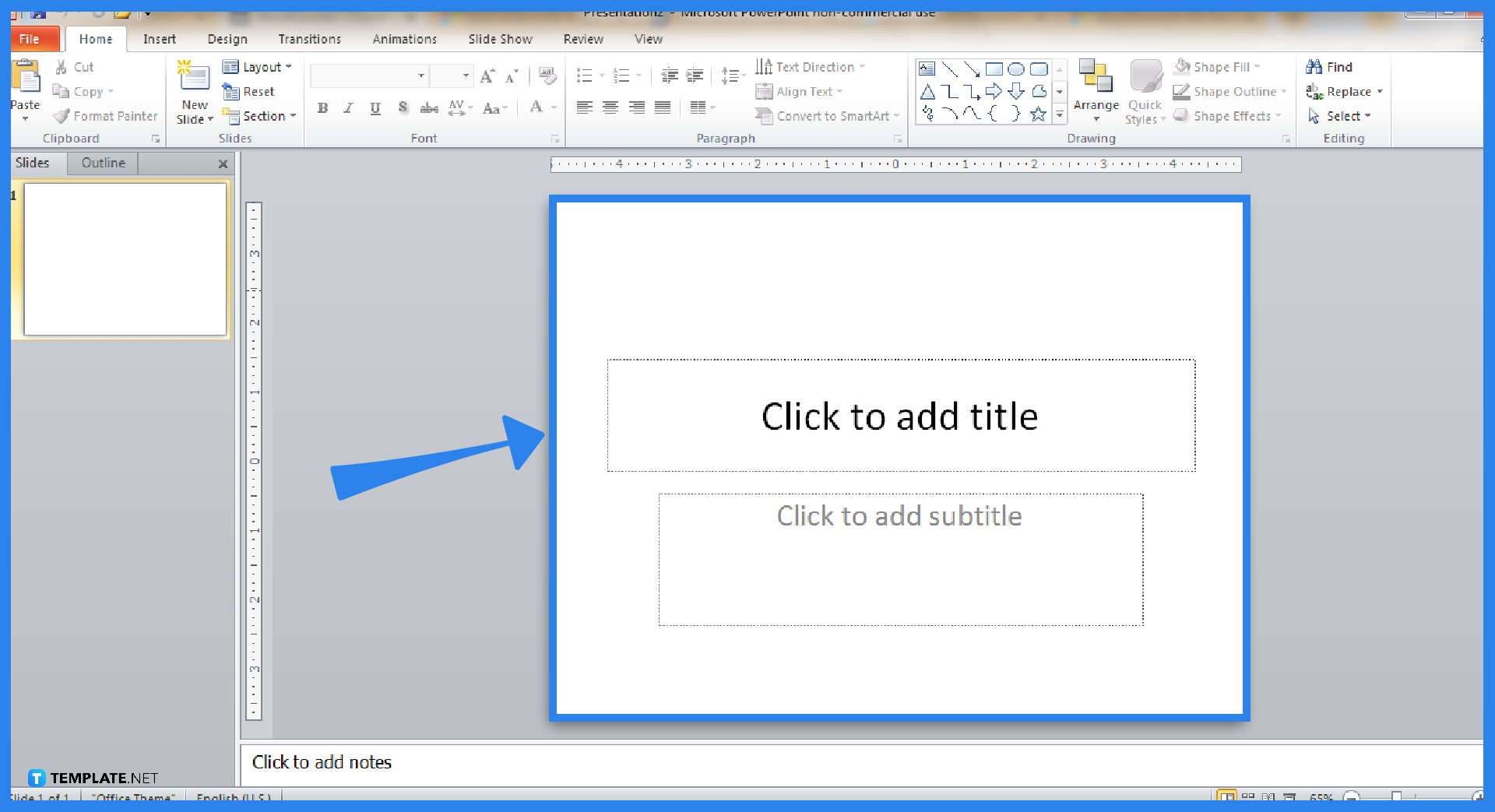
First of all, have you installed the Microsoft Office 365 subscription already? Be sure to access it or download Microsoft PowerPoint for free until you can create or open PPT presentations.
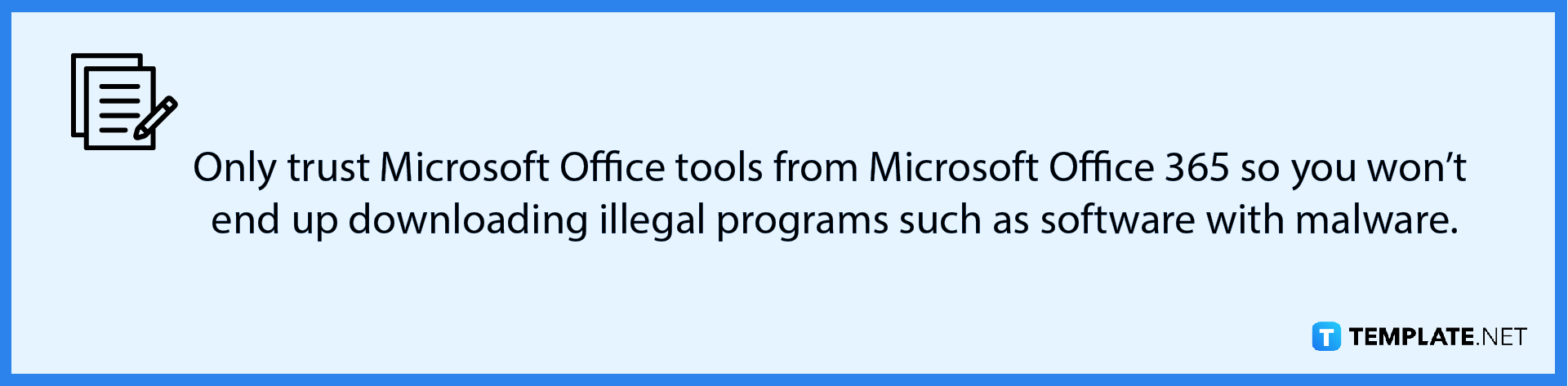
-
Step 2: Head to Print Settings
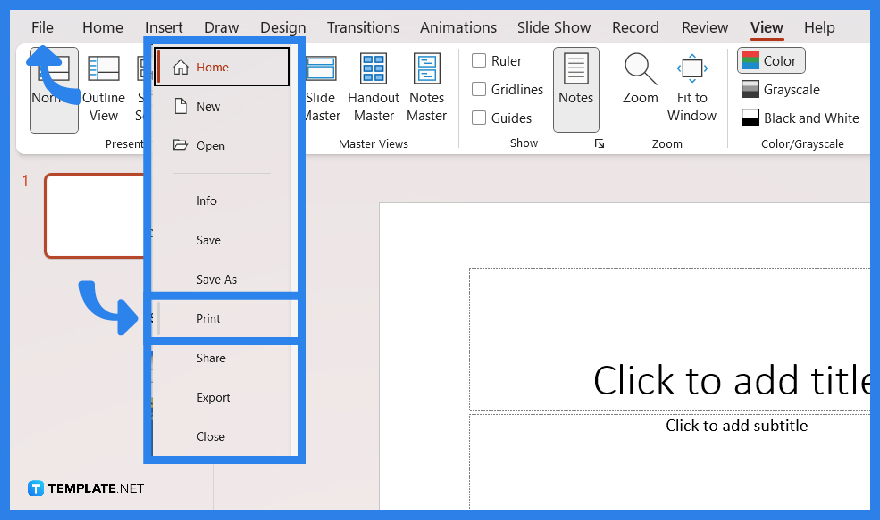
Once the presentation is opened, click “File” on the top left menu followed by “Print.” This will lead you to the print settings.
-
Step 3: Set Print Layout to Notes Pages
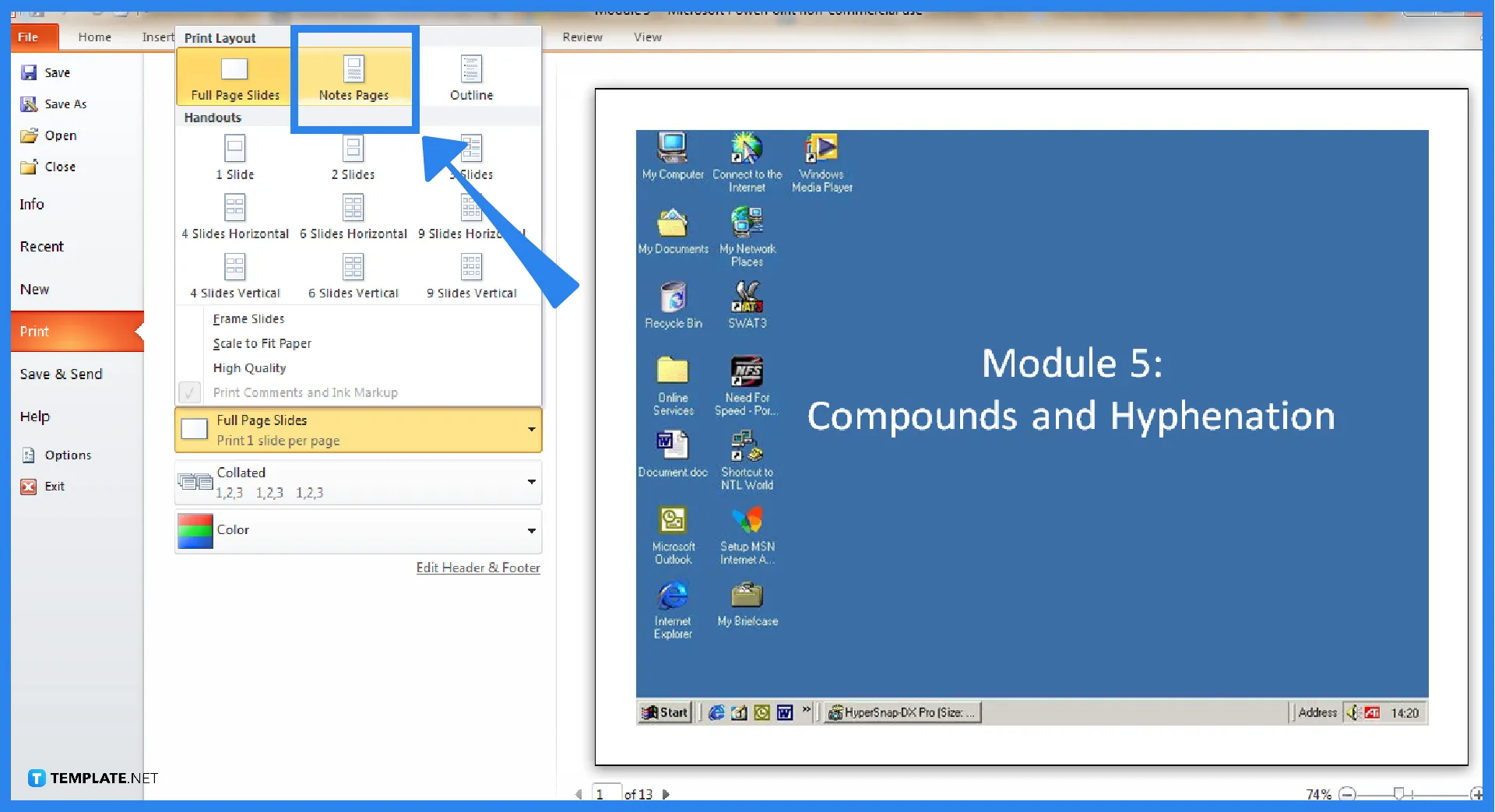
Under “Slides,” click the drop-down button with the words “Full Page Slides.” Next, change the print layout to “Notes Pages.”
-
Step 4: Print the Slides with Notes
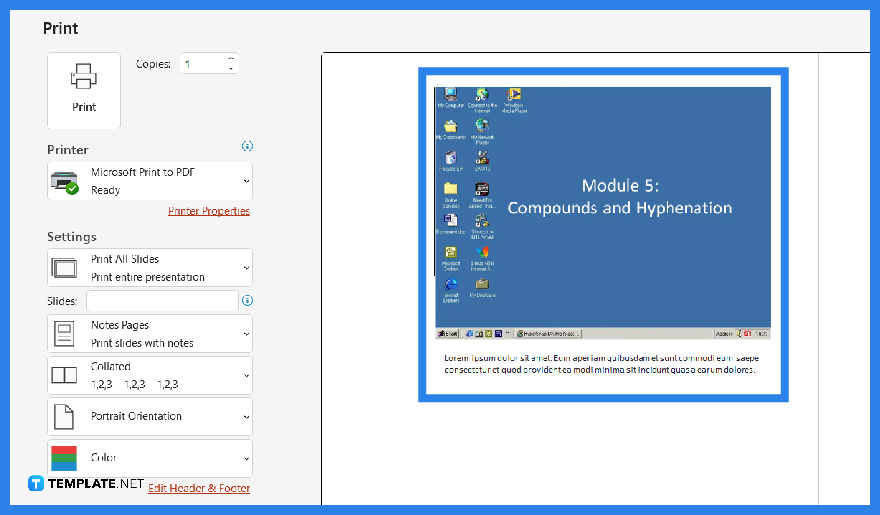
Once you click “Notes Pages,” the print preview will show you what the printed output would look like. Don’t forget to finalize your print customization tools such as how many copies you want, which specific printer to use, which slides to include/exclude, orientation, etc. When you are done modifying, tap “Print.”
FAQs
How do I print multiple PowerPoint slides with notes per page?
Click “File,” “Print,” and the drop-down menu of the “Full Page Slides” button, then, select any multiple slide handout and click “Print.”
What is the keyboard shortcut to print PowerPoint slides?
Just press Ctrl + P on your keyboard.
How do I save a PowerPoint presentation as a PDF with notes?
Follow these steps: (1) open or use Microsoft Office PowerPoint, (2) click “File” and “Print,” (3) move to the “Show Details” tab, (4) pick “Notes” from the “Layout” tab, and (5) select “Save as PDF” from the “PDF” drop-down menu and tap “Save.”
How do I print PowerPoint with notes on a Mac?
To print MS PowerPoint with notes using a Mac, select “File” from the menu, click “Show Details,” choose “Notes” from the Layout box, configure the settings according to preference, and tap “Print” at last.
How do you print multiple PowerPoint slides with notes on Mac?
Using Mac, head to “Print,” press the drop-down menu under Print What, select multiple slides or configure printouts such as choosing three slides per page.
How do I print PowerPoint slides with speaker notes showing?
You can always print MS PPT slides with speaker notes displayed when you click “File,” select “Print,” press “Show Details,” choose “Notes” from Layout, finalize the printing options, and hit “Print.”
Why are my notes not printing in PowerPoint?
Notes may not be printed if you did not display any notes for printing under their printer properties (when this happens, just head to “File,” “Print,” and “Printer Properties” until you can make sure your notes are finally included upon printing your PPT presentation).






