
How to Connect Access with Microsoft SharePoint
Microsoft SharePoint is one of the products within the Microsoft product suite where you can access more applications integrated into…
Aug 22, 2024
Express oneself in Microsoft OneNote by fully customizing the contents of one’s notebook. Microsoft OneNote has a lot of features and quality of life options that can make the software be catered to one’s taste and preference.
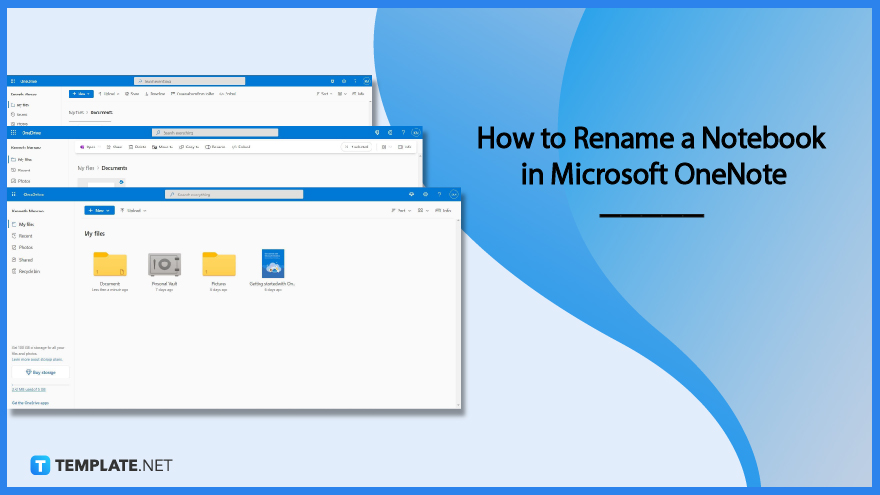
Microsoft OneNote allows the user to have full agency in the usage and customization of the data presented in Microsoft OneNote. But Microsoft OneNote’s web and desktop versions have a roundabout way of letting the user rename their notebook as it requires the user to go through Microsoft OneDrive and rename it there.
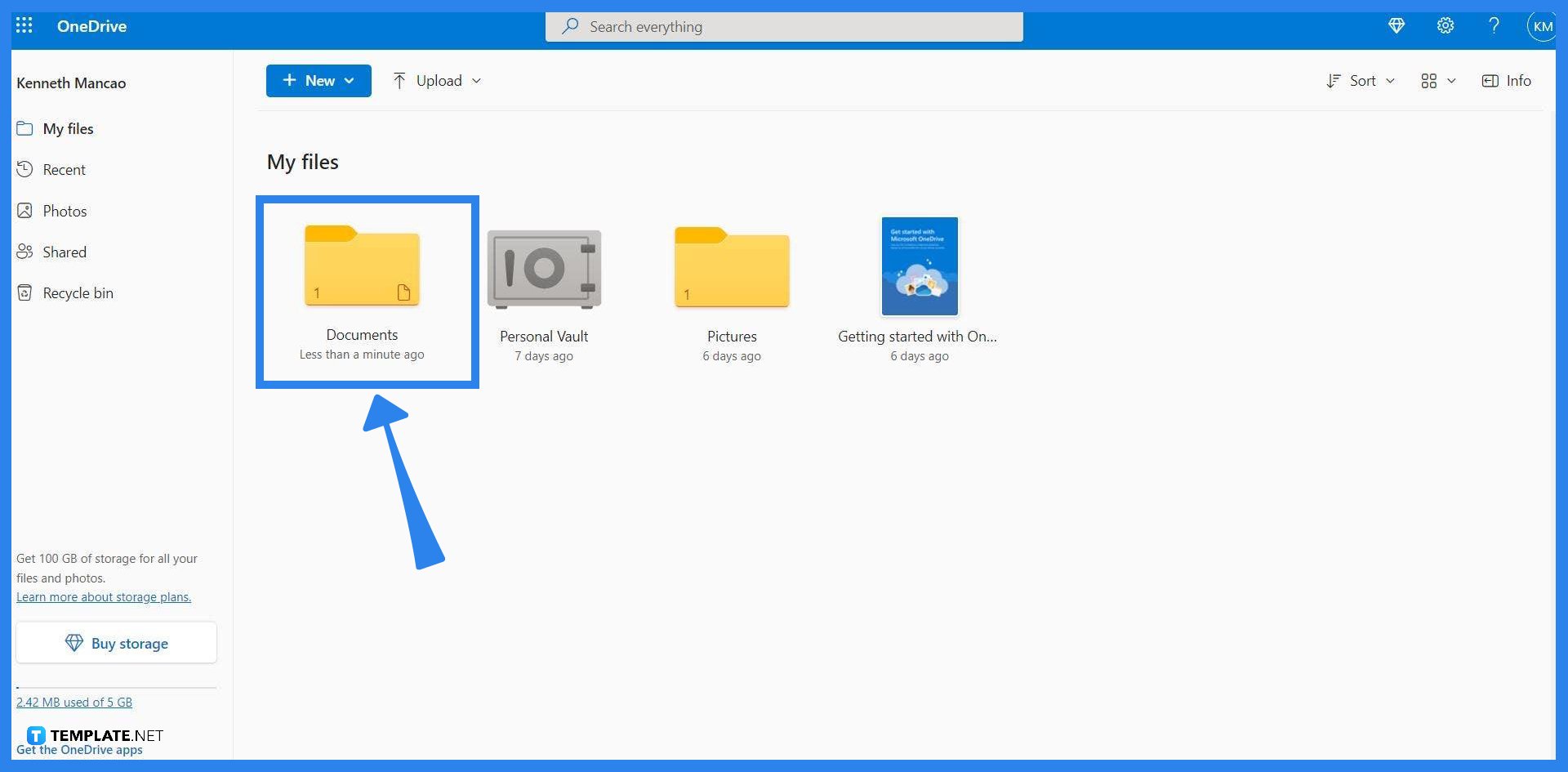
The user must first open their web browser and open Microsoft OneDrive with the email containing the notebook. Ensure that the notebook synced in the user’s OneDrive is up to date as this can cause future problems.
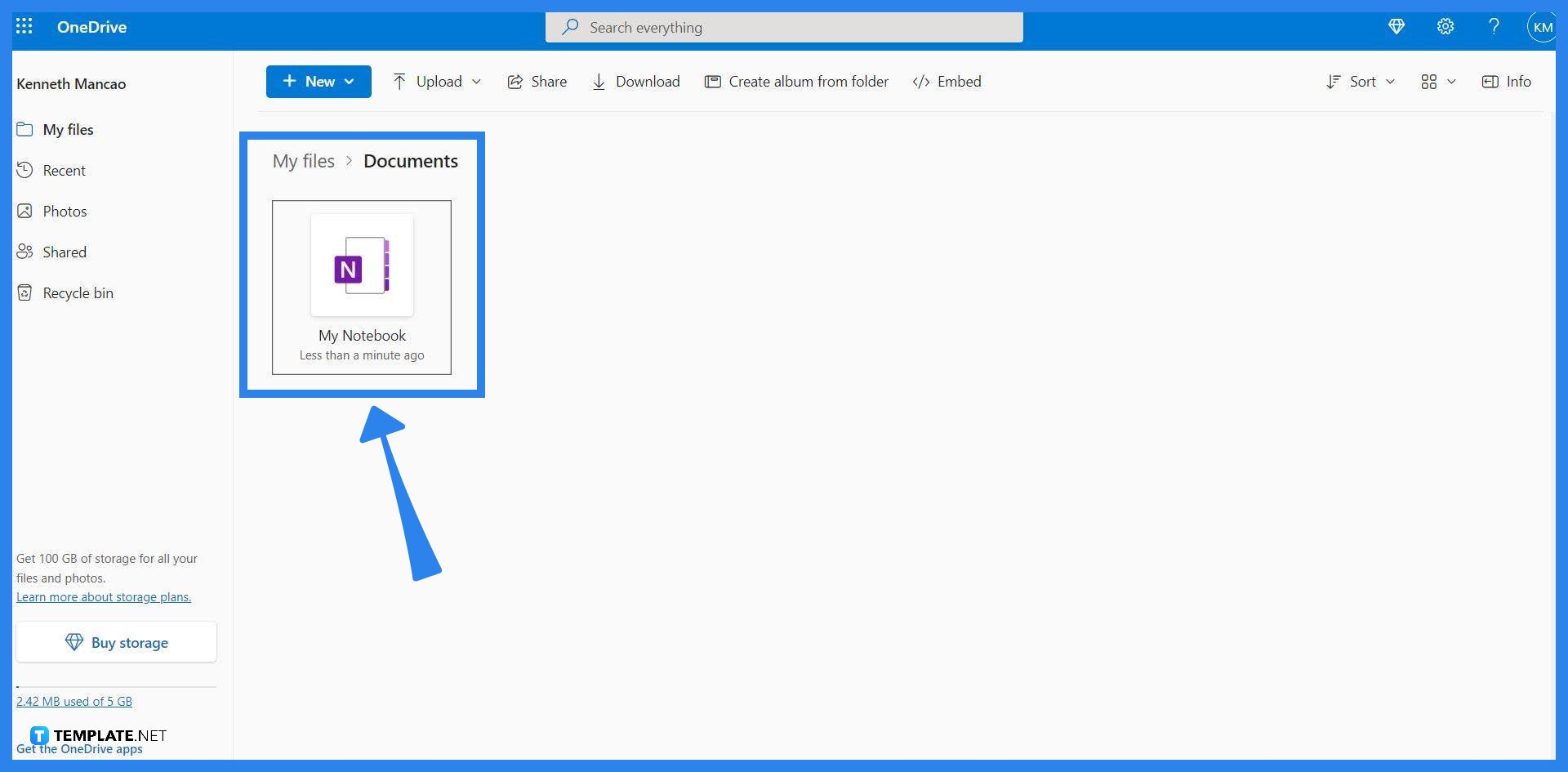
After the user has ensured that their notebook is up to date and has opened their Microsoft OneDrive, they must locate the folder where the notebook is stored at. By default, Microsoft OneNote stores the notebook in the user’s documents folder. If it has been changed, check your OneNote preferences to locate the folder.
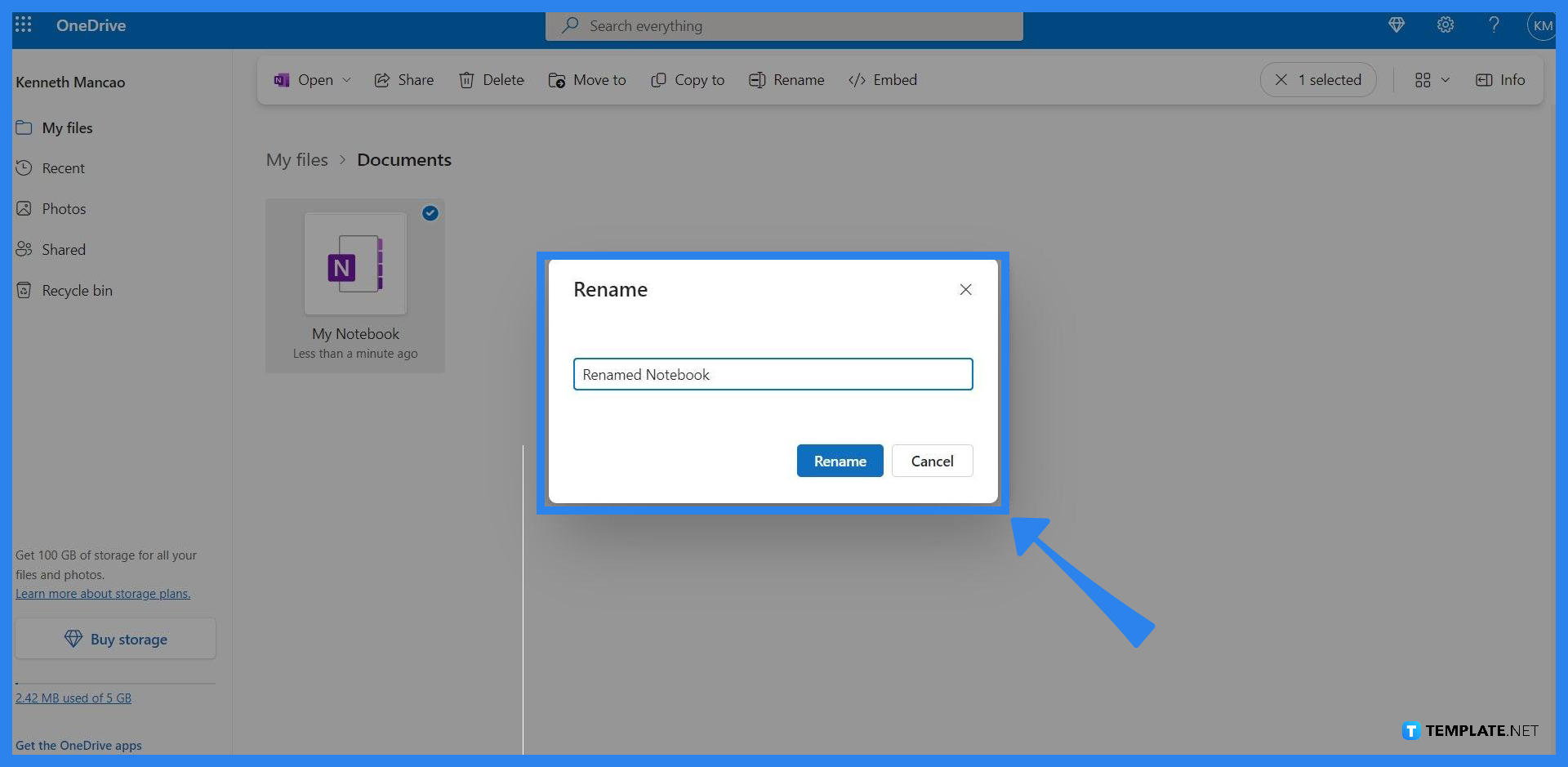
You can access the rename window by right-clicking the notebook that you want to rename. Please be careful when right-clicking the notebook as one of the prompts can delete the notebook and send it to the user’s recycling bin.
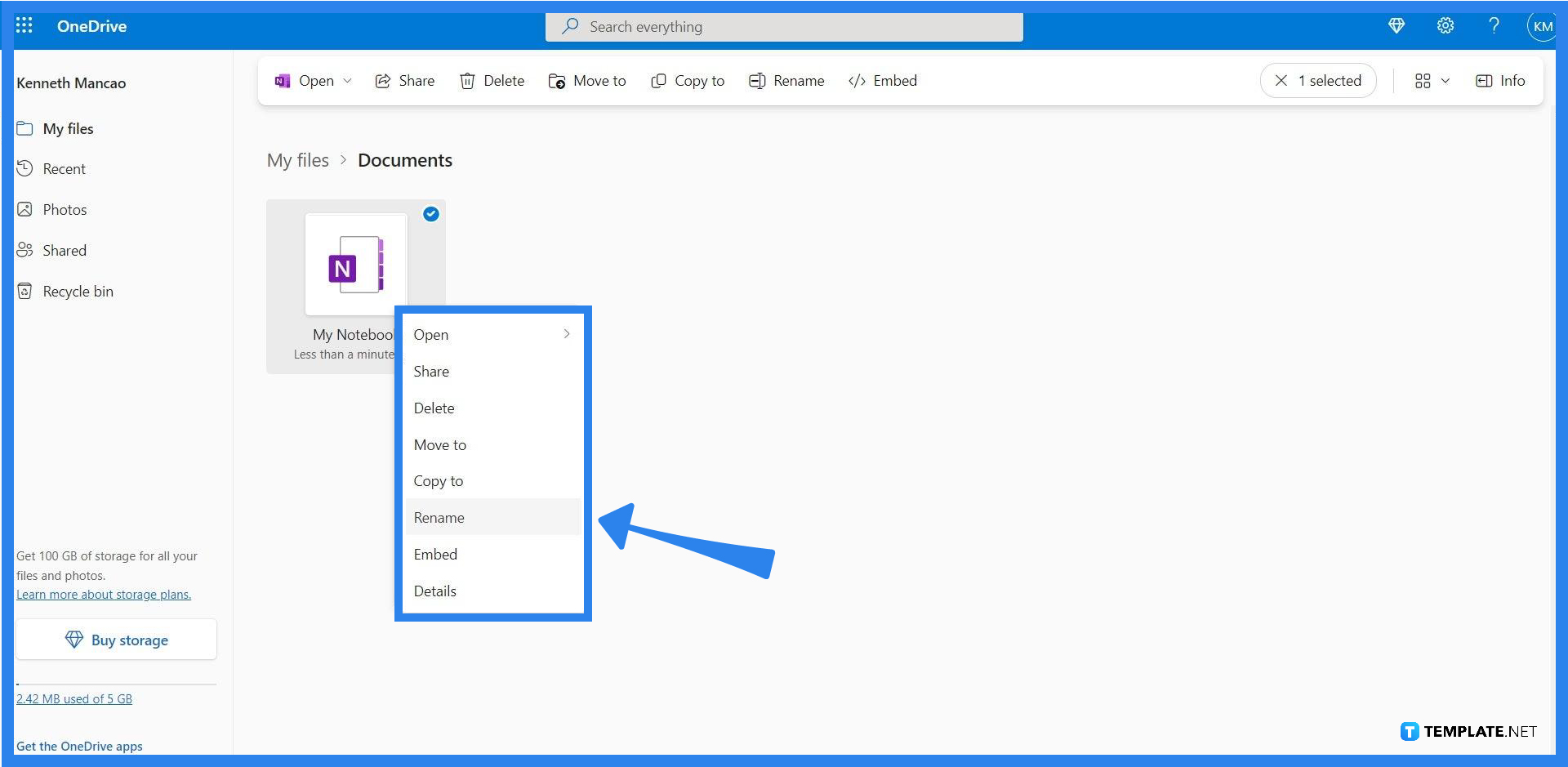
When the user clicks the rename option, a window will appear with the name of the notebook. Here the user can add, edit, and delete any part of the name or title of the notebook. After inputting the user’s desired changes, click the “Rename” button on the window to lock in the changes.
You can rename a notebook on the mobile version of Microsoft OneNote by long-pressing the notebook until it has been selected (this is indicated by a little check mark beside the notebook), pressing the “?” button to open a dropdown, tapping the Rename This File option, and inputting a new name for your notebook.
Hover your mouse pointer over the notebook as this will make a small circular prompt appear next to the notebook. Select that circular prompt to pick the notebook and head over to the “?” button on the top right corner of the window. A menu will appear and press the rename button in the menu to rename the selected notebook.
Select the note you want to rename, which will open the note and present its contents. Tap the title of the note, which will allow you to rename said title.
You can not change the color of a notebook in OneNote, instead, you may opt to change the color of a section by Ctrl + left-clicking the section and selecting the Section Color option. This will allow you to pick a specific color for the section.
First, you must click the “View” tab on the toolbar, as this allows you access to resize tool in OneNote. Then you must click the “Paper Size” button on the toolbar to open a window where you can input specific sizes to reshape your paper.

Microsoft SharePoint is one of the products within the Microsoft product suite where you can access more applications integrated into…

Finding a product key for the Microsoft Visio software only takes a few clicks and doesn’t require a diagrammed process.…

With Microsoft Visio, collaborating and editing drawings online is entirely possible. In addition to that, templates and various selections of…

Microsoft Publisher is an easy-to-use publishing software application that users in this DIY age can optimize to produce digital content…

Access Microsoft Visio on your PC or mobile device to graphically arrange complicated concepts. Begin your Visio projects with hundreds…

Flattening an image means reducing the file size of the image, which will make saving and printing much easier. So,…

Microsoft Visio lets you create professional diagrams and flowcharts for various purposes and occasions. It also enables you to collaborate…

Knowing the version of Microsoft Publisher installed on your computer is also helpful when downloading templates and add-ins because some…

Microsoft Visio is an excellent tool and application for creating visual representations of flows and processes using creative and beautiful…