How to Run Microsoft Access on Mac
Microsoft Access enables you to store, access, manage, and share information with the greatest convenience and effectiveness. You can even build and use databases with MS Access to make sharing and managing information easier on Mac with this tutorial.
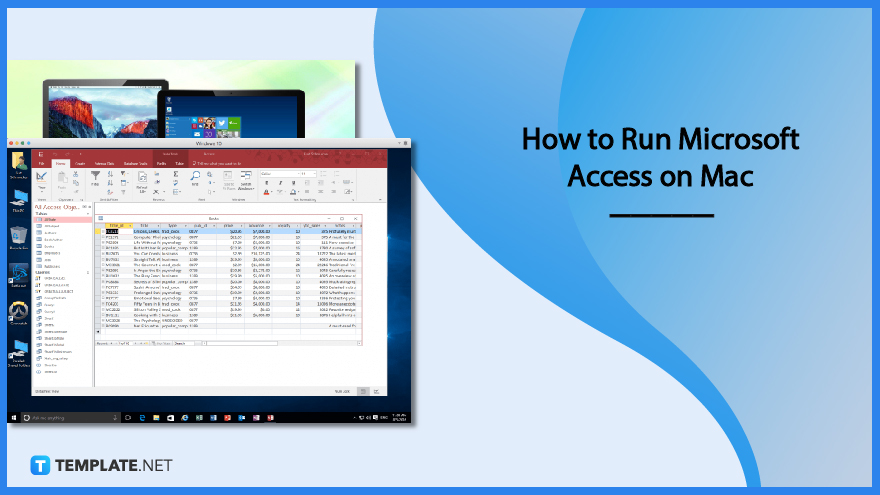
How to Run Microsoft Access on Mac
Technically speaking, Mac does not support Microsoft Access. However, you can run the Windows version of the application on your Mac or by using a virtual machine.
-
Step 1: Run Microsoft Access on Mac Using a Virtual Machine
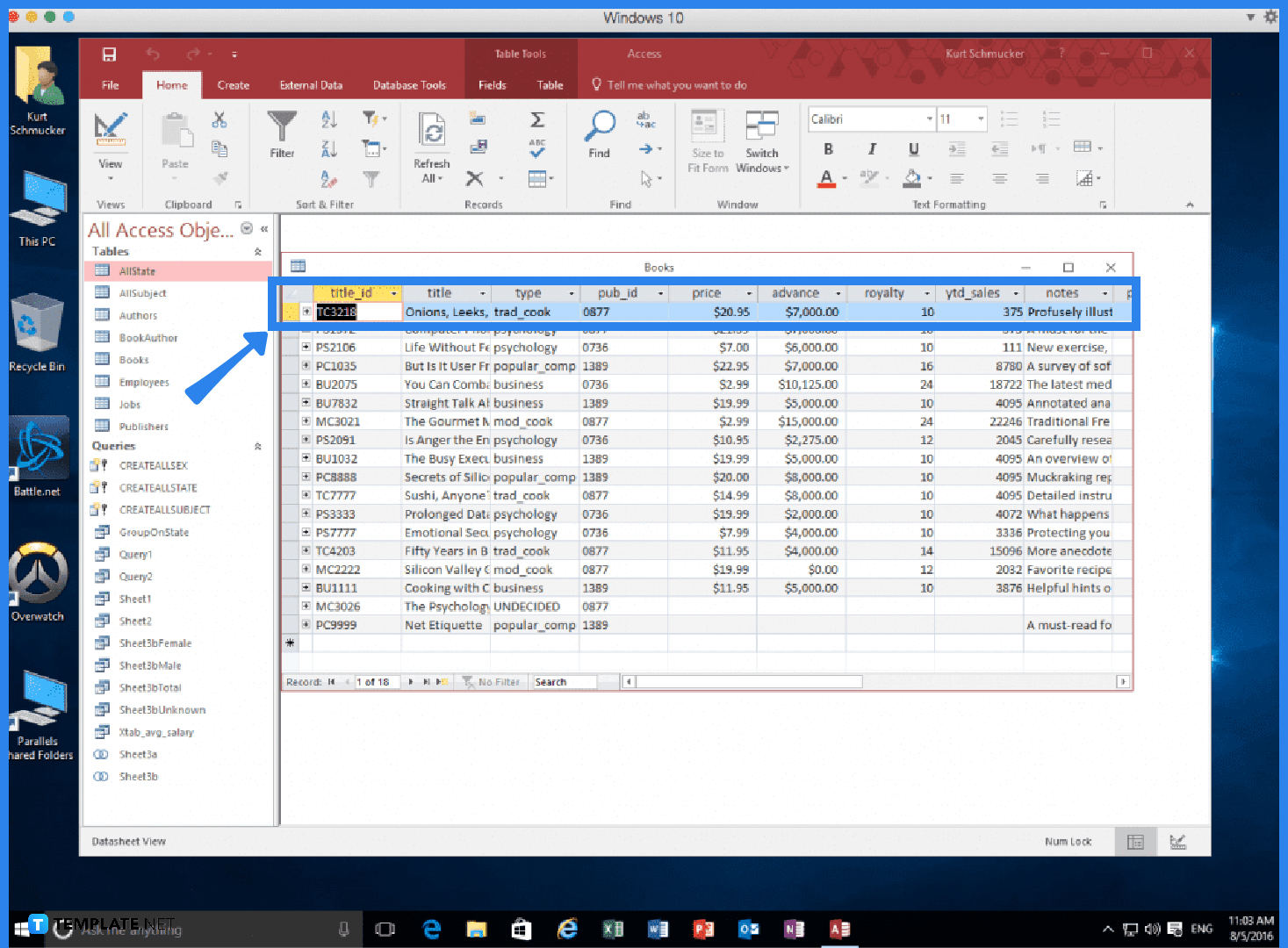
Mac is not intended for use with Microsoft Access. However, you can use a software hypervisor to run the Microsoft Access Windows version in a virtual environment on a Mac system, allowing you to run multiple operating systems simultaneously. The method has some downsides, such as excessive license fees and wasteful hardware resource consumption. Parallels Desktop 17, Apple Boot Camp, VMWare Fusion, Oracle VM VirtualBox, CrossOver 2, Wine, Windows 365, QEMU, and Cloudalize are some of the popular free virtual machines for Mac. Install your preferred virtual machine and set it up first before running the Microsoft Access Windows version on it.
-
Step 2: Run Microsoft Access by Installing Windows on Mac

Windows on your Mac computer and choosing Windows in Boot Camp mode is another way to use Microsoft Access on a Mac. This method necessitates partitioning your hard drive for Windows and Mac. Therefore, your computer will ask you which operating system you want to stick with when you turn it on. If Windows is your preference, Microsoft Access can be used on a Mac computer just like it would be on a Windows computer. However, switching between operating systems will require restarting your computer each time, which can reduce productivity. Additionally, you will incur additional expenses by having to purchase separate licenses for Windows and Access.
-
Step 3: Run Microsoft Access on Mac Through Cloud Hosting
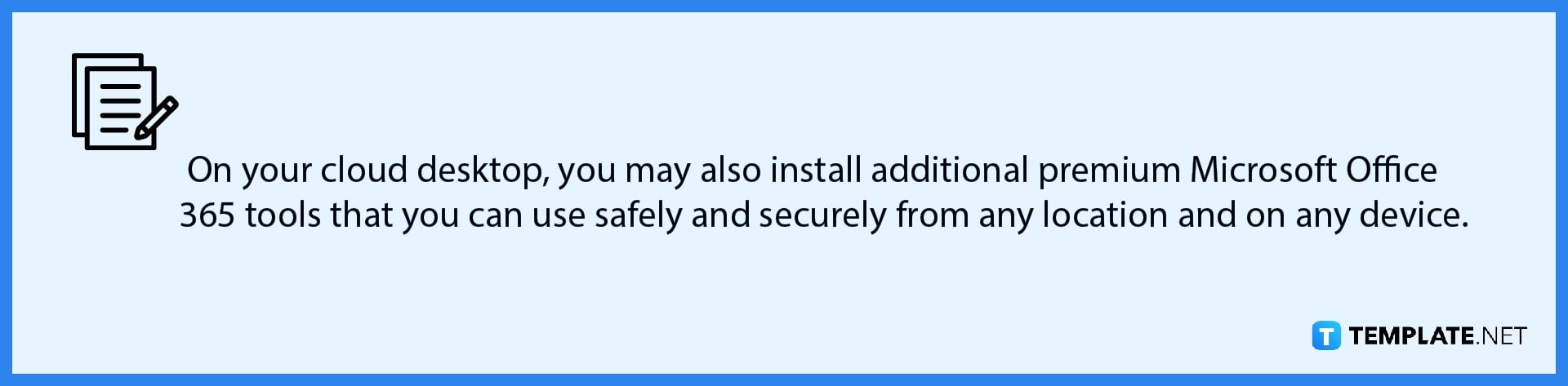
Utilizing Microsoft Access on Mac systems through cloud hosting is a secure and economical option. In this method, a provider of cloud hosting services sets up a unique Windows-based virtual machine on the cloud infrastructure and charges you a monthly subscription to access it. You are connected to the cloud-based virtual machine running Microsoft Access software and databases whenever you wish to run them on your Mac system. Some of the well-known cloud hosting software you can use are Google Cloud Platform, Amazon AWS, Microsoft Azure, Red Hat OpenShift, Cloudways, Oracle Cloud Free Tier, IBM Cloud free tier, and go4hosting.
FAQs
What are the ways to run Microsoft Access on Mac?
You can run Microsoft Access on Mac by using virtual machines, installing Windows on Mac, or through cloud hosting.
Has Microsoft Access been included in Microsoft Office for Mac?
No, Microsoft Access is not included in Microsoft Office for Mac.
Why is Microsoft Access not available on Mac?
At first, Microsoft Access was exclusively designed for Windows users since the number of Mac users was rather low; thus, creating a separate version of MS Access for them may not be financially advantageous for Microsoft.






