How to Save Microsoft PowerPoint as PDF
Microsoft PowerPoint has a dynamic feature that lets you convert or export presentations into PDF files. To do that, save your MS PPT file as a PDF file.
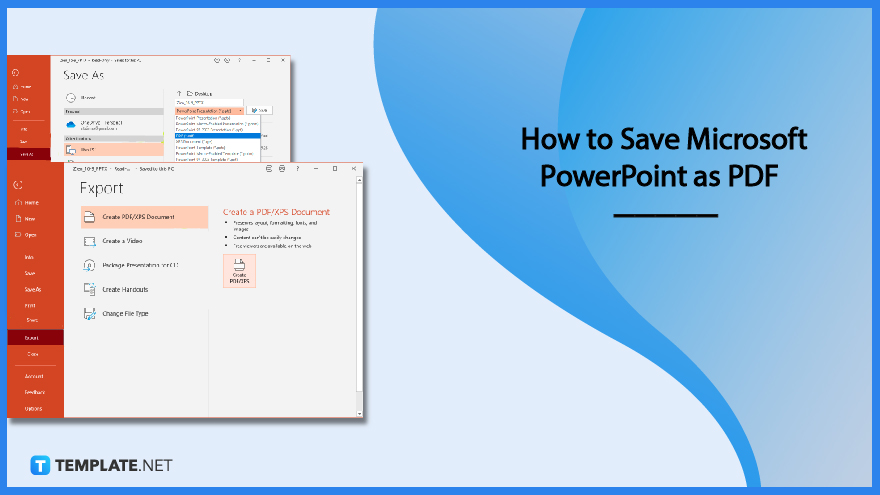
How to Save Microsoft PowerPoint as PDF
Microsoft Office PowerPoint can be saved in various formats and one of which is a PDF file. It is crucial to be wary of the needed format or you may still need to import or export certain files before they are usable or compatible for viewing. You only need these standard steps to pull it off shortly:
-
Step 1: Access Microsoft PowerPoint and Open a File
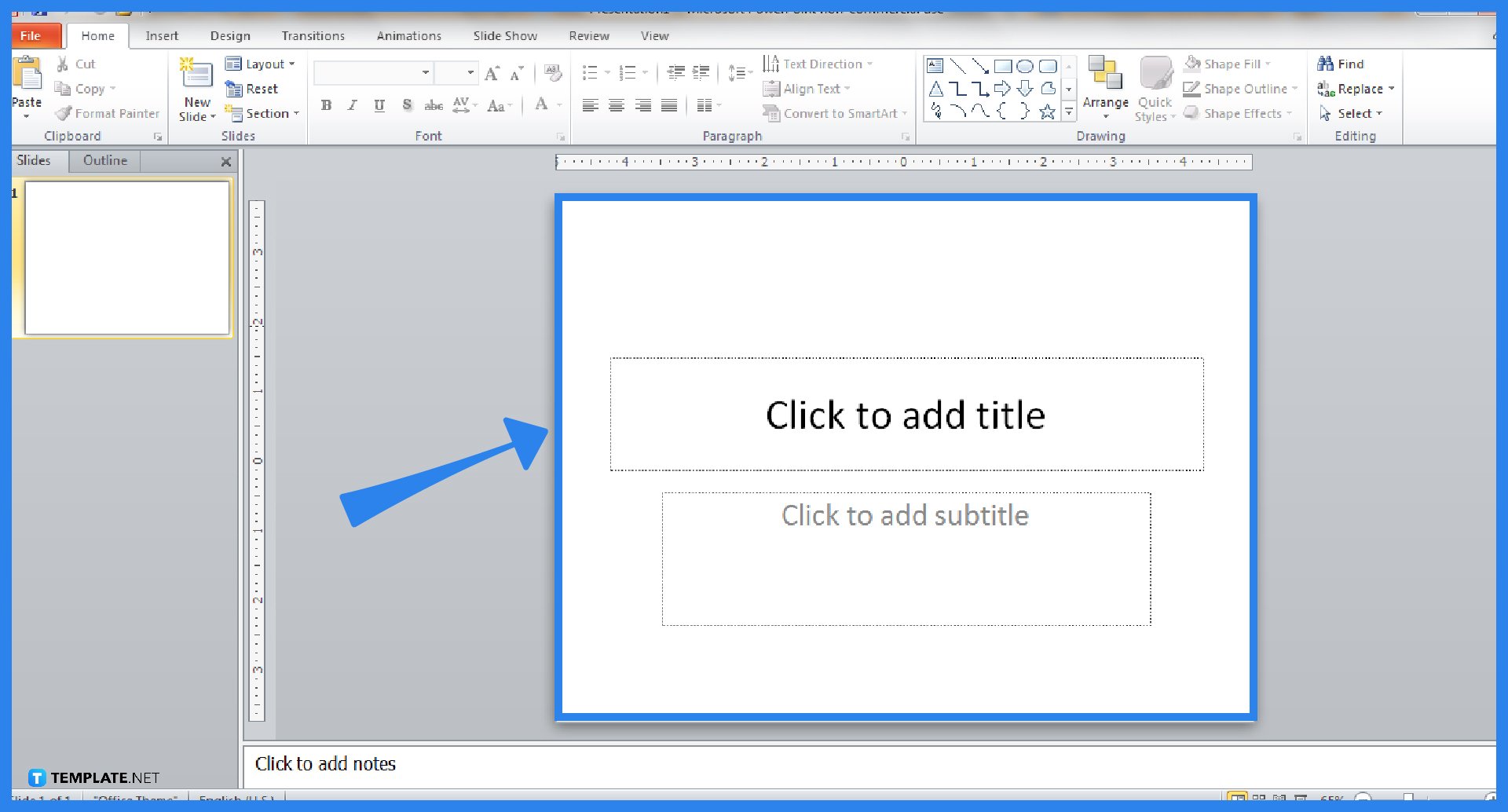
Make sure you are subscribed to Microsoft Office 365 to use PowerPoint regularly along with Word, Excel, etc. Or, opt for the free trial option when you download Microsoft PowerPoint for free. Then, access PowerPoint and create or open a presentation. This presentation should be the one you want to save as a PDF file. -
Step 2: Export the File as a PDF
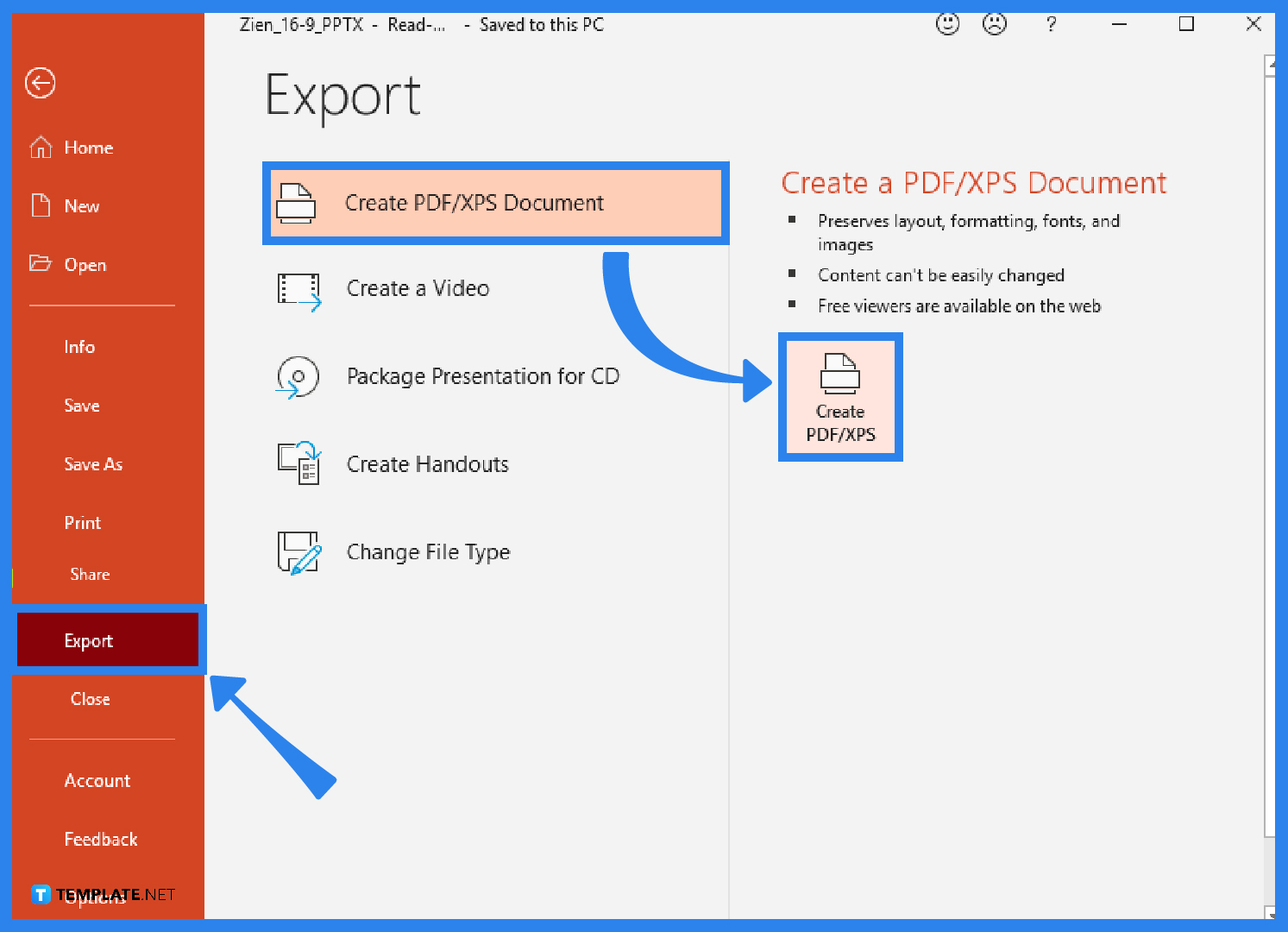
Click “File” on the upper menu of your screen. Then, tap “Export.” Select “Create PDF/XPS Document” followed by “Create PDF/XPS.”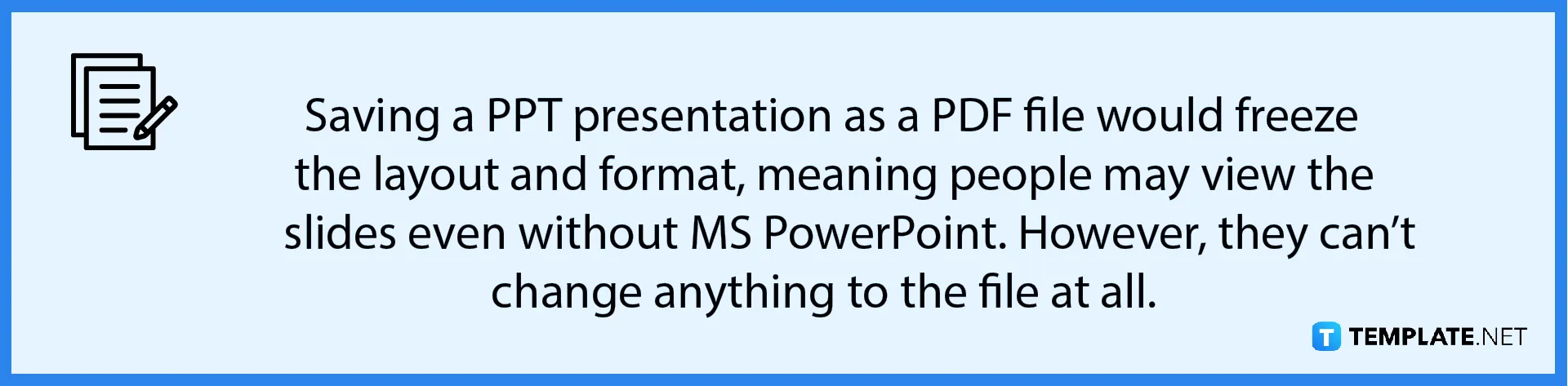
-
Step 3: Save It to Your Preferred Location
Under the “Publish as PDF or XPS” tab, pick which folder or location you want to save the file to. You can also replace the file’s name in the box provided.
-
Step 4: Try Another Method
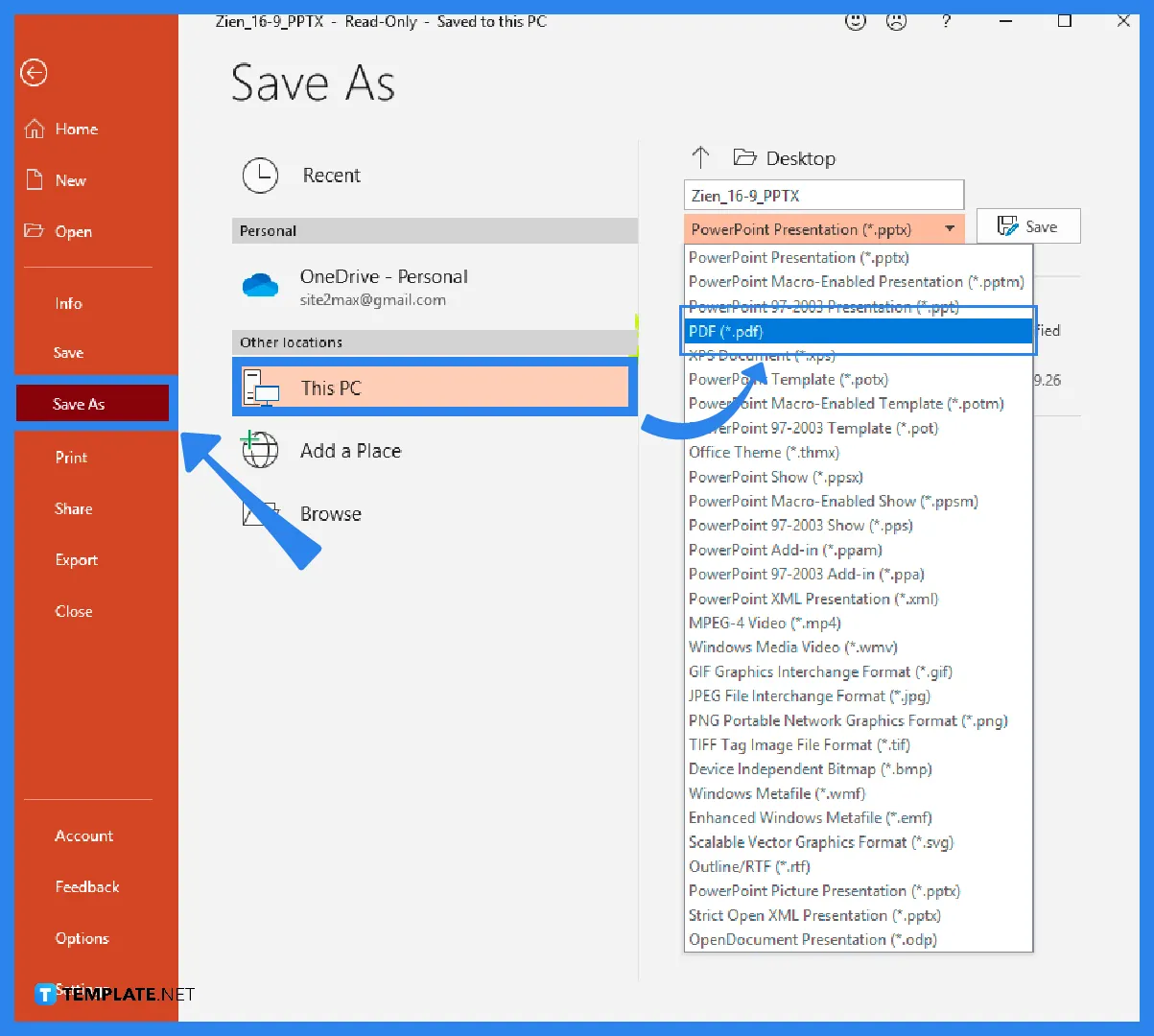
Another effective way to use Microsoft Office PowerPoint and save a PPT file as a PDF is to click “File” followed by “Save As.” Next, select the preferred location of where to save the file. Finally, click the drop-down menu and choose “PDF (*.pdf)” before hitting “Save.”
FAQs
Why can’t I save my PowerPoint as a PDF?
You cannot save a PowerPoint file as a PDF directly because it must be exported first.
What happens to the PPT format if converted into PDF?
Saving a PPT presentation as a PDF file would lock the format, layout, and content of your presentation, which means people are only allowed to view the presentation without creating changes.
How do I save a PowerPoint 2010 as a PDF?
In MS PowerPoint 2010, save your file as a PDF by clicking “File,” “Save & Send,” and “Create PDF/XPS Document,” choose a location to save the file, and click “Publish” to create it.
Why is my PowerPoint saving as a PDF?
It means your Microsoft PowerPoint program was set to Adobe Reader DC in terms of the default format for saving your PPT files.
How do I save four PowerPoint slides as one PDF?
You simply print multiple slides on one PDF page in MS PowerPoint by clicking “File,” “Print,” opening Handout options, choosing the number of slides to print for each page, clicking “Microsoft Print to PDF printer,” and “Print.”
What is the difference between PPT and PDF?
PPT files refer to customizable slides made in MS PowerPoint while PDF files come from other existing files and not from scratch.






