
How to Connect Access with Microsoft SharePoint
Microsoft SharePoint is one of the products within the Microsoft product suite where you can access more applications integrated into…
Apr 26, 2023
Microsoft Teams is a social collaboration software that allows users to interact with multiple groups of people at the same time. The social aspect of Microsoft Teams allows the user to gather data via forms and surveys efficiently and easily.
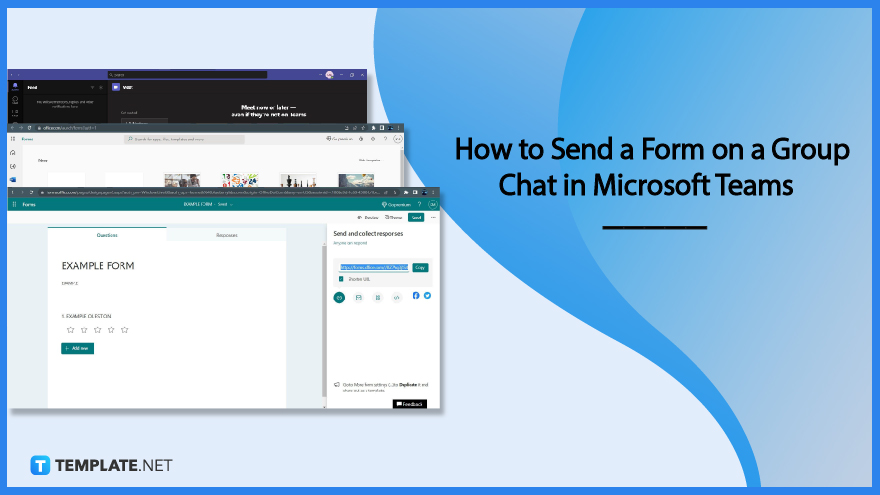
Microsoft Teams has plenty of integrations that allow the user’s to share links and files through its chat function. Users with Microsoft 365 accounts can even create and collaborate on shared Microsoft Forms without needing to share said form via links and invites.
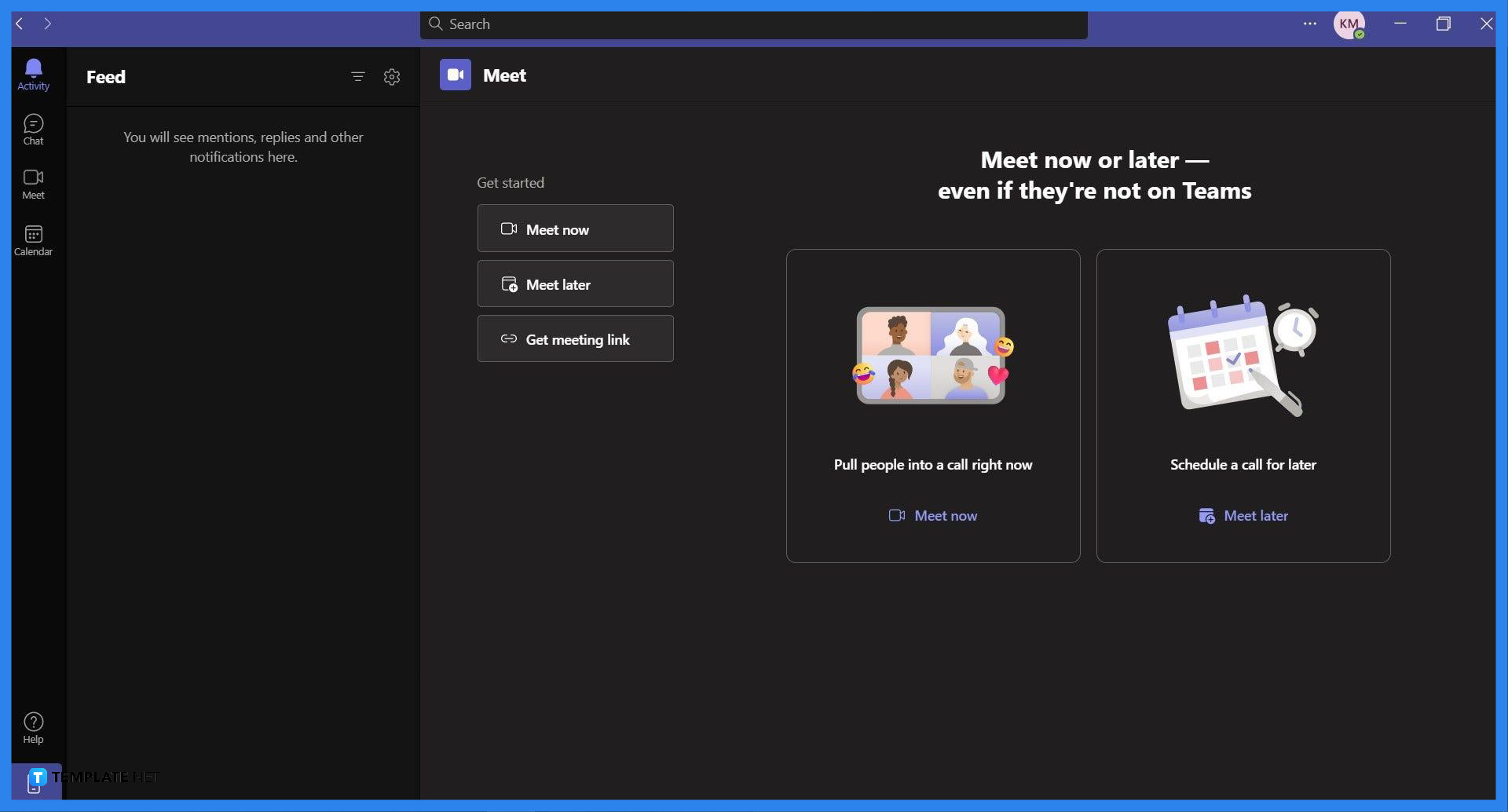
The user can send their forms and other documents via the group chat function, which is available in all versions of Microsoft Teams. The user must first launch Microsoft Teams on their desktop or web browser.
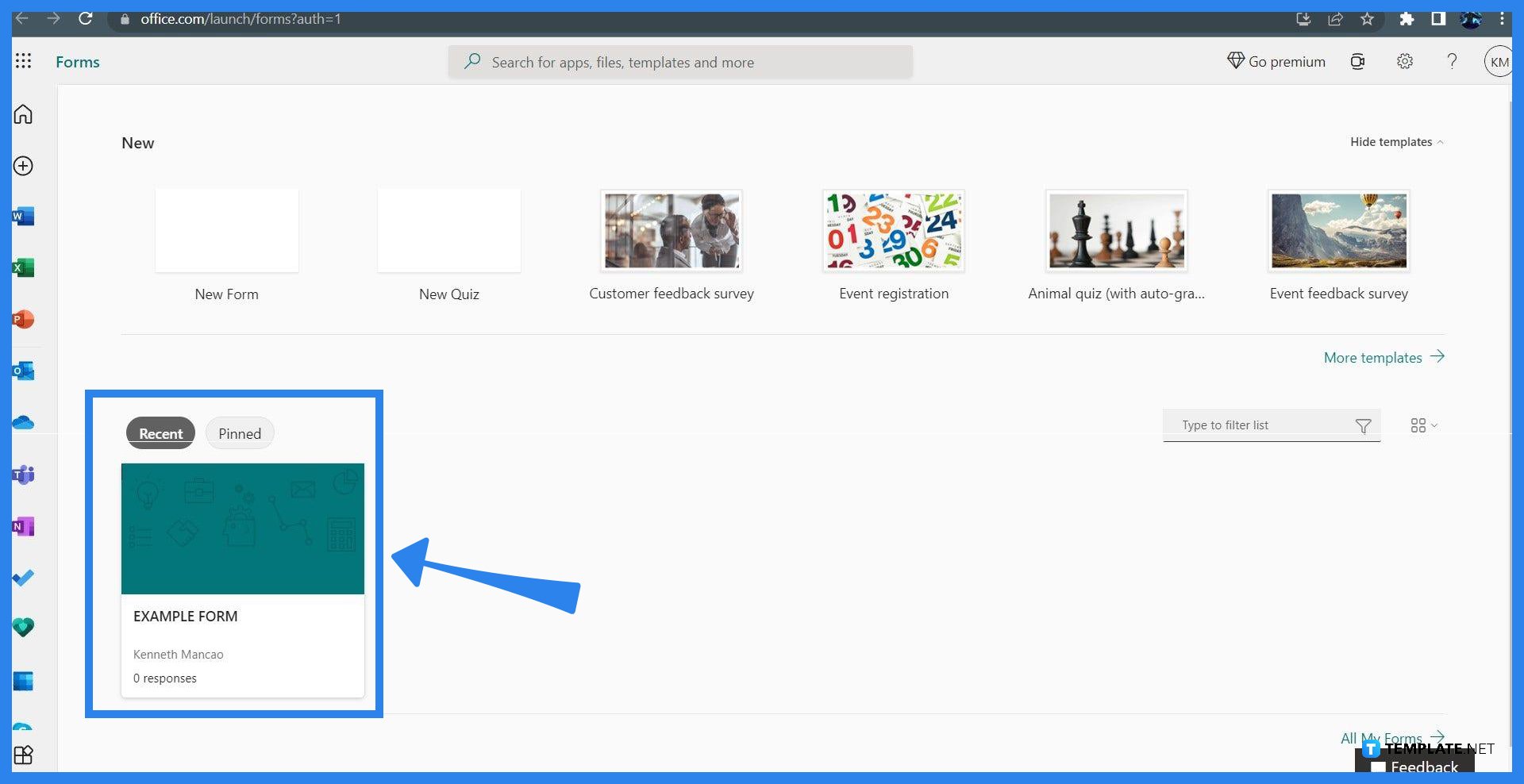
Before the user can share the form, they will need to be able to obtain the access link for the said form. Begin this process by opening and logging in to Microsoft Forms on the user’s preferred web browser.
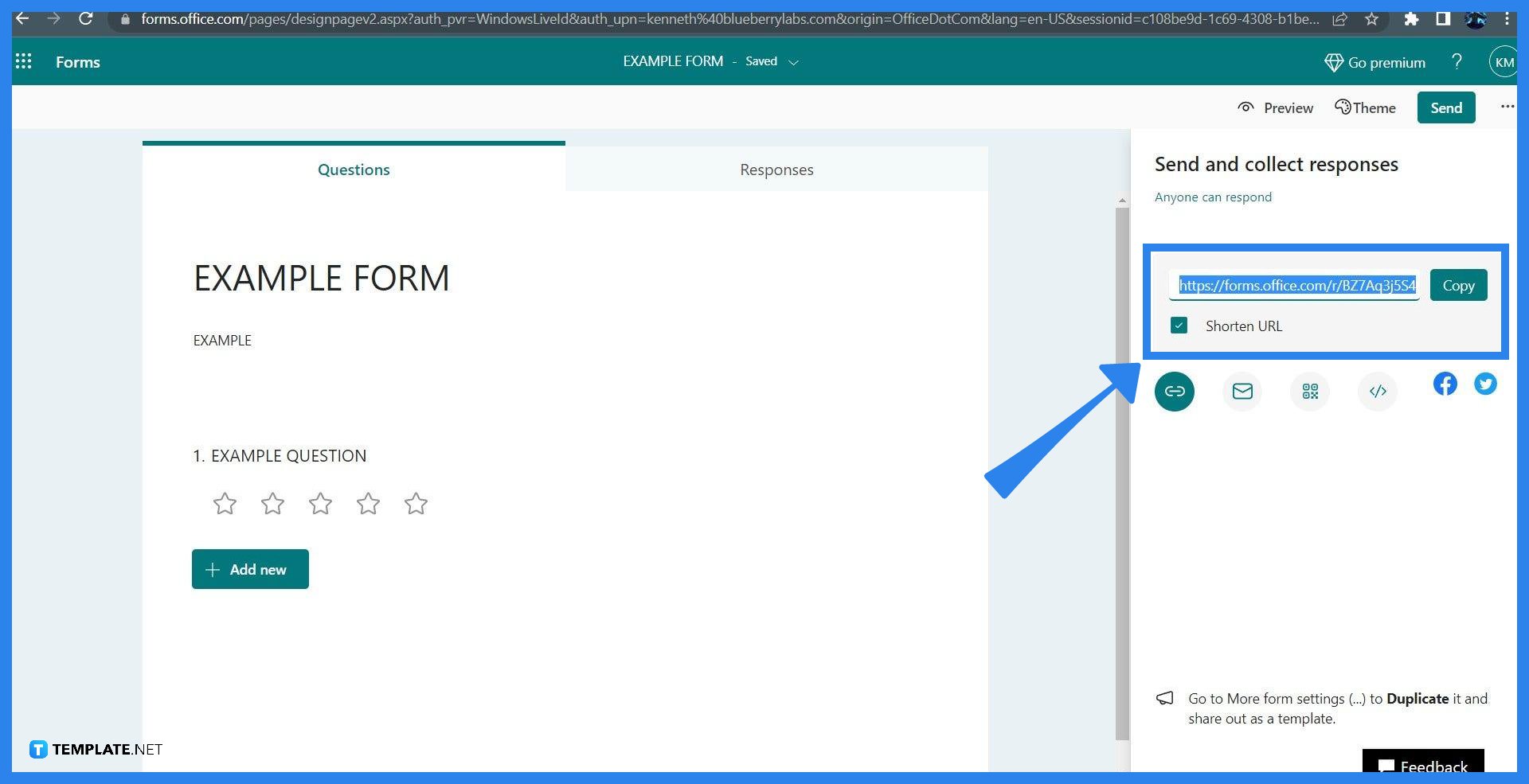
The user can generate a share link when they are viewing the contents of the form. To do this, the user will need to select the desired form, press the “Send” button on the top right corner of the screen, and choose the “Copy” button to copy the link on the user’s clipboard.
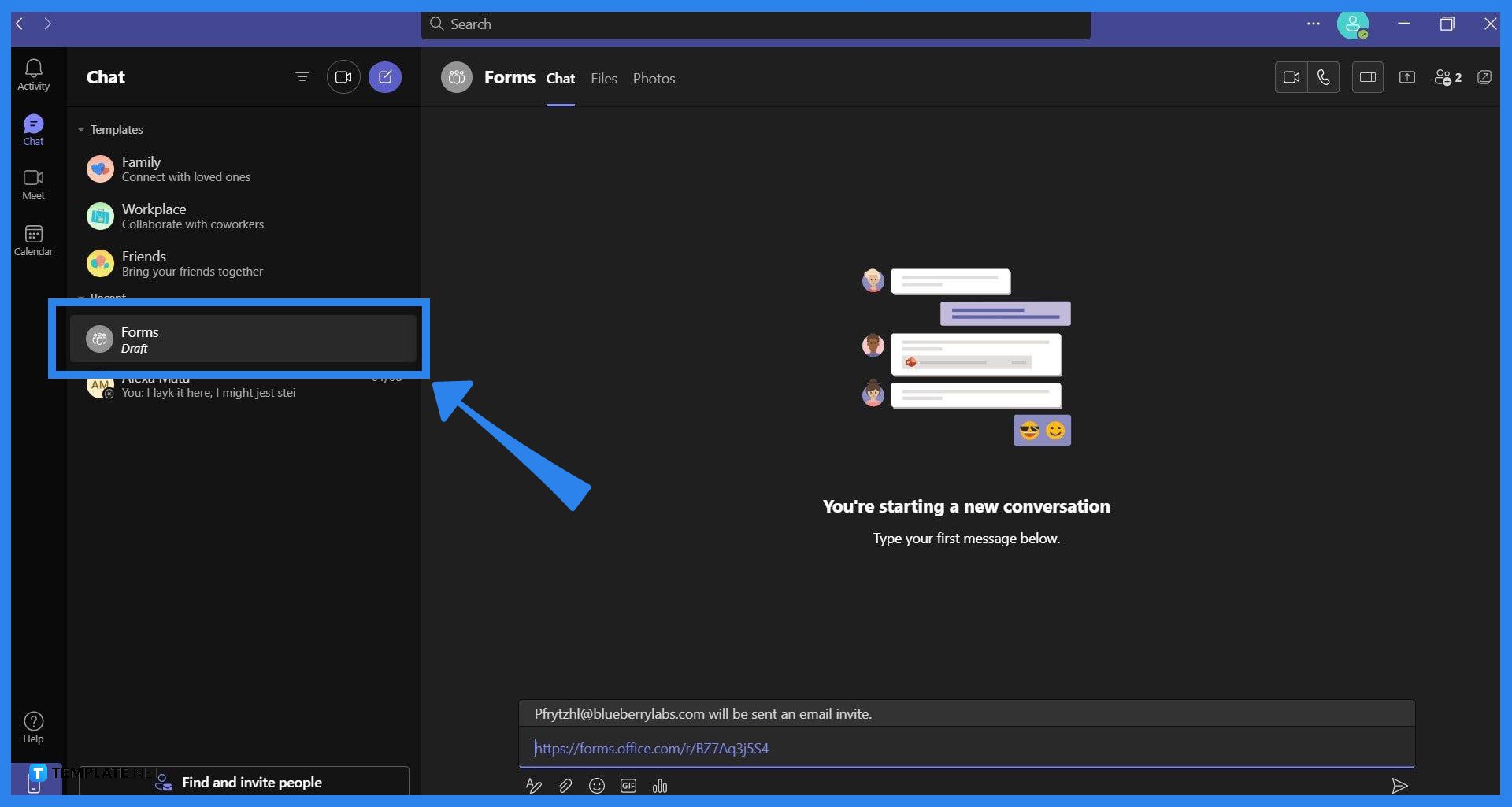
The user can now send the form’s link to a specific group chat in Microsoft Teams. This can be accessed by clicking the “Chat” button on the ribbon of Microsoft Teams and selecting the group to send the link to. The user must then paste the link on the chat and press enter to send it to their group.
If you have access to the Microsoft 365 version of Microsoft Teams on your desktop or browser, then you can create a form by opening the team’s general channel, selecting the add or create button, and choosing the Forms option.
If the link of the form you sent was generated by the share function of Microsoft Forms, then yes, all the participants in your Microsoft Teams group chat can access and view the form you shared.
Yes, it will reflect the output in real time, as long as you and the viewer have access to a consistent internet connection; this happens because these documents are connected via Microsoft Office’s cloud sharing service which will automatically stream any shared content.
Yes, any document/s made on the team’s general channel in Microsoft Teams will be automatically shared and given edit access to all the members of the said team; just note that anyone inside the team can edit the contents without your express permission.
Depending on what type of permission is given to them by the creator of the form, if you have allowed anyone with the link to have edit access to the file, then anyone with the link will have the ability to edit the contents of the form.

Microsoft SharePoint is one of the products within the Microsoft product suite where you can access more applications integrated into…

Finding a product key for the Microsoft Visio software only takes a few clicks and doesn’t require a diagrammed process.…

With Microsoft Visio, collaborating and editing drawings online is entirely possible. In addition to that, templates and various selections of…

Microsoft Publisher is an easy-to-use publishing software application that users in this DIY age can optimize to produce digital content…

Access Microsoft Visio on your PC or mobile device to graphically arrange complicated concepts. Begin your Visio projects with hundreds…

Flattening an image means reducing the file size of the image, which will make saving and printing much easier. So,…

Microsoft Visio lets you create professional diagrams and flowcharts for various purposes and occasions. It also enables you to collaborate…

Knowing the version of Microsoft Publisher installed on your computer is also helpful when downloading templates and add-ins because some…

Microsoft Visio is an excellent tool and application for creating visual representations of flows and processes using creative and beautiful…