
How to Connect Access with Microsoft SharePoint
Microsoft SharePoint is one of the products within the Microsoft product suite where you can access more applications integrated into…
Apr 26, 2023
Keeping your account logged in allows you to continue receiving conversations, notifications, incoming calls, and other activities. However, there are situations when you might need to check out of Teams in order to utilize a different account or for some other reason.
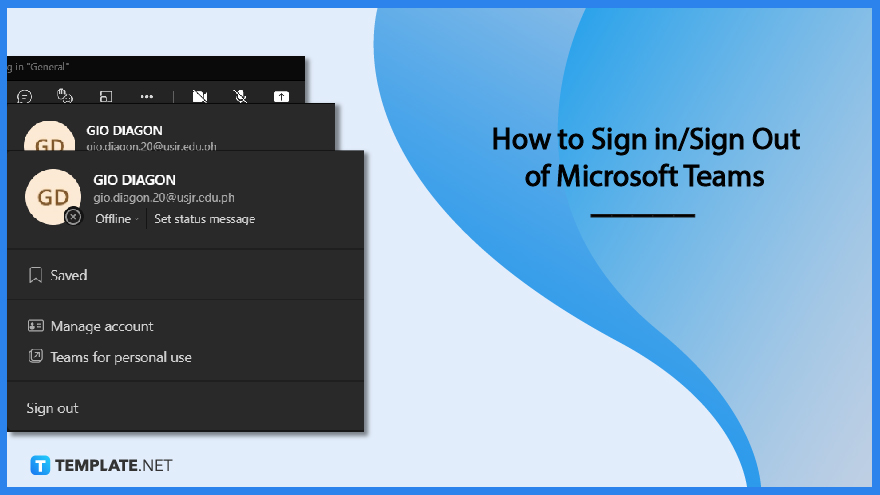
Once you sign out of Teams on any device, any information linked with your account will be erased from the Teams app until such time as you sign back in. However, access to your account will still be granted to other apps that you use. Here are very simple methods of how to sign in or sign out of Microsoft Teams.
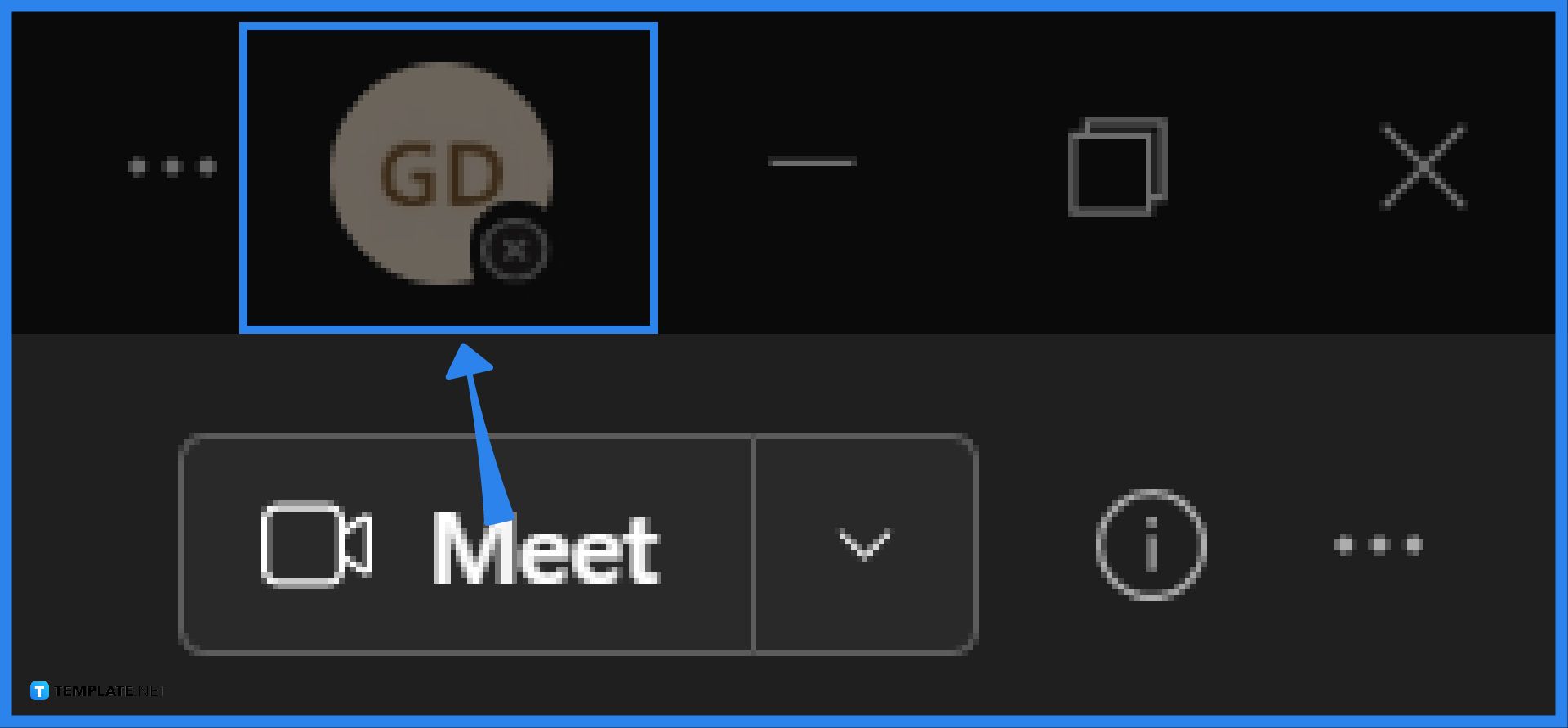
Choose your avatar from the drop-down menu available in the Teams app for Windows, macOS, or any web browser. You’ll find this in the top right corner of the Teams app.
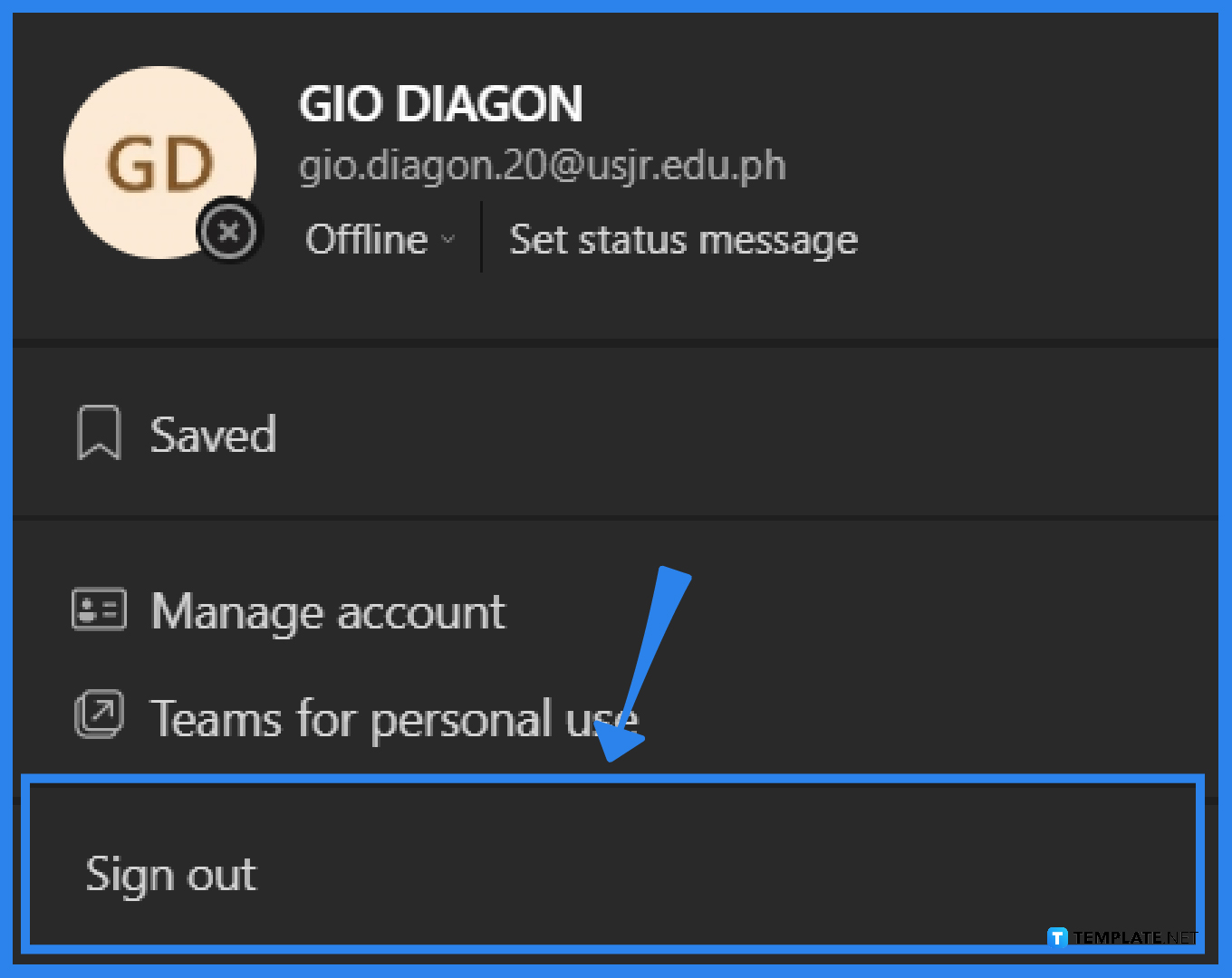
After clicking on your profile picture, a drop-down menu will appear. You can find the Sign out button at the bottom of that window next to “Teams for personal use.”
You have the option of re-logging in with the same account or switching to a new one. It is important to keep in mind that logging out of Teams on one device will not log you out of Teams on any of your other devices.
The removal of an account can have a ripple effect on how other apps and services work, as well as the overall experience with a device. Windows and other operating systems allow account sharing between several apps running on a device, including Teams. This feature provides a convenient and efficient way to manage multiple accounts on a single device.
To add extra users, open the app and navigate to the upper left corner, where there are three horizontal lines. After that, click the “+ Add Account” button. After the accounts have been entered, switching between users is as simple as tapping on the same three horizontal lines in the app’s upper left corner and selecting the desired account from the drop-down menu that appears.
In the event that you log out of the Teams app, your account will be signed out, and you will be given the option to quickly log back in again.
Instead of killing the app on the task manager, it is preferable to exit the application completely by using the “quit” or “log out” buttons.
In order for users to continue receiving conversations, incoming calls, and other activity within the Microsoft Teams app, Microsoft strongly suggests that users keep their accounts logged in at all times.

Microsoft SharePoint is one of the products within the Microsoft product suite where you can access more applications integrated into…

Finding a product key for the Microsoft Visio software only takes a few clicks and doesn’t require a diagrammed process.…

With Microsoft Visio, collaborating and editing drawings online is entirely possible. In addition to that, templates and various selections of…

Microsoft Publisher is an easy-to-use publishing software application that users in this DIY age can optimize to produce digital content…

Access Microsoft Visio on your PC or mobile device to graphically arrange complicated concepts. Begin your Visio projects with hundreds…

Flattening an image means reducing the file size of the image, which will make saving and printing much easier. So,…

Microsoft Visio lets you create professional diagrams and flowcharts for various purposes and occasions. It also enables you to collaborate…

Knowing the version of Microsoft Publisher installed on your computer is also helpful when downloading templates and add-ins because some…

Microsoft Visio is an excellent tool and application for creating visual representations of flows and processes using creative and beautiful…