How to Switch Microsoft Word from Dark Mode
Microsoft Word has evolved over the years to allow users to access the software with a dark theme, giving an entirely different experience to the app’s interface. Touted as a way to bring a unique Microsoft Word experience and protect users who are sensitive to bright UV lights, the dark mode can still be switched back to light mode; read further to know how it works.
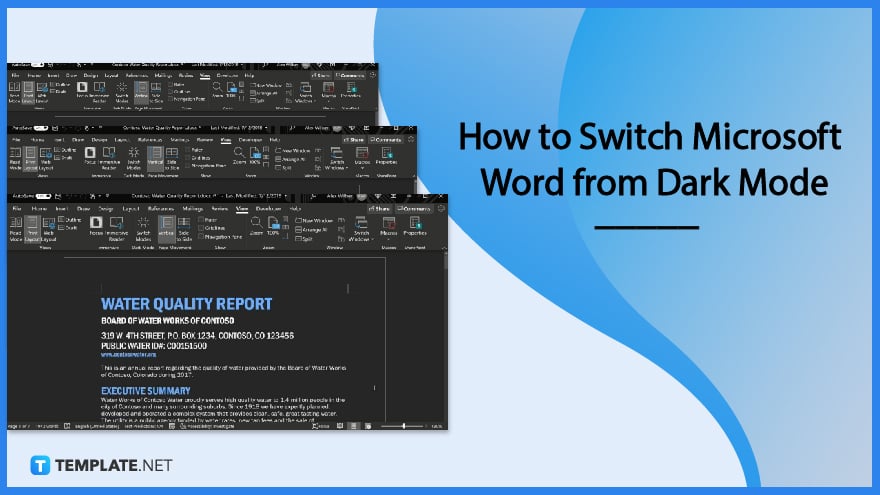
How to Switch Microsoft Word from Dark Mode
You don’t need to put your Microsoft Office Word program into dark mode or light mode forever. Just switch it on or off whenever you like using these basic steps:
-
Step 1: Open the Microsoft Word Program or App
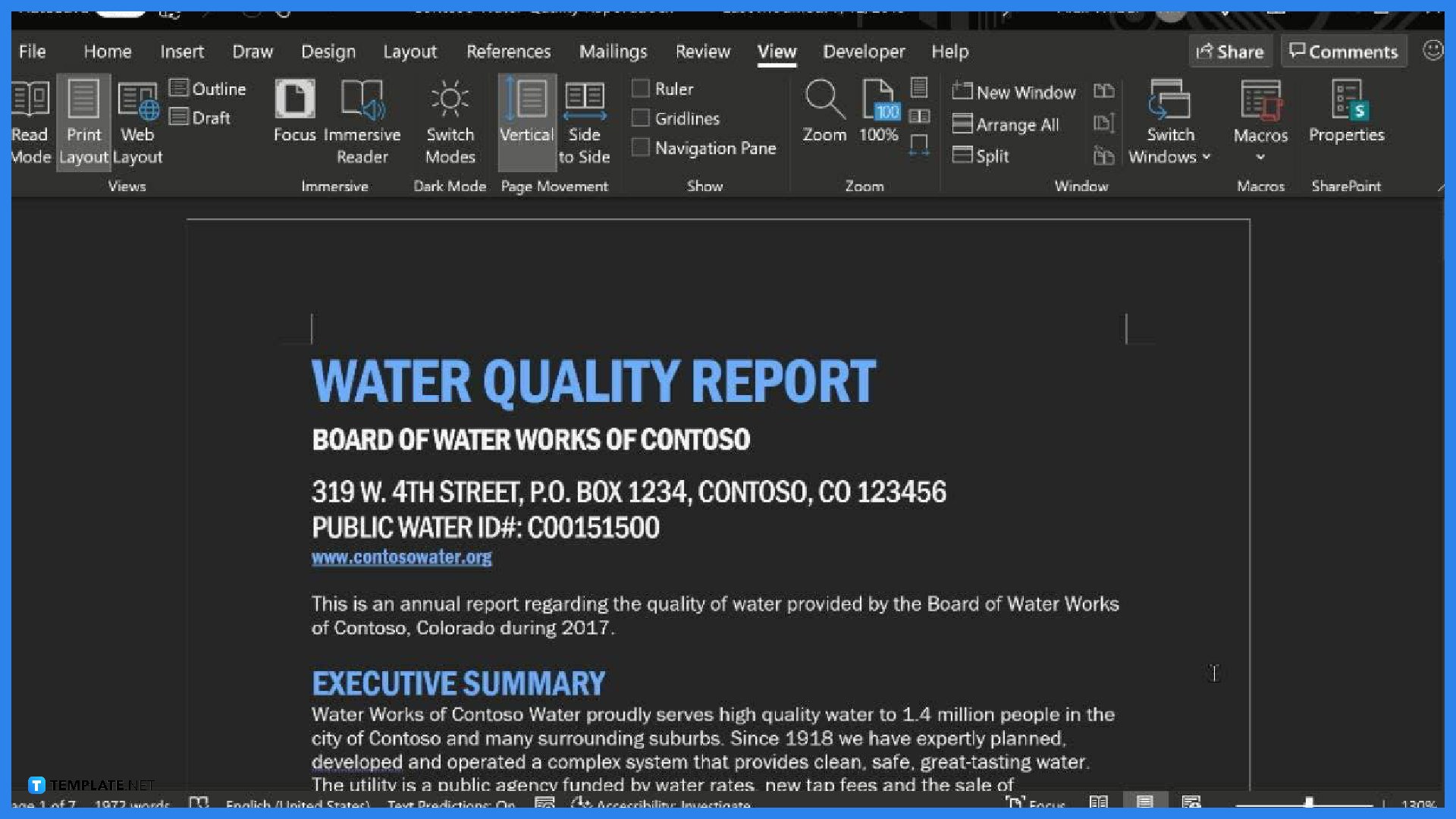
First things first, download Microsoft Word from MS Office 365 or get Microsoft Word for free online. Then, sign in to Microsoft Word using your Microsoft account details. Check if your Word software has black colors on the background as that is a sign that it is in dark mode. If you have an existing Word app that was already in dark mode, that will be switched off in the next few steps.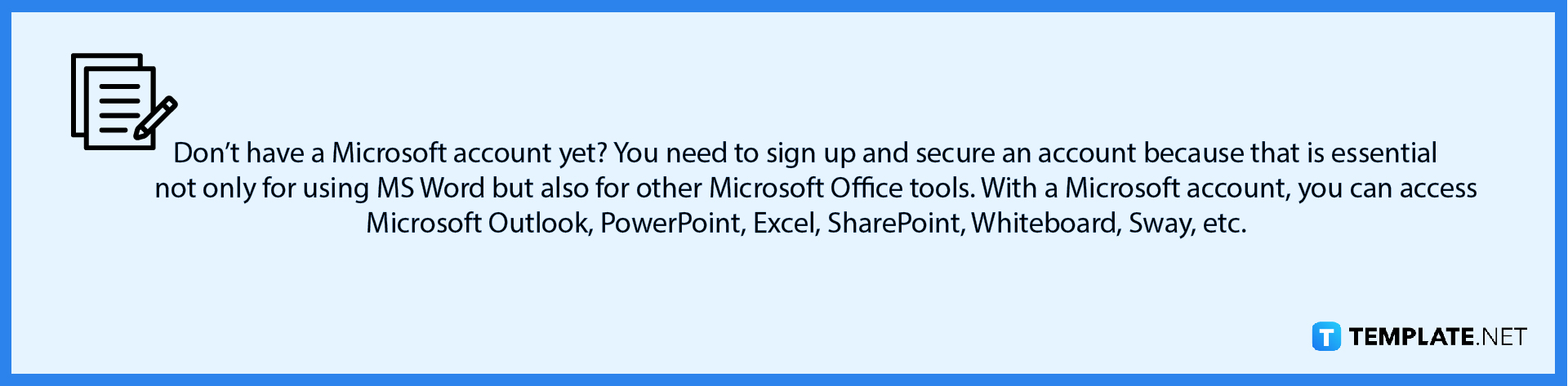
-
Step 2: View Your Account
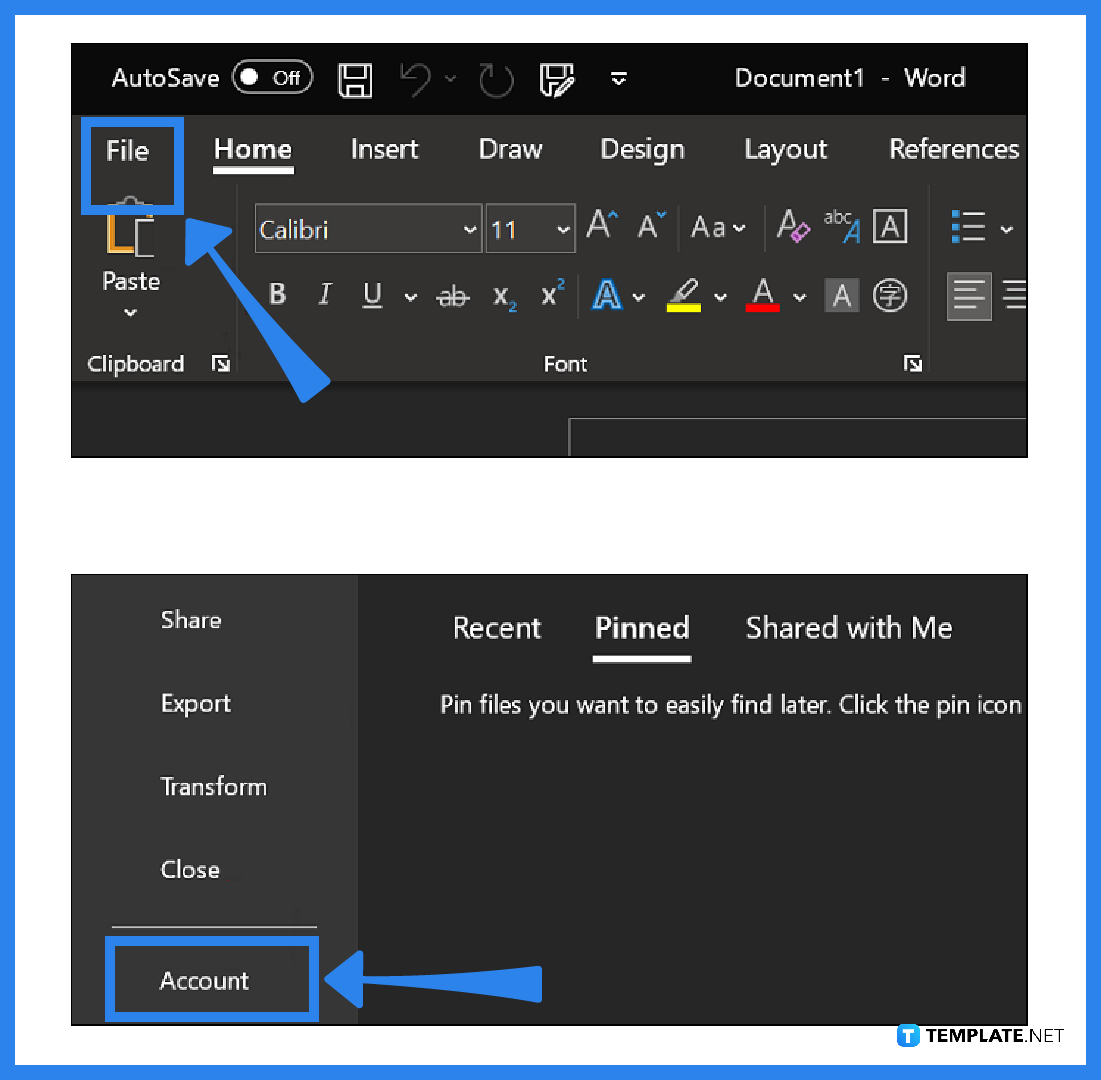
On the upper left menu of your MS Word screen, click “File.” Then, scroll down the File menu and look for “Account.” Click it to access your account details. -
Step 3: Change the Office Theme
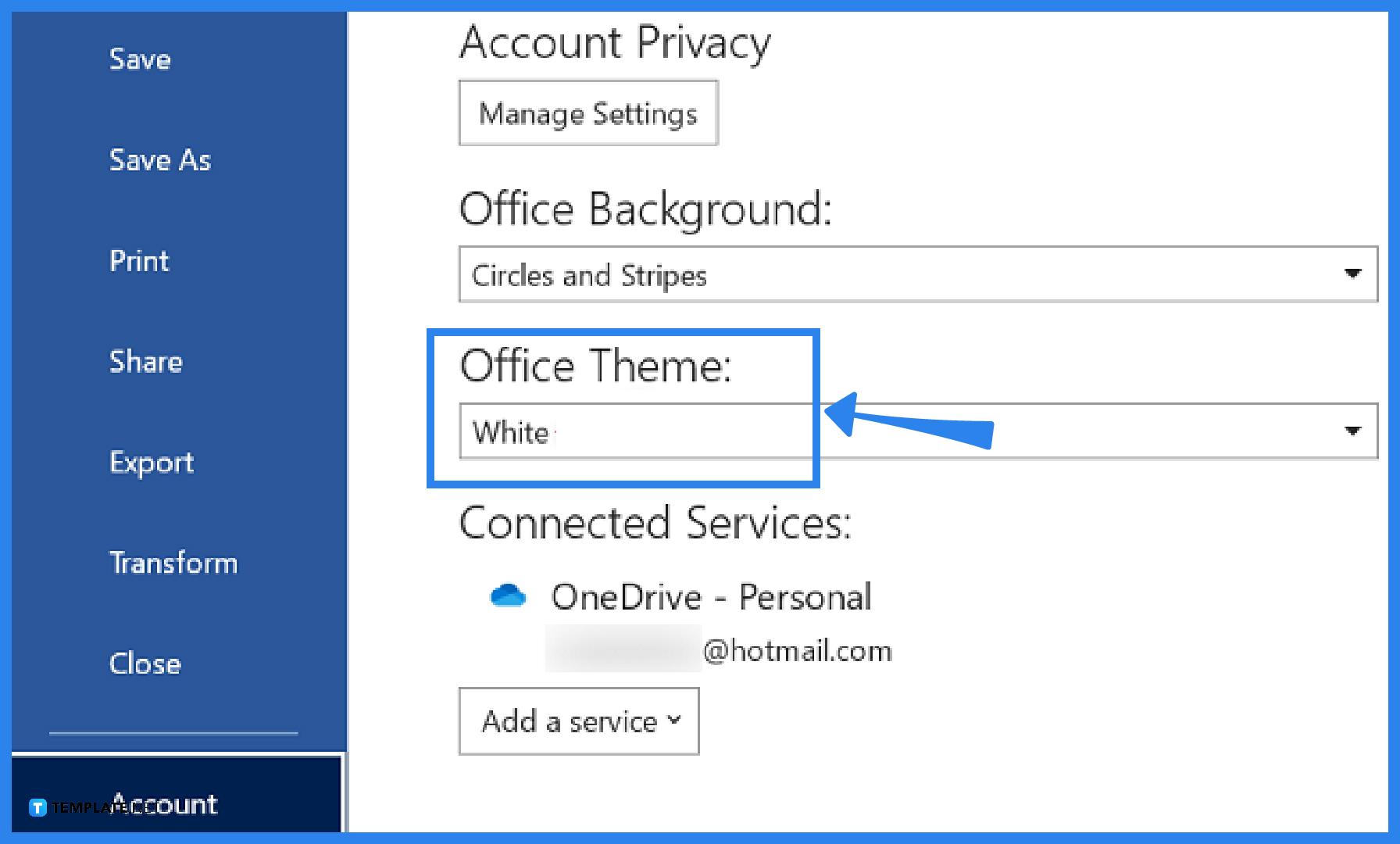
Inside your account, select the drop-down menu for Office Theme, which is found below the Office Background category. The reason it is in dark mode would be it is set to “Black.” Hence, toggle it to “White” instead. You may also go for “Colorful” which is in light mode but with a range of colors to see on your Word document. -
Step 4: Switch Themes on Word Quickly
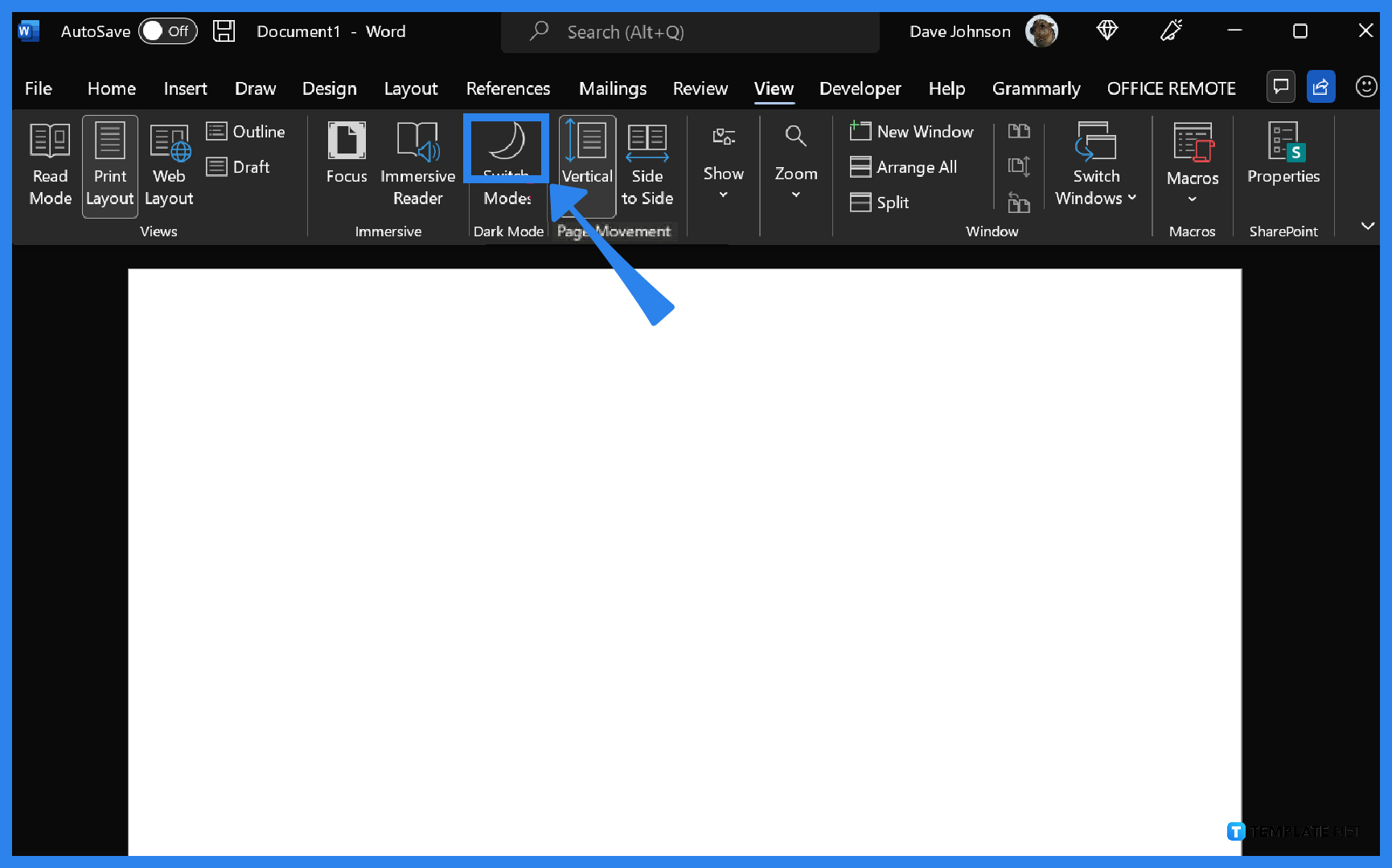
The quickest way to switch Office themes in Word from dark to light mode or vice versa is the button found on the View tab. Click “View” from the Word menu and select “Switch Modes.” Just click that button to turn on or turn off any Office mode you prefer.
FAQs
Can I keep my Word document white even in dark mode?
Yes, you can; just click “File,” “Options,” “General,” “Personalize your copy of Microsoft Word,” check the “Disable dark mode” box, and tap “OK.”
Why is my Microsoft Word background black?
It means you have set Word to dark mode and you simply follow the steps above to turn it off.
What are the different Office Theme options in Word?
Microsoft Word’s Office Themes include dark gray, black, white, colorful, or use system setting.
What is a dark mode?
The dark mode, aka black mode, night mode, lights out mode, or dark theme, refers to a program color scheme where certain texts, images, or graphics are light in color while the background color of the interface has dark colors.






