
How to Connect Access with Microsoft SharePoint
Microsoft SharePoint is one of the products within the Microsoft product suite where you can access more applications integrated into…
Apr 25, 2023
Microsoft Visio can create professional flowcharts and diagrams for all occasions. Editing and collaborating with friends in real-time are also a feature that Microsoft Visio enables its users to maximize.
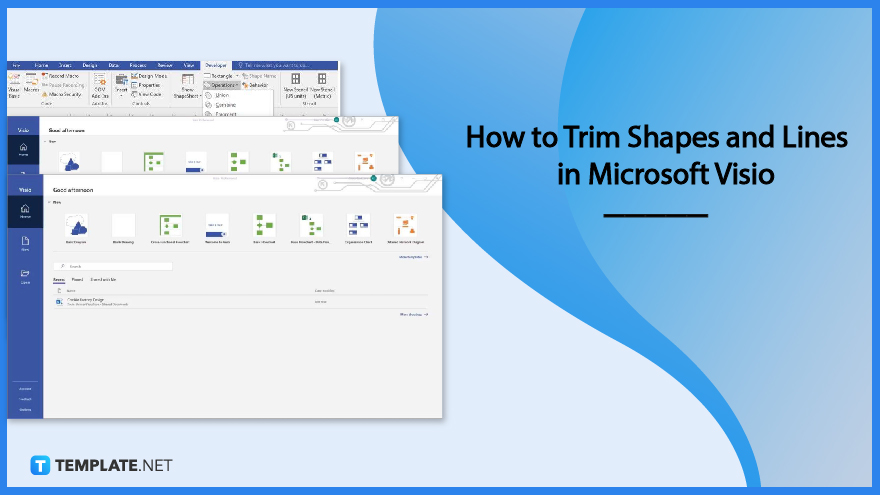
Drawing a masterpiece in Microsoft Visio includes correcting details and adjusting shapes. These helpful steps will guide you on how to trim shapes and lines:
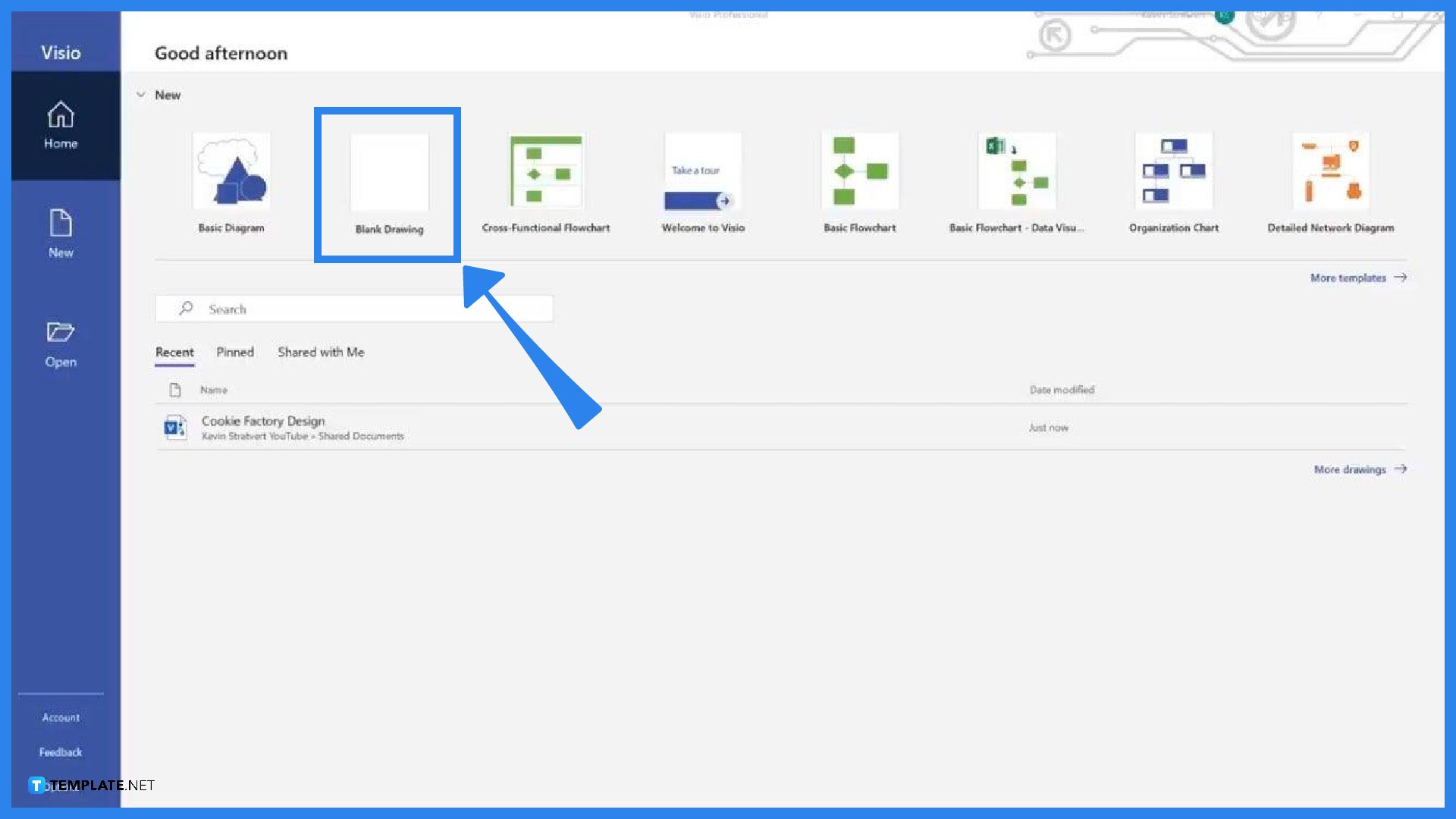
Open Microsoft Visio and create a new drawing. You can choose to make a drawing from scratch or you can choose to use a template. However, in Visio templates, editing some shapes may not be available because they are locked in that position.
The Developer tab is where the option to trim can be found. However, this tab is not placed by default on the ribbon. To add, go to File, click Options, then click Customize Ribbon. A Visio Options screen will then appear and under the Main Tabs, tick the box beside Developer.
When you can see the Developer tab on the row of ribbons, you can now start drawing. You can either customize shapes or choose from the selection of shapes and lines suggested by Visio based on the template you will choose. Simply grab all the stencils you need to complete your project, drop them on the page, and arrange them accordingly.
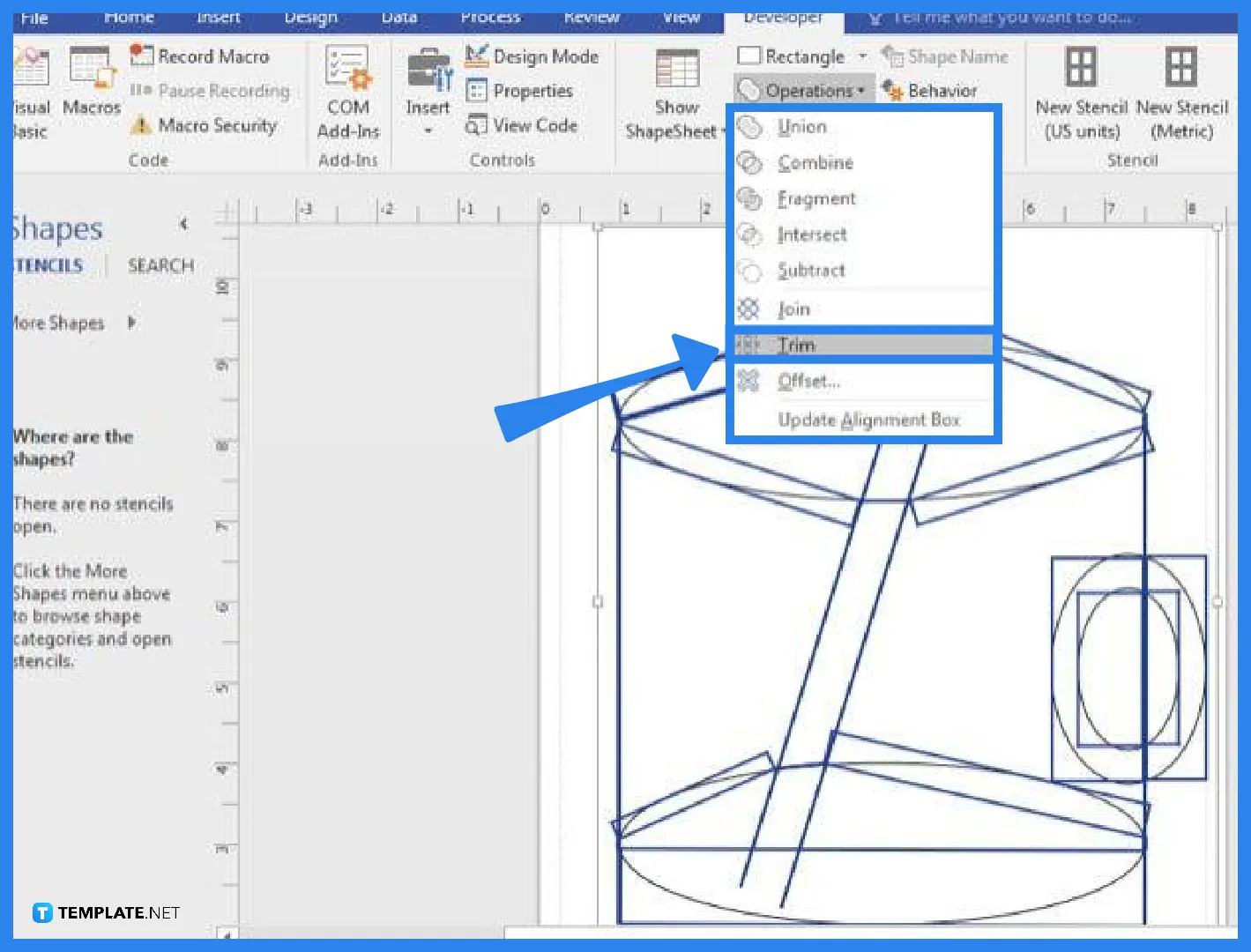
To trim, first, click Select in the Editing group and then click Select All but if you want a quicker way, just click on the drawing you’re working on and press CTRL+A. Next, click the Developer tab and look for Operations in the Shape design group then click Trim. Afterward, right-click the shape or line you want to trim and then click cut; repeat the last process until the desired drawing is achieved.
Yes, you have to manually add the Developer tab to the ribbon because it is not included in the default screen display in Microsoft Visio.
The fastest way to select shapes and lines in Microsoft Visio is by clicking the page of your drawing and using the keyboard shortcut CTRL+A.
Some shapes can’t be edited or trimmed, especially if you are using shapes from templates, because they are locked and they’re meant to stay in that position or size.
Some components of a drawing, either shapes or lines, overlap each other because some parts are needed to complete an area in the drawing and this is when you need to trim these excess parts to avoid unnecessary image distraction.
If there are specific shapes or lines that you want to trim, don’t highlight or select the drawing as a whole; instead, select the shapes or lines you want to remove, right-click them, and click cut.

Microsoft SharePoint is one of the products within the Microsoft product suite where you can access more applications integrated into…

Finding a product key for the Microsoft Visio software only takes a few clicks and doesn’t require a diagrammed process.…

With Microsoft Visio, collaborating and editing drawings online is entirely possible. In addition to that, templates and various selections of…

Microsoft Publisher is an easy-to-use publishing software application that users in this DIY age can optimize to produce digital content…

Access Microsoft Visio on your PC or mobile device to graphically arrange complicated concepts. Begin your Visio projects with hundreds…

Flattening an image means reducing the file size of the image, which will make saving and printing much easier. So,…

Microsoft Visio lets you create professional diagrams and flowcharts for various purposes and occasions. It also enables you to collaborate…

Knowing the version of Microsoft Publisher installed on your computer is also helpful when downloading templates and add-ins because some…

Microsoft Visio is an excellent tool and application for creating visual representations of flows and processes using creative and beautiful…