
How to Connect Access with Microsoft SharePoint
Microsoft SharePoint is one of the products within the Microsoft product suite where you can access more applications integrated into…
Apr 26, 2023
Microsoft Teams is a powerful collaboration software that automatically notifies and informs their user whenever a discussion, a meeting, or a notice occurs. These notifications often pops-up in the lower left corner of the screen usually in a shape of a box with a banner and a field.
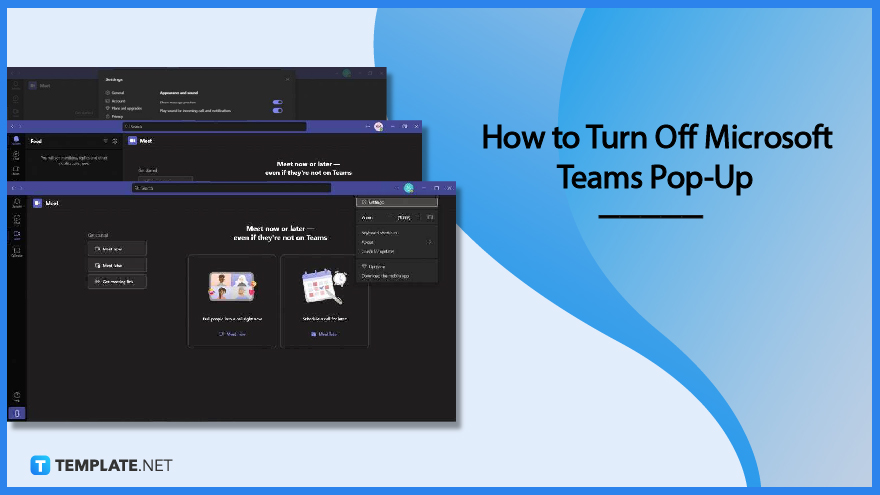
These notifications are accompanied by a small sound ensuring that the user can both visually and audibly perceive the notifications. Though it is recommended that the user keep these pop-ups and notifications enabled, they may distract the user from what they are currently doing.
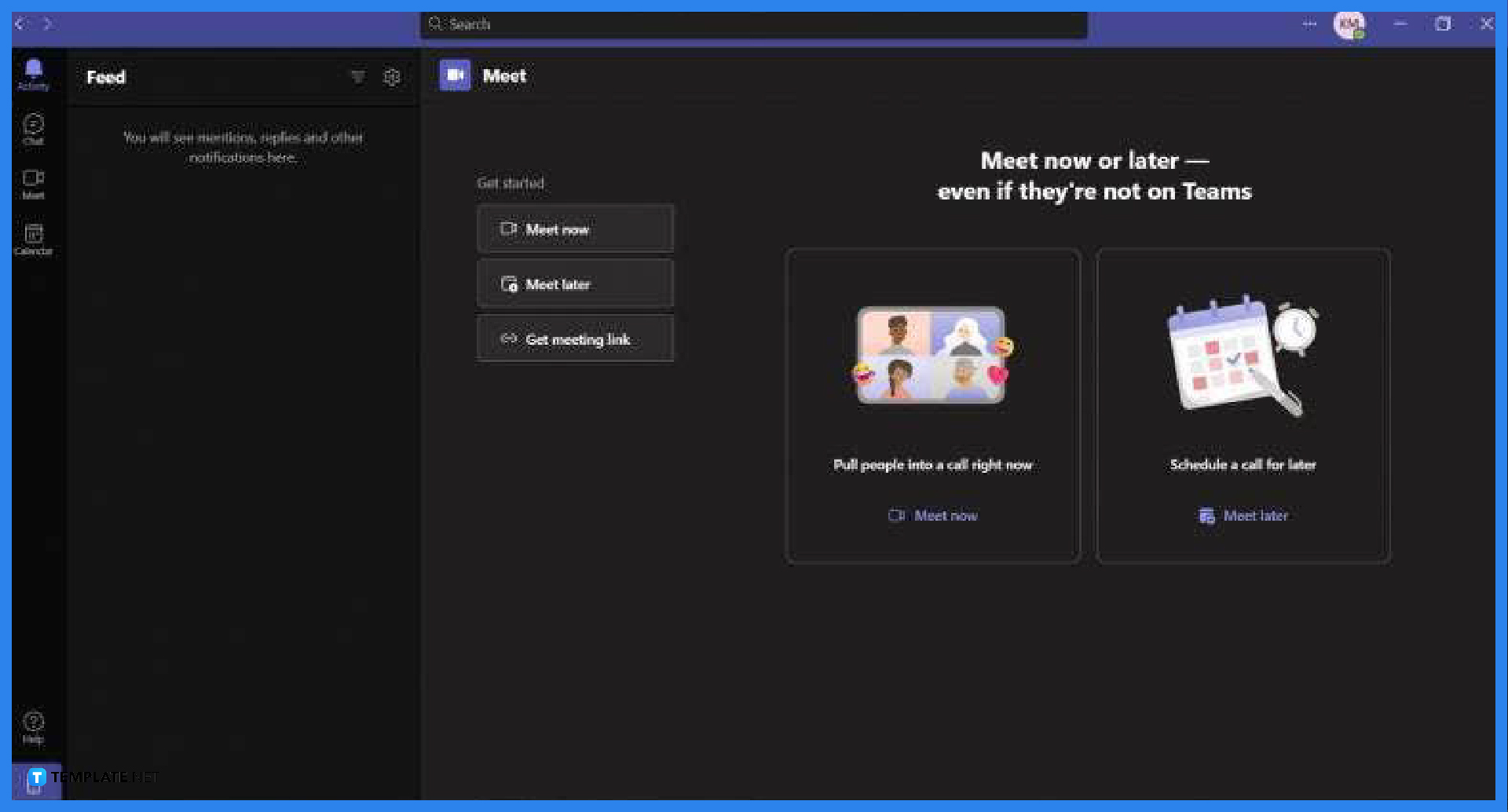
Begin by opening or launching any version of Microsoft Teams on the desktop. To do this, the user will need to double click or open the shortcut located either on the user’s home page or the start button.
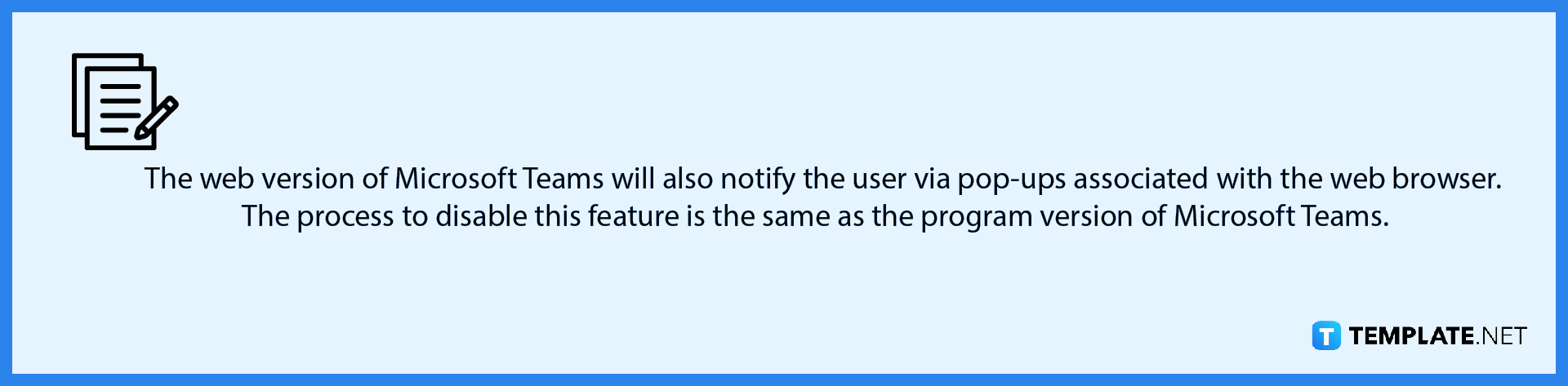
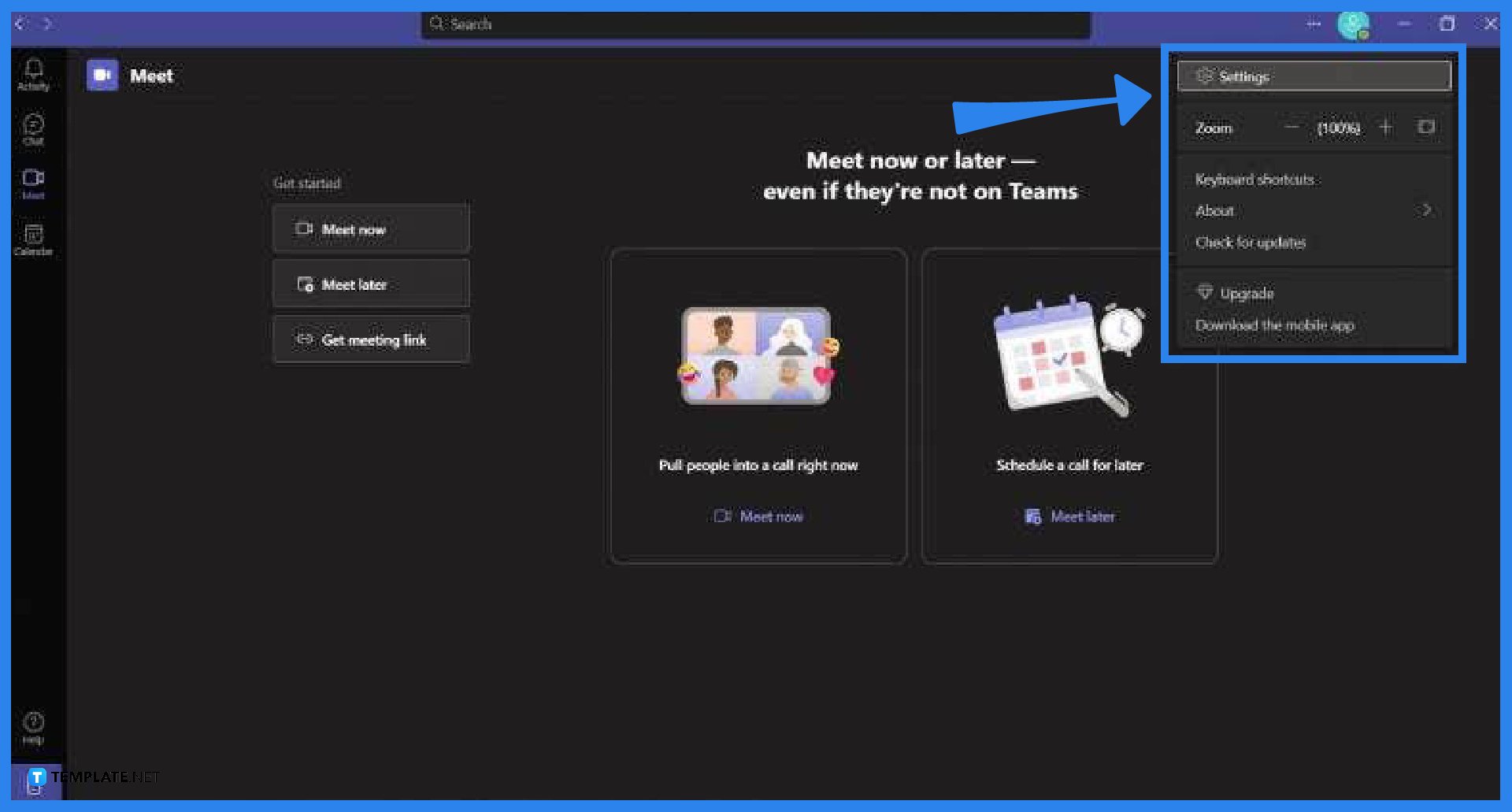
The settings window allows the user to manipulate Microsoft Teams to their preference, this means the user can find the notifications settings in this window. First, the user must locate the settings button located in the settings dropdown by clicking the ··· on the top right corner of the screen, and then select the settings option to open the settings window.
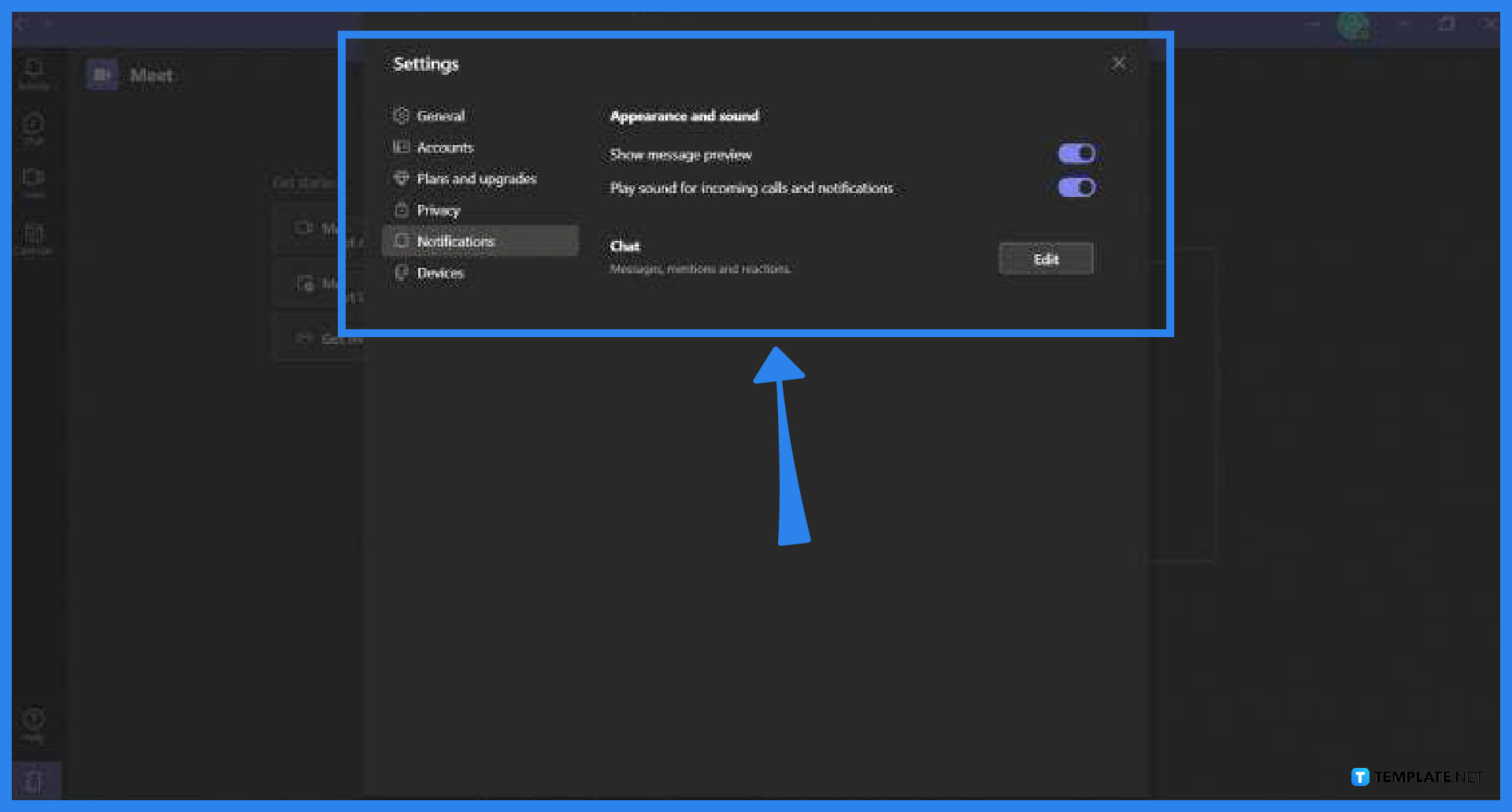
After the user has accessed the settings window they will now need to head to the Notifications tab. To achieve this, the user must click the Notifications tab on the left side of the window. In this view, the user can now select the category they want to change the notifications settings on by clicking the “Edit” button.
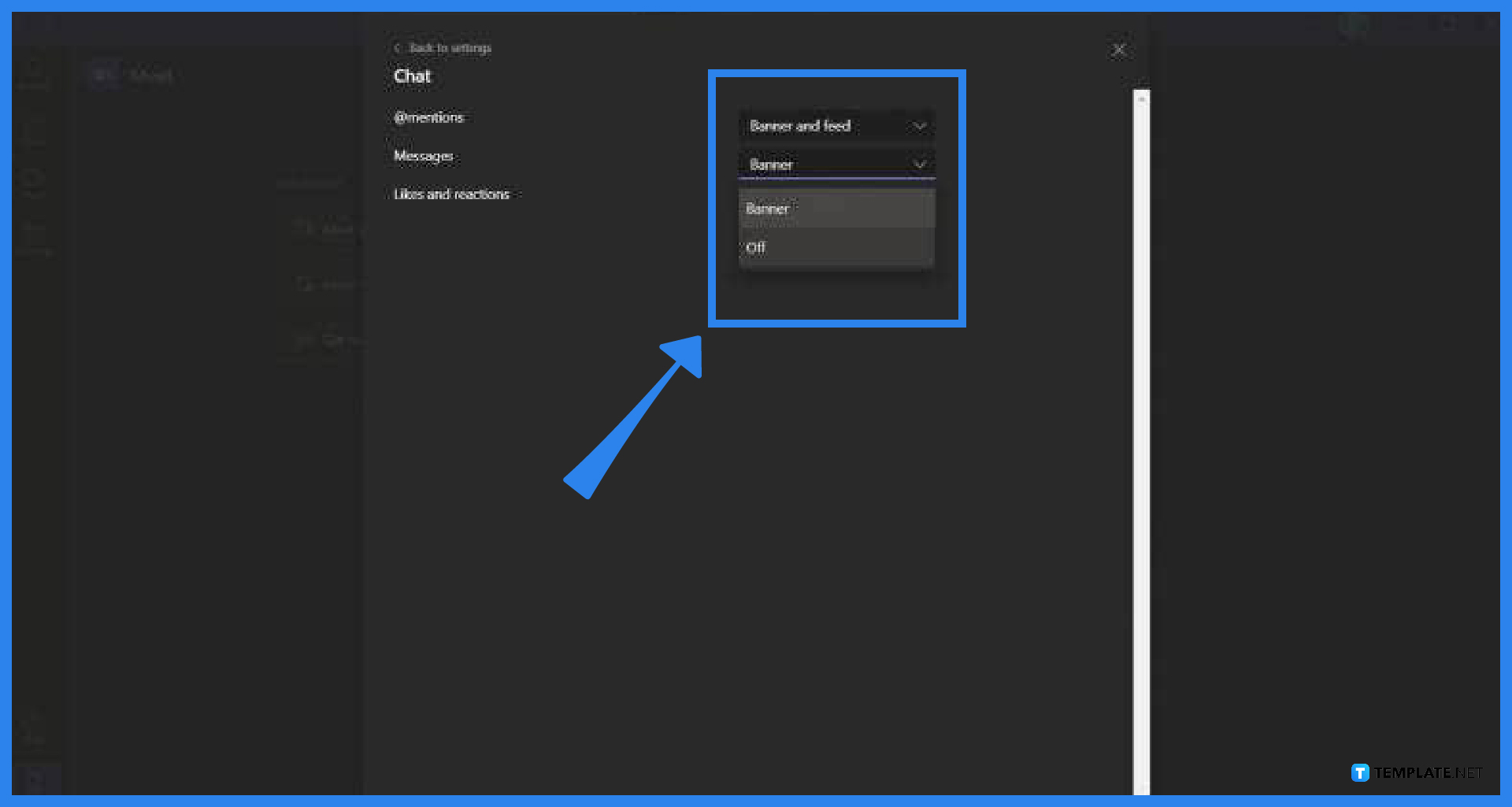
The user can now set specific notifications off or have them appear significantly less. To choose these options, the user must click the dropdown associated with the specific action that would cause the notification. Do this for all the other categories until you are satisfied with the end result.
Microsoft Teams allow the user to freely modify and manipulate how the program will notify them of any activity; this means you can pick and choose which aspects of Microsoft Teams will have a pop-up.
Banners are the square pop-ups that will appear on the lower right portion of the screen when a notification is sent by a program, while the field is a description of the notifications set by the program.
The other facets of Microsoft Teams are only available on the subscription-based version of Microsoft Teams 365; this means you are using the free version of Microsoft Teams as the chat function is one of the few assets available in Microsoft Teams.
Yes, you can turn off the pop-ups and notifications from the general team channel by muting the channel via right-clicking the team channel and selecting the mute option.
One of the ways you can prevent notifications from appearing in Microsoft Teams is by setting your current status to “Do Not Disturb,” as this will prevent any notifications and pop-ups from appearing on your desktop.

Microsoft SharePoint is one of the products within the Microsoft product suite where you can access more applications integrated into…

Finding a product key for the Microsoft Visio software only takes a few clicks and doesn’t require a diagrammed process.…

With Microsoft Visio, collaborating and editing drawings online is entirely possible. In addition to that, templates and various selections of…

Microsoft Publisher is an easy-to-use publishing software application that users in this DIY age can optimize to produce digital content…

Access Microsoft Visio on your PC or mobile device to graphically arrange complicated concepts. Begin your Visio projects with hundreds…

Flattening an image means reducing the file size of the image, which will make saving and printing much easier. So,…

Microsoft Visio lets you create professional diagrams and flowcharts for various purposes and occasions. It also enables you to collaborate…

Knowing the version of Microsoft Publisher installed on your computer is also helpful when downloading templates and add-ins because some…

Microsoft Visio is an excellent tool and application for creating visual representations of flows and processes using creative and beautiful…