How to Undo/Redo in Microsoft Excel
In Microsoft Excel, you can undo or redo your actions. You can still undo any changes after saving and saving them again, as long as you are still within the undo limits of your actions.
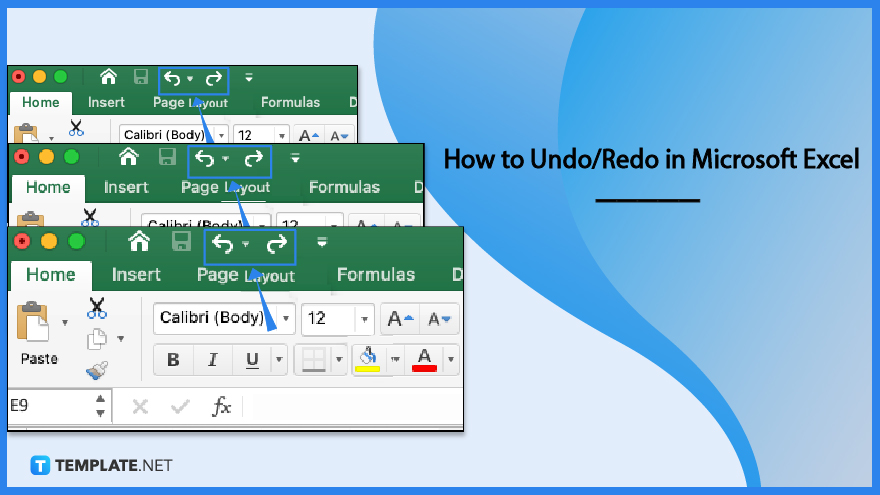
How to Undo/Redo in Microsoft Excel
Microsoft Excel lets you undo or redo any actions you take for as long as you are within the undo limits. To do this, you can use the undo or redo buttons or you can just press the shortcut keys.
-
Step 1: Undo an Action
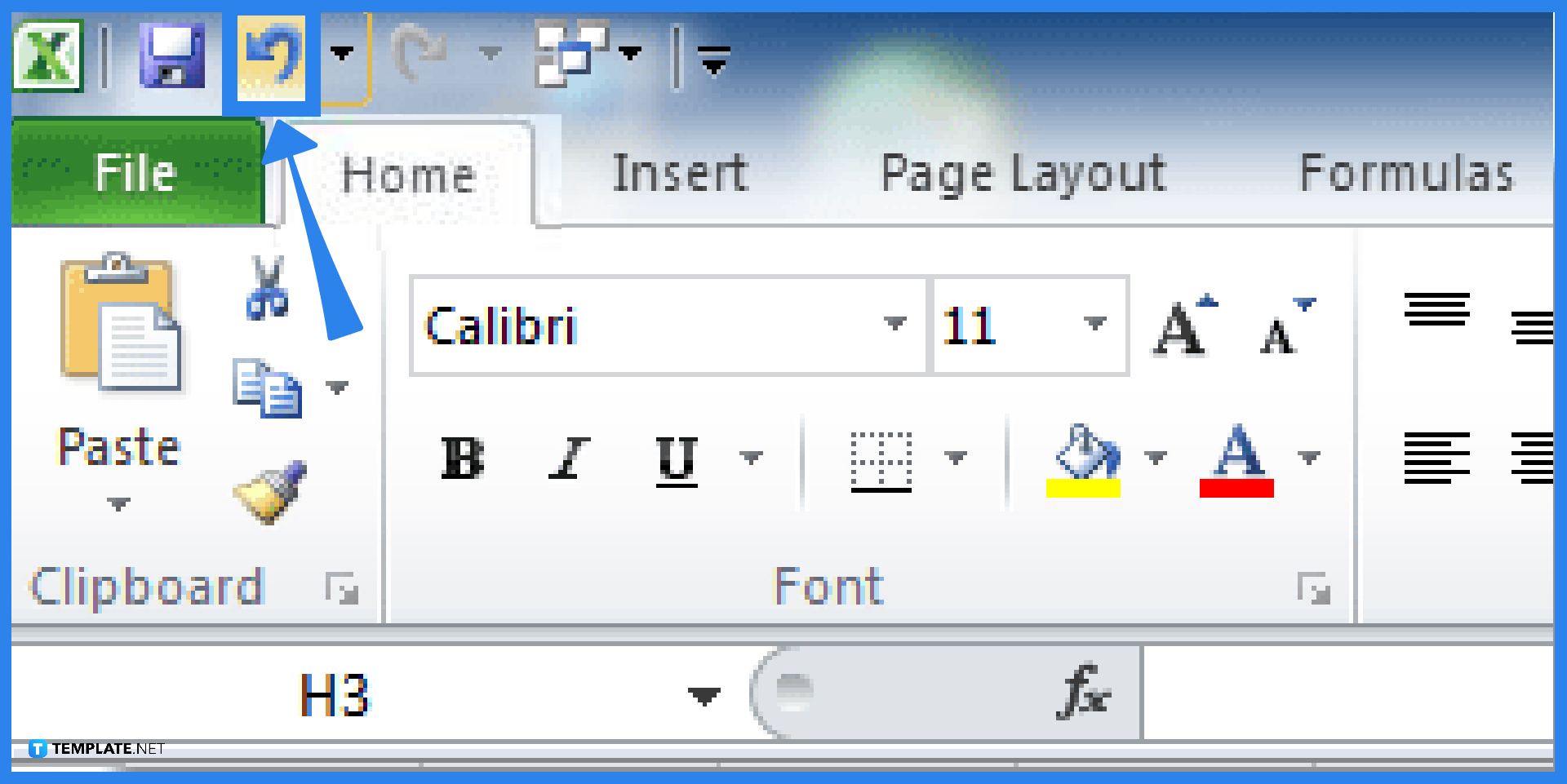
You can press Ctrl+Z, which is the shortcut key to undo an action. If you’d rather want to use your mouse, click the Undo button on the Quick Access Toolbar. If you want to undo several actions, keep pressing the CTRL+Z keyboard shortcut or the Undo button. When you wish to undo many actions at once, click the arrow adjacent to the Undo button, choose the actions you want to undo from the list, and then click the list. You can’t undo some actions, such as clicking commands on the File tab or saving a file. The Undo command changes to Can’t Undo if you can’t undo an action.
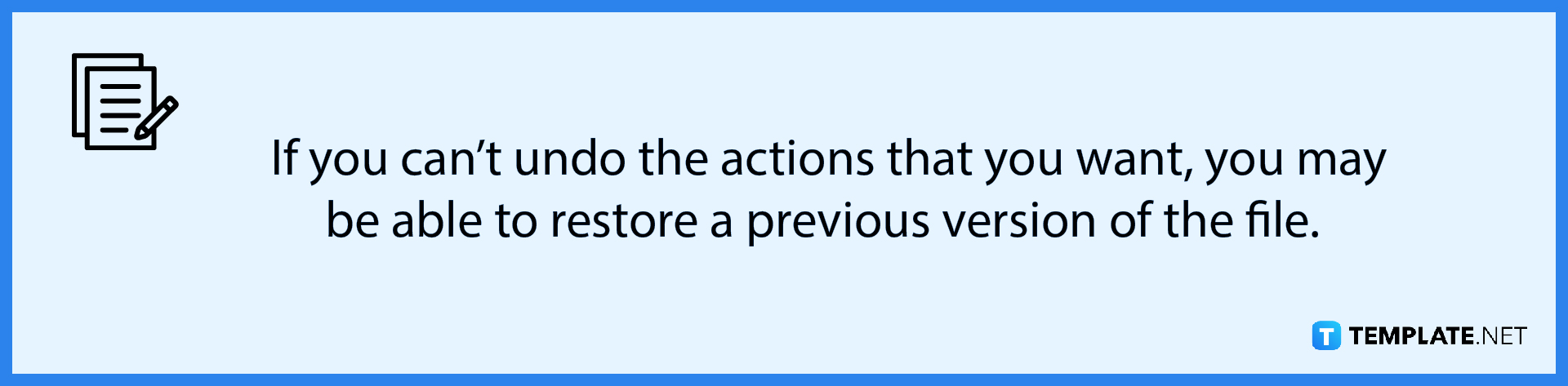
-
Step 2: Redo an Action
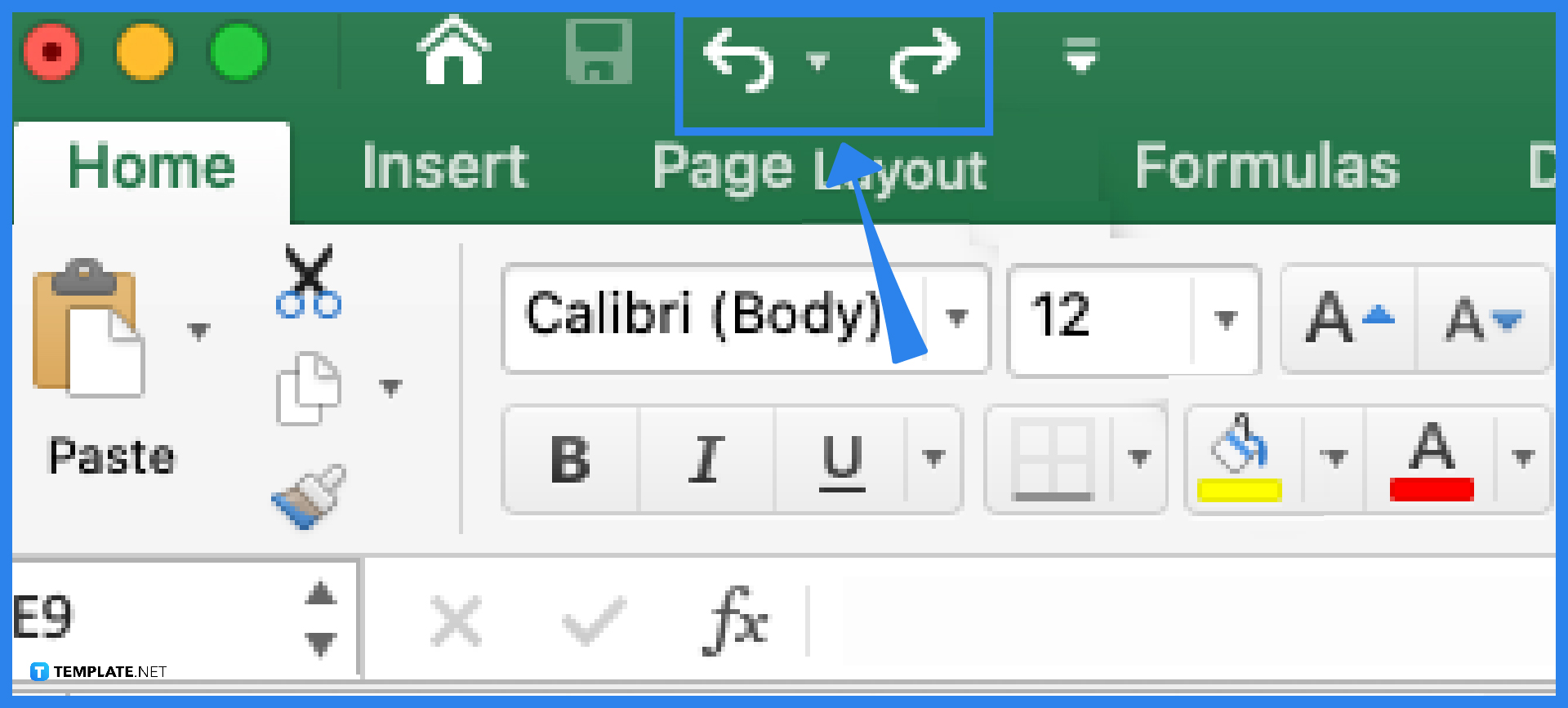
You can either press Ctrl+Y or F4 to redo an action. If you’d rather want to use your mouse, click the Redo button on the Quick Access Toolbar. The Redo button will only appear after you have undone an action.
FAQs
In Microsoft Excel, what does “undo” or “redo” mean?
The Microsoft Excel Undo function puts your worksheet back in the same condition it was in just before the most recent action. The Redo function has the opposite effect of reversing what you have just undone, like accidentally deleting something.
How can I undo or redo an action in Microsoft Excel on my Mac?
The undo and redo buttons on both Windows and Mac have the same locations, only the shortcut keys have a little difference. To undo an action, you can press Command+Z or click the Undo button. To redo an action, you can press Command+Y or click the Redo button.
How many times can I undo my actions in Microsoft Excel?
Microsoft Excel lets you undo up to 100 actions. The default number of undo levels is 16, but you can change it in the Microsoft Windows registry settings and just make sure the value does not exceed 100.
Why am I unable to use the redo function in Microsoft Excel?
A redo function in Microsoft Excel cannot be performed unless an initial action was impacted by an undo function. For example, since you can’t undo a worksheet deletion, you can’t also use a redo function on it. The shortcut keys for redoing an action in Microsoft Excel are Ctrl+Y for Windows and Command+Y for Mac.
Where can I locate the undo and redo buttons in Microsoft Excel?
The undo and redo buttons are located in the undo group on the Home tab in the upper-left corner of the window. The undo button is a curved arrow pointing to the left, while the redo button is a curved arrow pointing to the right.






