How to Undo/Redo in Microsoft Word
Microsoft Word is known for being able to undo mistakes and redo actions when drafting documents with its undo and redo functions. Try learning how to use them for you don’t know when they may come in handy.
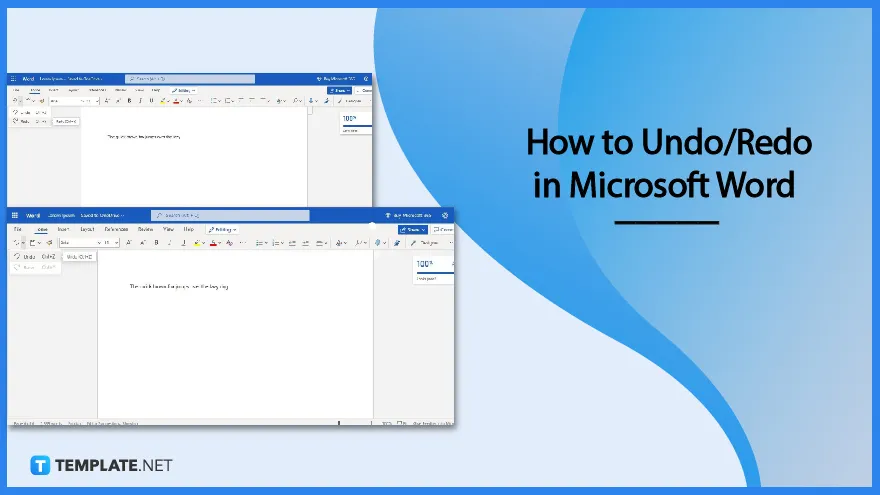
How to Undo/Redo in Microsoft Word
There’s no need to overhaul your phrase, sentence, or paragraph to bring it back to its previous version. Just use the undo and redo functions of Microsoft Word. It’s a faster and more efficient method.
-
Step 1: Open a Document in Microsoft Word
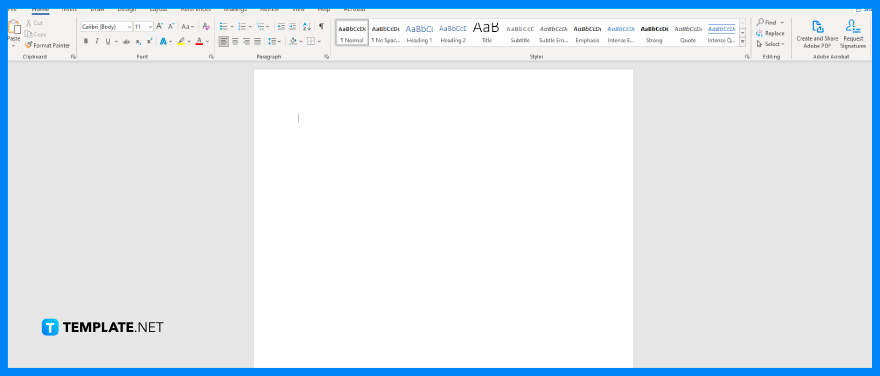
Launch Microsoft Word on your PC and open a document. You can start a blank one if you have no saved Word document files. You can also use the free templates of Microsoft Word which you can find on the app’s home page. You may also use third-party templates that are compatible with MS Word. -
Step 2: Start Writing
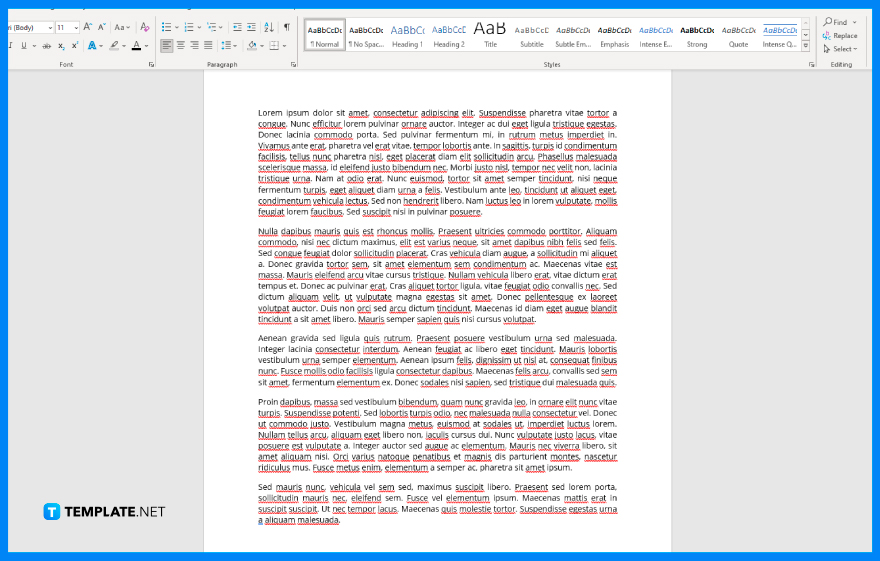 Once you’ve opened a document, start writing anything in it. It could be a single word, phrase, or complete sentence. You won’t be able to use the undo and redo functions if no recent changes were made in the document.
Once you’ve opened a document, start writing anything in it. It could be a single word, phrase, or complete sentence. You won’t be able to use the undo and redo functions if no recent changes were made in the document. -
Step 3: Click the Undo Button
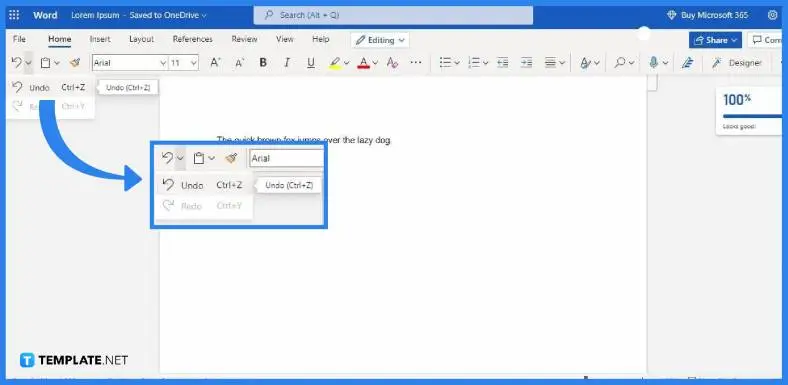
>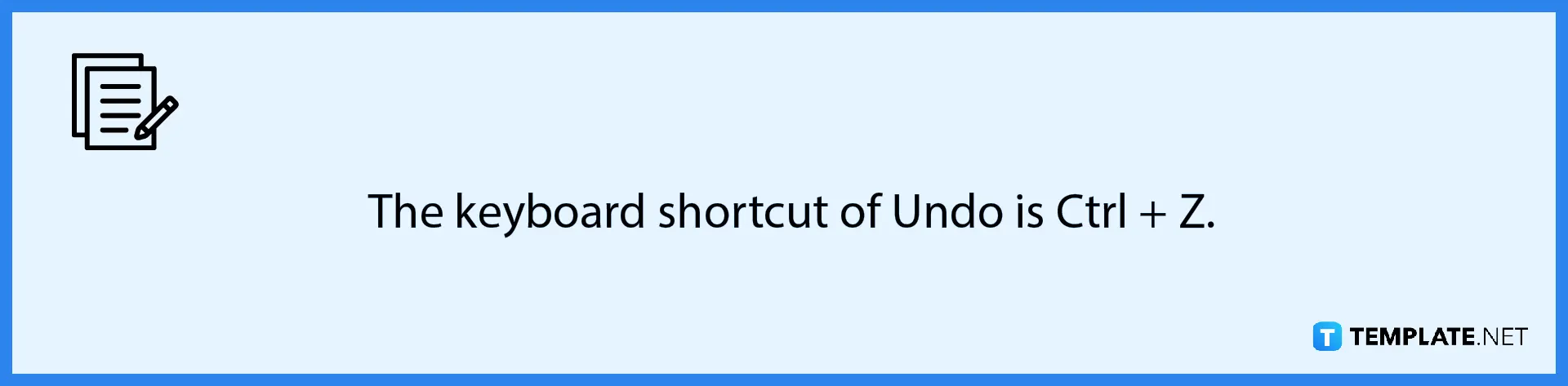
After writing something in the document, the Undo button will be available for use. Click on it and your document will revert back to its most recent version before you added something. The Undo button is located around the upper left side of the MS Word window. -
Step 4: Click Redo to Reverse the Undo Command You Made
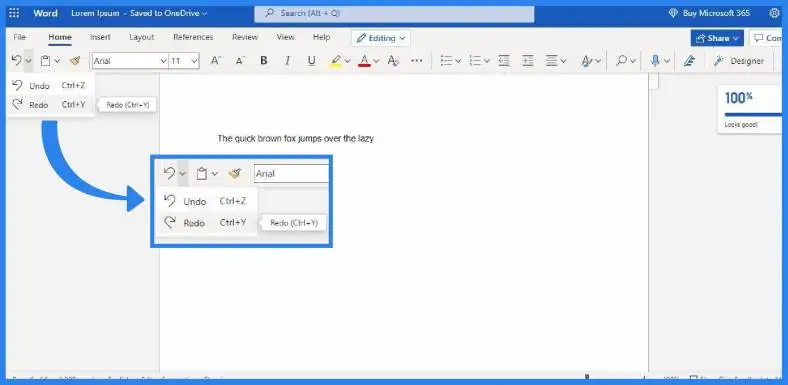
>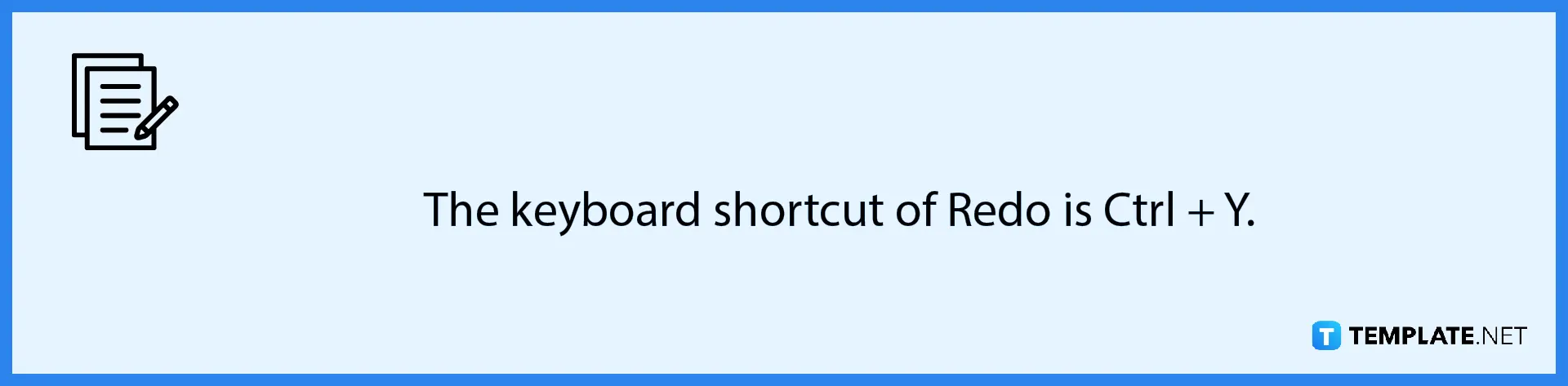
After clicking the Undo button, the Redo button becomes usable. So if you change your mind and you want to reverse the Undo command you did, just click the Redo button. It’s found right next to the Undo button. After clicking Redo, the characters that were removed by your Undo command will reappear.
FAQs
Do the undo and redo functions of Microsoft Word have a limit?
Yes, the undo and redo functions of MS Word have a limit which is 100 actions, and the same limit also applies to other Microsoft Office apps such as Microsoft PowerPoint and Microsoft Excel.
Do the MS Word undo and redo functions work only on text?
The undo and redo functions of MS Word work on practically any visual element added to your document, not just text but also on images, tables, charts, clipart, shapes, and more.
Are there other keyboard shortcuts for undo and redo in MS Word?
There are pretty much no other keyboard shortcuts to activate the undo and redo functions in MS Word other than Ctrl + Z to undo and Ctrl + Y to redo, and also, the same shortcuts are used by most other word processing and document editing applications.
Is the undo and redo functions premium features of MS Word?
No, the undo and redo functions aren’t premium features of MS Word and you can use them in the free web version of MS Word.






