How to Update Microsoft OneNote
Microsoft OneNote is a powerful notetaking tool that is available for free to use on the internet or for download. When downloaded Microsoft OneNote can be used offline, or in places without a good connection, thus it is important to be able to keep up to date with the latest Microsoft OneNote version and features.
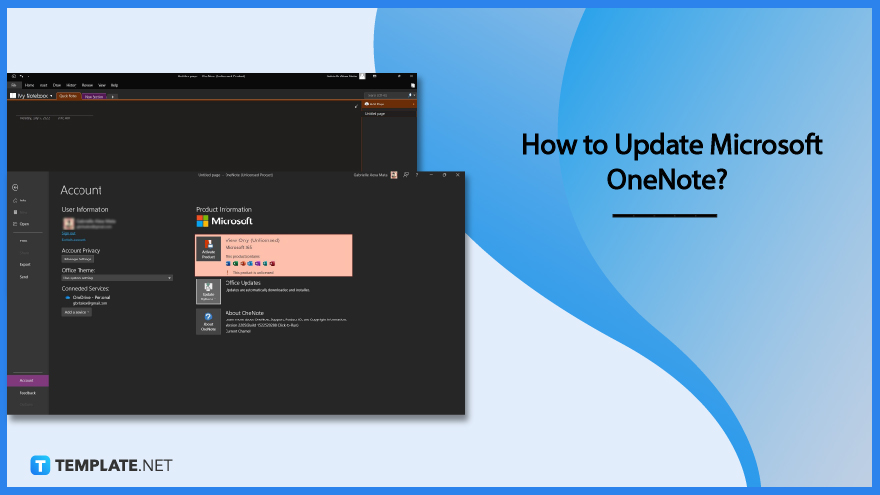
How to Update Microsoft OneNote
If the user has experienced a random bug or crash that interfered with their note-taking. Avoid and fix those issues by updating their Microsoft OneNote, allowing them to experience both new features and fixes offered by Microsoft.
-
Step 1: Accessing the Account Page
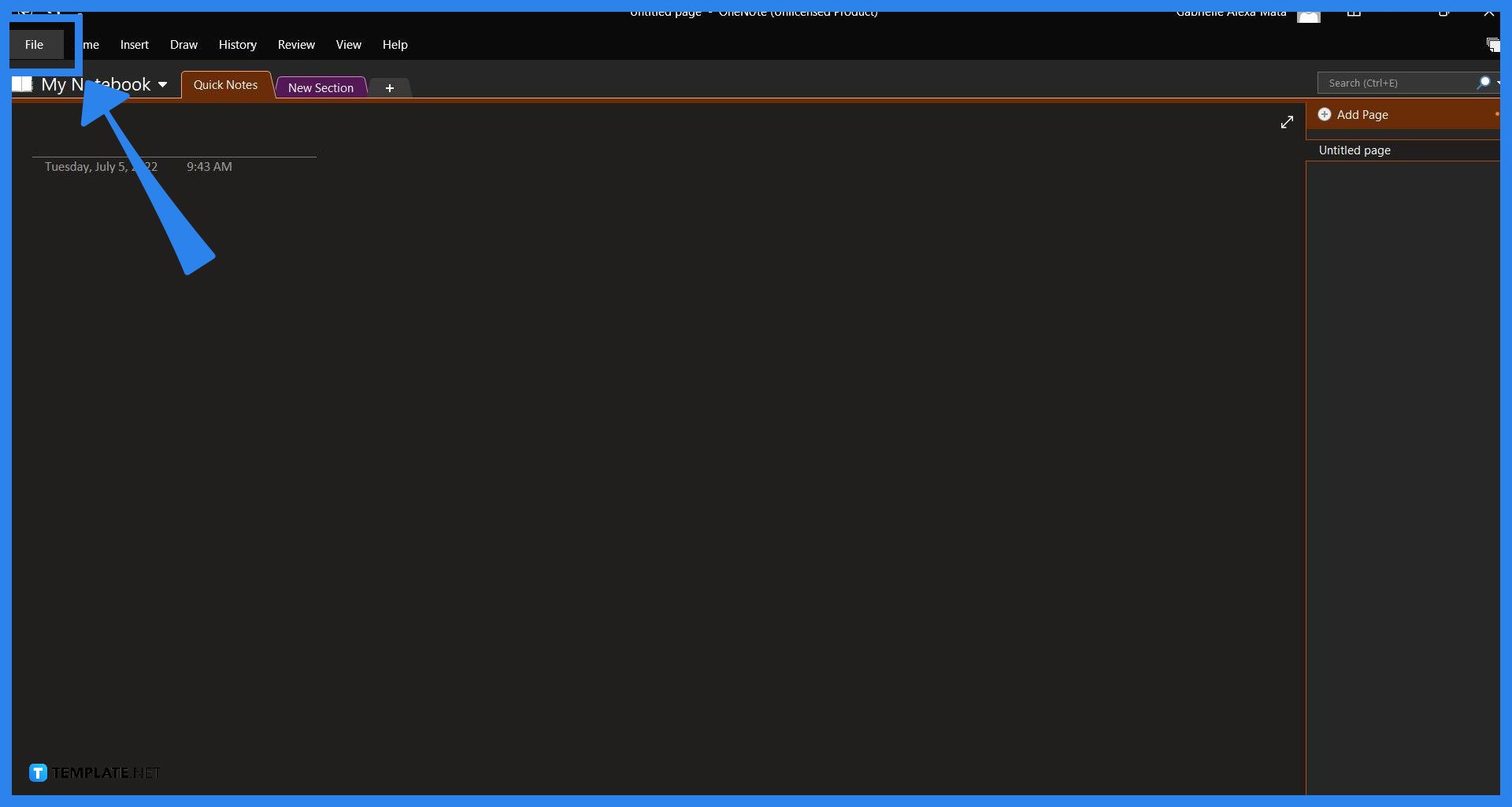
Start by opening the desktop version of Microsoft OneNote on their laptop or PC. Then, to begin the update the user must first locate the account page, which is accessed by clicking the “File” button on the header. Afterward, they should click “Account”, to open up the dialogue box.
-
Step 2: Log in to Microsoft Office
Upon opening the Account page in Microsoft OneNote, the user should log in to their Microsoft Office account. They can log in to their account by clicking the log-in option on the right side of the page, which opens a separate window where the user can type out their Microsoft Office credentials.
-
Step 3: View Update
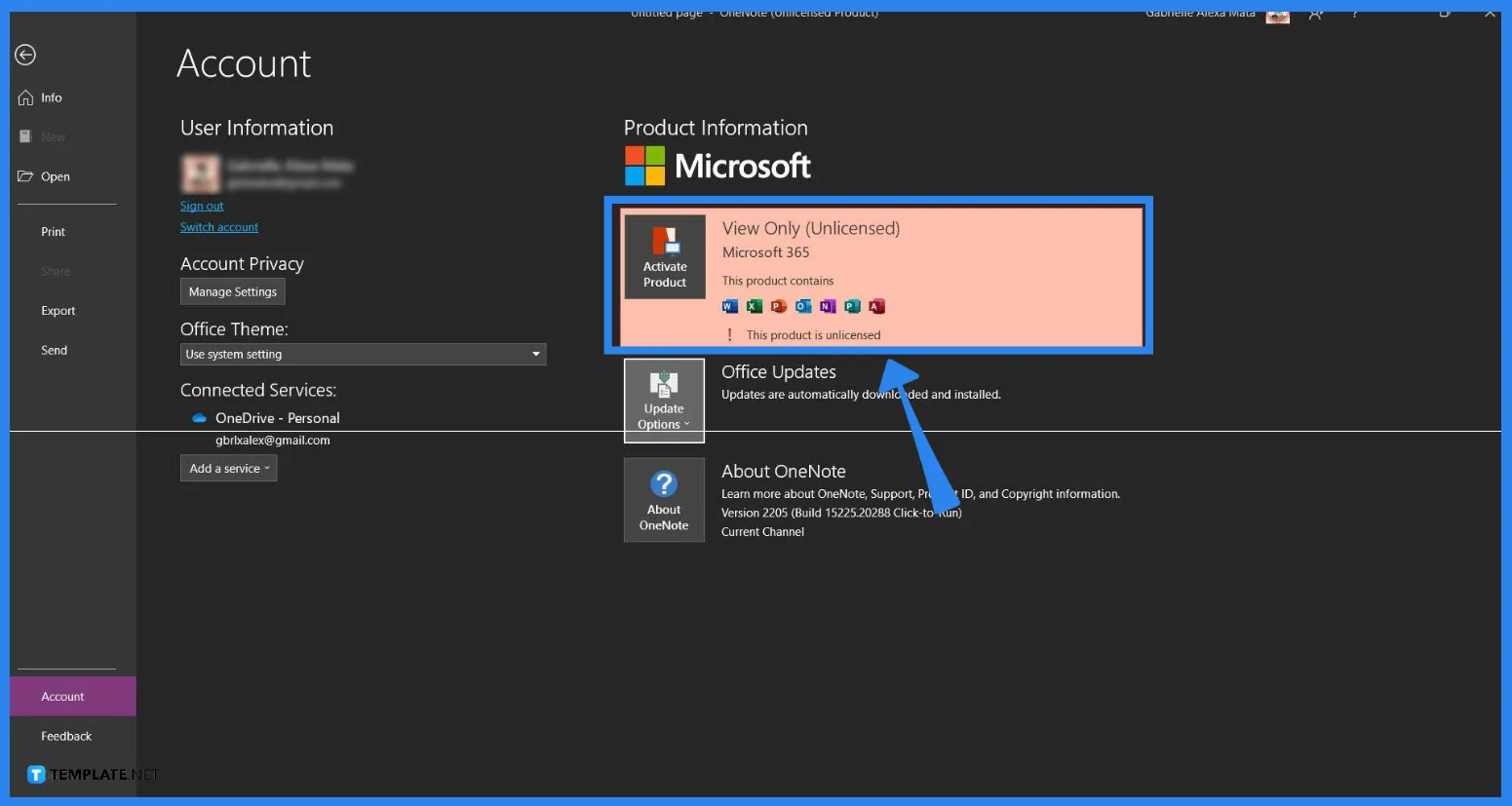
It is important to know if the Microsoft OneNote program has been recently updated with the latest deployed update. To check the update history of Microsoft OneNote, start with the Account page and then click the Office Updates button on the right side of the page to allow access to the dropdown options. Afterward, the user should click the “View Updates” button.
-
Step 4: Check for Updates and Update Now
After the user has viewed the update history of their Microsoft OneNote, and if it isn’t the latest version available, then the user should begin checking for updates. All these can be achieved by clicking the Update Options button, which will give access to the drop-down options. Then the user should click the Update now button. This option allows the program to both check and download the most recent deployed update. The program will then automatically update the Microsoft OneNote to the latest version available.
FAQs
What is the current version of Microsoft OneNote?
The current version of Microsoft OneNote is version 2205 (Build 15225.20288 Click-to-Run).
Why should we update Microsoft OneNote
Most programs have bugs and problems that might cause unforeseen problems, to avoid these issues, it is always best to update Microsoft OneNote with its most up-to-date version.
How do I check on the latest version of OneNote?
Microsoft OneNote will automatically check for the latest update or version when you press or click the Update Now button found under the Update Options located on the Account page in Microsoft OneNote.
How do I stop Microsoft OneNote from automatically updating?
You can prevent Microsoft OneNote from automatically updating by clicking the Disable Updates options found on the Account page in Microsoft OneNote.
When was OneNote last updated?
Microsoft last updated OneNote on October 5, 2021.






