How to Update/Insert Microsoft Word
Microsoft Word gets the occasional updates with new features and improvements for the best user experience. If you’re a Microsoft user, you should know how to update/insert Microsoft Word.
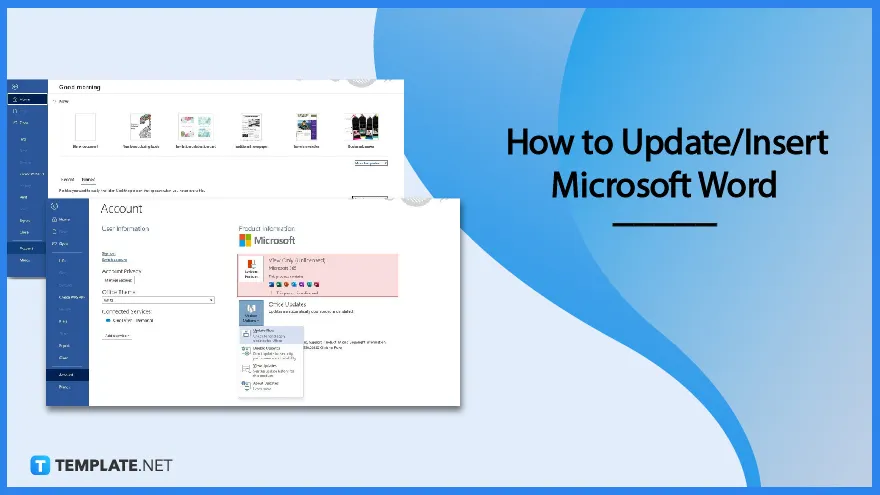
How to Update/Insert Microsoft Word
Microsoft Word receives updates on a regular basis. These updates optimize its functions and improve performance. You, the end-user of MS Word, will benefit from them. So learn the steps on how to update the app.
-
Step 1: Sign In to MS Word
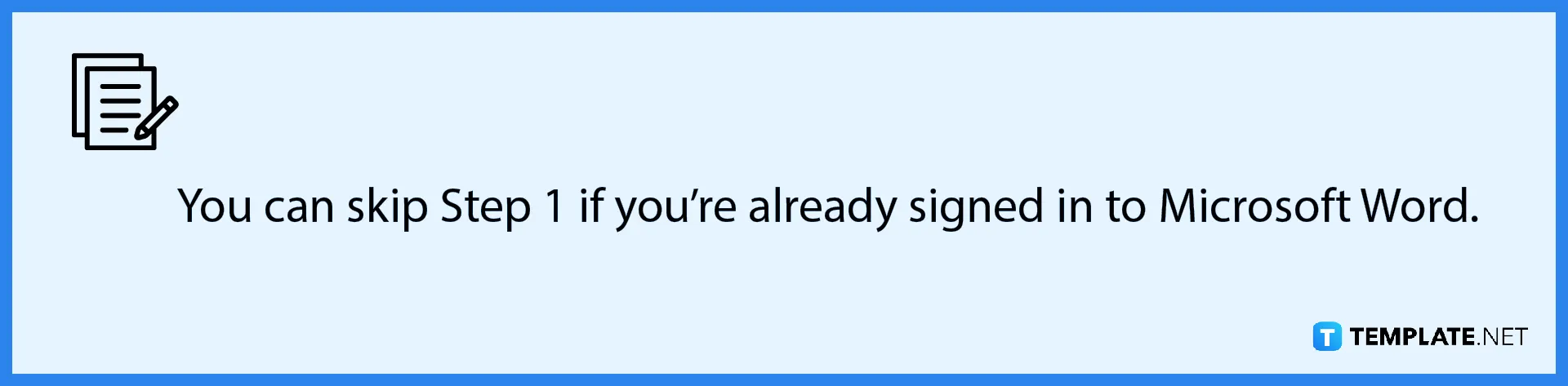
First, sign in to Microsoft Word using your Microsoft 365 account. When you sign in, you’ll need to type in your username/email and password. After that, you’ll have access to all of Microsoft Word’s features and functions. You can’t update MS Word if you aren’t signed in. -
Step 2: Open the File Tab and Select Account
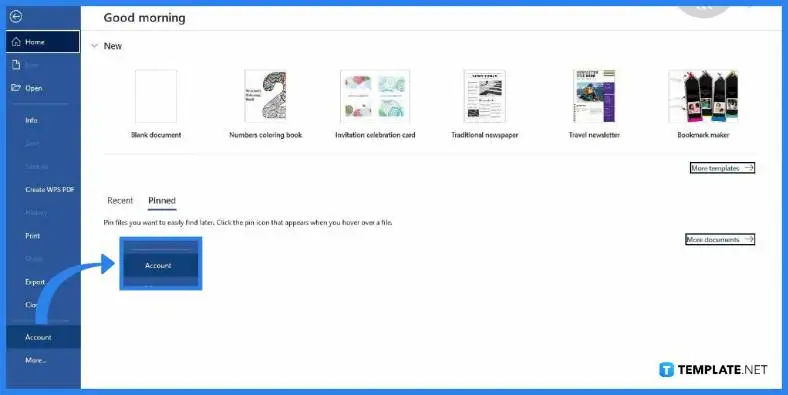
Once you’re signed in to MS Word, you can start a blank document or open a saved file. You can do work such as adding fonts to MS Word and creating a table in MS Word. After opening a document, open the File tab, and in the File tab select Account. You can find the File tab in the upper left corner of the MS Word window.
-
Step 3: Click Update Options
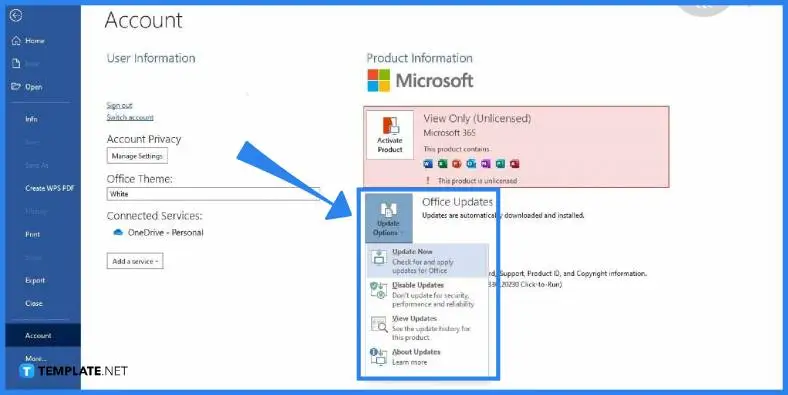
Once you’re in the Account settings page of Microsoft Word, look over to the Office Updates section. In that section is where you can check and launch updates for Microsoft Word. What you need to do first is click the Update Options button. -
Step 4: Select Update Now
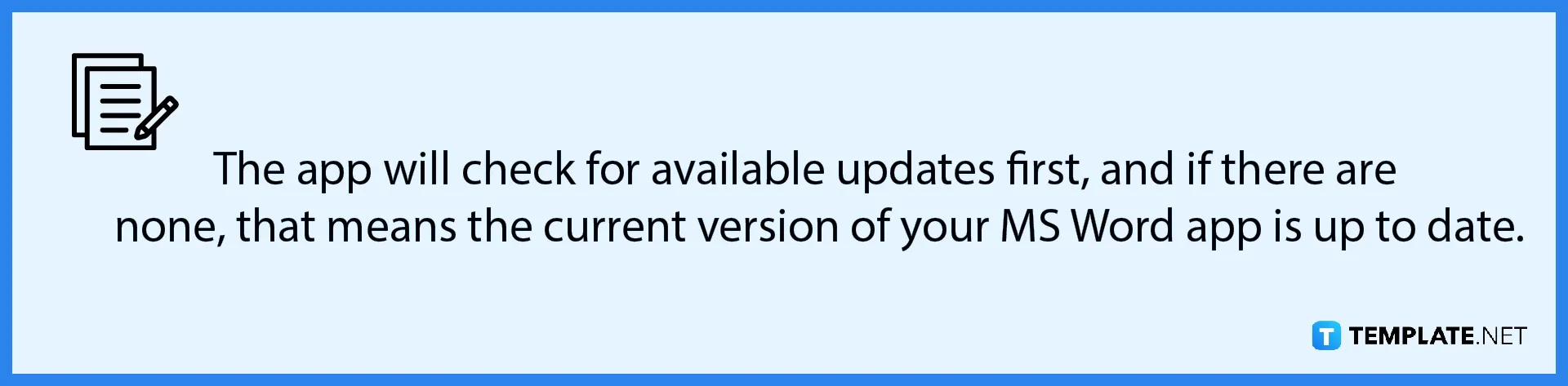
Under the Update Options drop-down menu, select Update Now to get the latest update for Microsoft Word. The updating process will start immediately. The latest update will be downloaded and installed in just a minute. You don’t have to do anything in the process.
FAQs
Are MS Word updates automatically downloaded and installed?
Yes, by default, updates in Microsoft Word are automatically downloaded and installed, and with this function, you won’t have to check for updates manually so you’ll get the latest version of MS Word without having to do anything.
Can I disable automatic updates in Microsoft Word?
Yes, you can disable automatic updates in MS Word if you want which is especially useful for users who prefer older versions of the app or for those who don’t want to be disturbed by update notifications.
Can I view the update history of MS Word app?
Yes, you can view the update history of MS Word by going to Account and selecting View Updates under Update Options which brings you to the Microsoft support page where you can view the entire update history of MS Word.
Is updating MS Word recommended?
Yes, it’s highly recommended that you update Microsoft Word because they mostly come with fixes and performance improvements, and at times, new useful features will be added that optimize your experience with Microsoft Word.






