How to Upload Microsoft PowerPoint to YouTube
Microsoft PowerPoint presentations may contain video and audio embedded inside but they are still not technically considered video files. If you need to upload Microsoft PowerPoint slides to YouTube, convert these presentations into video files first since YouTube only accepts such files to be uploaded as a video.
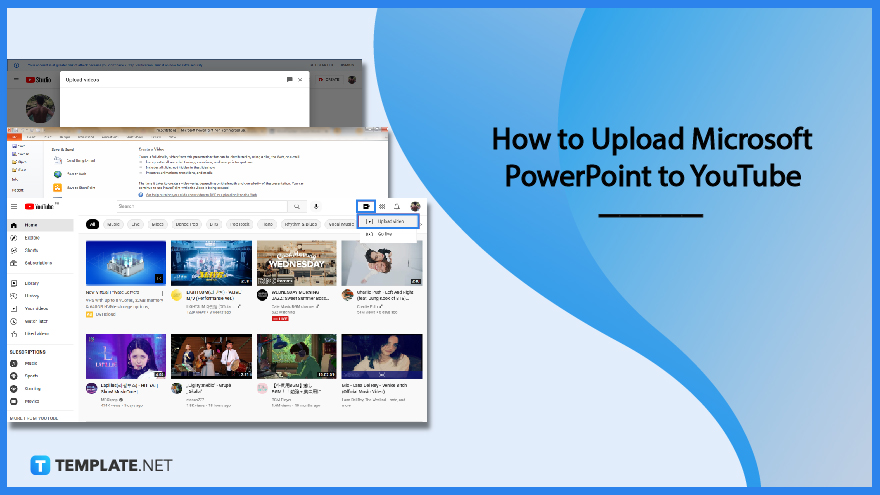
How to Upload Microsoft PowerPoint to YouTube
Uploading Microsoft Office PowerPoint presentations to YouTube can certainly help you share your content with a broader audience. And the tutorial below is what you need to upload PPT files as a video to YouTube shortly:
-
Step 1: Open Microsoft PowerPoint
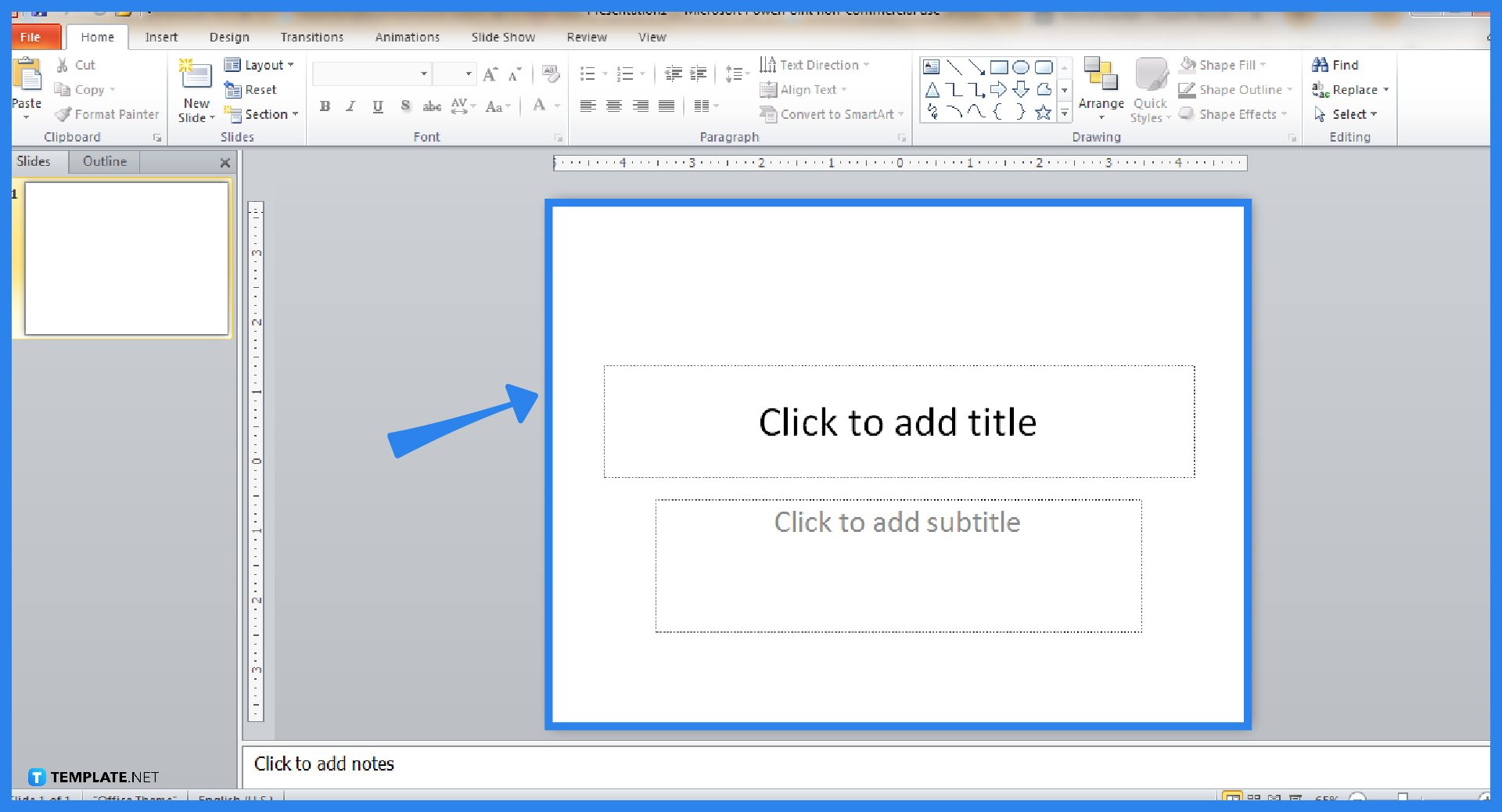
Subscribe to Microsoft Office 365 to use Microsoft PowerPoint and other Office tools such as Word, Excel, and more. Then, open Microsoft PowerPoint and make a presentation. Or, simply open an existing PPT file that you want to upload to YouTube. And make sure you inserted audio and video elements into your presentation.
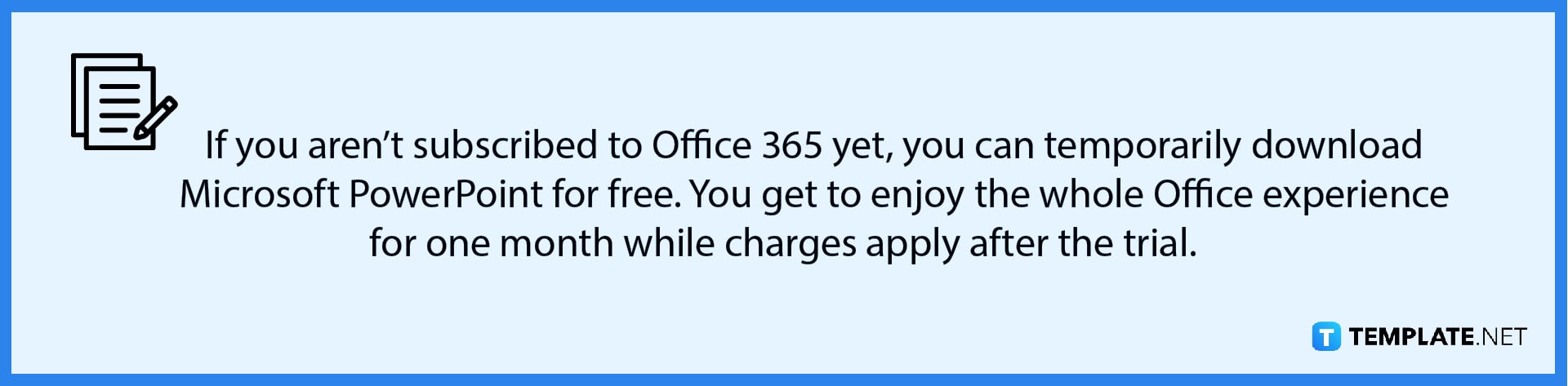
-
Step 2: Export the Presentation as a Video
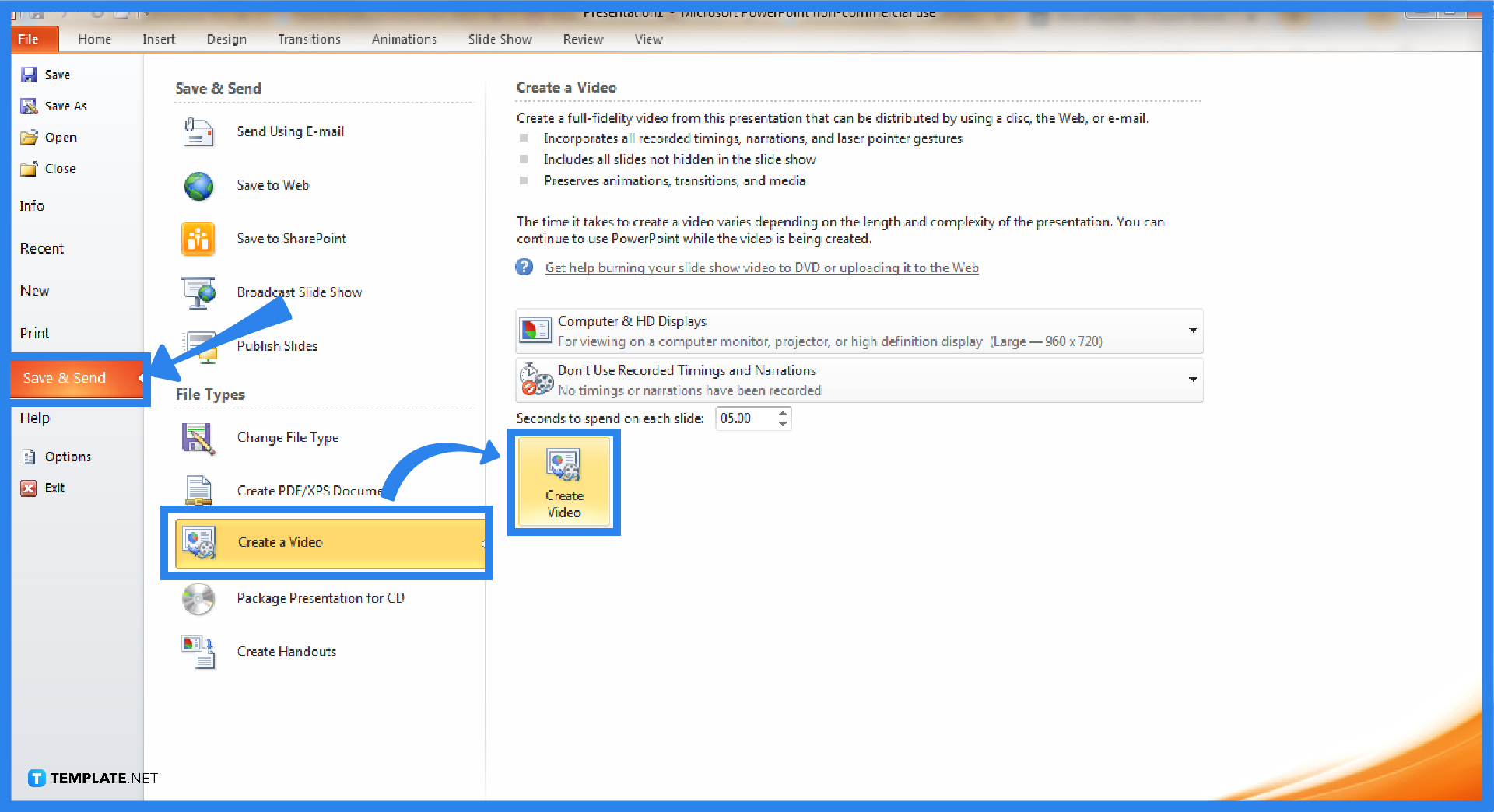
On the upper menu of your screen, click “File.” Next, select “Export” for newer PPT versions or “Save & Send” for older versions. Then, choose “Create a Video.” Video settings would be seen on your screen and once you have finalized the narration, video quality, and other aspects, click “Create Video.” Tap “Save” when a dialog box appears.
-
Step 3: Go to YouTube
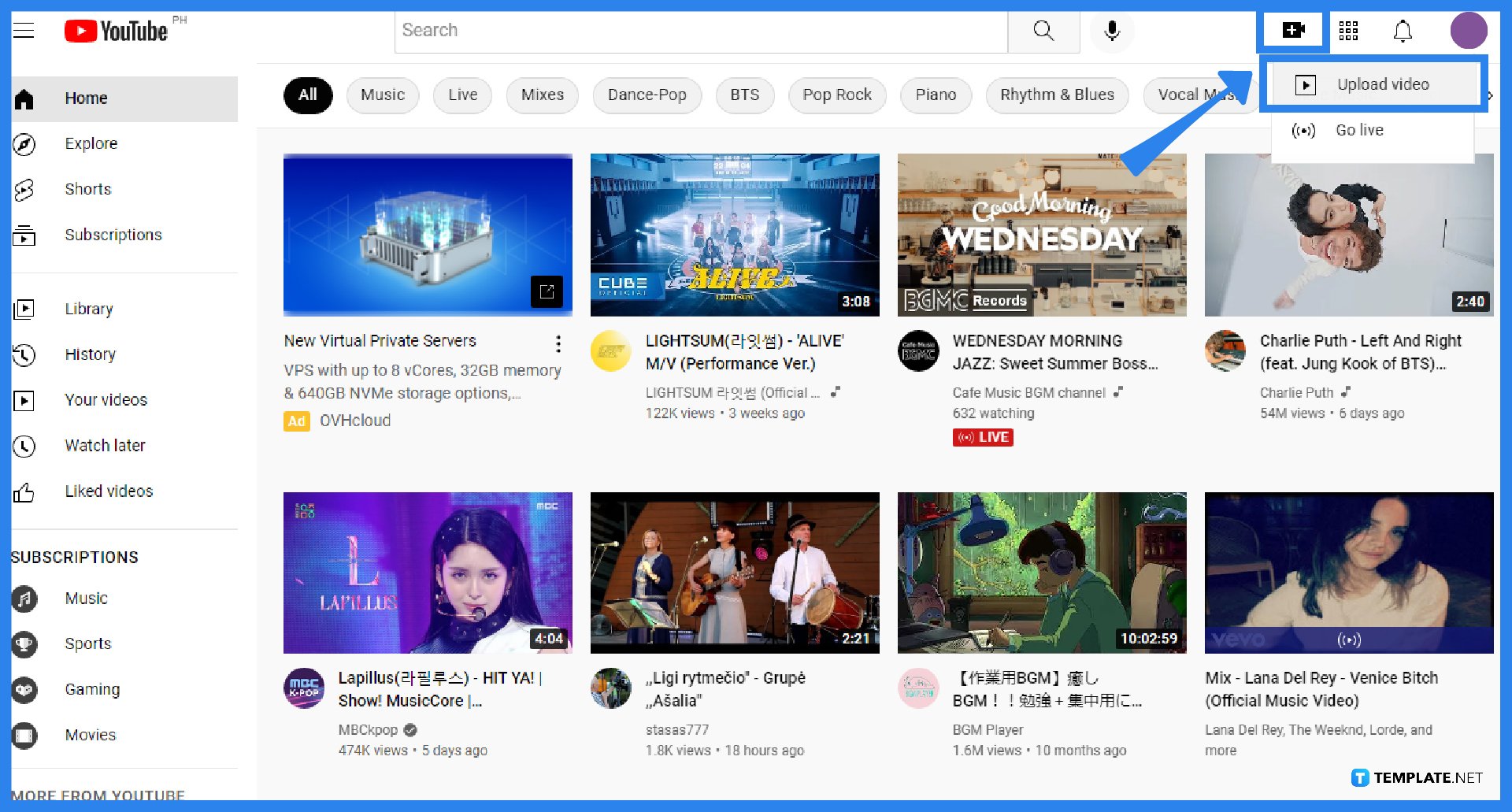
Now that you have the PowerPoint presentation saved as a video file, head to YouTube and sign in to your account. A Google account is required to sign in so you must have signed up to Google already. Inside YouTube, click the “Create” icon that is represented in a video camera with a plus sign inside. And select “Upload video.”
-
Step 4: Finalize Your Video
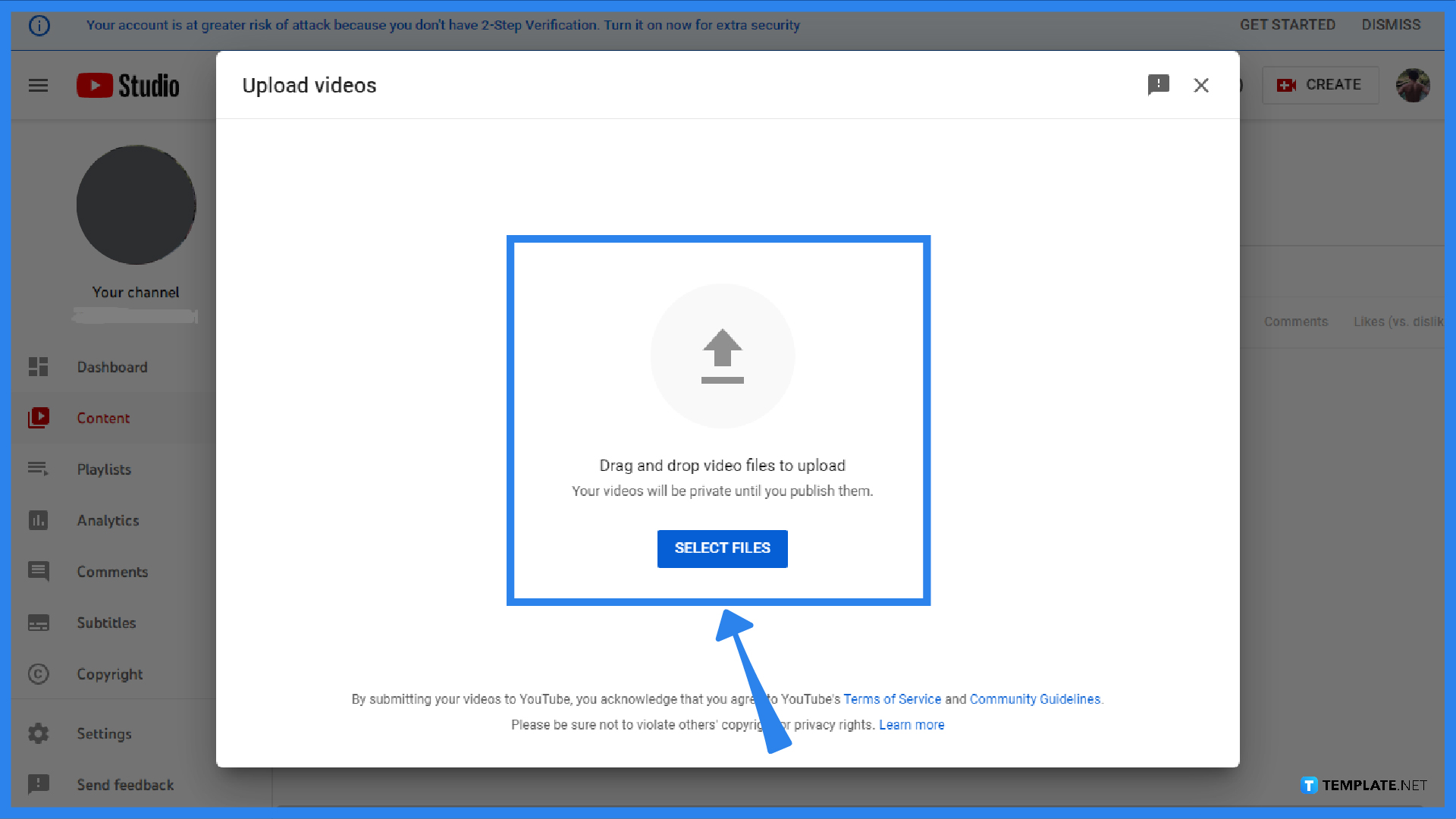
Clicking “Upload Video” means you will be directed to the YouTube studio. From there, click “Select Files” and choose the PPT video file you need to upload as a YouTube video. Use the different video editing tools available on YouTube and don’t forget to set your video title, video hashtags, video description, and more.
FAQs
Can you link a PowerPoint to YouTube?
Yes, you can use Microsoft PowerPoint and link it to YouTube by using an embed code.
How to add a video to a PowerPoint presentation
You can add a video to your PowerPoint presentation by clicking “Insert” on the upper menu followed by “Video.” Next, choose the video you need to insert.
How do I animate a PowerPoint?
You can create animations for PowerPoint by clicking “Animations” on the top menu and choosing your preferred animation effects for every object or element in a slide.






