How to Use Microsoft Visio
Microsoft Visio allows you to present convoluted words and ideas into visual diagrams with vector graphics; after all, it is Microsoft’s own diagram application or flowchart software. From org charts, floor plans, to flow diagrams, you can make any diagram with Microsoft Visio, and it helps to familiarize how to use it first.
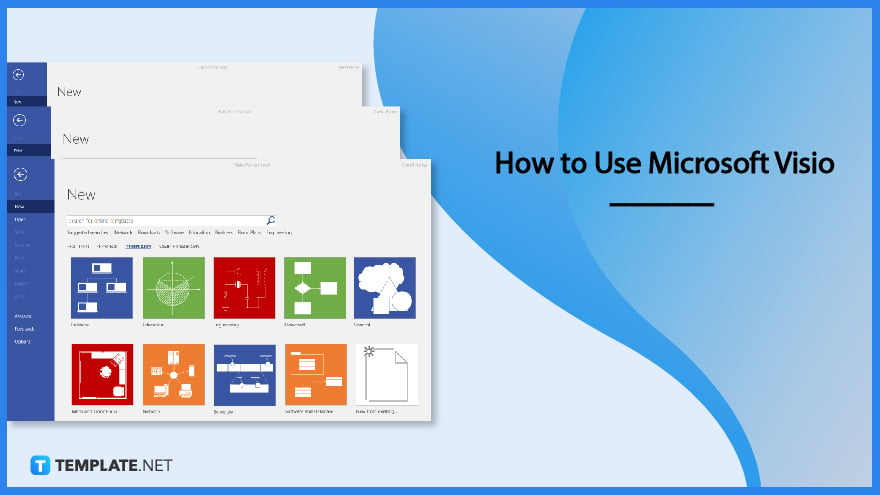
How to Use Microsoft Visio
Beginners easily adjust to Microsoft Office Visio starting from how to download the app down to how to create a basic diagram. All you need to do is to follow these steps:
-
Step 1: Access Microsoft Visio on the App or Online
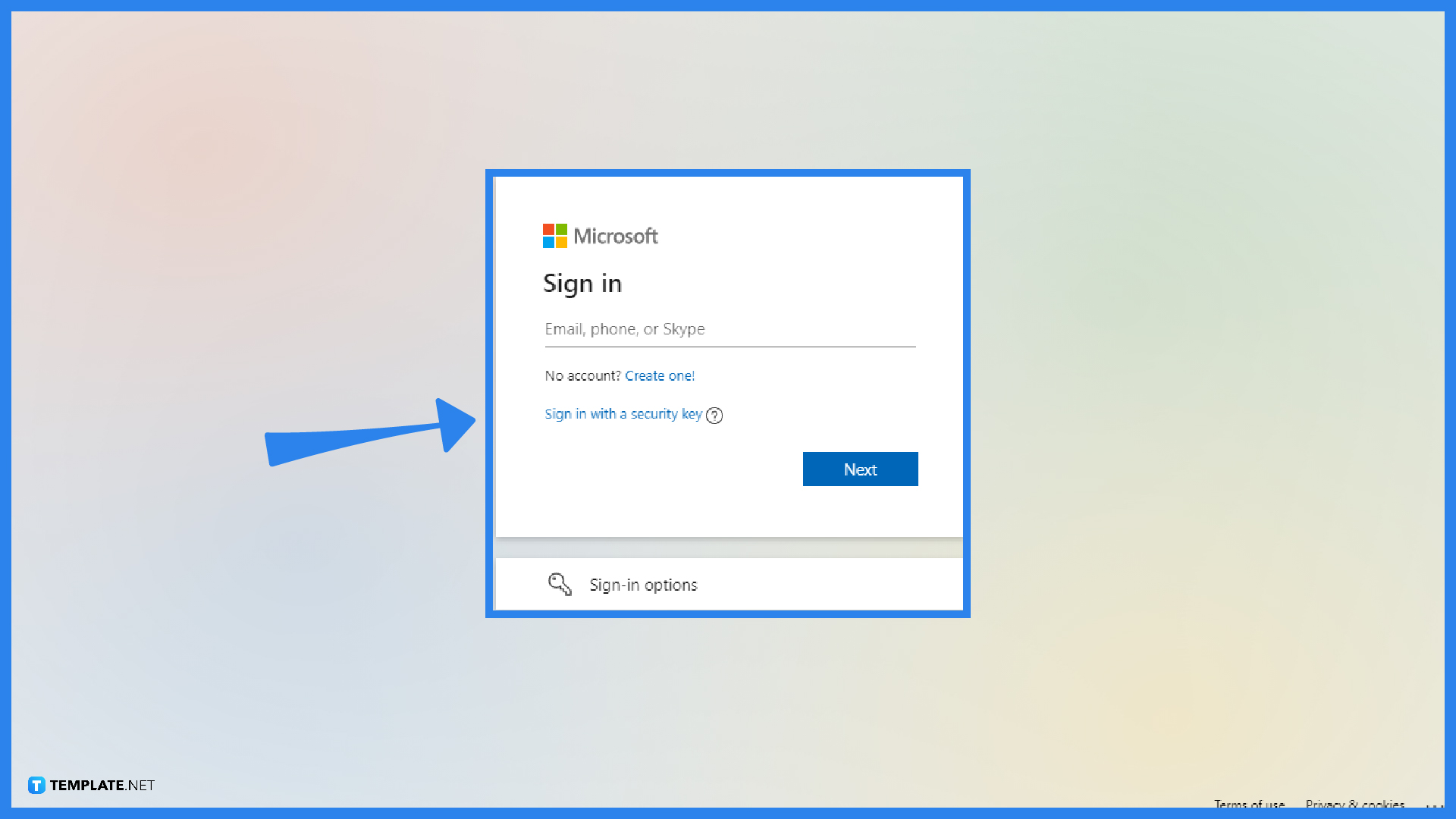
Subscribe to Microsoft 365 or the MS Visio subscription plan to access the app anytime. After installing, click the “Start” button on your computer and click the Visio app. Sign in to Microsoft Visio using your Microsoft account details next or visit Visio.office.com and sign in from there.
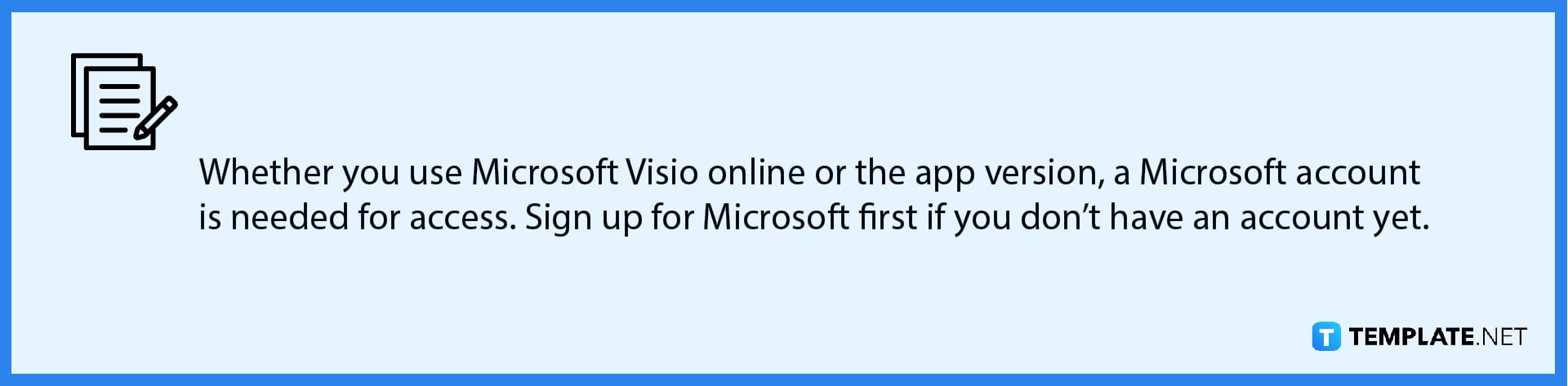
-
Step 2: Choose a Template
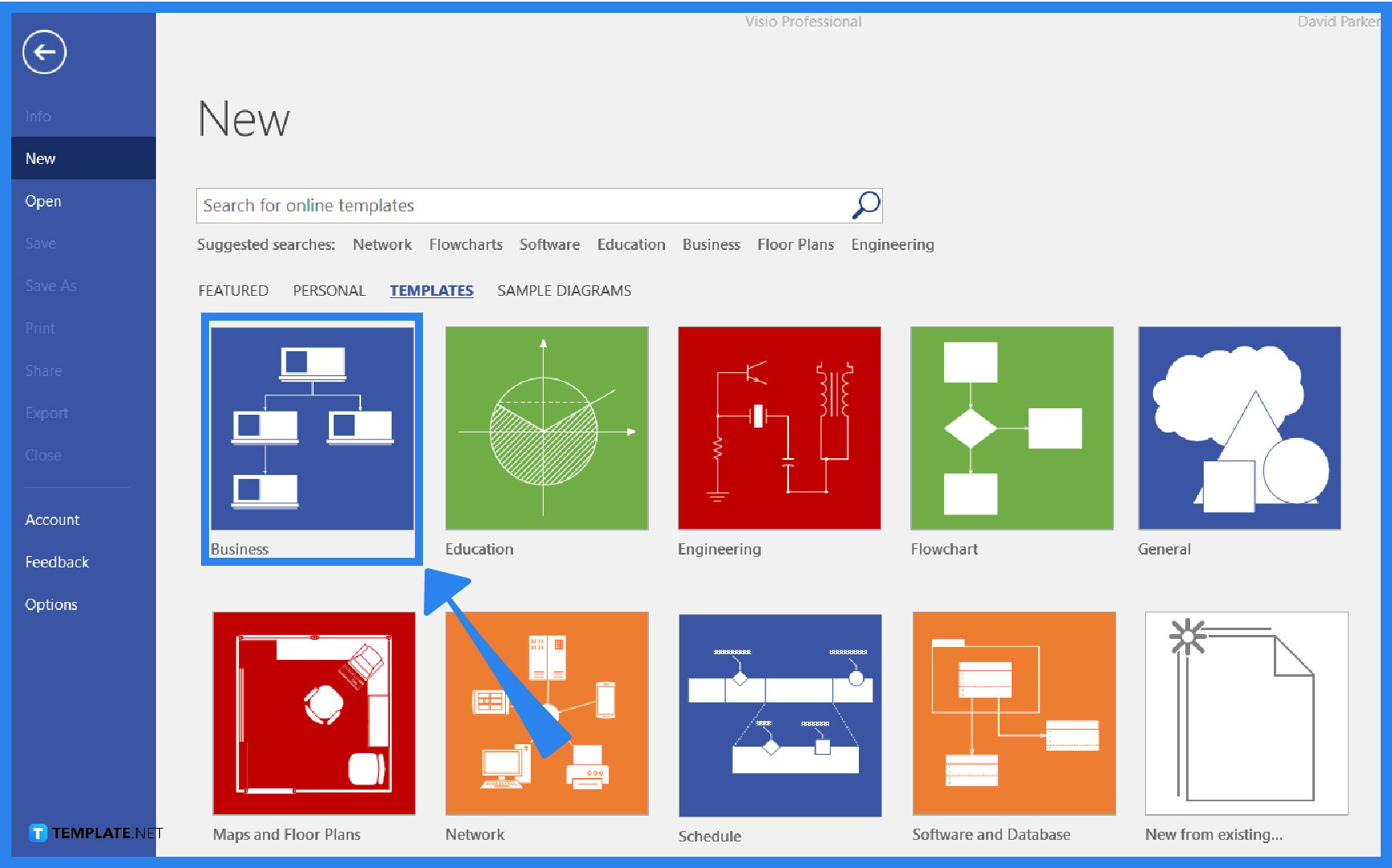
There is no need to create complex diagrams from scratch because Microsoft Visio offers an array of flowchart or diagram templates. So the next basic step is to select or open a template in Visio. Just click “File” on the upper menu of your screen and select “New.” Then, select any template from the examples available. You can find more templates by clicking “Categories” or by searching a name of a template. Or, choose “Basic Diagram” if you want to build from scratch. Lastly, click “Create.”
-
Step 3: Organize or Connect Shapes
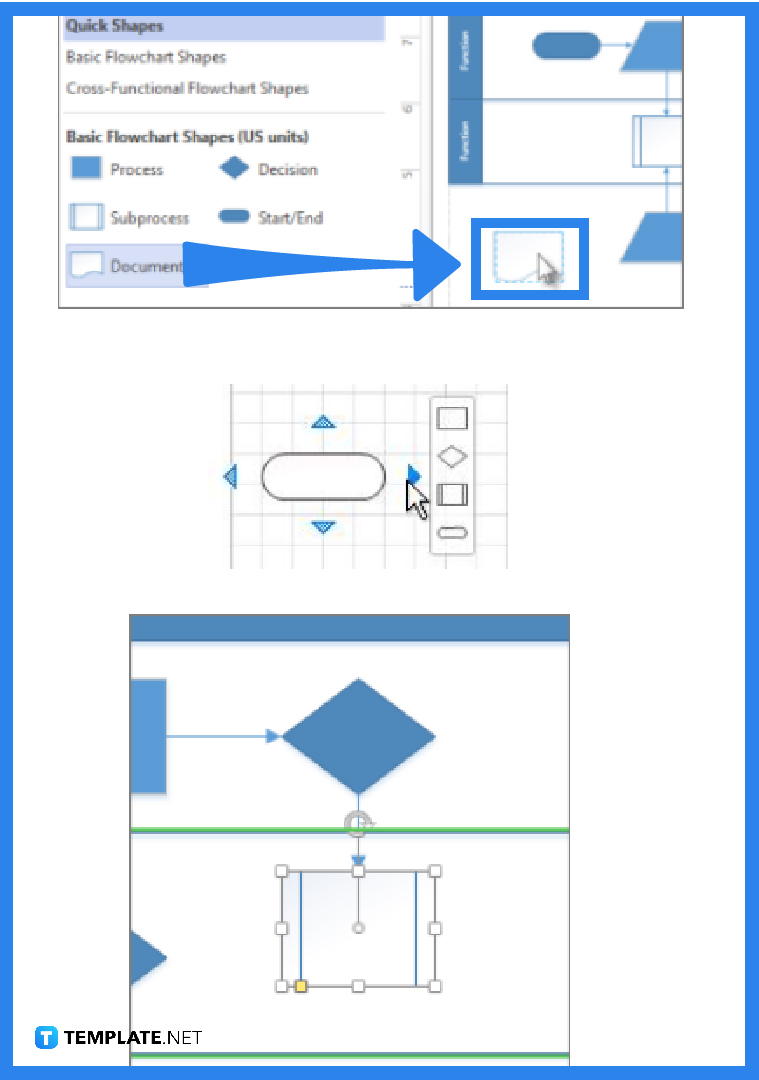
To perfect a diagram, expect to arrange, connect, and organize shapes. Any template you have chosen can still be tweaked according to preference. You can manipulate shapes easily by clicking and dragging using the stencil in the Shapes tab to the canvas. Another approach is using AutoConnect arrows. Just select a shape under Shapes, drag it to your canvas, and hold your mouse to any of the arrows to edit or control it.
-
Step 4: Insert Text to Shapes
Now that you have shapes, connectors, and elements for your diagram, what about the text inside each shape? Add text to label every connector or shape in a diagram. Just select any shape, start typing and the shape automatically switches to text mode, click on any empty space, and press Esc on your keyboard once you’re through.
FAQs
What is Microsoft Visio for?
Microsoft Visio is meant for creating graphical diagrams or flowcharts to convey information quickly and easily; it allows you to transform ideas into org charts, workflows, floor plans, network diagrams, etc.
What else can I do in editing a Visio diagram?
Besides the steps given above, Visio allows you to add a diagram theme, insert a background, add a title or border per diagram, and more.
Is Visio being discontinued?
Microsoft Visio still exists as of today; only Visio Web Access (Visio Service) and the Web Part of SharePoint Online were discontinued as of September 2021.






