How to Use OneNote Notebook Efficiently with Microsoft Teams
Microsoft Teams acts as a consistent hub for all of the programs and services offered by Microsoft Office, often integrating their functions on a higher or wider scale. When Microsoft OneNote is connected and tethered to Microsoft Teams, the latter program allows team leads, managers, and people within a team to create and collaborate on various staff notebooks, collaborative spaces, and planners.
How to Use OneNote Notebook Efficiently with Microsoft Teams
A staff notebook is a good way to ensure that all one’s team or group members are on the same page and have a mutual understanding with one another. Microsoft Teams allows team leads and managers to create separate groups or teams, which dictates what specific group of people have collaborative access and edit permission on a specific staff notebook established in a team.
-
Step 1: Open Microsoft Teams
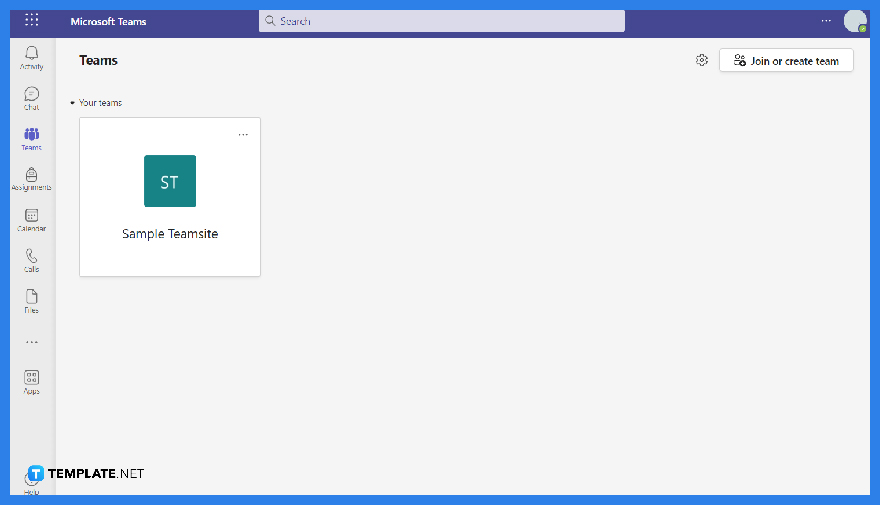
To create a staff notebook and use OneNote as an effective way to gather and disseminate information, the user must first open Microsoft Teams with the work account. The user must ensure that Microsoft OneNote has been connected with their Microsoft Teams account.
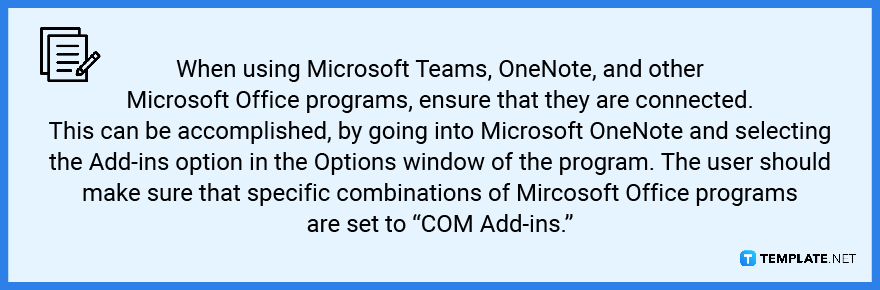
-
Step 2: Selecting a Team
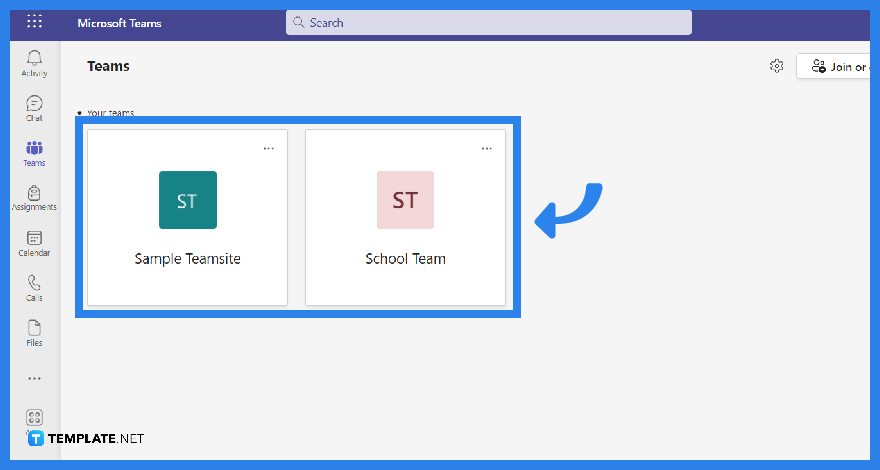
The user should then select a team by pressing the staff team they want to pick out; this ensures that only specific people who are in the team can edit and view the added staff notebook. This step allows the notebooks to have specific functions based on the limited number of people allowed to have access to the staff notebook.
-
Step 3: Creating a Staff Notebook
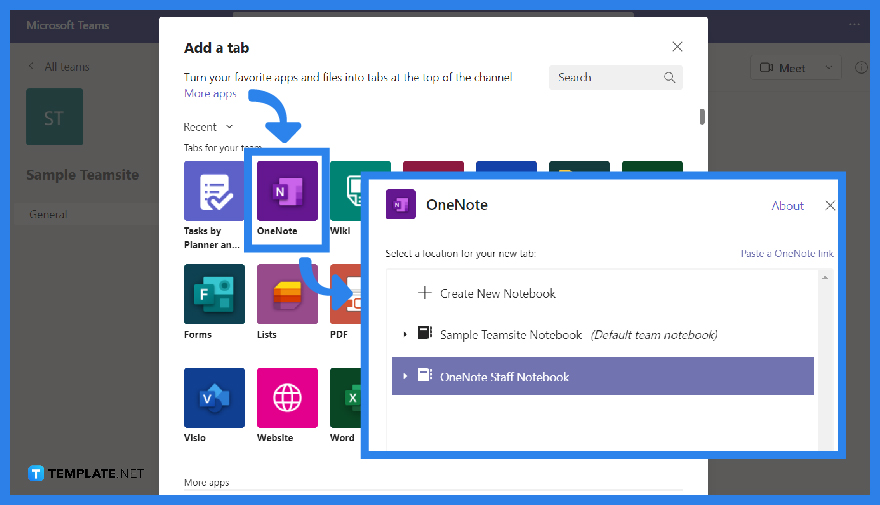
After the user has selected a team to have viewing and editing permission, the user will have to create a notebook. First, you must go to the General channel of the team, then select the Staff Notebook option located on the ribbon, and finally, pick the “Set up a OneNote Staff Notebook” button to create one.
-
Step 4: Creating the Content of the Staff Notebook
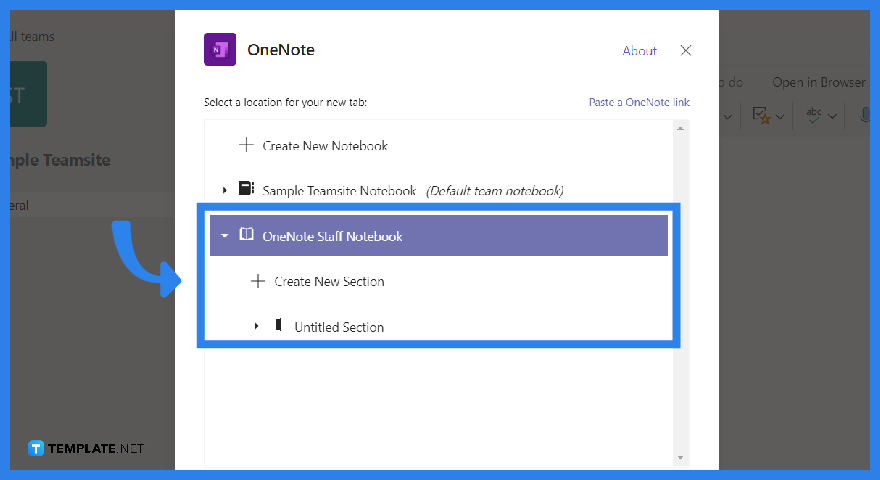
When the staff notebook is made the user can create new sections and pages to share and work collaboratively with their teammates. A section can be created by opening the navigation pane and selecting the Add section option, naming it, and pressing the “Ok” button. While a page can be created, while the user is in the section by clicking the Add page button and setting a name.
FAQs
How do OneNote and Teams work together?
Microsoft OneNote and Teams interact when a notebook, section, or page is created or modified; whenever a team lead creates a notebook, it is automatically shared with the team.
Why is it important to integrate OneNote into Teams?
Microsoft Teams is a very collaborative-focused program that allows the whole team to conduct meetings and write down meeting notes that can be transferred and shared with the people within the team.
Is OneNote good for collaboration?
Yes, OneNote allows the user’s to share their notes and work collaboratively, which must be done every time the user uploads a new notebook; this issue can be rectified by integrating Microsoft OneNote into Teams.
What are the advantages of sharing a OneNote notebook?
When you are using Microsoft Teams, your OneNote notebooks and sensitive information is secured.
How do I copy a OneNote notebook to a team?
You can copy your personal Microsoft OneNote notebooks into Teams by adding them through the “+ Add Notebook” button at the bottom portion of the Notebook List.






