
How to Connect Access with Microsoft SharePoint
Microsoft SharePoint is one of the products within the Microsoft product suite where you can access more applications integrated into…
Apr 12, 2023
Unlike other software available in the market, Microsoft Sway already has a built-in set of layouts that you can change anytime. Moreover, Sway also offers the second type found in the Group Cards category which is the “Stack Group Cards”.
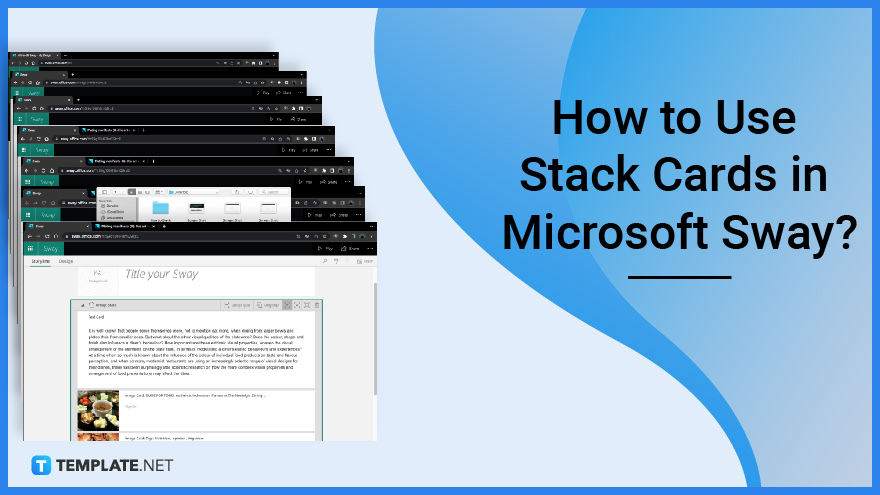
In order to effectively use the “Stack Group Cards”, you will have to follow certain steps.
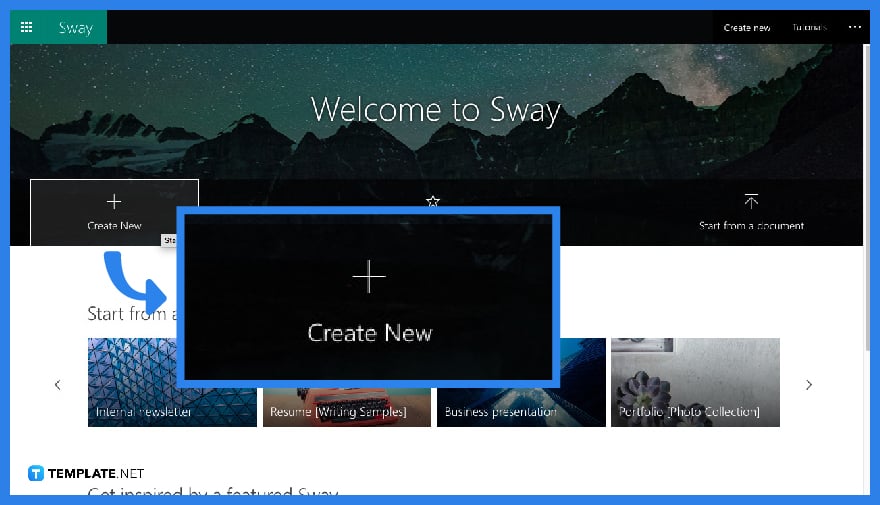
Make a new Sway presentation by clicking “Create New” in the Sway homepage.
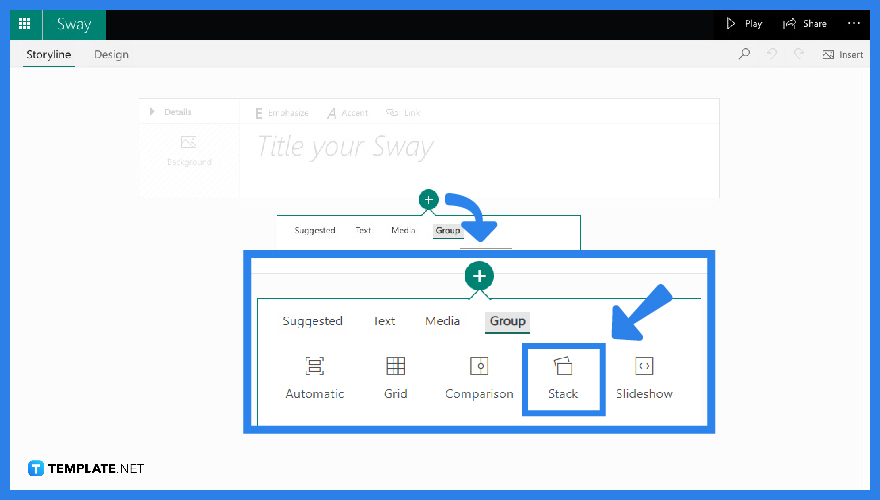
Once you have landed on your “Storyline” canvas, immediately click your “+” located underneath your “Title” card. From this, click “Group” and proceed to “Stack”.
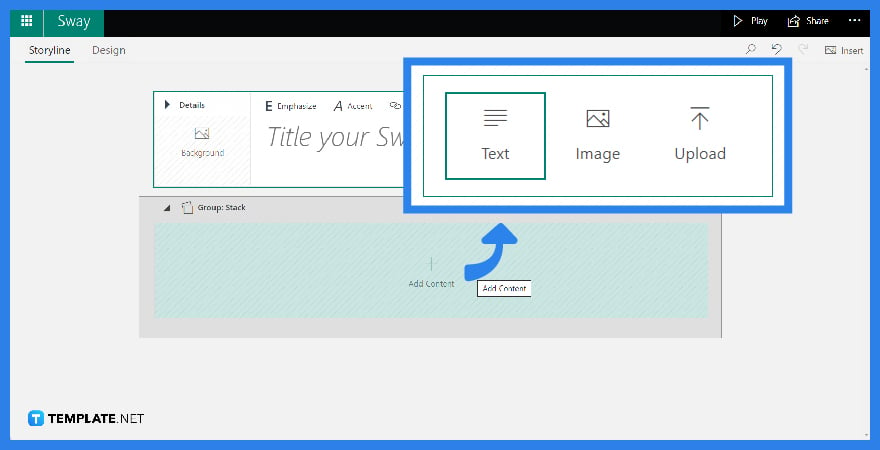
When you already have your “Stack” group ready, click “Content” too choose from the three options: “Text”, “Image,” and “Upload”.
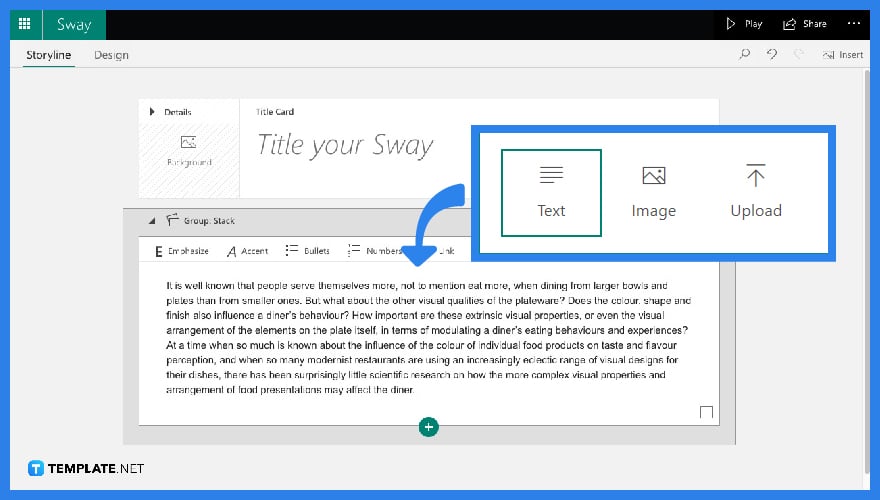
If you have chosen the “Text” option, you can simply add your text.
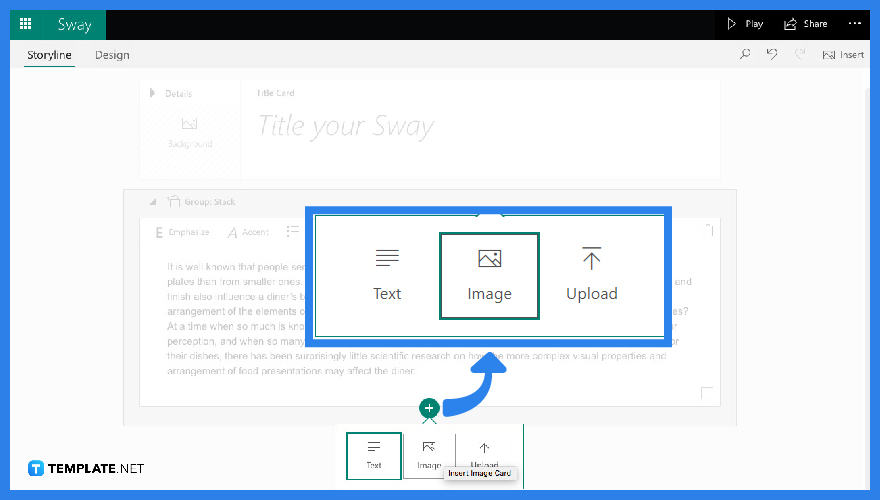
If you have chosen the “Image” option, you can drag pictures out from the “Suggested” pane and place them into your group.
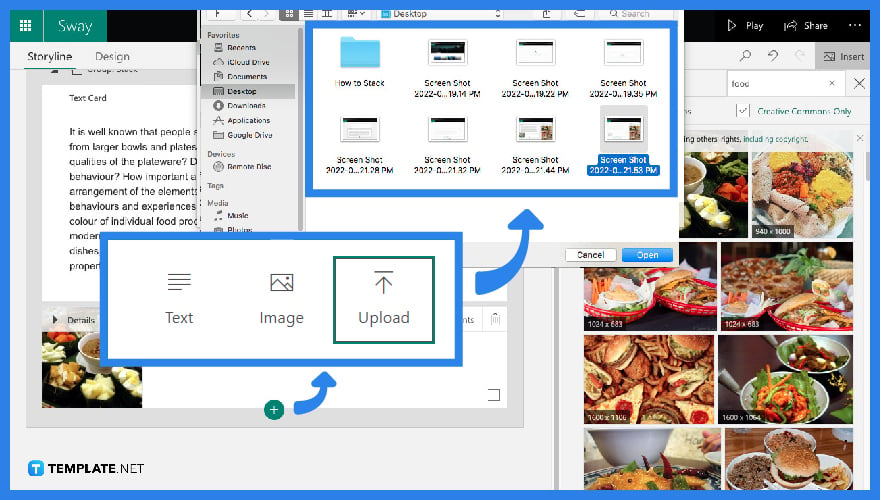
If you have chosen the “Upload” option, you can choose any file from your device and insert it into your group as well.
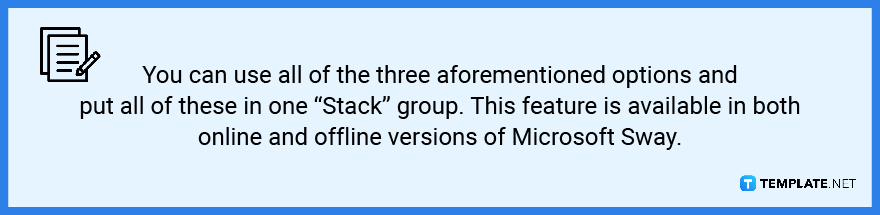
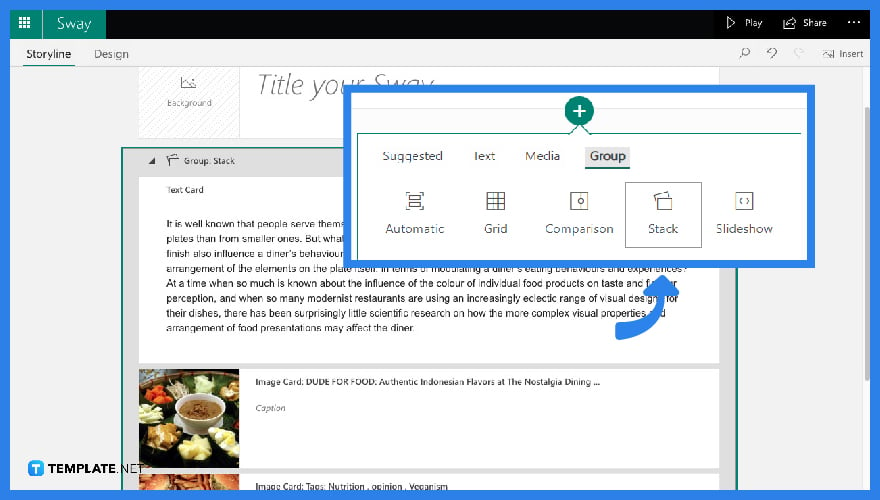
Adding another “Stack” Group can be done even after making previous “Stack” Groups. Moreover, the contents that you can put in each group are endless, further making your Microsoft Sway outputs more organized.
You can stack “Group” cards in Microsoft Sway by simply clicking the “+” button after every group.
You can definitely put multiple pictures on Sway just by dragging and inserting recommended pictures into your “Storyline”.
There are 5 “Group” card types found in Microsoft Sway.
You can create a “Group Stack Card” in Microsoft Sway by clicking the “+” button underneath a regular card and proceed to “Group” to further tap “Stack”.
No. “Group” is a kind of Sway card containing different kinds of content, meanwhile “Grid” is a kind of feature used in collecting images.

Microsoft SharePoint is one of the products within the Microsoft product suite where you can access more applications integrated into…

Finding a product key for the Microsoft Visio software only takes a few clicks and doesn’t require a diagrammed process.…

With Microsoft Visio, collaborating and editing drawings online is entirely possible. In addition to that, templates and various selections of…

Microsoft Publisher is an easy-to-use publishing software application that users in this DIY age can optimize to produce digital content…

Access Microsoft Visio on your PC or mobile device to graphically arrange complicated concepts. Begin your Visio projects with hundreds…

Flattening an image means reducing the file size of the image, which will make saving and printing much easier. So,…

Microsoft Visio lets you create professional diagrams and flowcharts for various purposes and occasions. It also enables you to collaborate…

Knowing the version of Microsoft Publisher installed on your computer is also helpful when downloading templates and add-ins because some…

Microsoft Visio is an excellent tool and application for creating visual representations of flows and processes using creative and beautiful…