How to Use/Change the Colors of Sticky Notes in Microsoft Whiteboard
Microsoft Whiteboard is a digital canvas that allows the user to creatively take notes and give lectures. The Sticky Note feature lets the user put various square notes on the whiteboard and write out anything they want to place in the note.
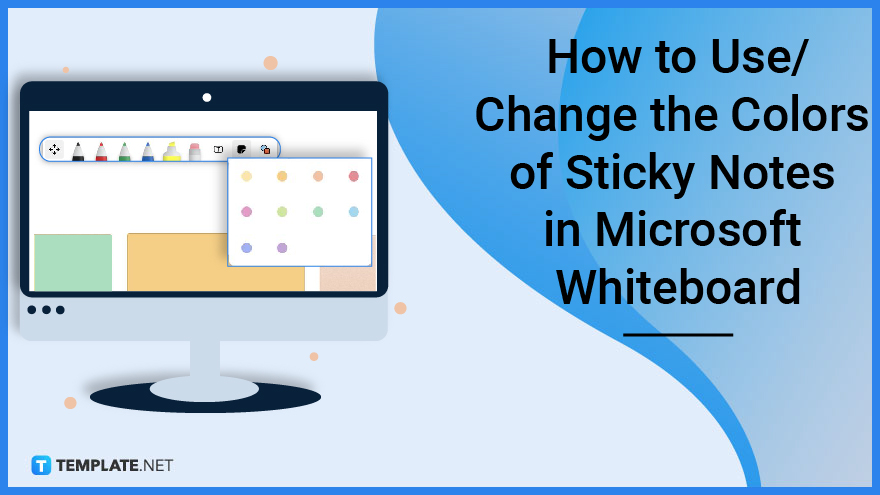
How to Use/Change the Colors of Sticky Notes in Microsoft Whiteboard
Microsoft Whiteboard gives the user the agency to change and modify the way their Sticky Notes are presented and viewed. The user can select and modify the color of the body of the Sticky Note.
-
Step 1: Launch Any Version of Microsoft Whiteboard on the User’s Desktop
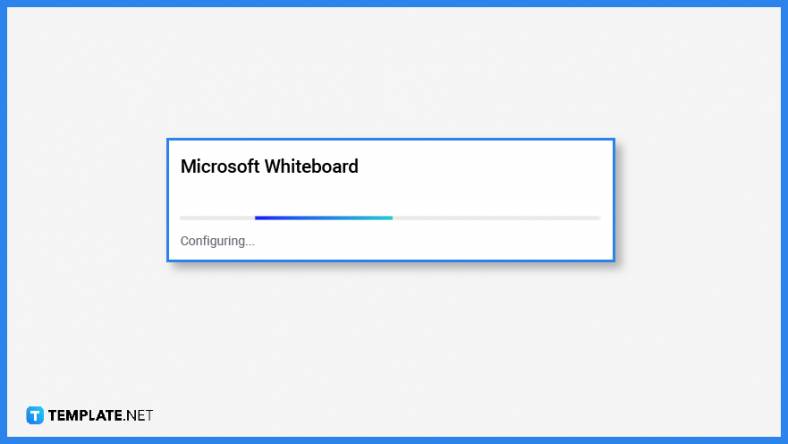
The ability to change or modify the format of Sticky Notes in Microsoft Whiteboard is available in all versions of Microsoft Whiteboard. Start by launching Microsoft Whiteboard on the user’s desktop. -
Step 2: Select or Create a Whiteboard to Work on
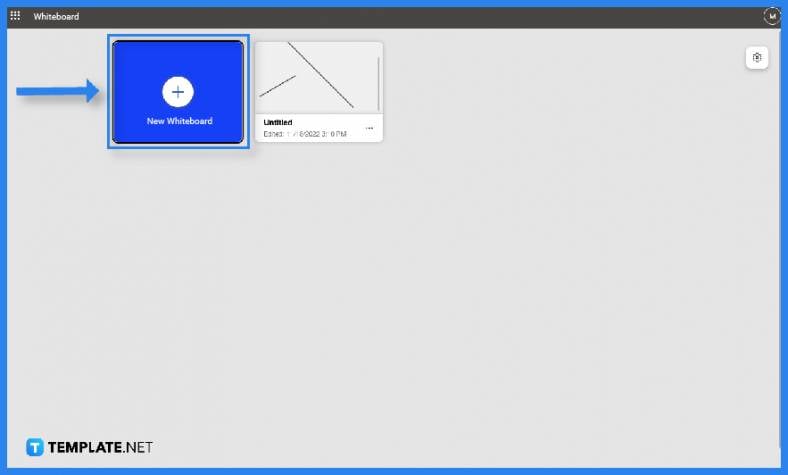
The user must then select an existing whiteboard they would want to work on by selecting it from the list. Otherwise, the user will have to make a new whiteboard by clicking the “Add whiteboard” button on the left side of the screen. -
Step 3: Open the Create Pane
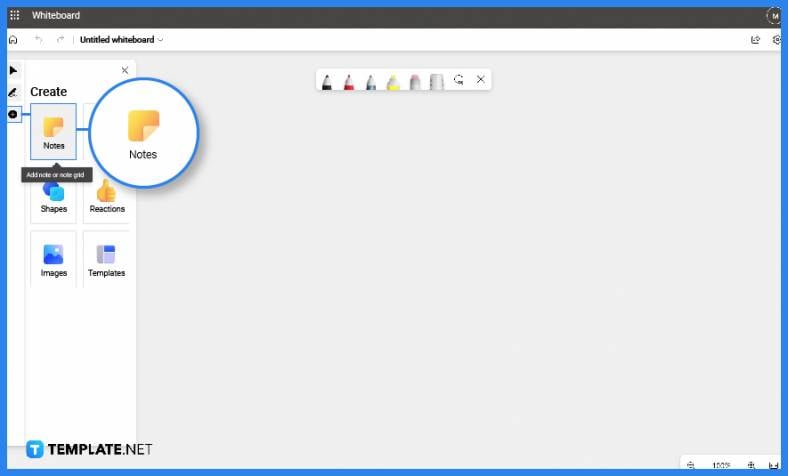
After the user has selected or created a whiteboard, the user must access the Sticky Notes tool located on the Create pane. To open the Insert Pane, the user will need to press the “+” button on the left side of the screen. -
Step 4: Select a Color of the Sticky Note
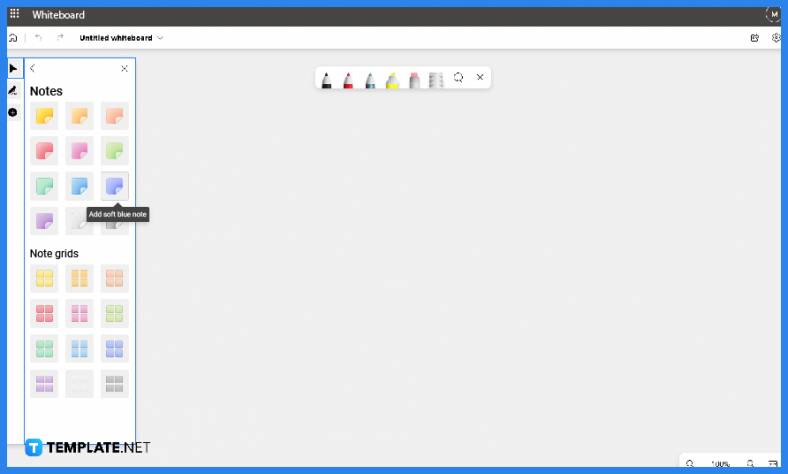
When the Insert Pane is opened, the user can now locate and press the “Sticky Note” button to view the different Sticky Note templates available to the user. Among these templates, the user will then have to select a template to insert into the whiteboard. -
Step 5: Create the Sticky Note
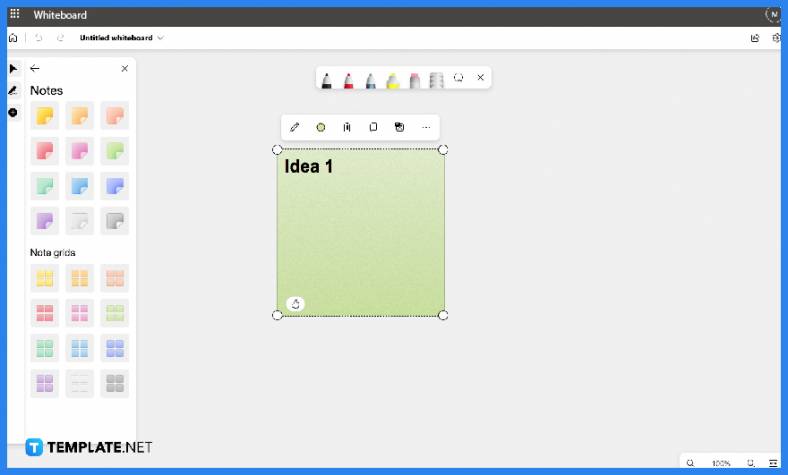
After the user has selected a Sticky Note template, they may now create one onto the body of the whiteboard. To insert the Sticky Note, the user will need to left-click on a specific location and drag their mouse out. -
Step 6: Edit the Color of an Existing Sticky Note
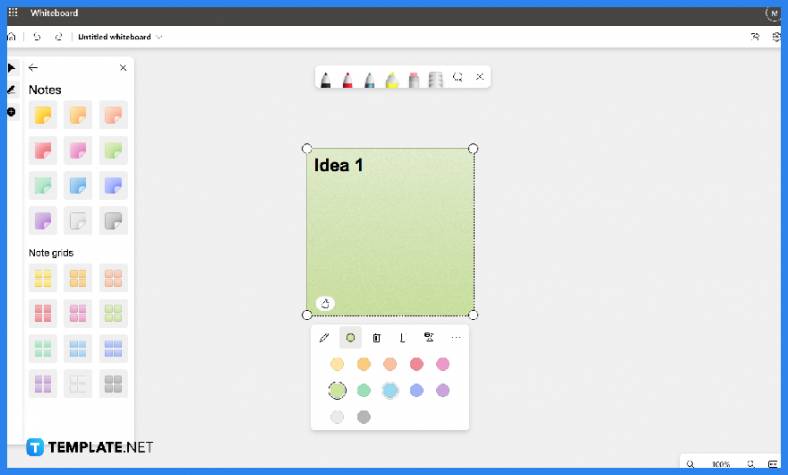
If the color of the Sticky Note is not to the preference of the user they can modify it via the “Background Color Picker” button on the toolbar. Start by selecting the Sticky Note either by left-clicking or right-clicking the Sticky Note.
FAQs
Can I change the color of a Sticky Note with text on it?
Yes, Microsoft Whiteboard allows you to change the color and size of any preexisting Sticky Note on the whiteboard, even if the Sticky Note contains texts.
How do I change the layer of the Sticky Note on the whiteboard?
One way to change the layer of a sticky note is to right-click the sticky note and select either the Bring to Front or the Bring to Back option.
Can I edit or modify the color of the text on the Sticky Note in Microsoft Whiteboard?
Microsoft Whiteboard has limited capabilities when it comes to the software’s ability to manipulate the style of the text, this means that you can’t edit or modify the format of any text in Microsoft Whiteboard.
Will the color change of the Sticky Note immediately sync up on Microsoft OneDrive?
Whenever you make a modification or change to a whiteboard in Microsoft Whiteboard, which includes changing the color of the Sticky Note, the software will automatically sync up to your account’s Microsoft OneDrive.
Can I edit the color of the Sticky Note in Microsoft Whiteboard, while it is being used in a Microsoft Teams meeting?
Yes, Microsoft Teams has fully integrated all the functions of Microsoft Whiteboard into its system, allowing the user to change or edit the color of any Sticky Notes on the whiteboard.






