How to Wrap Text in Microsoft Excel
Microsoft Excel allows you to wrap text so it appears on multiple lines in a cell. You can format the cell such that the text automatically wraps or you can manually enter a line break.
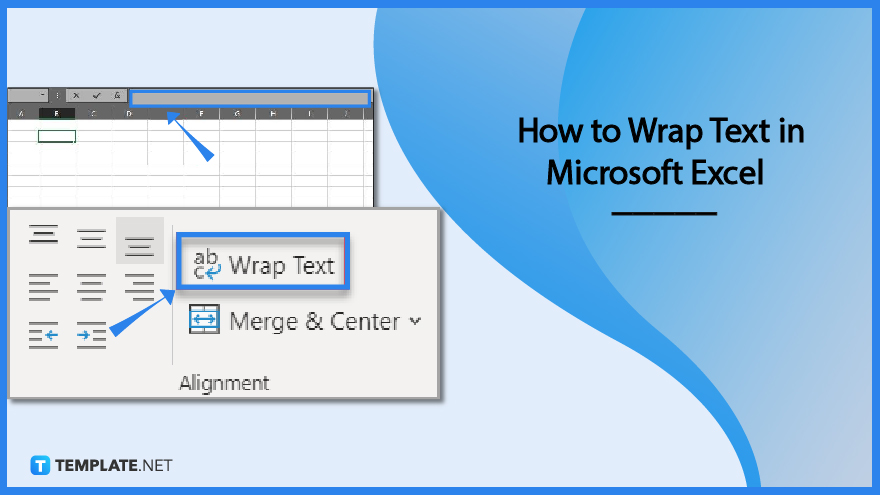
How to Wrap Text in Microsoft Excel
By wrapping your text in Microsoft Excel, you may keep your spreadsheet’s readability. Additionally, text wrapping will improve the consistency of the column width, giving your spreadsheets a more polished appearance.
-
Step 1: Select the Cells You Want to Wrap Text
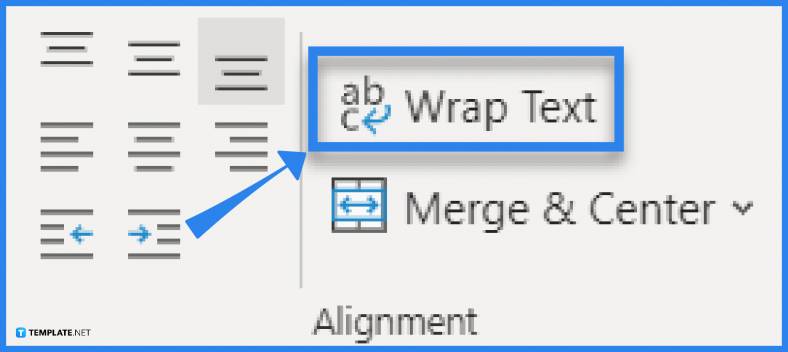
Launch your Microsoft Excel application and open an existing spreadsheet or a new blank document. Then, select the cells of the text that you want to wrap in the spreadsheet.
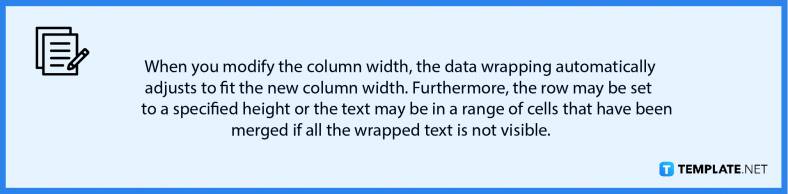
-
Step 2: Go to the Home Tab and Wrap Text
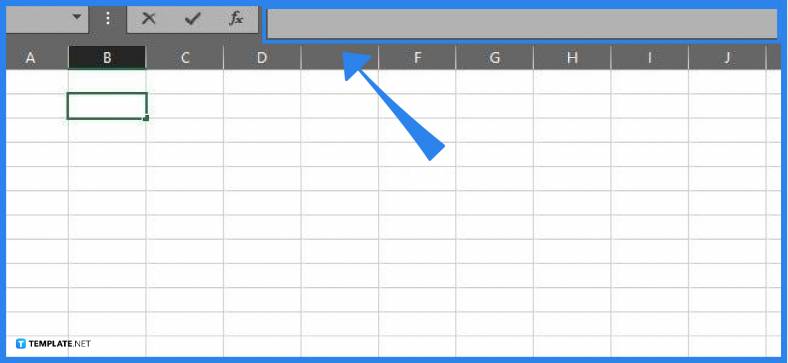
After selecting the cells that you want to perform the wrap text on, go to the Home tab of the Excel window and in the Alignment group, select Wrap Text. You can also use the Alt+H+W shortcut.
FAQs
What does Microsoft Excel’s wrap text mean?
You can fully show longer text in a cell without it crossing over into other cells by using the Microsoft Excel wrap text feature (displaying cell contents on many lines as opposed to one continuous line is known as wrapping text), and by doing this, you will be able to prevent the compressed column effect and improve the text’s readability and printing compatibility.
How do I unwrap text in Microsoft Excel?
The fastest way to disable text wrapping is to select the wrapped cells and click the Wrap Text button under the Alignment group on the Home tab, or if you prefer, you can use the shortcut Ctrl+1 to access the Format Cells dialog and deselect the Wrap text checkbox on the Alignment tab.
How to adjust the row height to make all the wrapped text visible?
To adjust the row height to make all the wrapped text visible, you first need to select the cell or range of cells for which you want to make adjustments, then go to the Home tab of the Excel menu, select the Format option under the Cells group, and then you can pick one of the following actions under Cell Size: Click on AutoFit Row Height to have the row height adjusted automatically, or click Row Height, then type the desired row height in the “Row height” box to set the desired row height.
Can I manually wrap text in Microsoft Excel?
You can use the line break function if you want to manually wrap text in Microsoft Excel, and to do so, just double-click the cell where you want to insert a line break to begin a new line of text at any particular location in the cell (you can also just select the cell and press the F2 shortcut key), choose the area where you want to break the line, and then press Alt+Enter.






