
How to Connect Access with Microsoft SharePoint
Microsoft SharePoint is one of the products within the Microsoft product suite where you can access more applications integrated into…
Jan 31, 2023
One of the first few webmail services bestowed to the public was Hotmail until Microsoft acquired and rebranded it as Microsoft Outlook back in 1997. Over the years, Outlook is more than just your staple application to send and receive emails since it also offers access to Microsoft Office tools, syncs data to other devices, provides dynamic calendars, and other transformative integrated features.
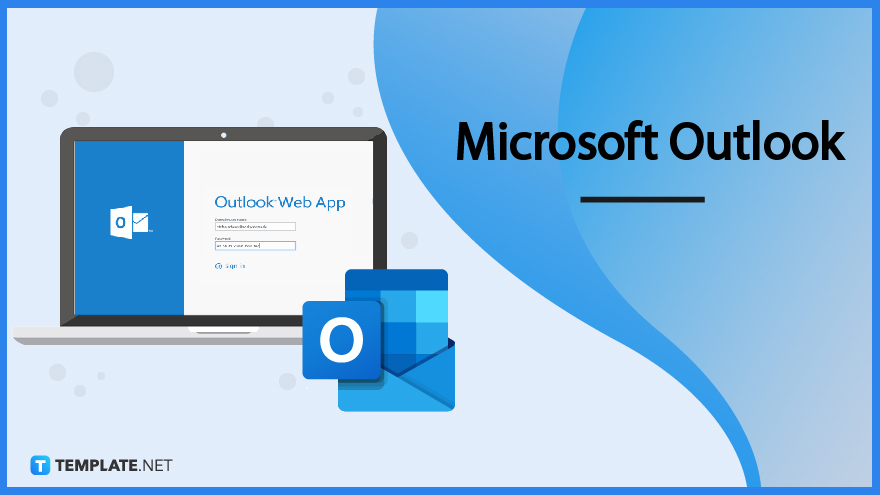
Microsoft Outlook is a powerful email software that follows the mantra to “Connect. Organize. Get things done.” It is one of the many productivity tools you get when you subscribe to Microsoft Office 365 including MS Word, MS Excel, MS PowerPoint, OneDrive, MS SharePoint, etc. With MS Outlook, you can integrate your emails, calendars, contacts, tasks, and locations effectively; hence, Outlook’s email calendar, contact, and task management systems are offered in a way that depends on your needs.
Microsoft Outlook is a dynamic information management software developed by Microsoft to send and receive emails, store personal and professional contacts, update your calendar, monitor tasks, and basically sync your emails, contacts, calendars, and tasks in one place.
Like Google Mail, the basic email management system is available on Microsoft Outlook and all you need is a Microsoft account and an Office 365 subscription. This email manager software includes helpful features such as easy navigation for searching emails, flagging emails, color-coding emails, getting notified of new emails, viewing emails in HTML or plain text view, and other actions.
The features of Microsoft Outlook aren’t complete without its built-in calendar feature. Outlook calendar is where you can easily track your upcoming flight, appointment, car rental, hotel reservation, meeting, or any event and not miss your schedule.
Outlook is known for its transparency and code of conduct in terms of data collection. Also, it aims to protect your personal profile and content from phishing or malware and contains a data recovery feature to boot.
Microsoft Excel, Microsoft Word, PowerPoint, and the rest of the Microsoft Office suite are made available to you whether it is for personal, business, or student reasons. With your Outlook account, you can even chat via Skype and other apps conveniently rather than having to create different login attempts for other accounts.
Indeed, you can access Outlook through your computer if you download and subscribe to Office 365. However, it is accessible to more options too such as the free Outlook online portal, the Outlook app via Android, Apple, or mobile, and other compatible devices.
More advanced and exciting features await you when you go for Outlook premium. When you sign in to Outlook premium, you can experience a more streamlined version of Office tools, around one terabyte of cloud storage, improved data security, and an interface without ads.
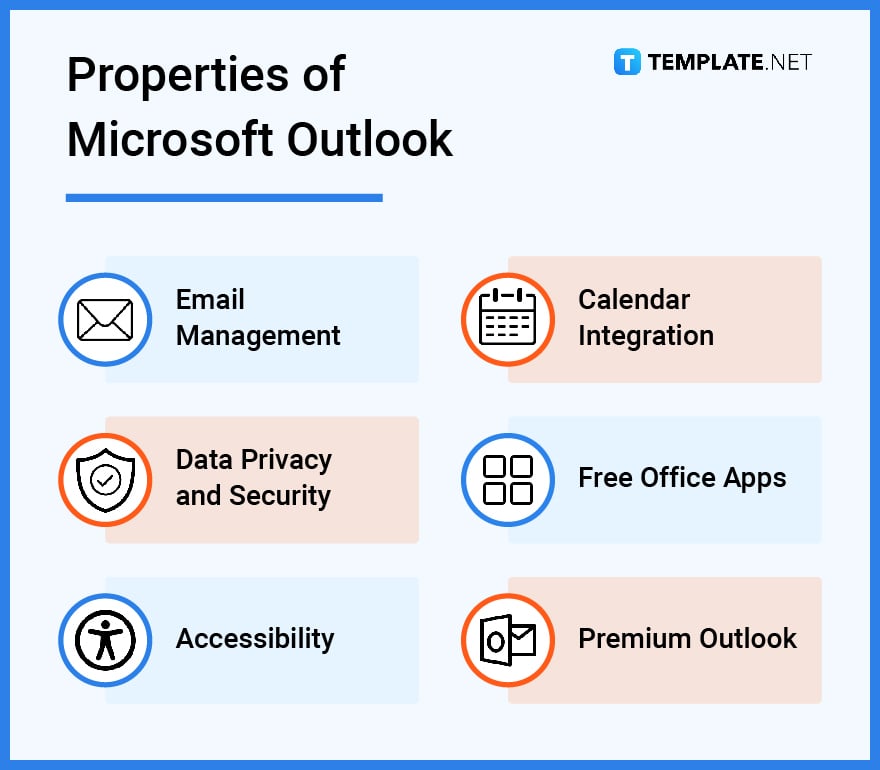
“Why should I use Microsoft Outlook?” you might ask. If there are a plethora of tools and features available in Outlook, then the same can be said as to why this software is useful or important to people; and these are some of the striking reasons:
Microsoft Outlook puts your contacts, emails, schedules, and tasks into one portal to make sure you won’t miss your task deadlines, you are updated with your emails, and more functions. So rather than having to use a different app for a calendar, email, and more, go to Outlook for an all-in-one experience.
MS Outlook creates and organizes daily information quickly and easily. So whether you use the software for personal, school, business, or work needs, you can pull off everything together with your daily webmail, appointments, contacts, schedules, and activities, thus, you can customize the software to suit your needs.
From blocking specific contains from emailing you, reporting spam emails, getting instant alerts about important messages, to cleaning your inbox regularly, these are just a few email control systems that you can optimize with Microsoft Outlook. Just tweak your Outlook email settings and your preferences would go according to plan.
Compare Outlook 1997 to Outlook 2019 and you would see a huge difference not only in the Microsoft Outlook appearance but also in the available tools and functions. And you can expect Outlook to continue improving and updating to provide the best experience for users regularly, such as replacing Windows 10 Mail and Calendar apps with just MS Outlook.
You can trust Outlook to store your important personal data especially when it has magnificent data privacy and control mechanisms. Outlook helps you create strong a password or recovery feature, control what set of data can be collected, and prevent viruses from harming your files, and other data protection systems.
You will eventually realize just how useful Outlook is when you explore the rest of its features. Examples include opening multiple Outlook files, creating special @mentions, sharing calendars, scheduling emails, using keyboard shortcuts, sorting files into folders, sending out-of-office messages, and using Outlook as an alternative to Gmail, Yahoo, and other free mailing programs on the web.
The first and most notable element of the parts of Microsoft Outlook is the ribbon. The ribbon shows the different tabs, options, or commands that help you achieve specific tasks in Outlook including creating a new email and deleting emails; and you can specify what set of tabs should display on your screen.
The sidebar is basically a list of folders that connect you to your inboxes and Microsoft Exchange accounts. So with one folder for Outlook, you may choose Gmail, iCloud, and other folders from the sidebar for quick access.
Besides the classic view, head to the view switcher tab found below the sidebar. From there, you can choose from a range of options regarding which specific view you prefer in opening an Outlook window.
The item list refers to your list of emails, messages, contact address information, tasks, and notes. Its default view is found between the reading pane and the navigation pane; however, you can’t view the item list via calendar view.
The reading pane, aka preview pane, is where you can read different items without having to open them. So as you skim through different elements from the item list, you never need to open each item to view what’s inside since you can preview it through the reading pane.
Microsoft Outlook is an email client to send and receive emails, manage calendars, store contacts, keep up with tasks, and many more.
Gmail is a free email service program developed by Google to send and receive messages, store emails safely, block spam, and lots more.
See a more detailed comparison in the table below.
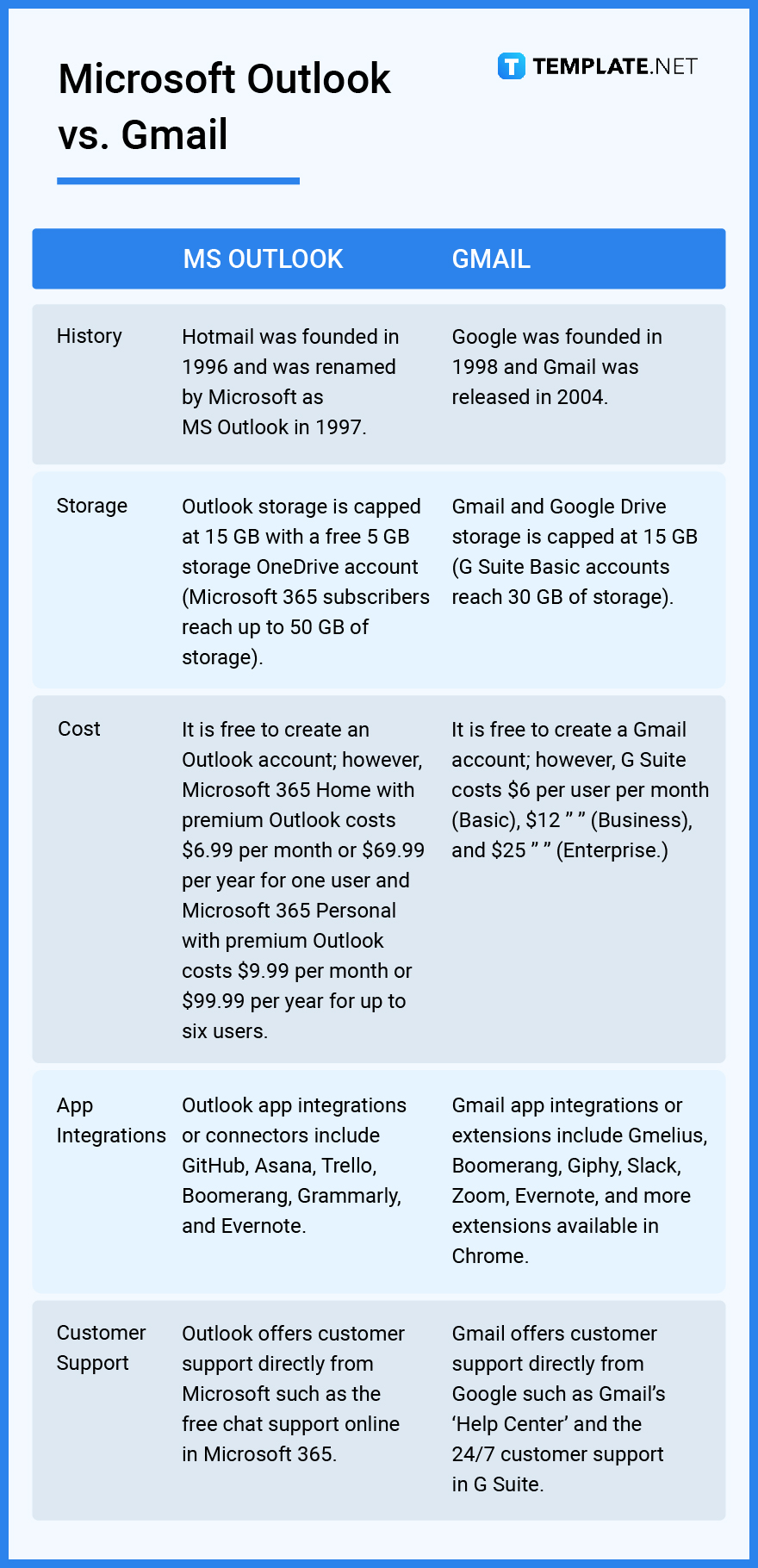
Whether you use Microsoft Outlook at home, work, or anywhere and for any purpose, there are actually more features available in Outlook than you might think. Your only concern is to learn how to use Outlook and its tools such as the different MS Outlook tips and tricks in this section:
Learn how to set and organize your Microsoft Outlook windows, emails, contacts, tasks, schedules, and notes conveniently. Keeping things organized is how you can expect a hassle-free experience with Outlook.
The most basic thing to master first is how to sign in/sign out of Microsoft Outlook. That way, you can easily adjust whenever you need to use or not use Outlook while also securing your account so no one else can access it.
Branding plays out in adding your signature penmanship or logo. And it is certainly simple to add a signature in Microsoft Outlook.
Clutter is an essential feature in any Office 365 email to analyze your emails such as which messages you likely ignore. And you can turn off the clutter in Microsoft Outlook in the clutter options.
There is an option for you to encrypt email in Microsoft Outlook into a code or link for easy access. And it is an easy setup that you can master anytime.
If you need to organize Microsoft Outlook email specifically, it is much simpler compared to organizing Outlook as a whole. Take that opportunity to manage your emails seamlessly.
The default font used in Outlook doesn’t have to be your only font option. Change fonts on Microsoft Outlook in just a few comprehensive steps.
Besides knowing how to add a signature, you should study how to change signature in Microsoft Outlook too. That way, you can enhance your previous signature and turn it into a much better or more favorable one.
Whether you use Outlook on a desktop, mobile, or any device, nobody wants spam email as they only waste time in reading and storage space. Uncover the steps on how to stop spam emails in Microsoft Outlook shortly.
Save storage space and delete every single email you no longer want to keep in Outlook. Just make sure you are ready to delete all emails in Microsoft Outlook as there is no turning back once they are gone from the trash.
You won’t be able to access the many exciting features of Outlook if you failed to install Microsoft Outlook in the first place. Rest assured, the installation doesn’t take too long as long as you subscribed to Microsoft 365.
It is definitely possible to forward emails from Microsoft Outlook to Gmail. And the best part is it only takes a few steps to accomplish it.
Custom contact names, team addresses, and other contact information from other sources can be moved to Outlook. Just import contacts into Microsoft Outlook.
Organize your Outlook files into folders for easy viewing and arrangements. Learn how to create folders in Microsoft Outlook briefly.
Decide which emails to prioritize, ignore, or delete by properly filtering your emails. And it only takes several attempts to filter Microsoft Outlook emails effectively.
The more files you have in Outlook, the more folders may be required. So if you need to search for specific folders quickly and easily, master the steps on how to find a folder in Microsoft Outlook.
Get a complete introduction about Outlook specifically on how to learn Microsoft Outlook. This tutorial serves as every starter’s guide to adjusting to MS Outlook.
Discover how to recall a message in Microsoft Outlook so you won’t have to lose specific messages you possibly still need. And it won’t take a hassle to achieve it.
Save printable copies of your Outlook calendar so you won’t only have online or soft copies as your reference. And it is very simple to print Microsoft Outlook calendars.
Secure your emails by storing them in more locations such as your hard drive. And you can save Microsoft Outlook emails in hard drive in several steps only.
There’s no need to visit your Outlook page every single time you need to reply to an email. Set up automatic replies in Microsoft Outlook for convenience.
Prevent getting hacked by setting strong passwords for Outlook. And you can update Microsoft Outlook passwords when necessary.
For years, Microsoft Outlook changed its interface, features, and tools. And if you are wondering which version of Outlook you have, practice how to check Microsoft Outlook version correctly.
A change of plans may cause the need to cancel a Microsoft Teams meeting in Outlook. And it is important to inform others about it using Outlook.
Different views are available on how you like the appearance of Outlook should be. And you can master how to change display on Microsoft Outlook conveniently.
One of the best features of Outlook is you can open multiple emails from different accounts. And if you need to move/copy emails from one account to another in Outlook, it won’t be a hassle at all.
Apple users also get to enjoy every perk or service of Microsoft Outlook. Discover how to access Microsoft Outlook on Mac quickly.
You can write notes live and access them anytime using Outlook. Master the steps on how to create notes in Microsoft Outlook and you’ll get through with your plans properly.
Insufferable junk mail or spam emails can be managed properly. Control junk/spam email in Microsoft Outlook email by altering the email settings in a few steps.
Part of what makes MS Outlook creative is its list of professional and beautiful themes. Learn how to change the Microsoft Outlook theme shortly.
Microsoft Outlook and Microsoft Teams can go hand in hand. And it takes only a few simple steps to create a Teams meeting in Outlook.
Change the format of your MS Outlook files into PDF shortly. To do that, just read and study the steps on how to convert Microsoft Outlook to PDF.
Do you want to create your own newsletter? Start a newsletter with Microsoft Outlook in the easiest way possible.
Make a statement that you are out or on vacation by properly updating your Outlook calendar. An effective example is to practice how to block out/off time in Outlook calendar.
MS Outlook is known for letting users send or receive emails, create and manage calendars, store contact names, and information, and trace specific tasks and activities.
Microsoft Outlook tasks may be shown in the To-Do bar, Tasks, or Daily Task List from the calendar.
Quick Parts are a special feature from Outlook that contains building blocks, recycled content pieces, and other email parts that are stored in organized galleries.
Rules refer to the Outlook set of actions for emails that are automatically sent or received, and they go according to your preferences.
Ctrl + R is the keyboard shortcut to reply to a certain message.
Microsoft Visual Basic for Applications (VBA) helps you control Outlook meticulously such as making macros to automatically handle repetitive or difficult tasks.
MS Outlook handles all sorts of work including calendaring, contact and task managing, notetaking, web browsing, and journal logging.
A task refers to a specific item or to-do item you make that you will eventually monitor until it is accomplished.
The Microsoft Outlook data file extensions are .pst and .ost.
Microsoft Outlook is one of the prominent tools used in business due to its user-friendly, interactive, accessible, and transformative features that around 1.2 billion users worldwide have trusted MS Office products.

Microsoft SharePoint is one of the products within the Microsoft product suite where you can access more applications integrated into…

Finding a product key for the Microsoft Visio software only takes a few clicks and doesn’t require a diagrammed process.…

With Microsoft Visio, collaborating and editing drawings online is entirely possible. In addition to that, templates and various selections of…

Microsoft Publisher is an easy-to-use publishing software application that users in this DIY age can optimize to produce digital content…

Access Microsoft Visio on your PC or mobile device to graphically arrange complicated concepts. Begin your Visio projects with hundreds…

Flattening an image means reducing the file size of the image, which will make saving and printing much easier. So,…

Microsoft Visio lets you create professional diagrams and flowcharts for various purposes and occasions. It also enables you to collaborate…

Knowing the version of Microsoft Publisher installed on your computer is also helpful when downloading templates and add-ins because some…

Microsoft Visio is an excellent tool and application for creating visual representations of flows and processes using creative and beautiful…