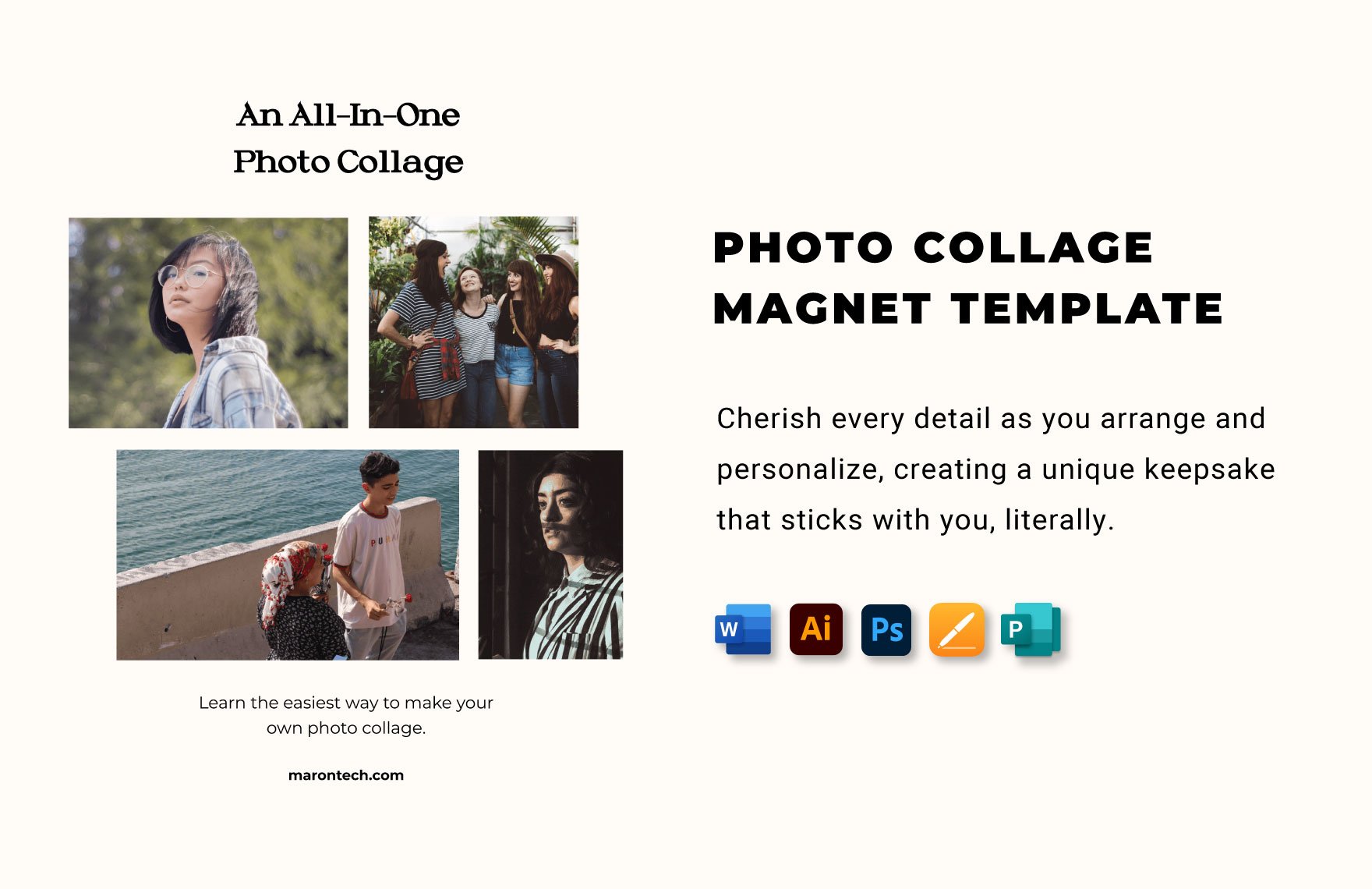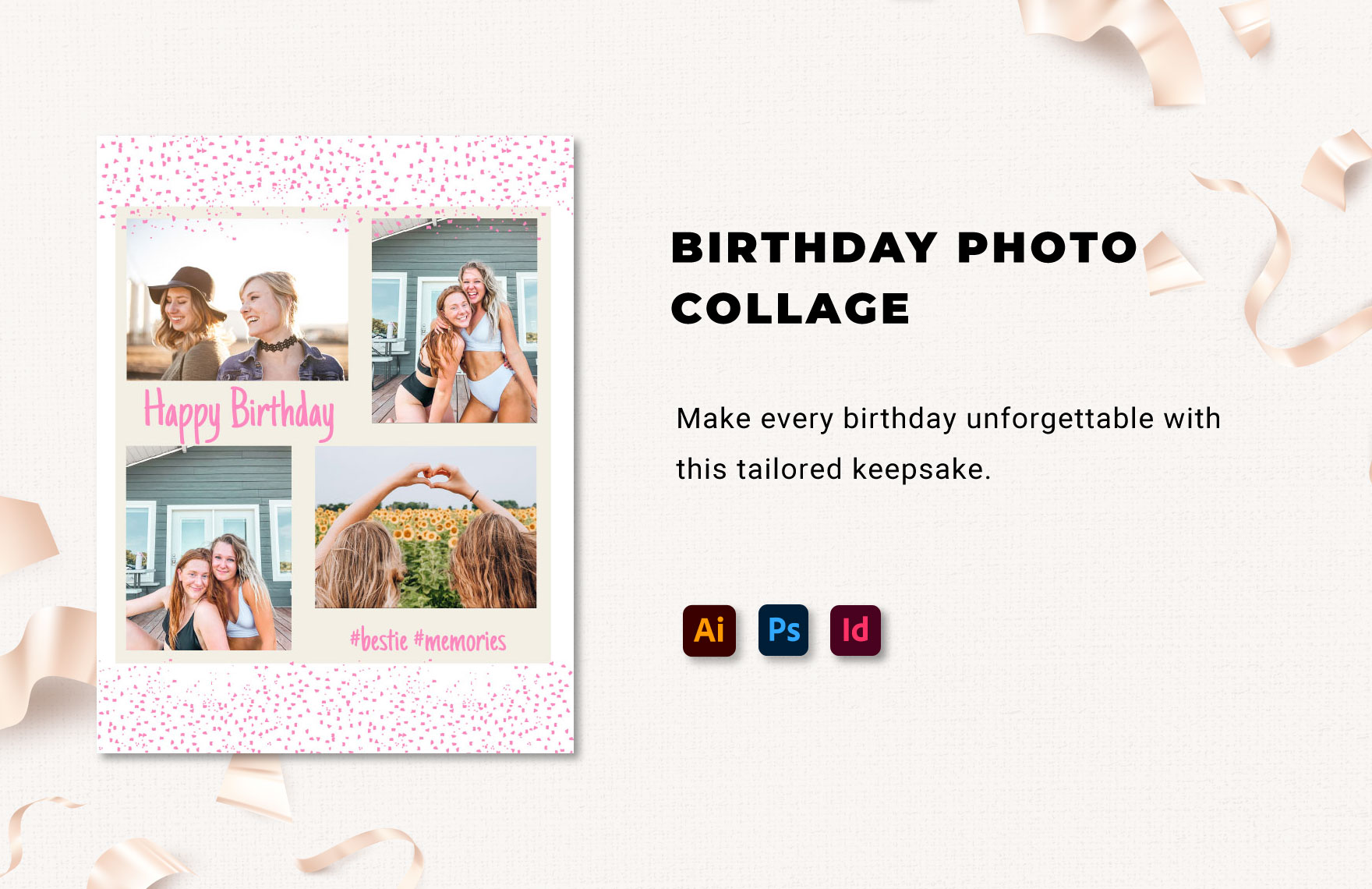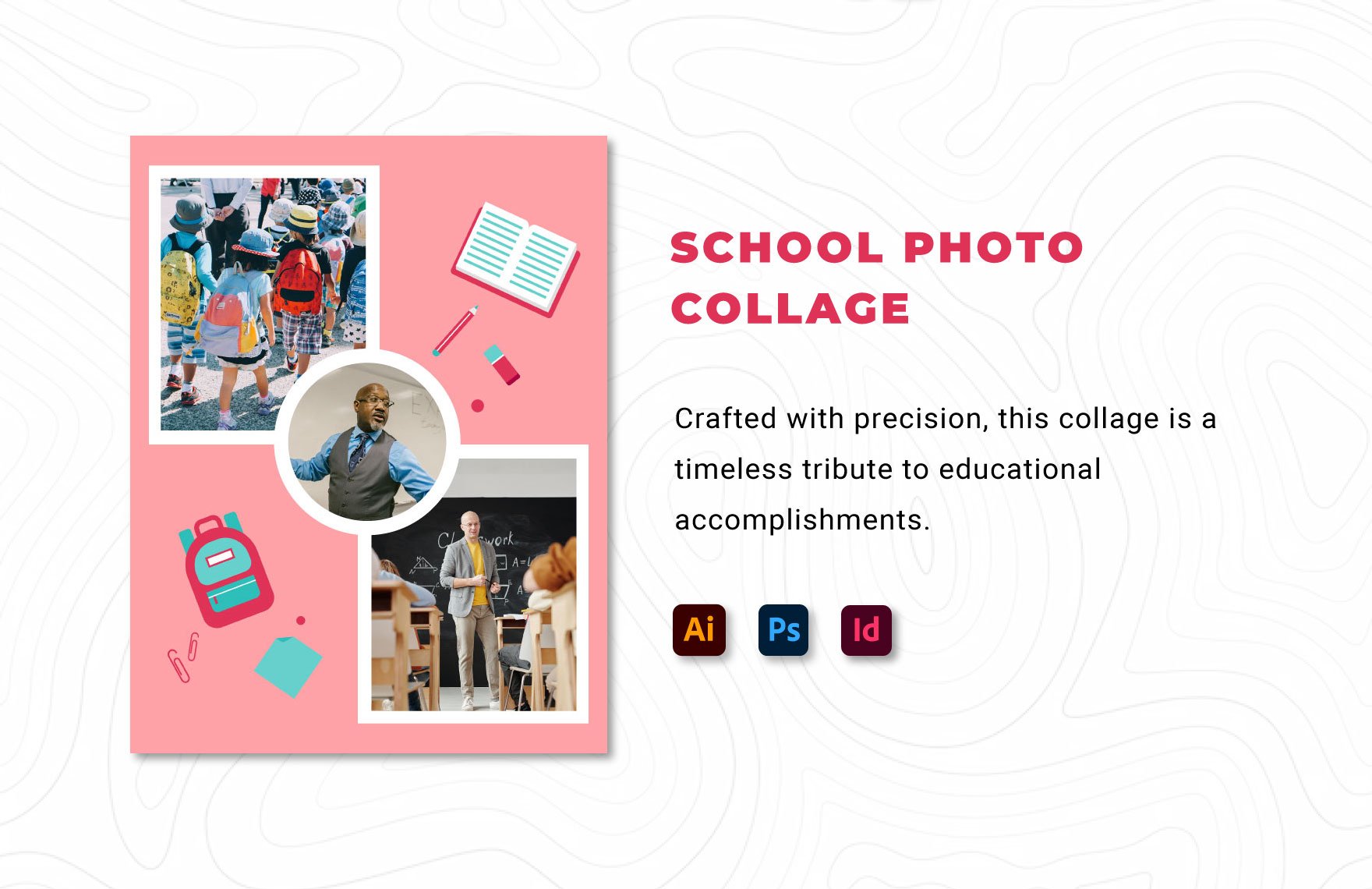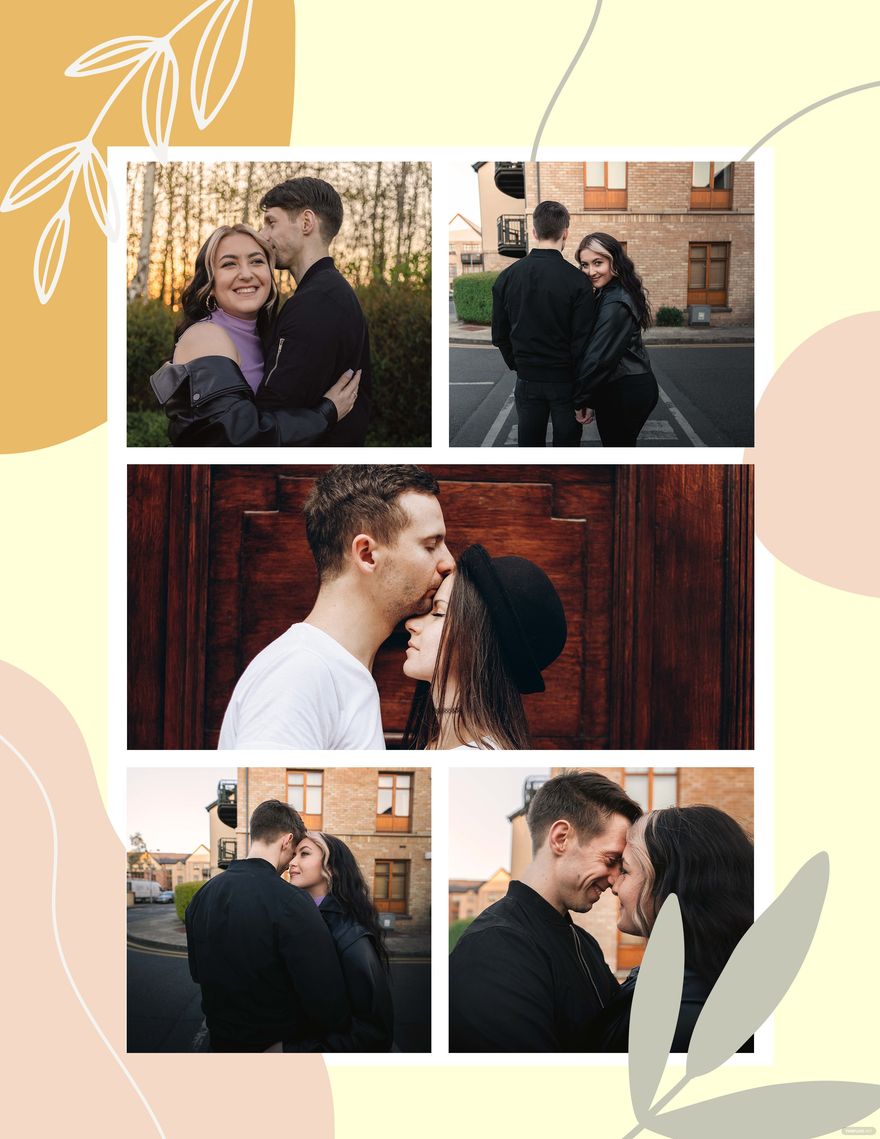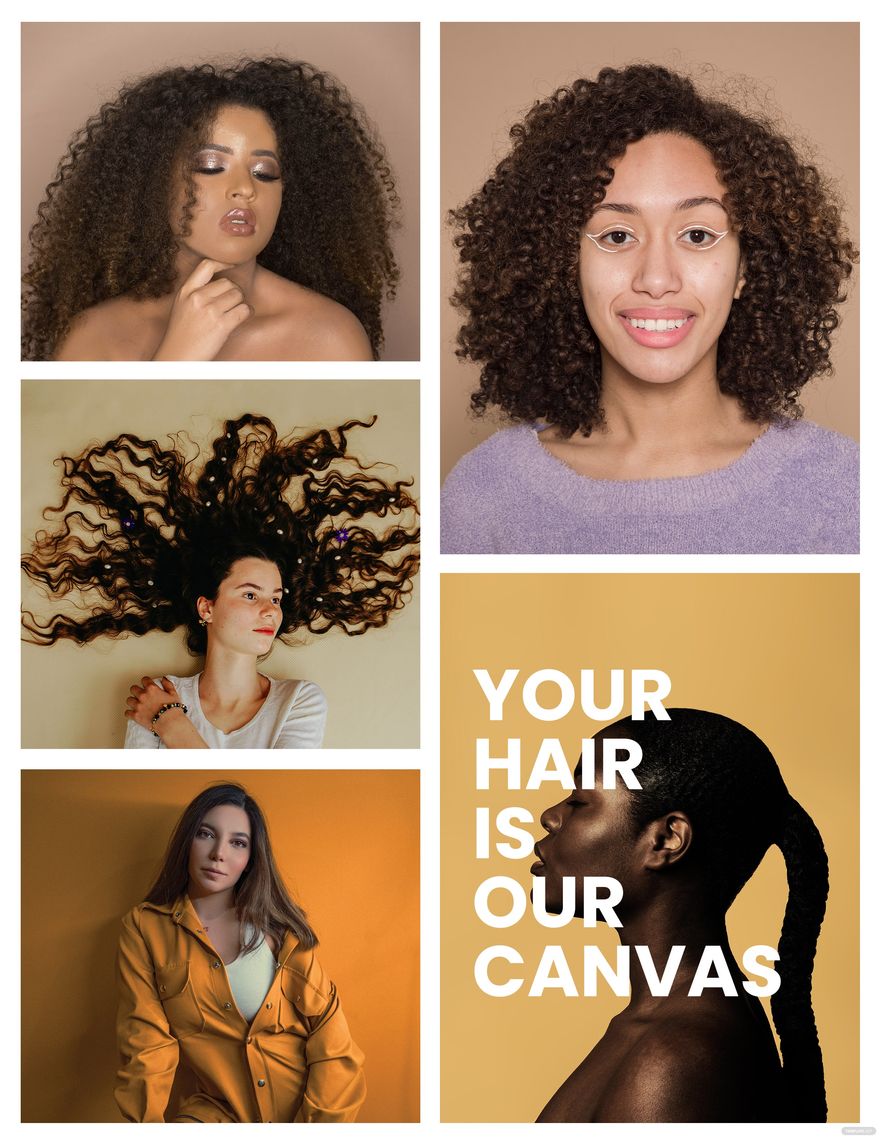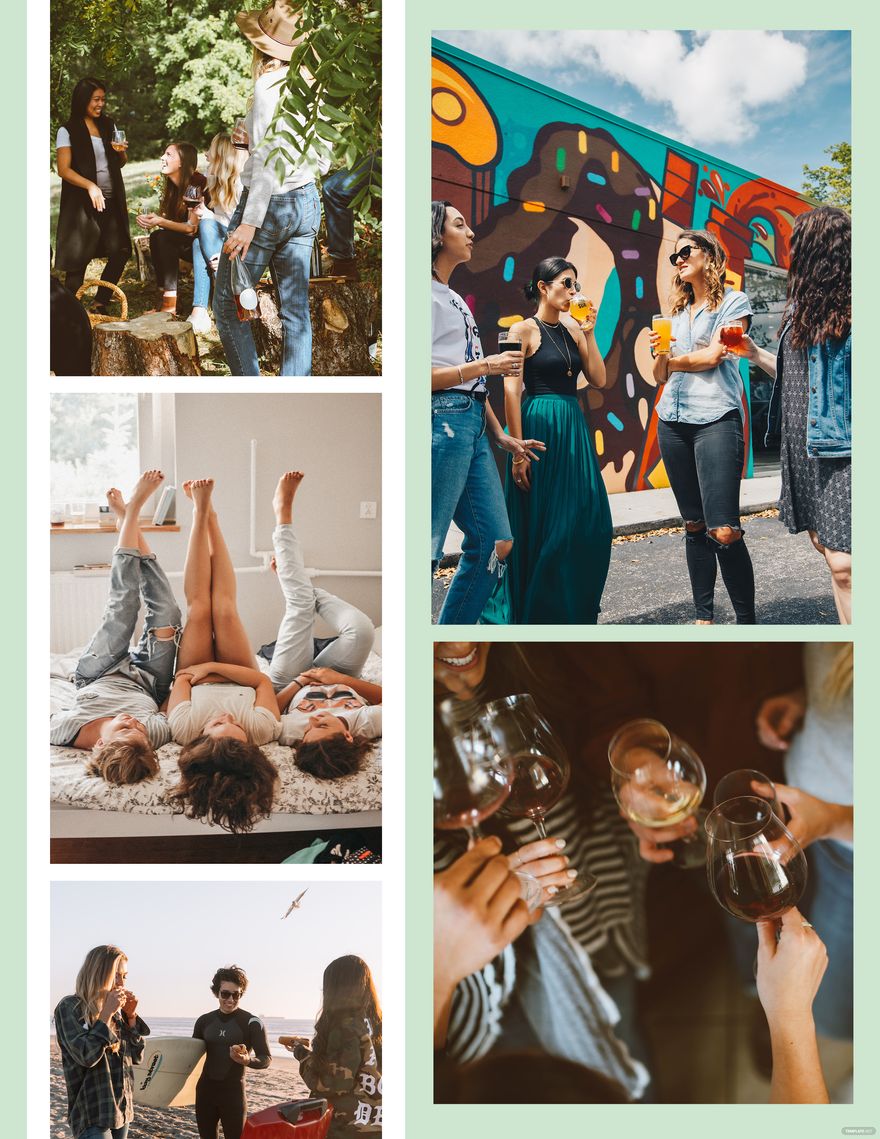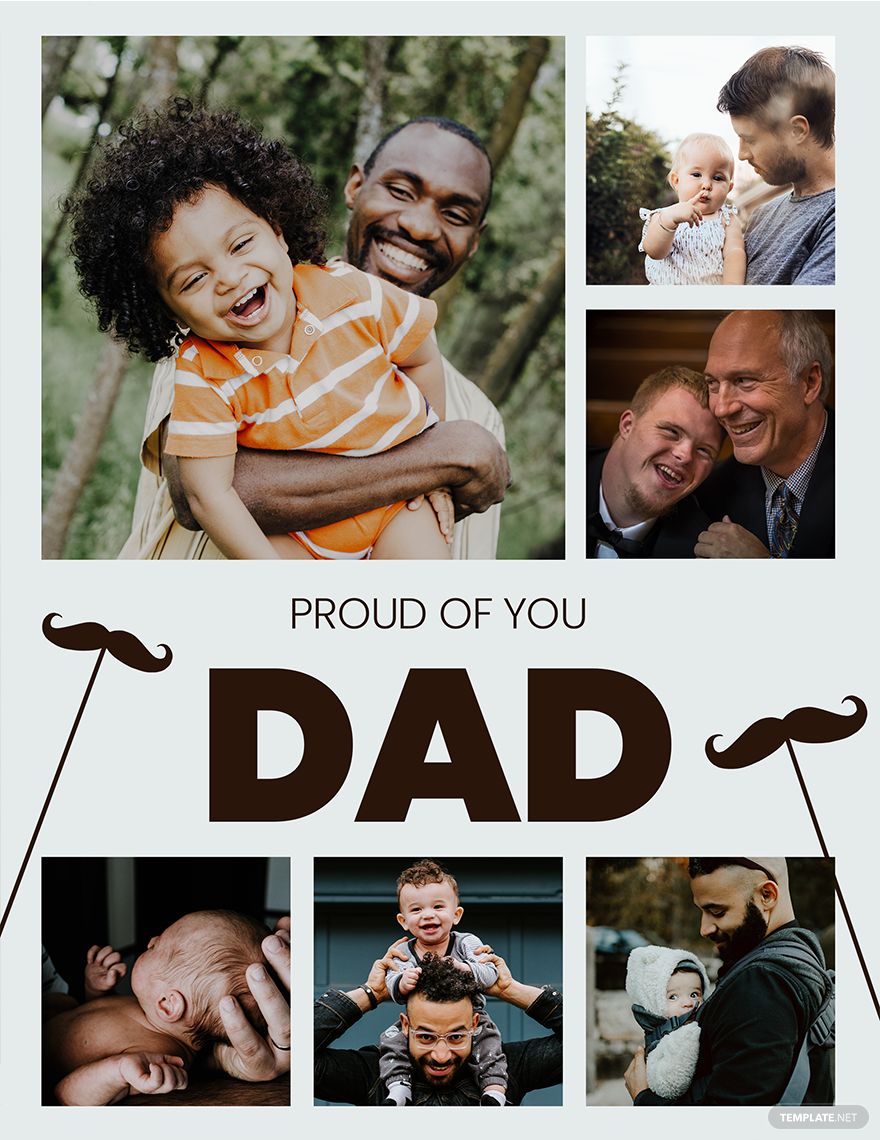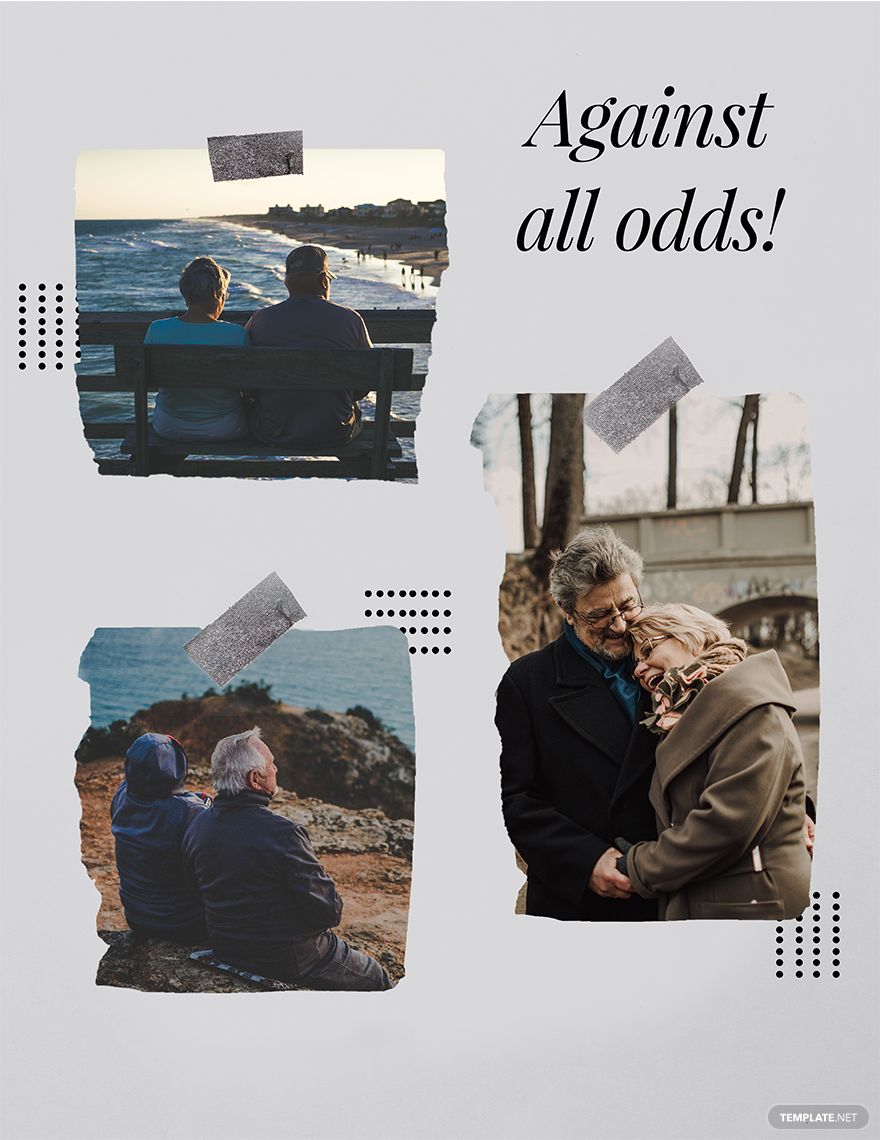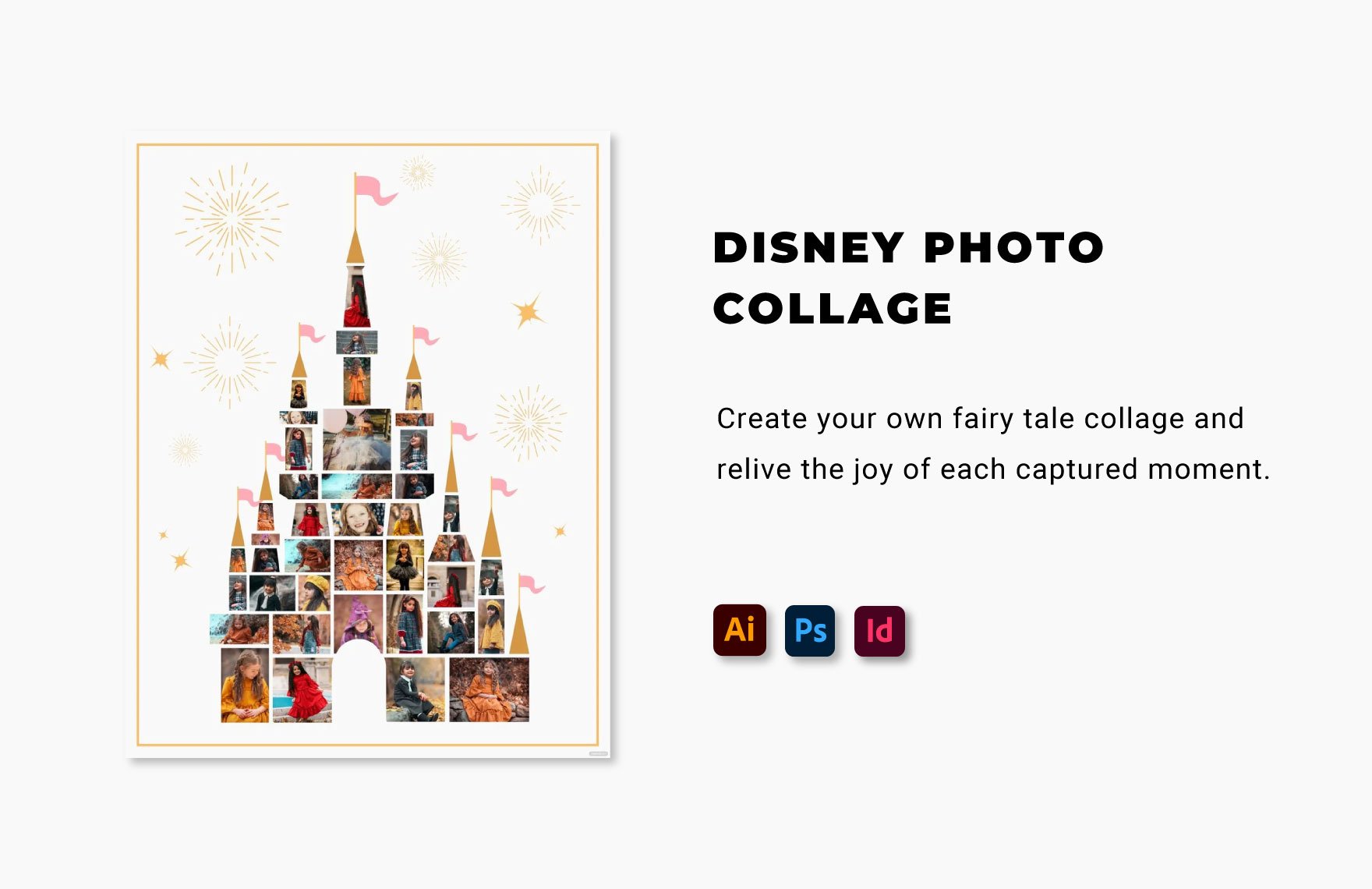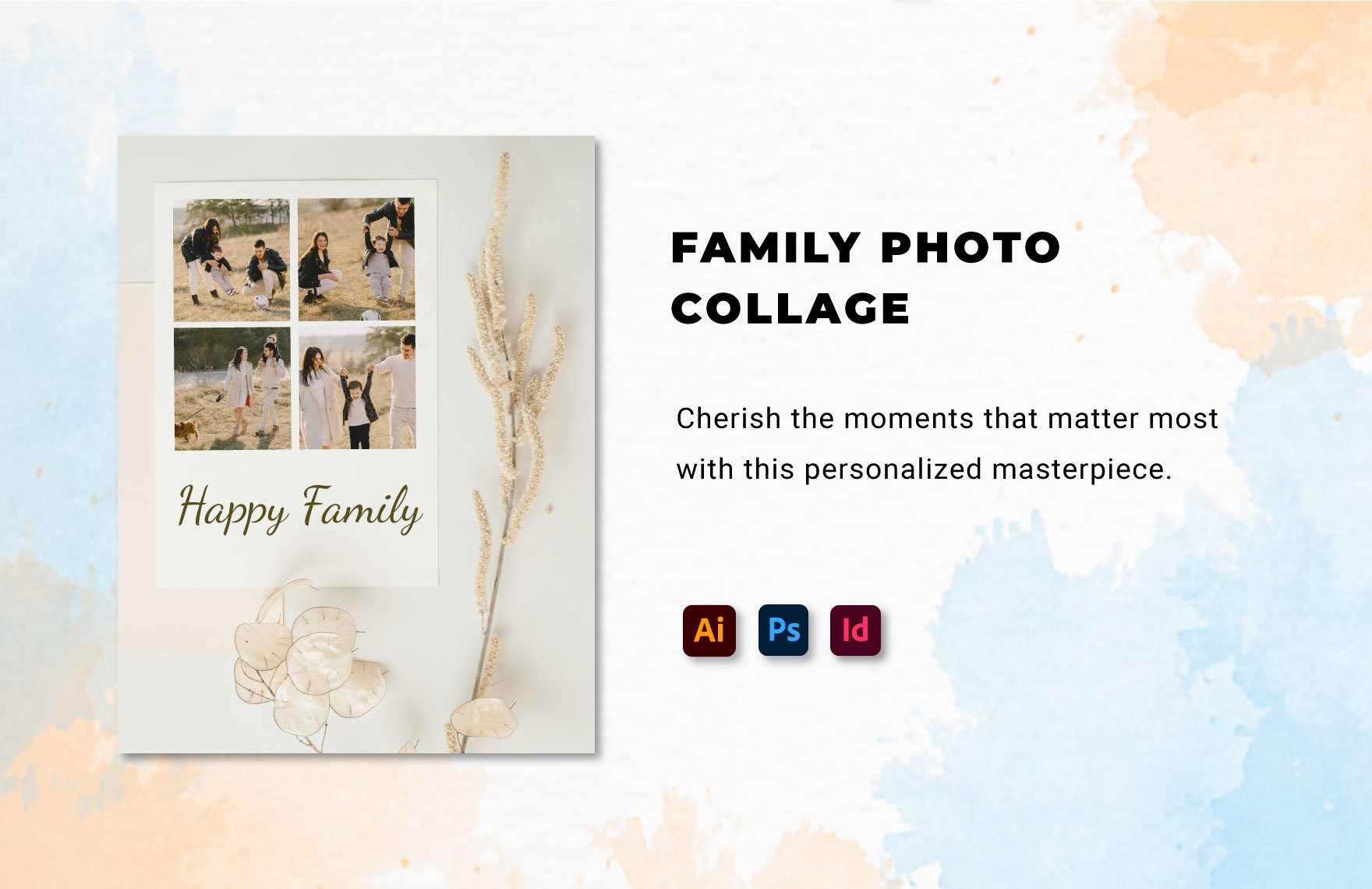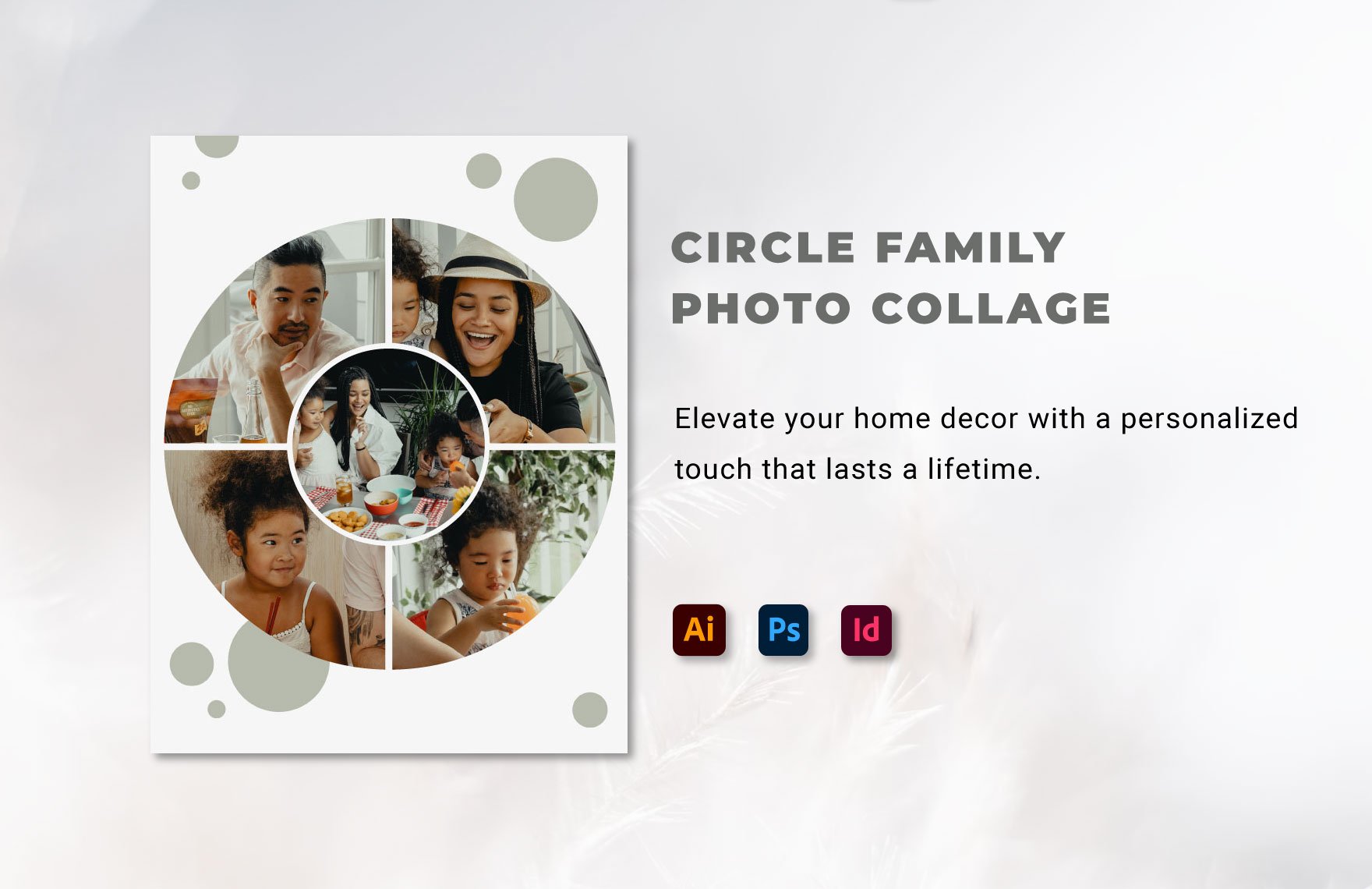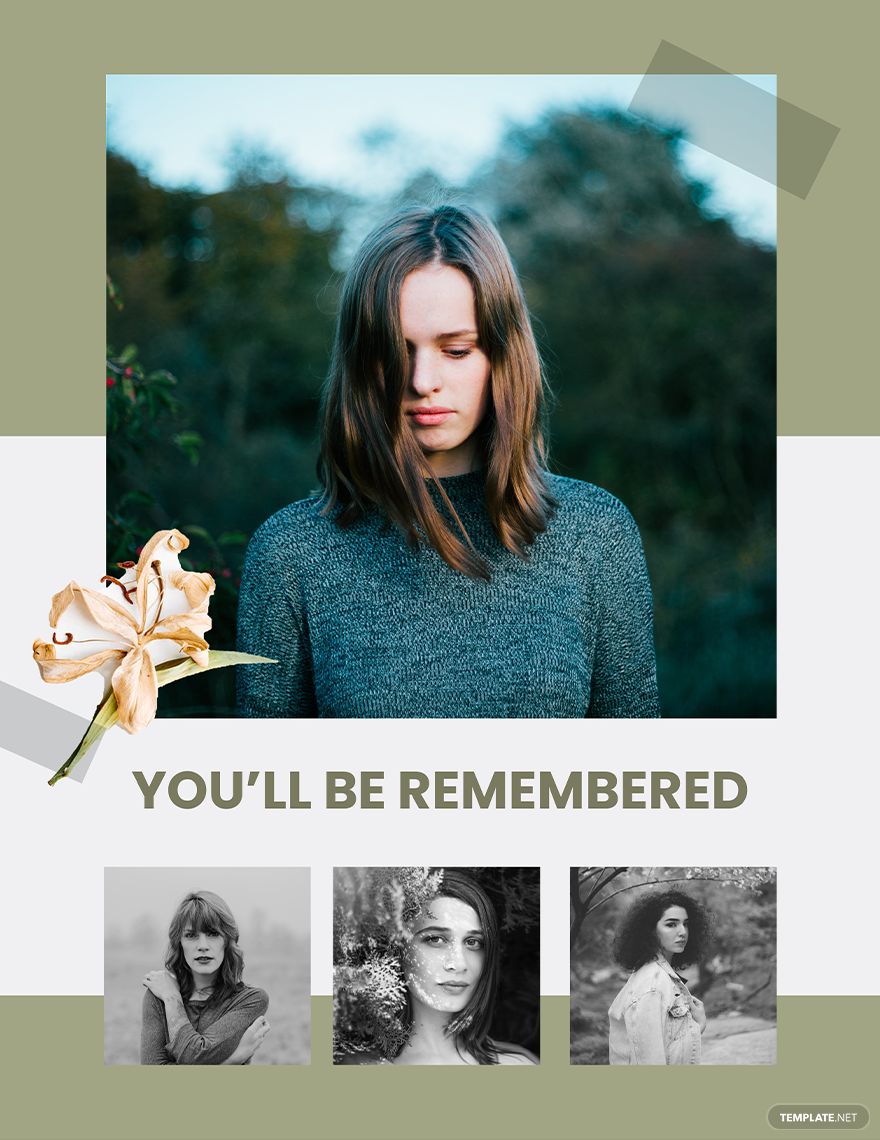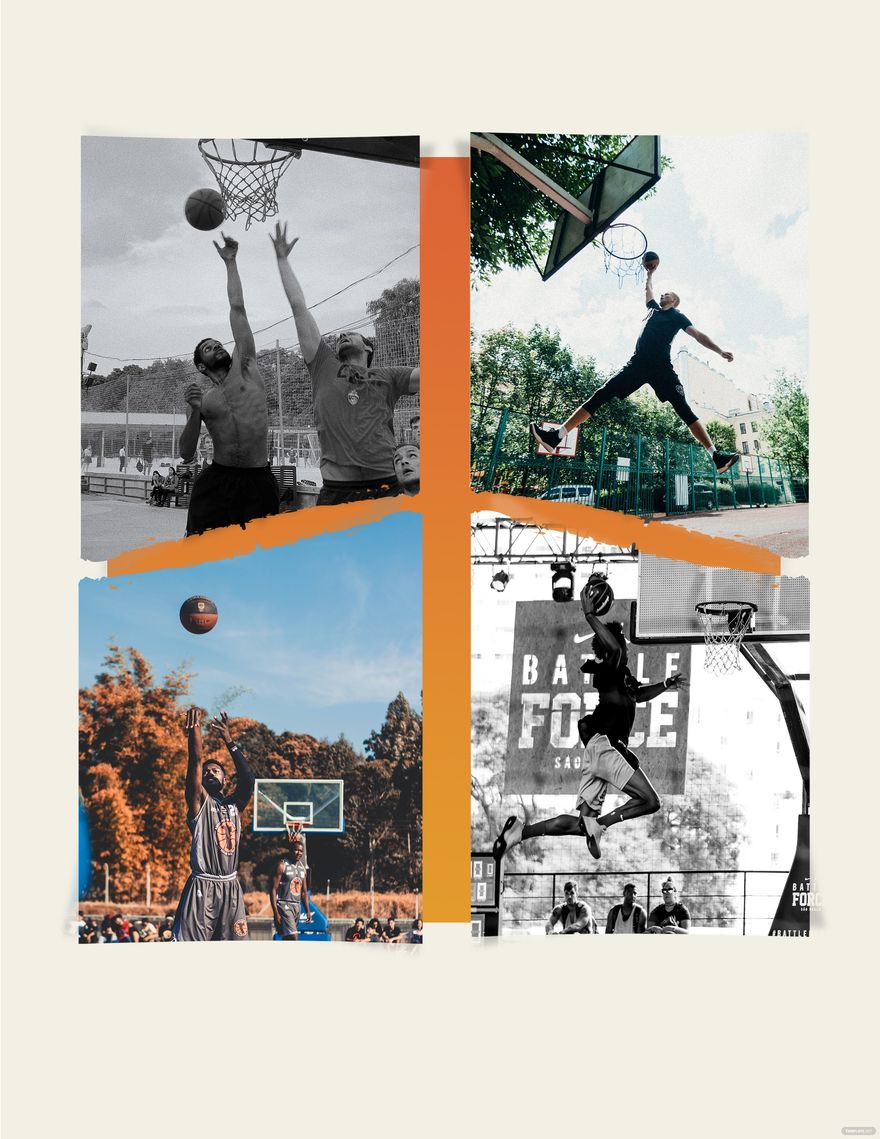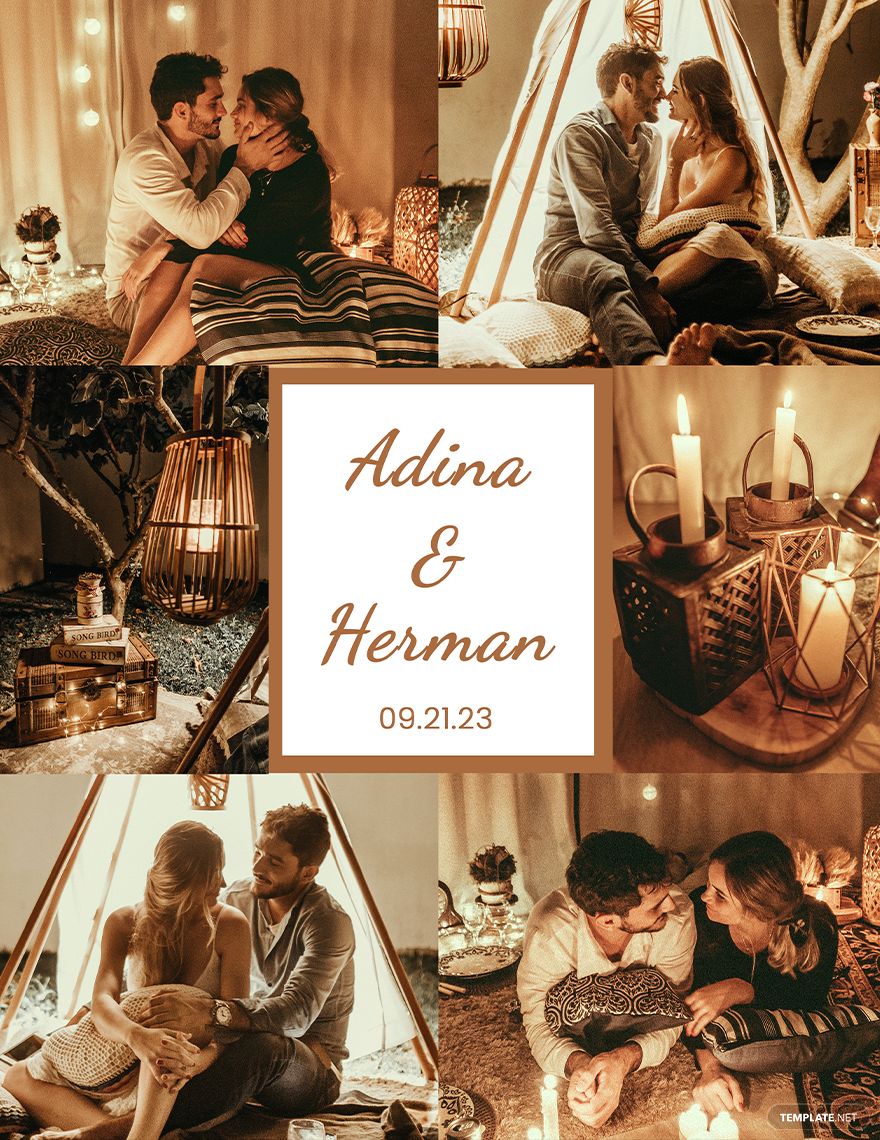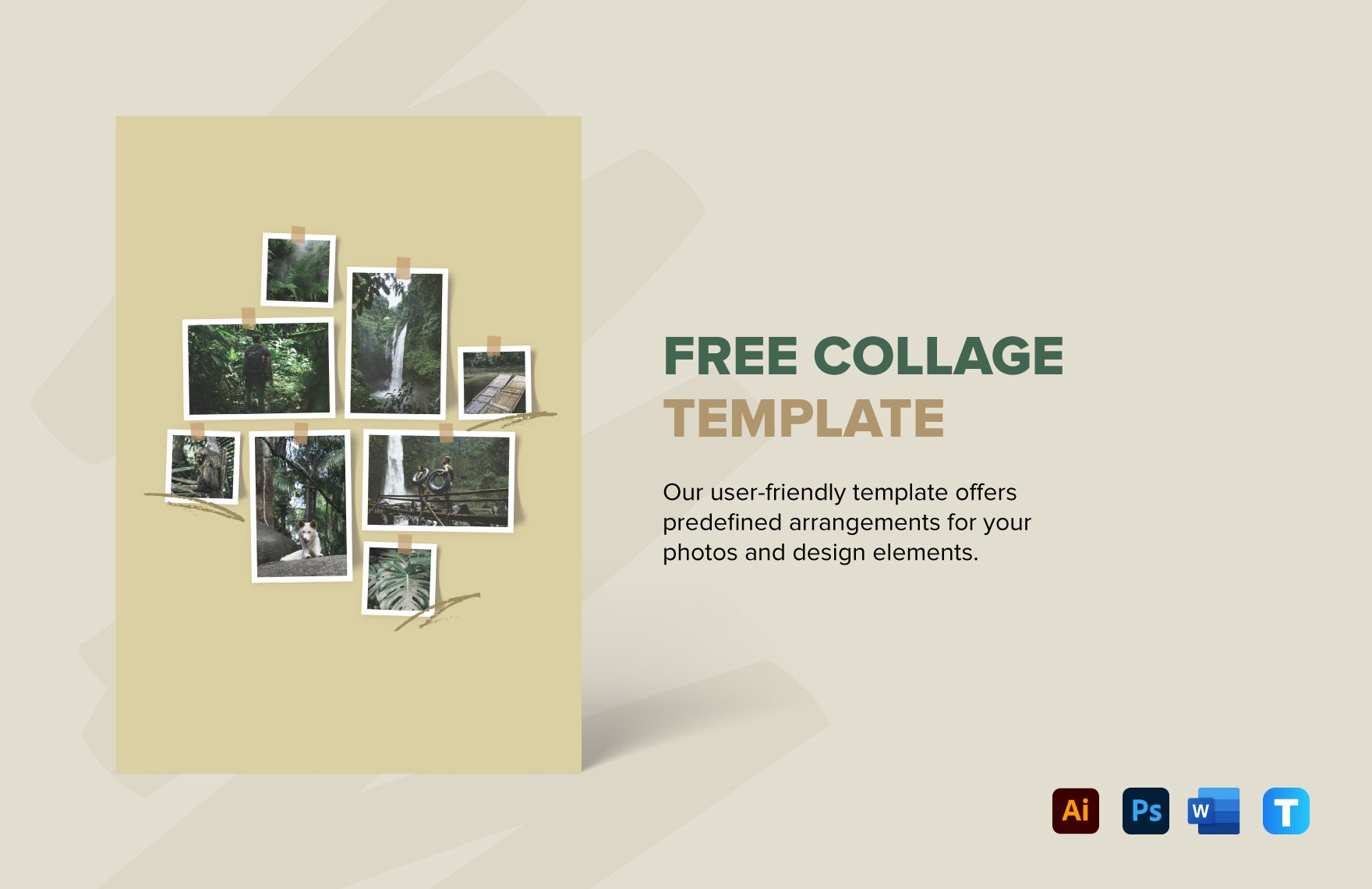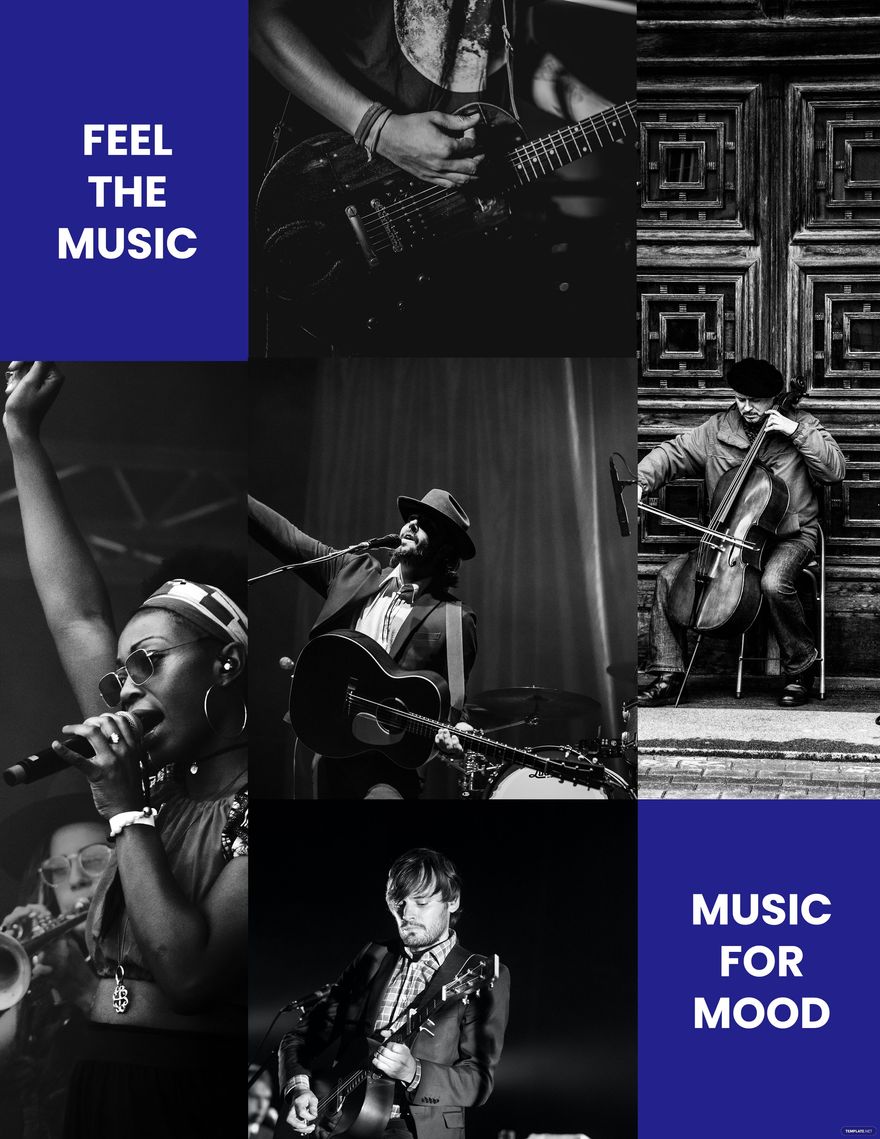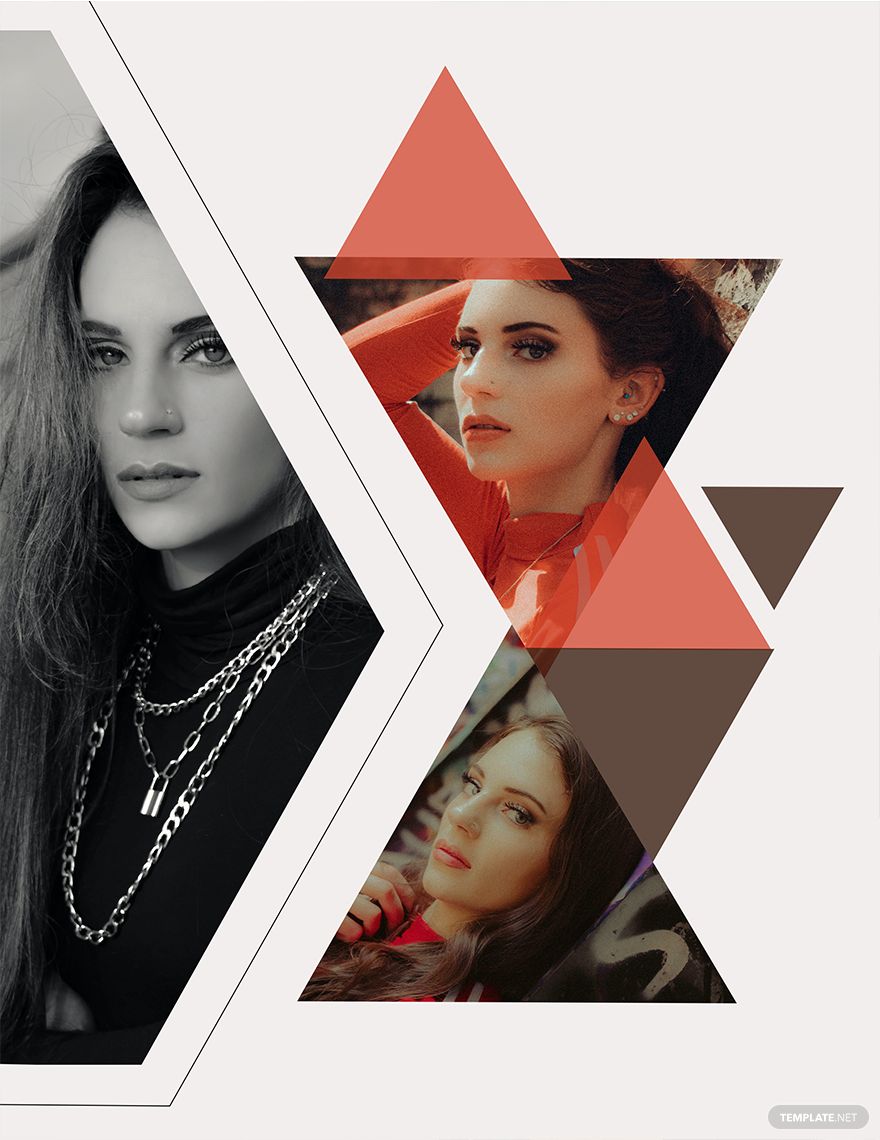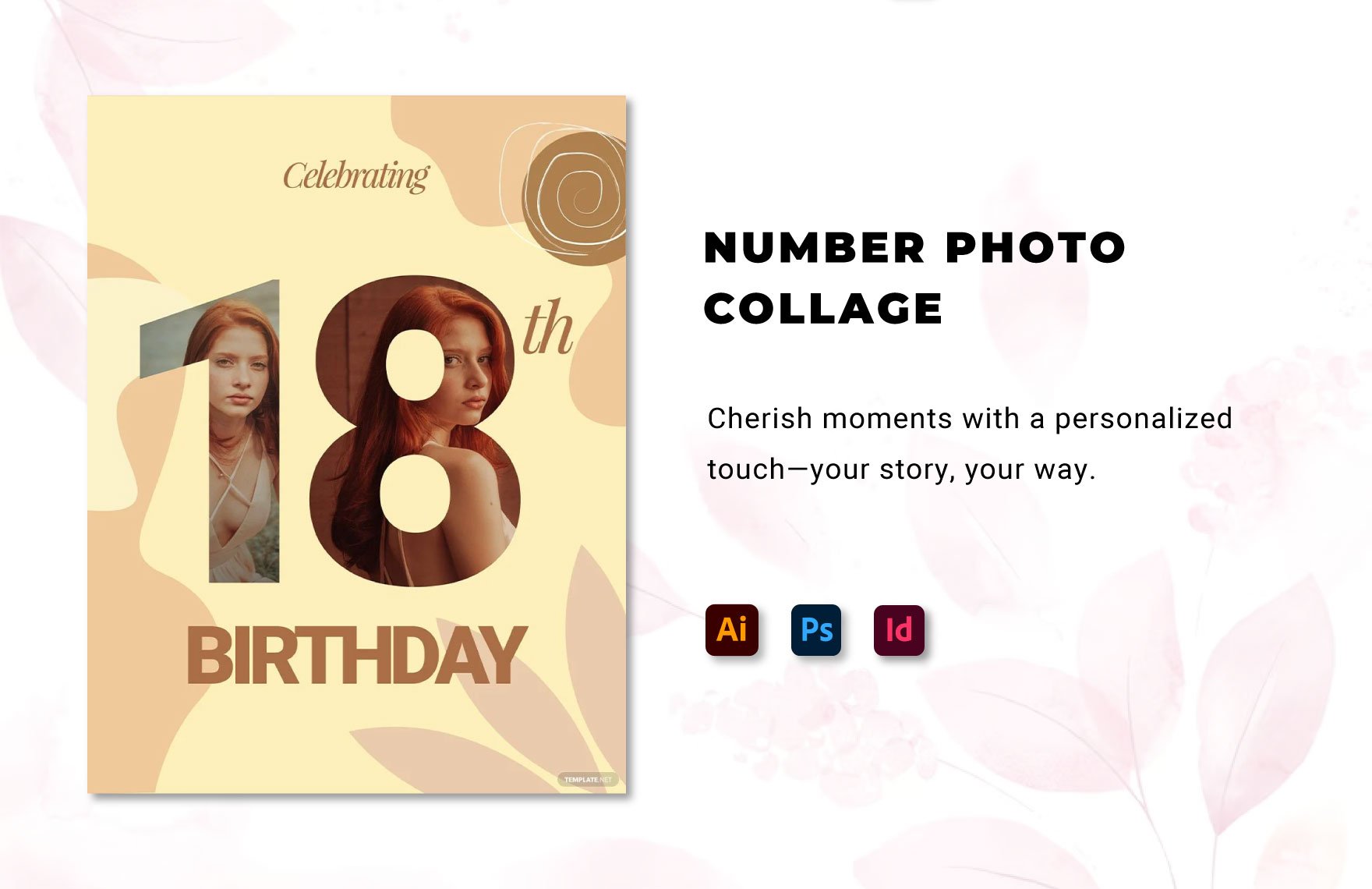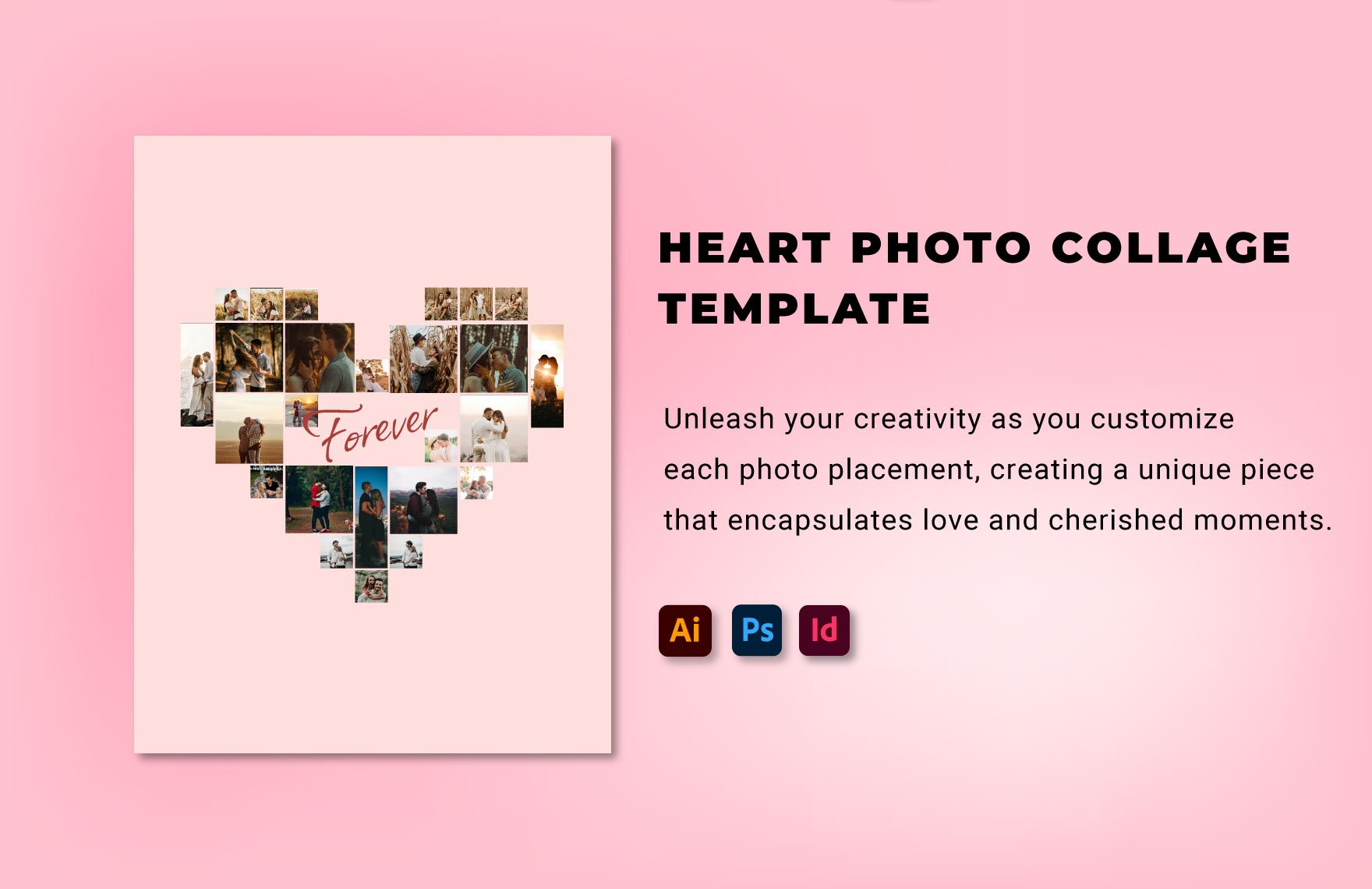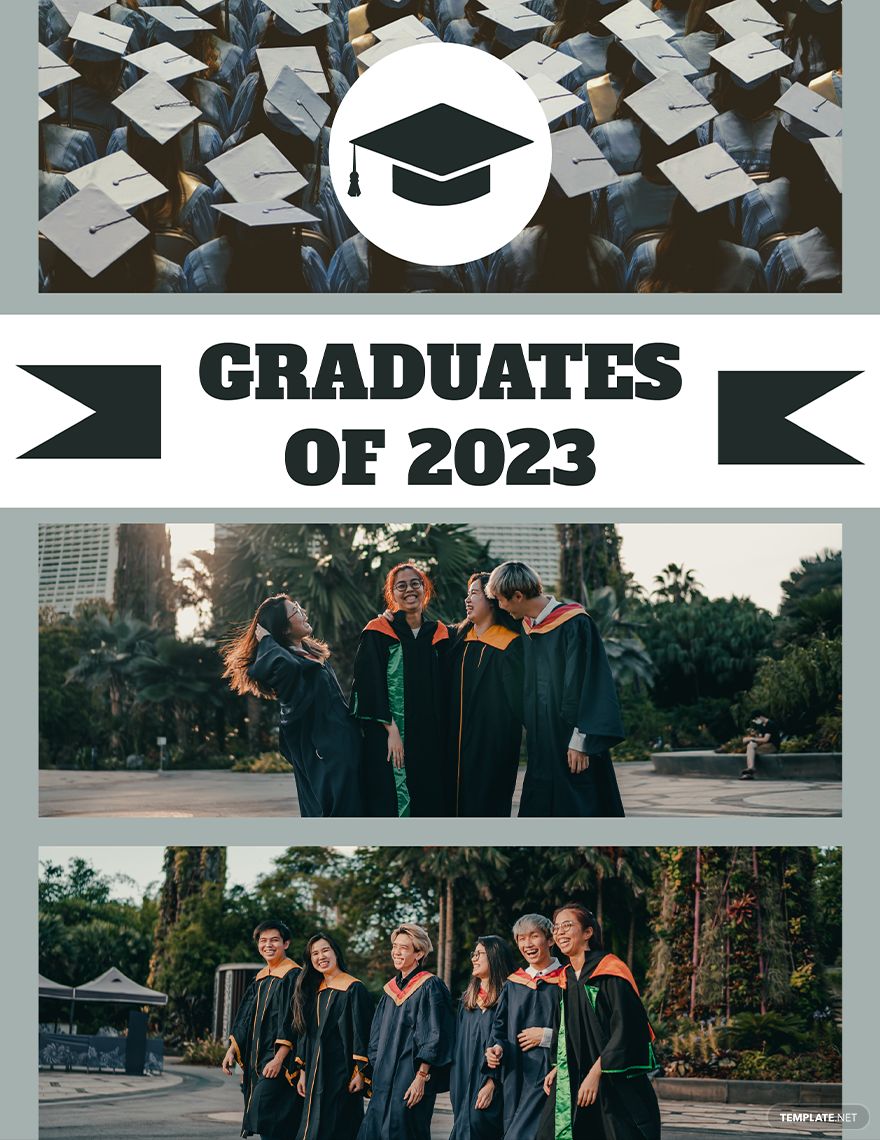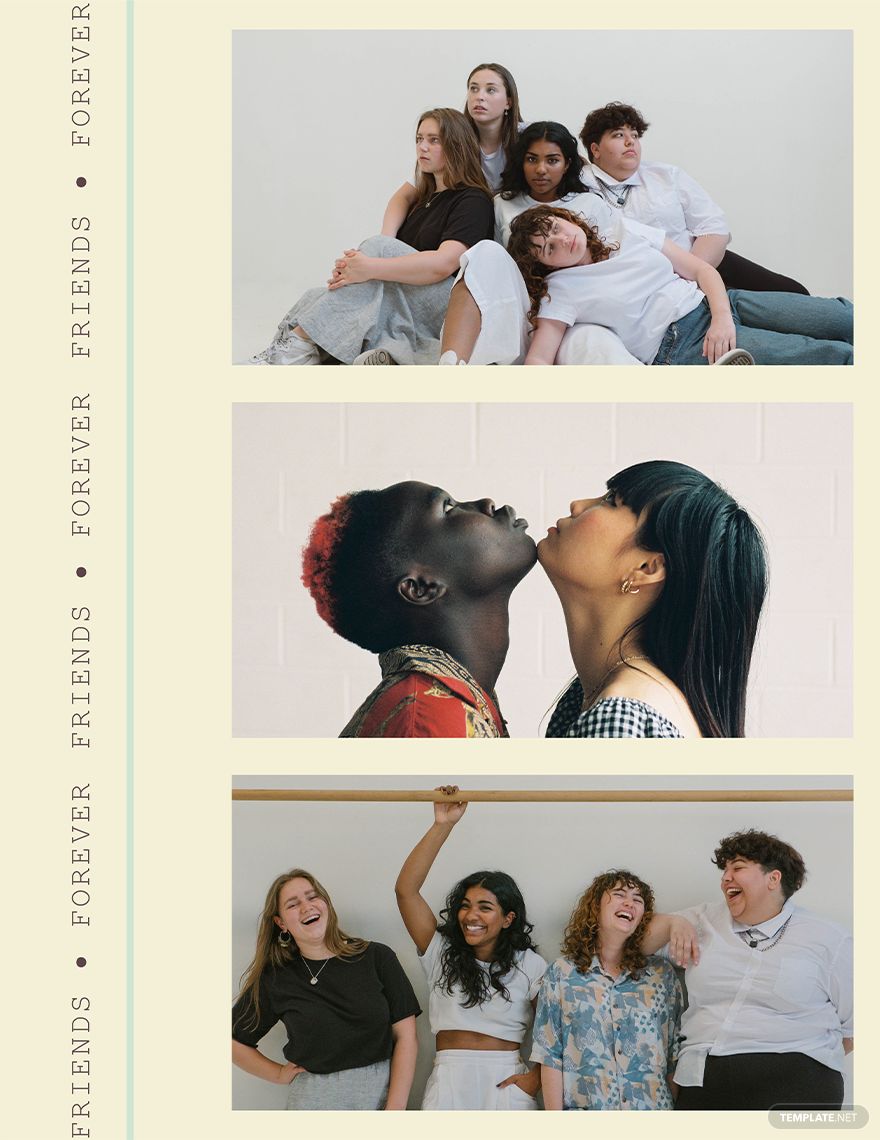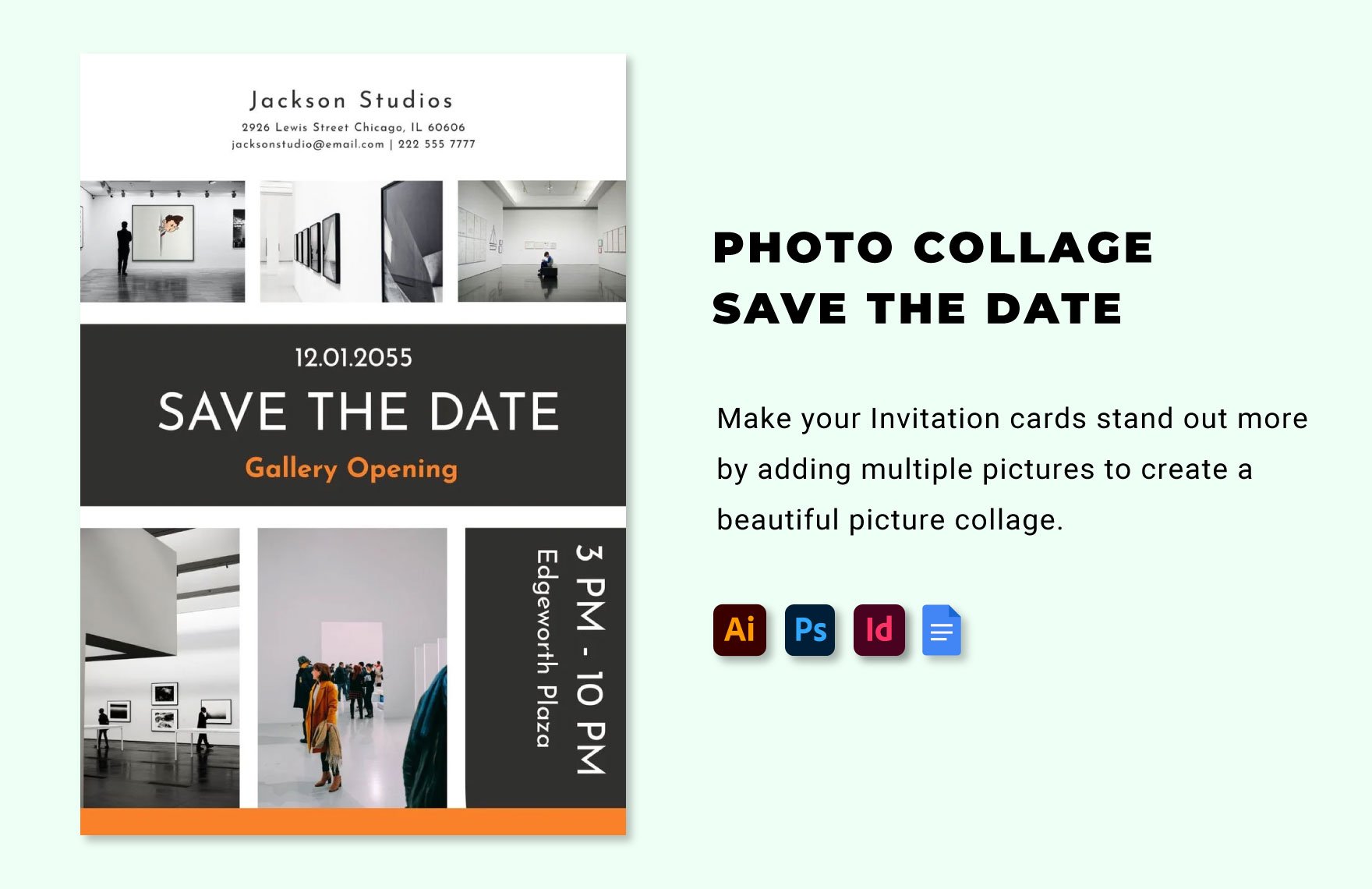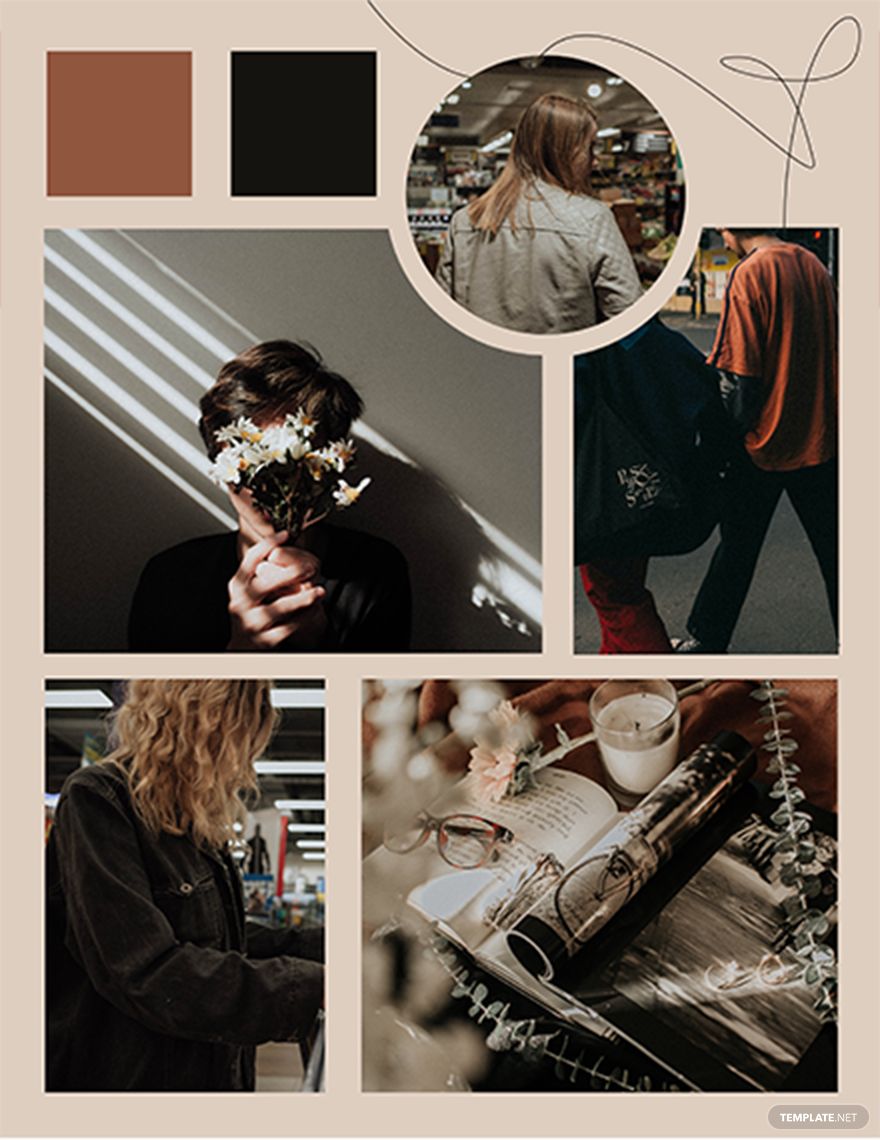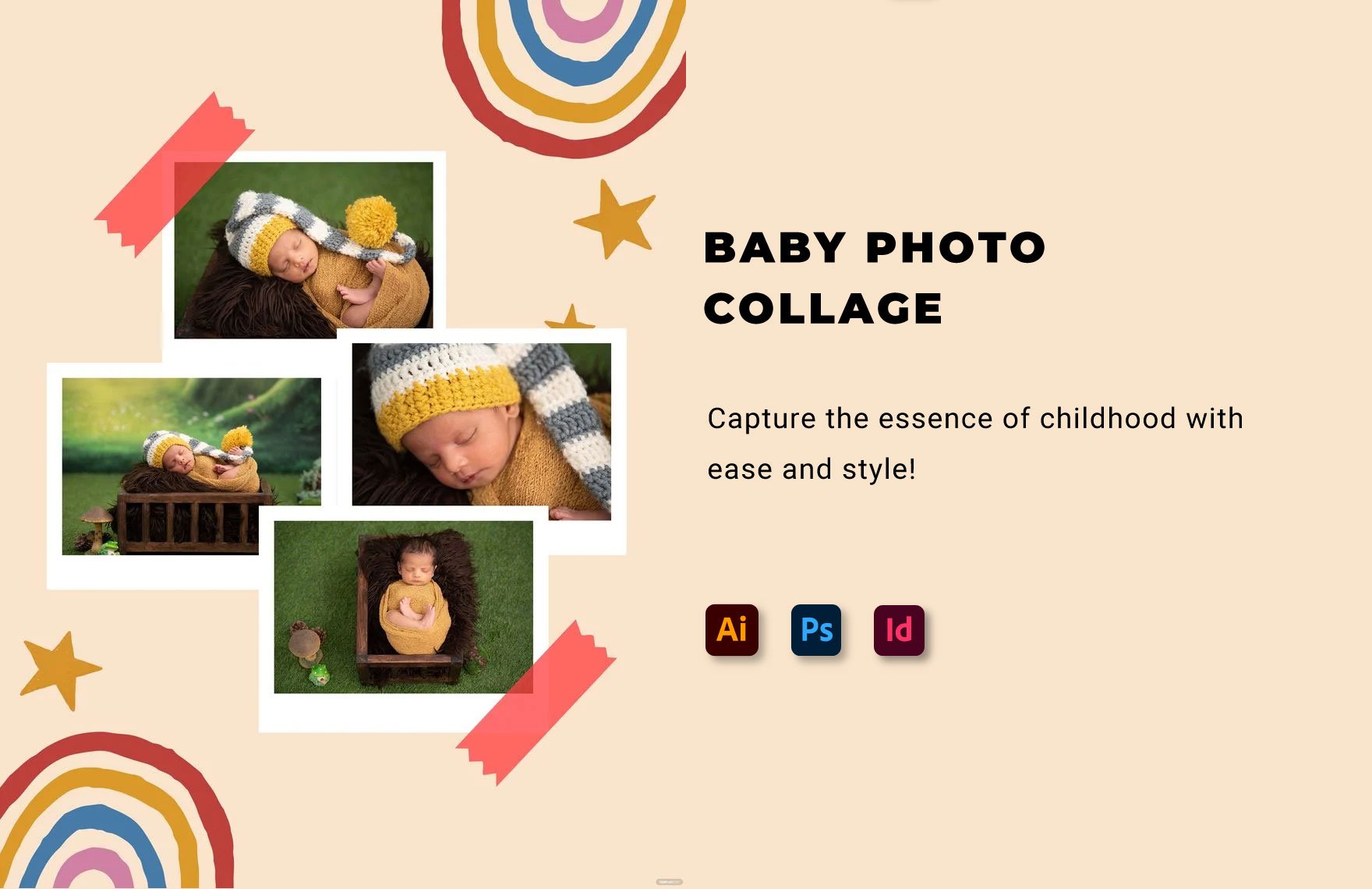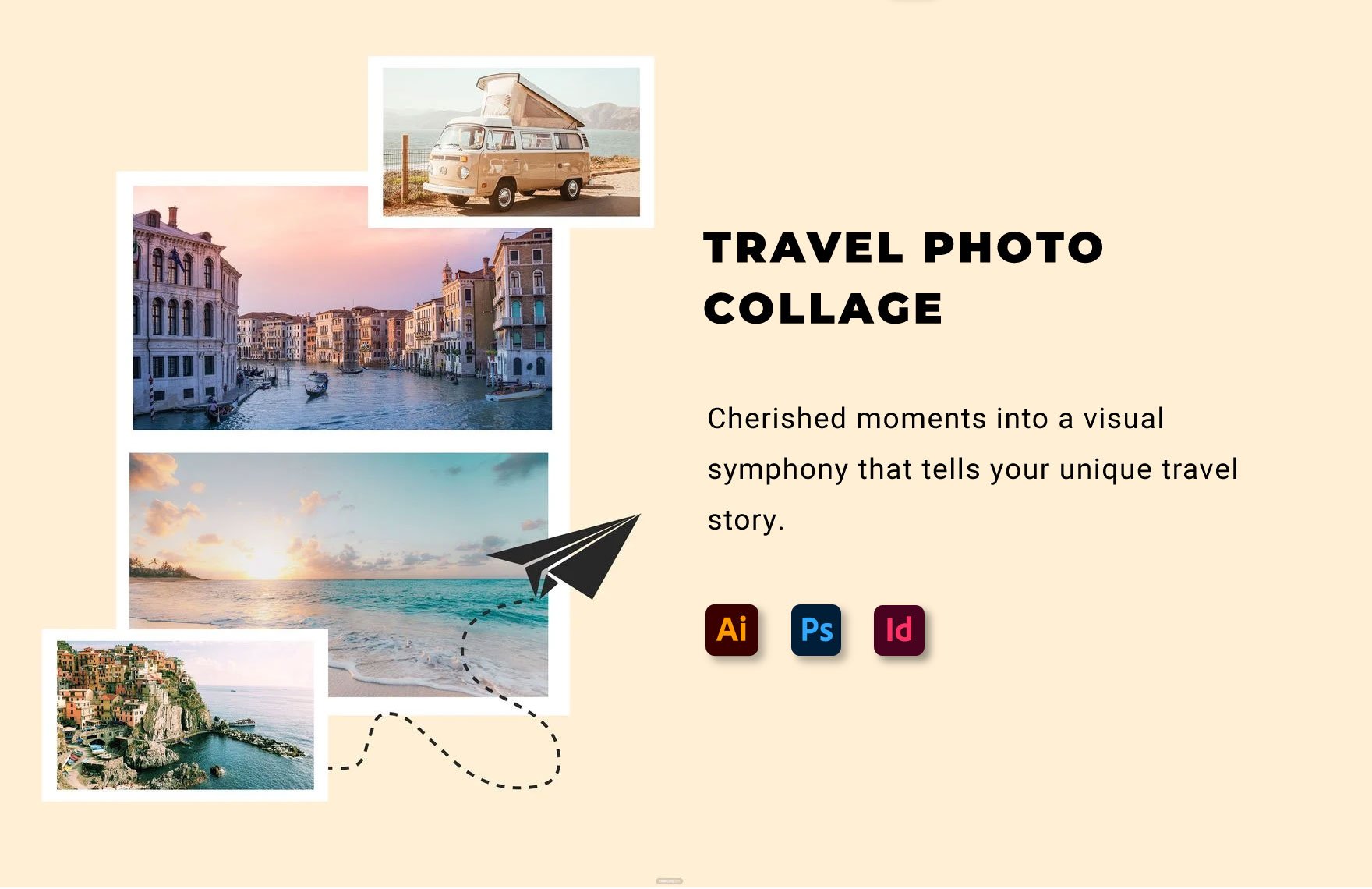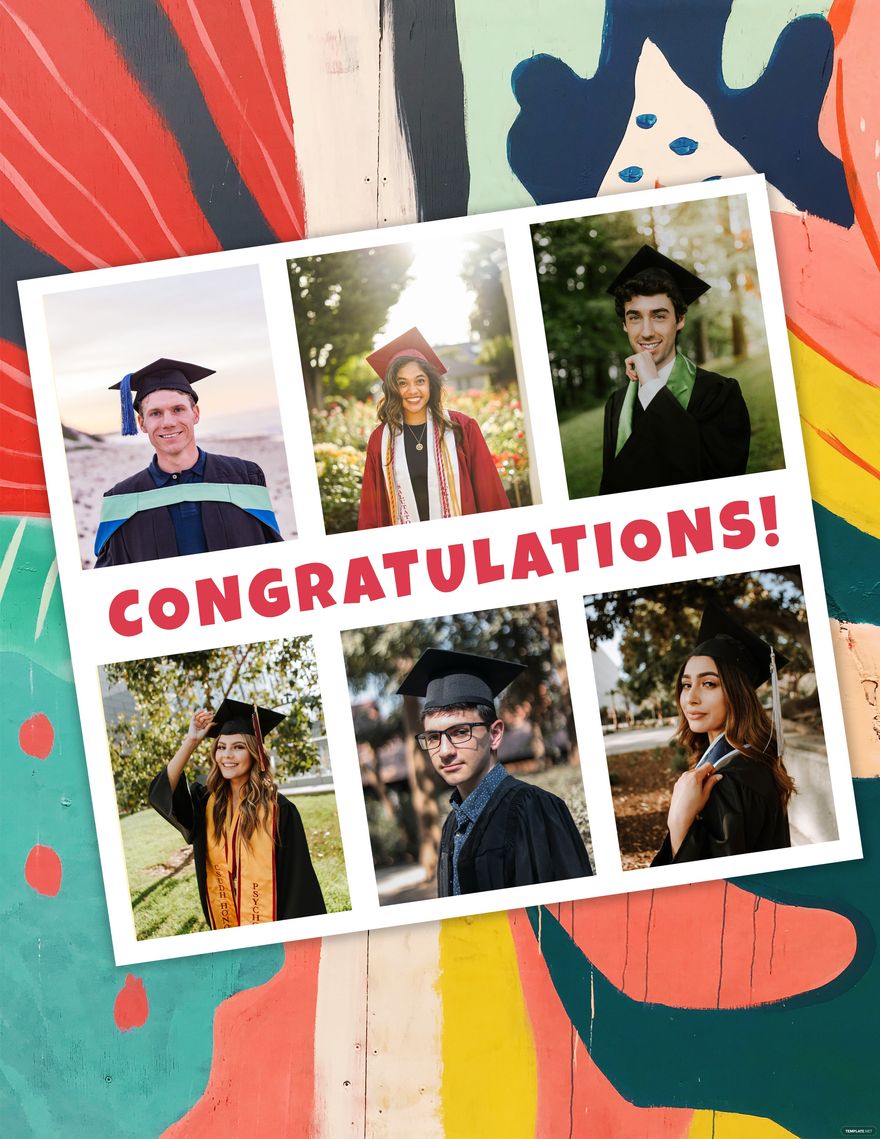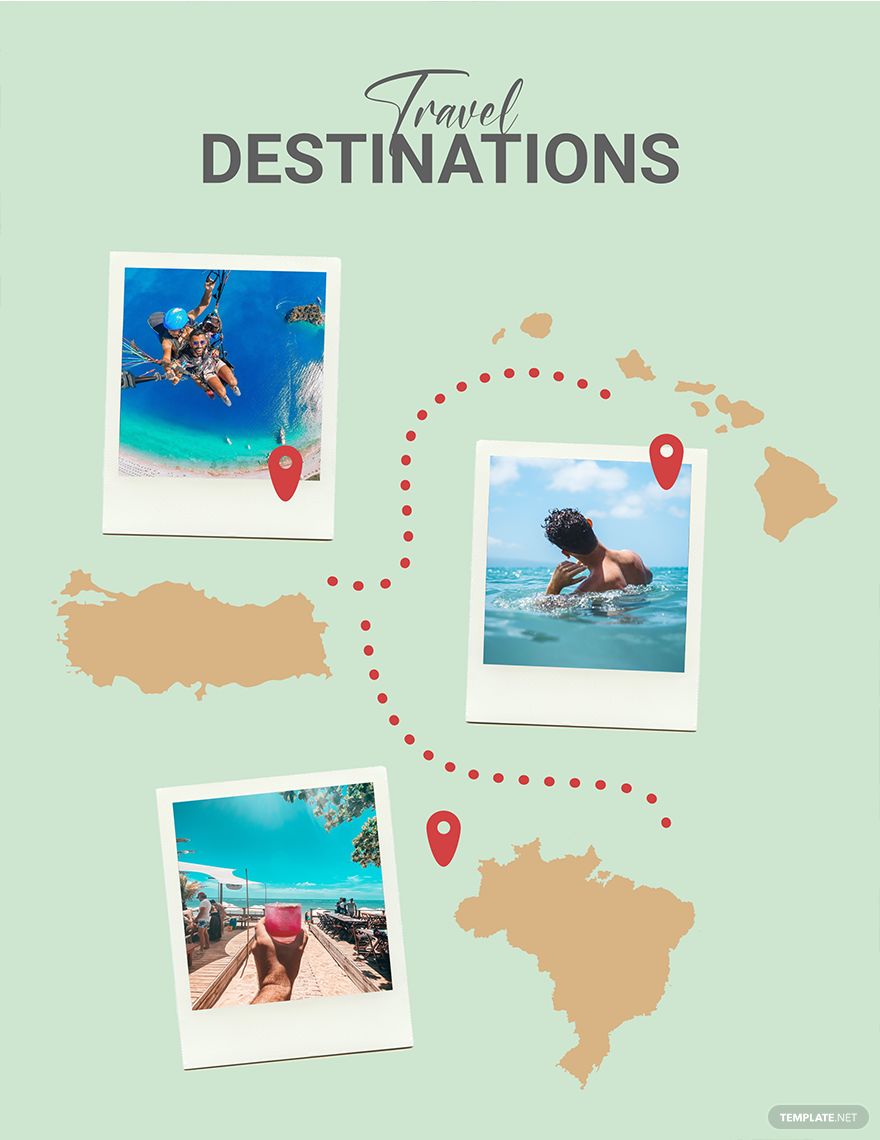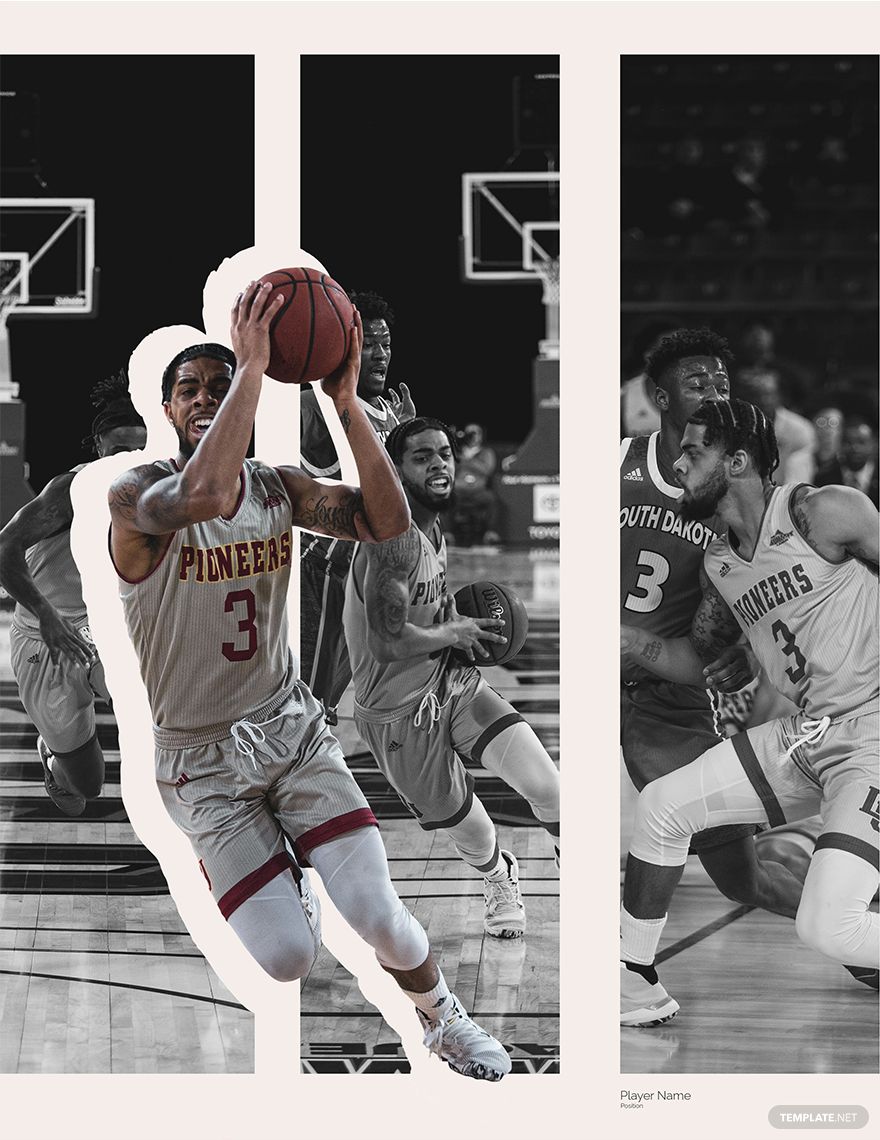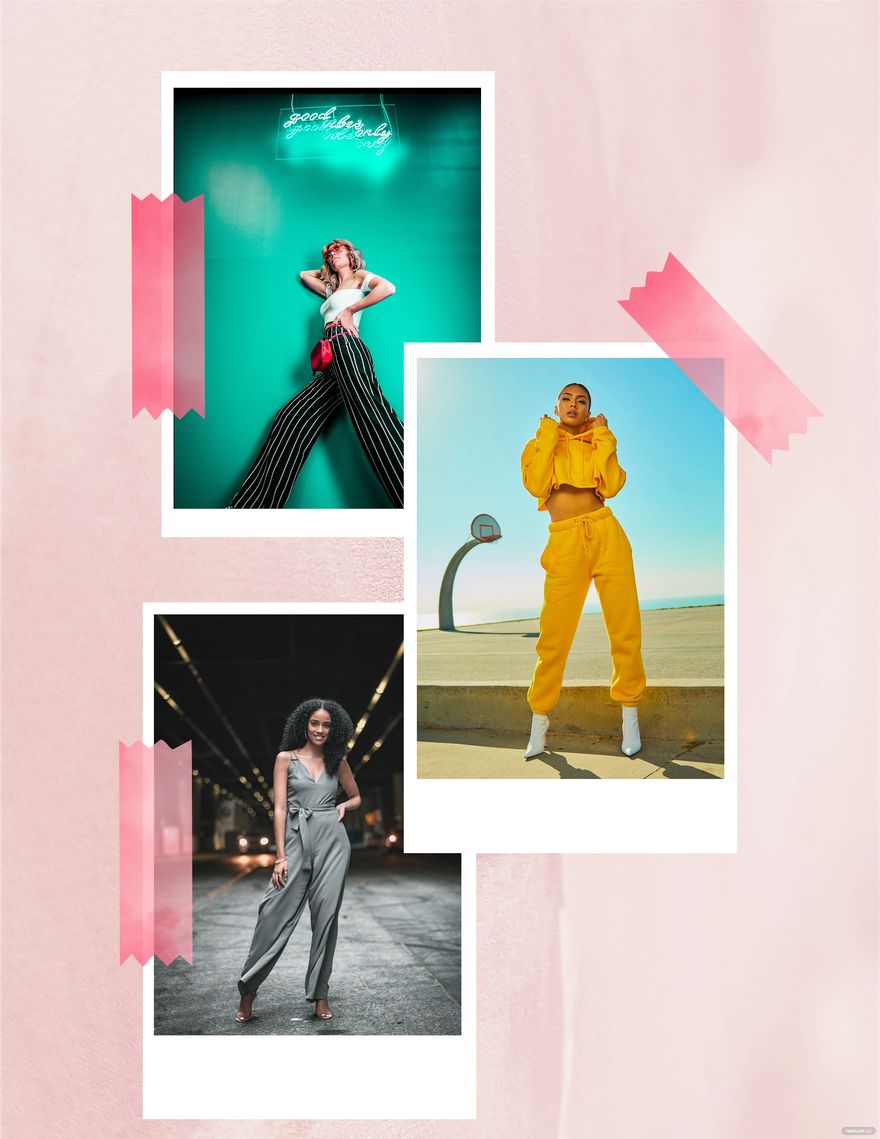When it comes to expressing an idea through photography, collages are an excellent medium to do so. If you want easily editable resources to help with your design process, then consider downloading our Photo collage Templates. Quickly create an art piece of your own by incorporating our professional content into your work. What’s more, you can use our samples in Adobe Illustrator for optimal customization. So, feel free to download our templates to make a collage for a wedding anniversary, design magazine, family reunion, and more!
How to Make a Photo Collage in Adobe Illustrator
An article from Tate (an art-centric organization) explains that collages express ideas or messages through the various pictures, fabric, and other materials it contains. So, whether it’s for a birthday party, baby shower, or magazine article, collages are perfect if you want to use photos for your concept.
If you need in-depth customization for your collage creation, then Adobe Illustrator is the right tool for the job. For some guidance, read through our tips just below.
1. Prepare Your Collage’s Size
The first thing to work on in your collage project is the size. Feel free to go with whatever size suits your idea the most!
Set your collage’s size by first going to File > Print. From there, you can select from the available sizes or choose Custom to set your desired measurement. You can also determine your collage’s layout orientation with the Orientation option.
2. Add Your Thematic Photos to the Collage
There are countless subjects you can make a collage out of—like friends, weddings, and food. To get your collage’s idea across, keeping your photos within the theme is imperative. To add your pictures, go to File > Place. From there, locate the desired image files and then confirm.
3. Create Simple Graphic Designs
Along with your photos, use Illustrator’s shape tools to make simple yet appealing graphic designs. Click-hold on the Rectangle tool to access all the available shapes. After inserting a shape, move it by click-dragging its center point. Click-drag a shape’s handles to resize, while click-dragging its rotate icon to reorient.
4. Incorporate Text in Your Photo Collage
If you’d like to add text to your collage, select either the Type tool or the Vertical Type tool. After selecting your preferred option, simply click where you want the text to start. To format your text, use the options found in Control, Character, and Paragraph.
And you’re done! Now you can effectively make creative photo collages for posters, frames, backgrounds, and more!