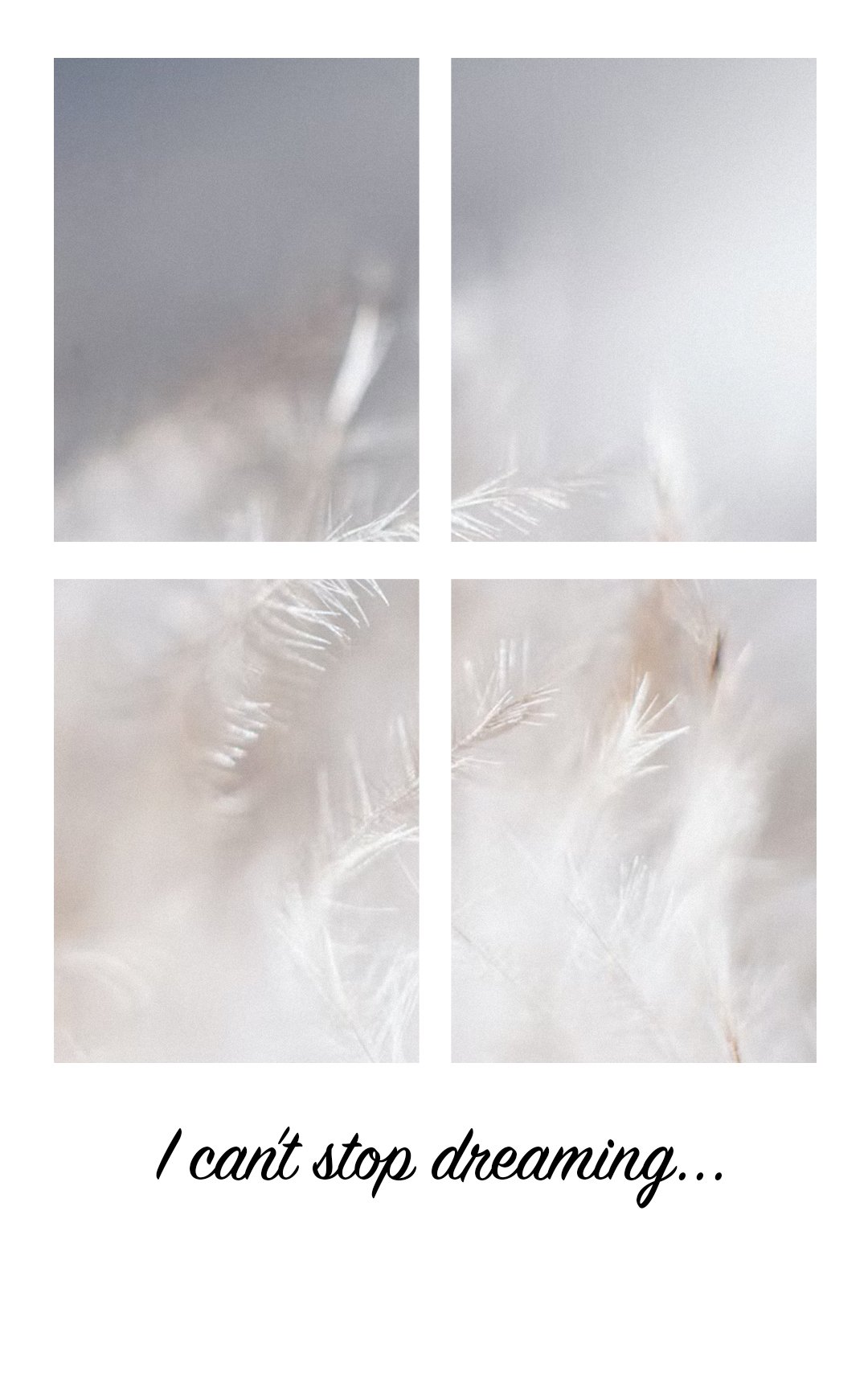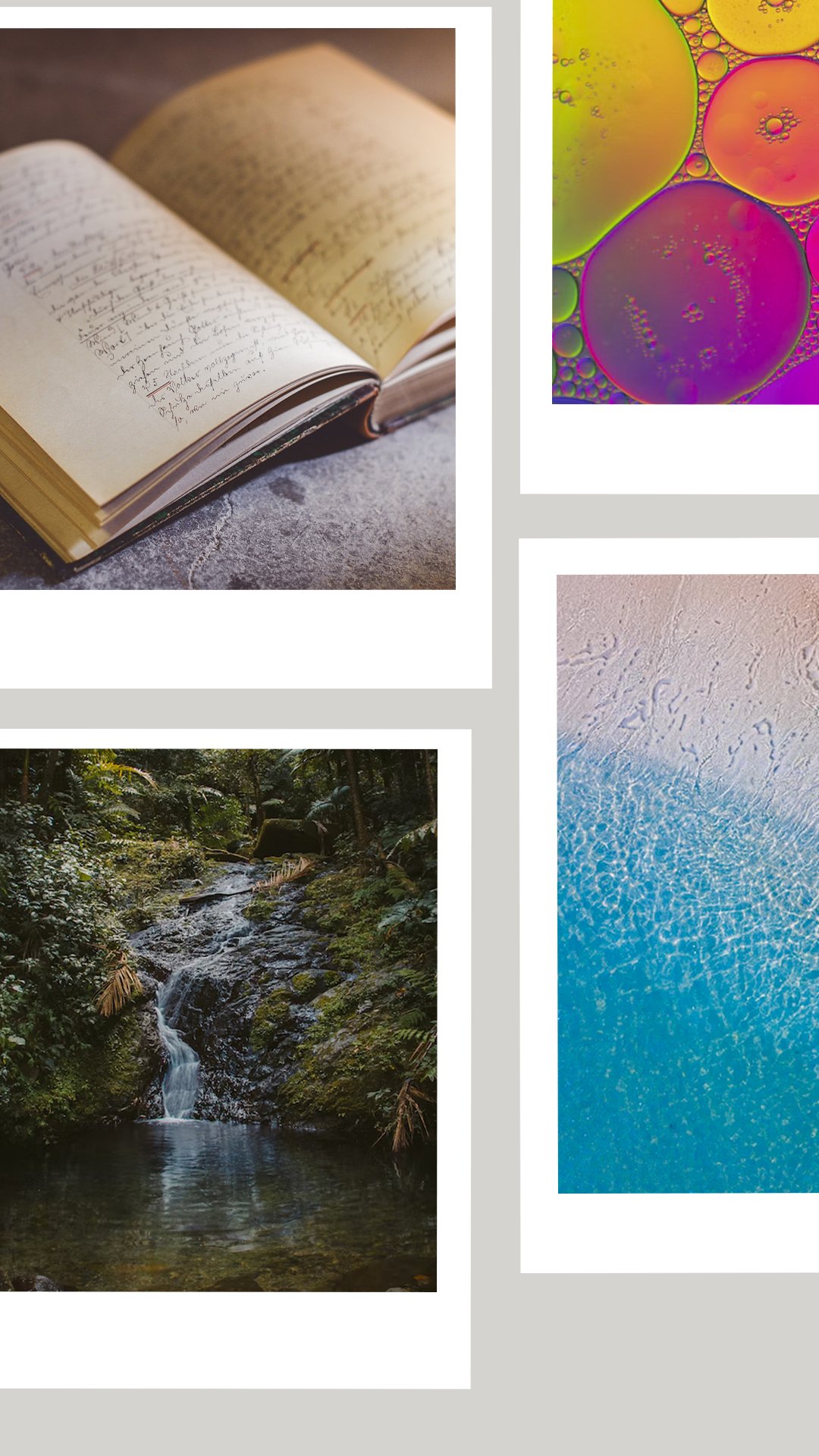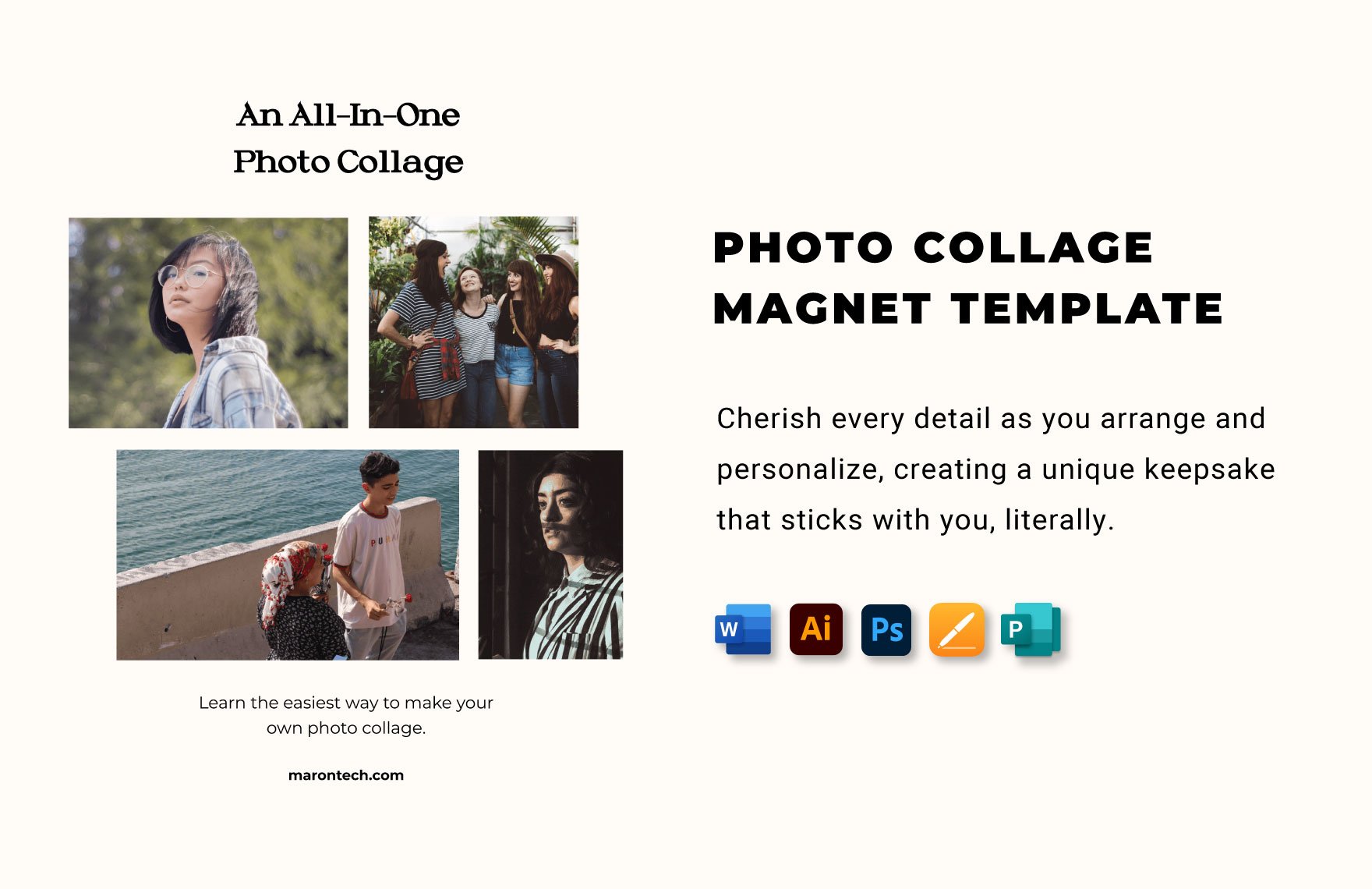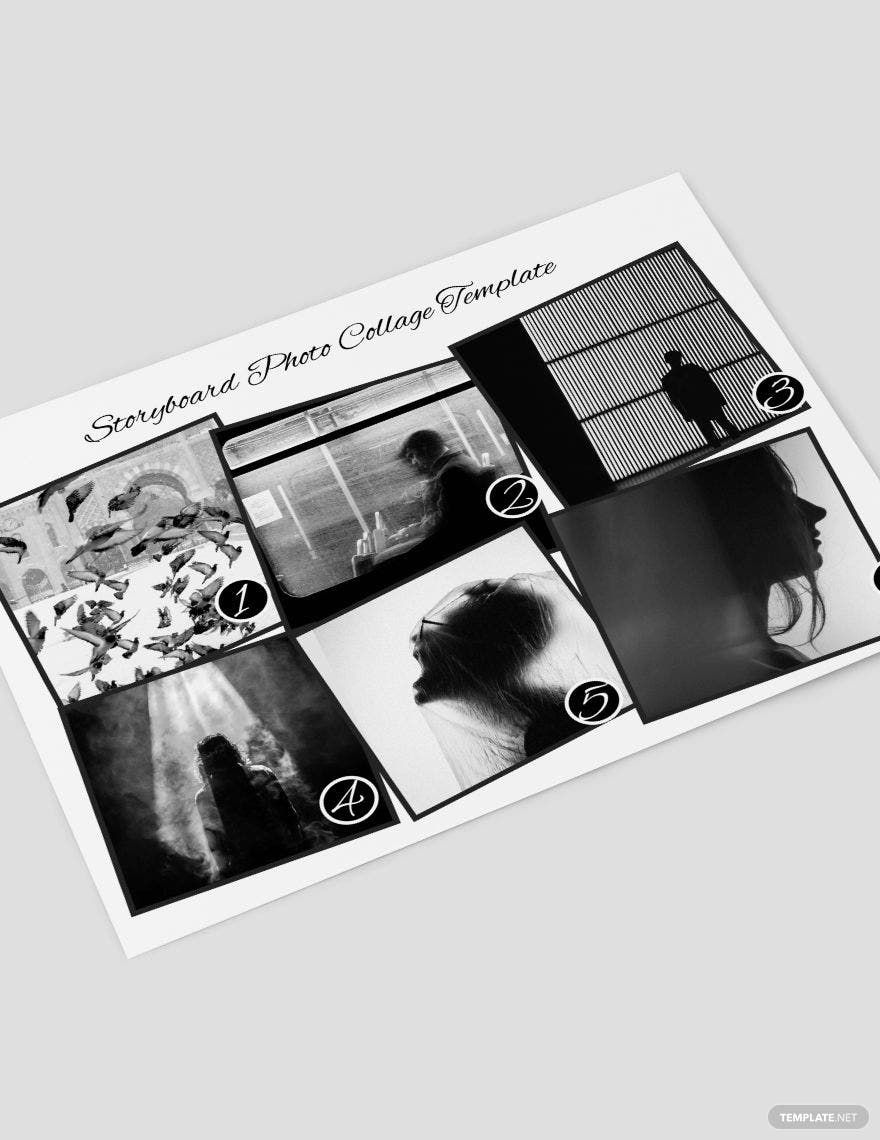A photo collage is a fun and creative medium for expressing ideas by using familiar imagery. If you need professional resources to complement such images, then go ahead and download our 100% customizable Photo Collage Templates. Use our content to easily create collages for a wedding anniversary, baby shower, fashion magazine, and more. Plus, our samples even come fully compatible with Apple Pages to accommodate Mac users. So, download now—design your art piece with the help of our editable templates!
How to Make a Photo Collage in Apple Pages
In a webpage from Tate (an art-focused resource), they explain that a collage can contain more than just photos, able to take advantage of drawings, fabrics, and a lot more. So, whether it’s for a family album or a photography portfolio, a collage is definitely an interesting option for fulfilling your artistic vision.
If you’re on Mac, then Apple Pages is great for designing a collage. And we have tips (below) on how to get started.
1. Set the Right Document Type
Apple Pages is more than capable of creating a custom collage. However, to have full creative functions for your project, you need to set the document page to the appropriate type.
Select Document (in the right side of the toolbar) and then open the Document tab in the sidebar. Near the bottom of the sidebar, deactivate the Document Body option, which turns your page into a page layout document.
2. Coordinate Your Photos for a Theme
Part of what makes a photo collage appealing is how it conveys a cohesive idea through an eclectic array of imagery. So, when pulling photos from different sources, remember to keep them thematically aligned with each other.
Add your images by opening the Media option and selecting Photos. From there, locate your file and then click-drag it to the page.
3. Incorporate Simple Graphic Renders
Besides pictures, graphic designs also contribute to a photo collage’s overall look. Use shapes to make simple vector-style renders. Create shapes by opening the Shape menu and then making your choice from there.
4. Add Complementary Text
While minimal, written content can also play a role in your photo collage. If you’d like to use text in your project, select the Text option to add a text box.
So, did you read all our tips? Now you can easily create a photo collage using Apple Pages!