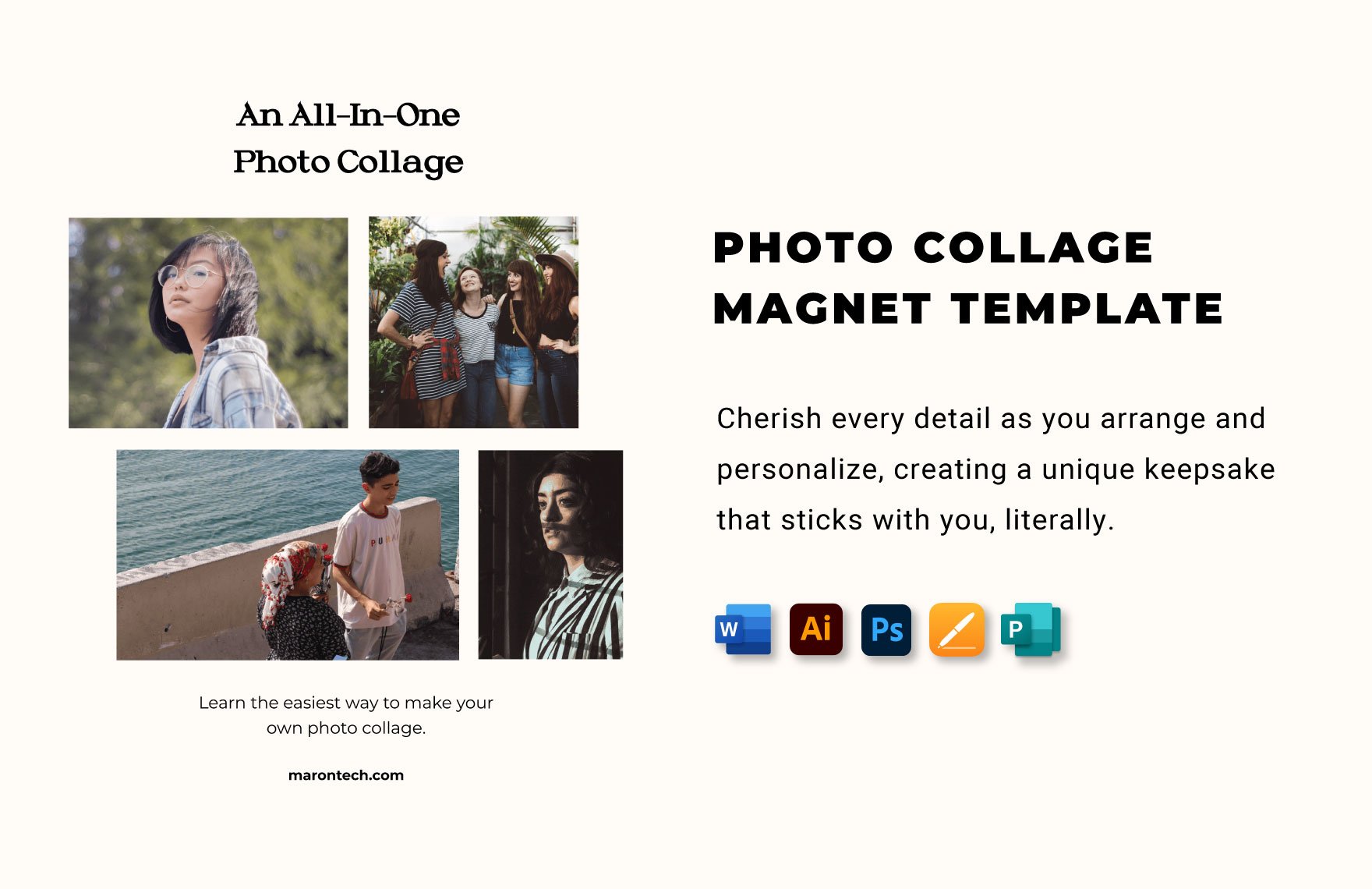A photo collage is a great way of sharing precious memories or expressing creative ideas. And so, to help design your art piece, we’ve prepared our professional Photo Collage Templates for easy download. With our content, you can quickly put together a collage for baby albums, wedding magazines, promotional posters, and more. Plus, our samples are compatible with Microsoft Publisher to give you an efficient method of customization. Go ahead and download today—create a beautiful collage by using our original templates!
How to Make a Photo Collage in Microsoft Publisher
Whether you’re making a photography portfolio or a family album, incorporating a collage is an excellent way to bring your pictures to life! As explained in an article from Tate (an art-focused organization), a collage’s aesthetic comes from forming creative shapes and patterns by using photos.
When it comes to creating a collage, Microsoft Publisher is perfect for such tasks. And if you’re not sure how to get started, we’ve got you covered with our tips below!
1. Decide on Your Collage’s Size
Whatever your ideas are, you need enough space in your virtual canvas. And with a photo collage, you can make it as big or as small as you want—it all depends on what you need for your idea.
To change the document size in Publisher, open the Page Design tab and locate the Page Setup group. Select Size and either pick from one of the listed choices or create a custom size by using Create New Page Size.
2. Give Your Collage a Background
After giving your project the required layout size, create a suitable background as a base to pull your photos together. Make your background by going to the Page Design tab and then select Background in the Page Background group. From there, you can pick from several coloring options or opt for one of your photos as the background.
3. Add the Photos to Your Collage
Whether your project is about an anniversary, family, or birthday, all your photos need to be thematically appropriate. When you want to add your photos, go to Insert before selecting Picture in the Illustration group. Then, locate the desired picture in your library.
4. Apply Simple Shape Renders
Besides your photos, you can spruce up your collage by making simple graphic designs. To make your shapes, go to Insert > Shapes and then choose your shape. After inserting the shape, select it to access its formatting options.
Now you’re done with our tips! Remember what you’ve learned to quickly create photo collages about friends, magazines, and more!