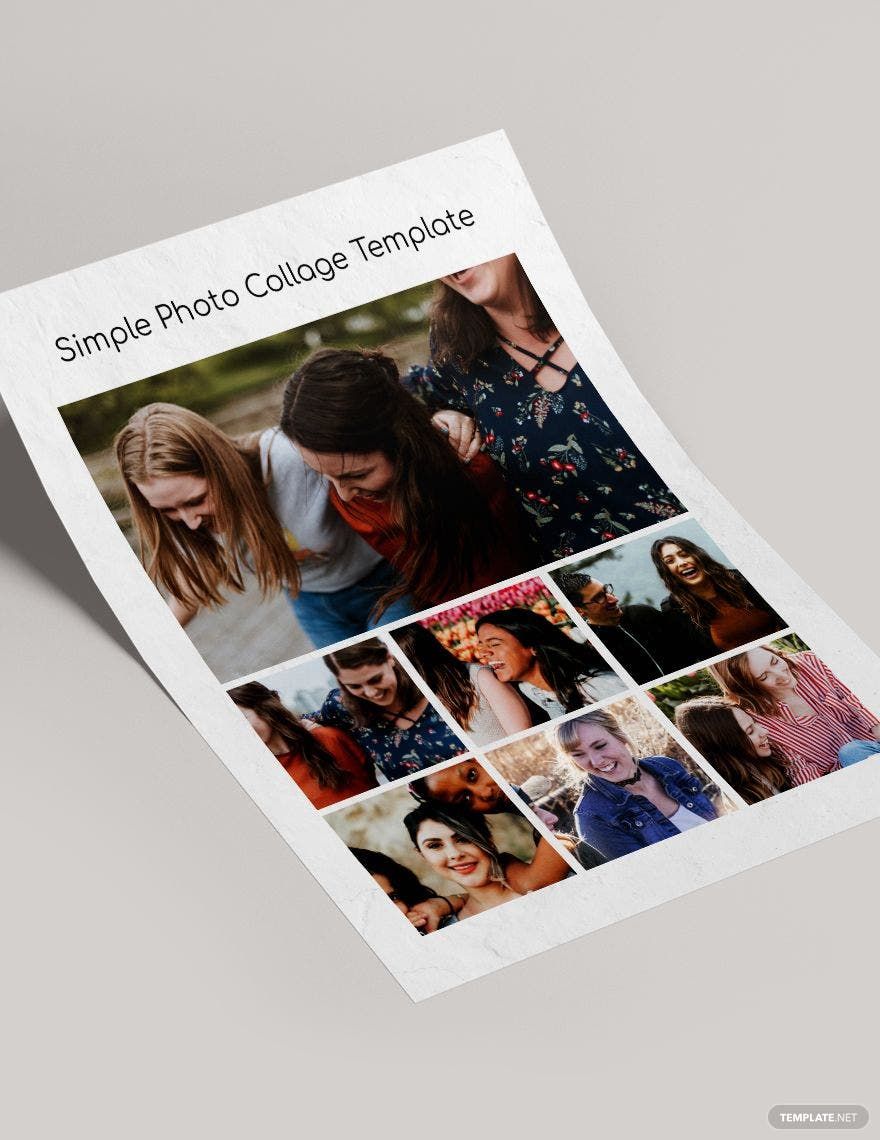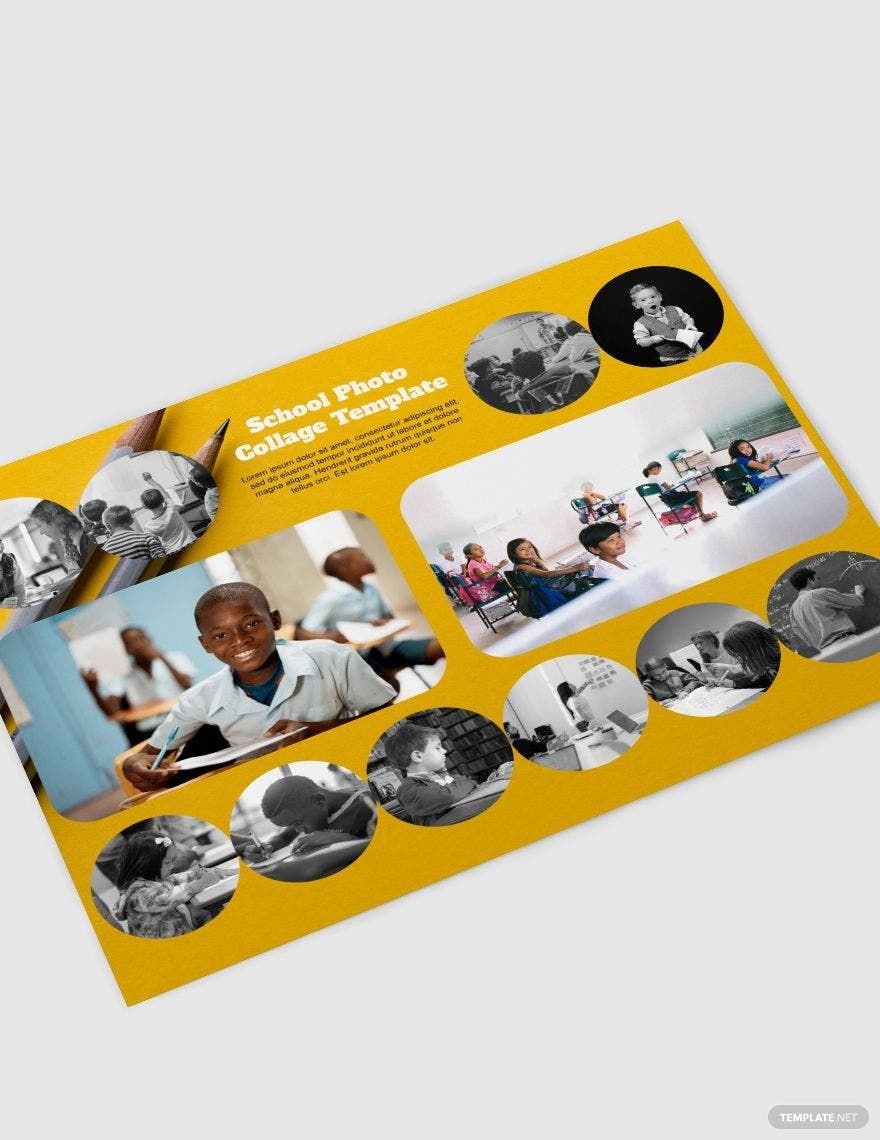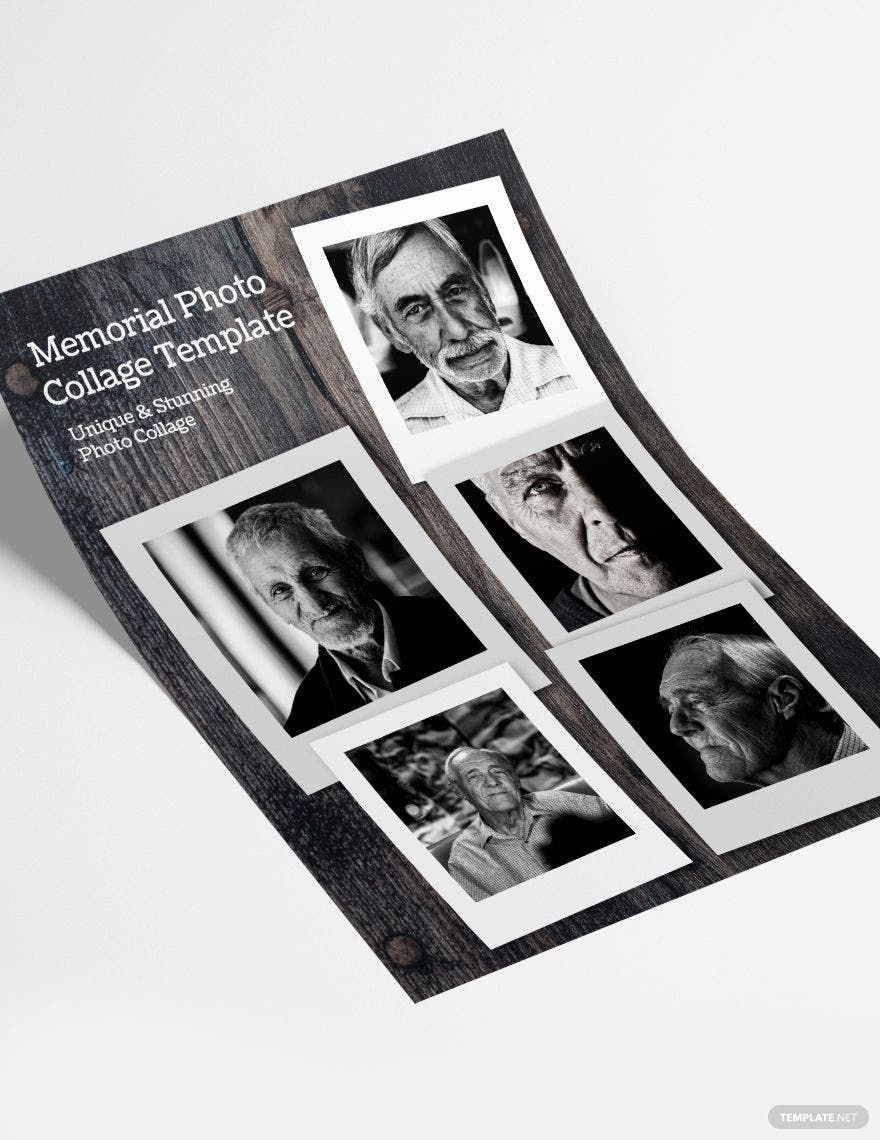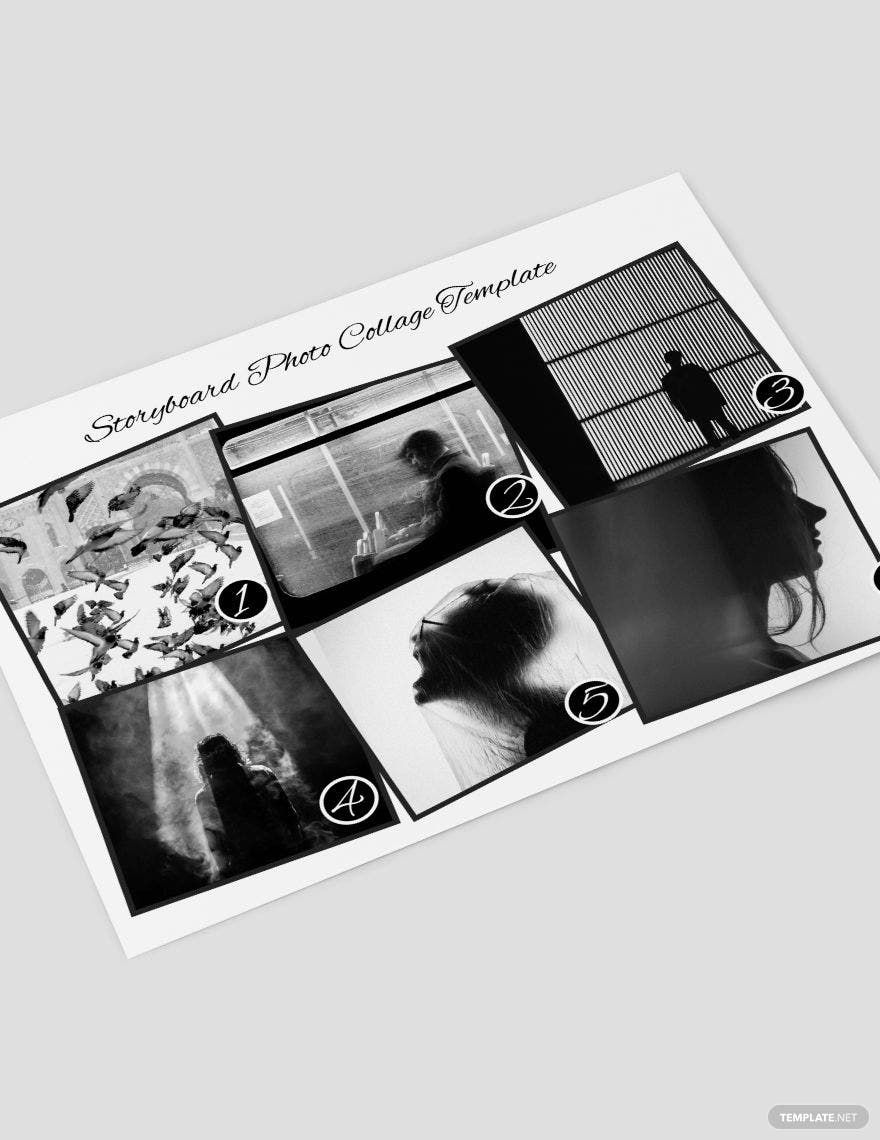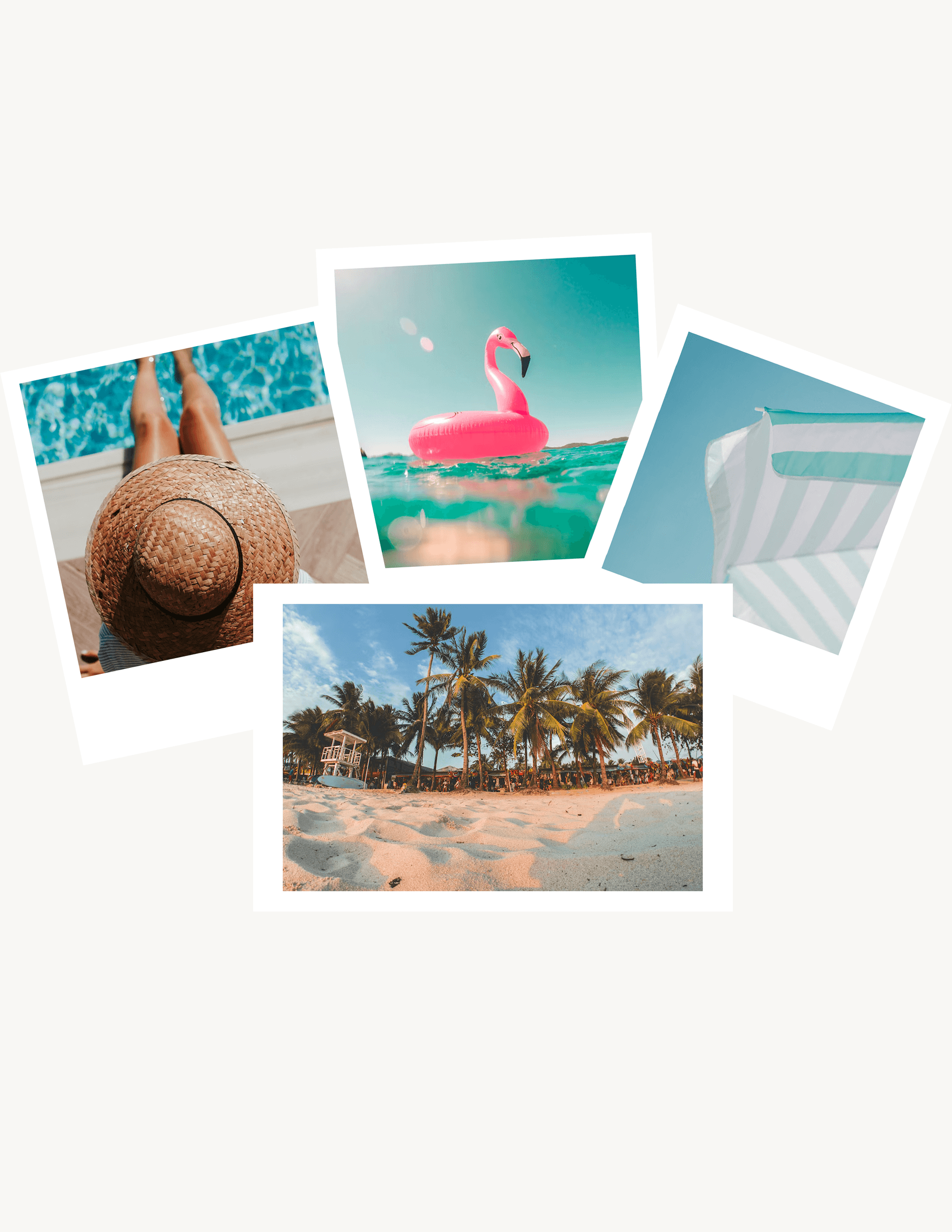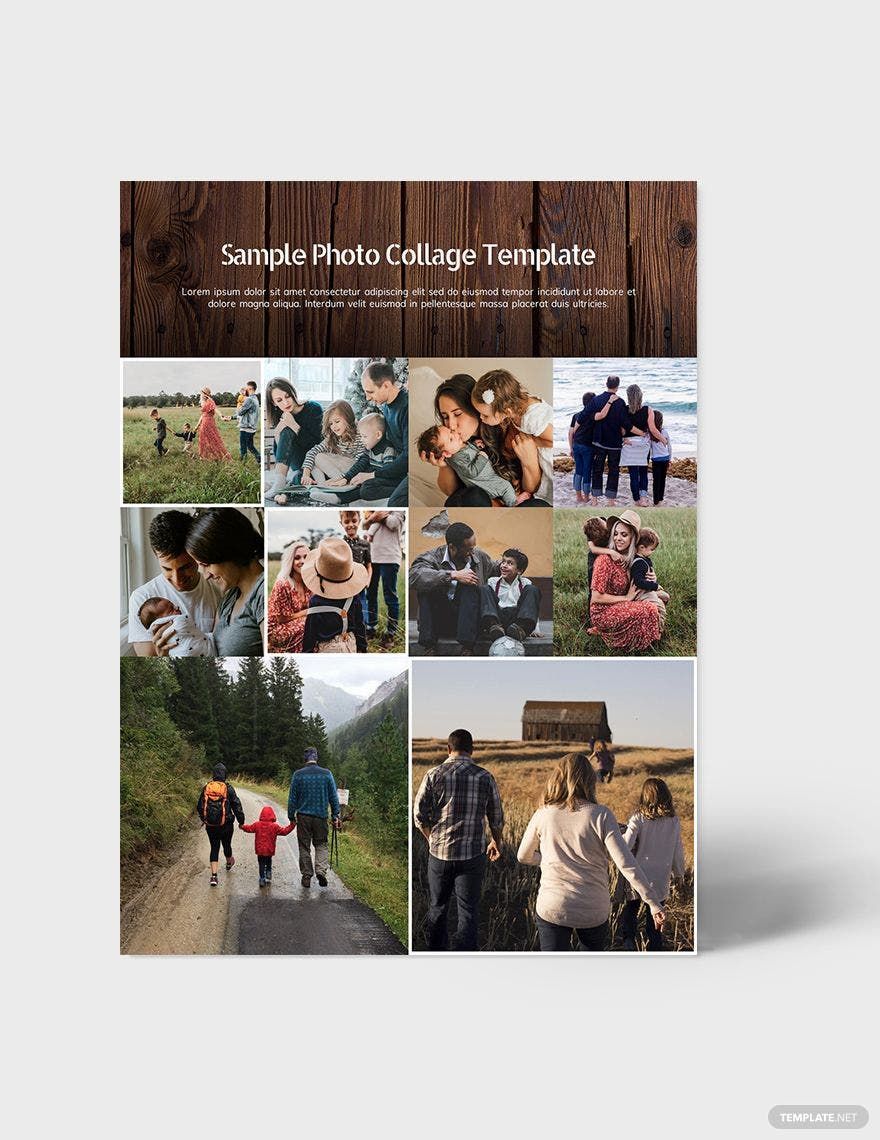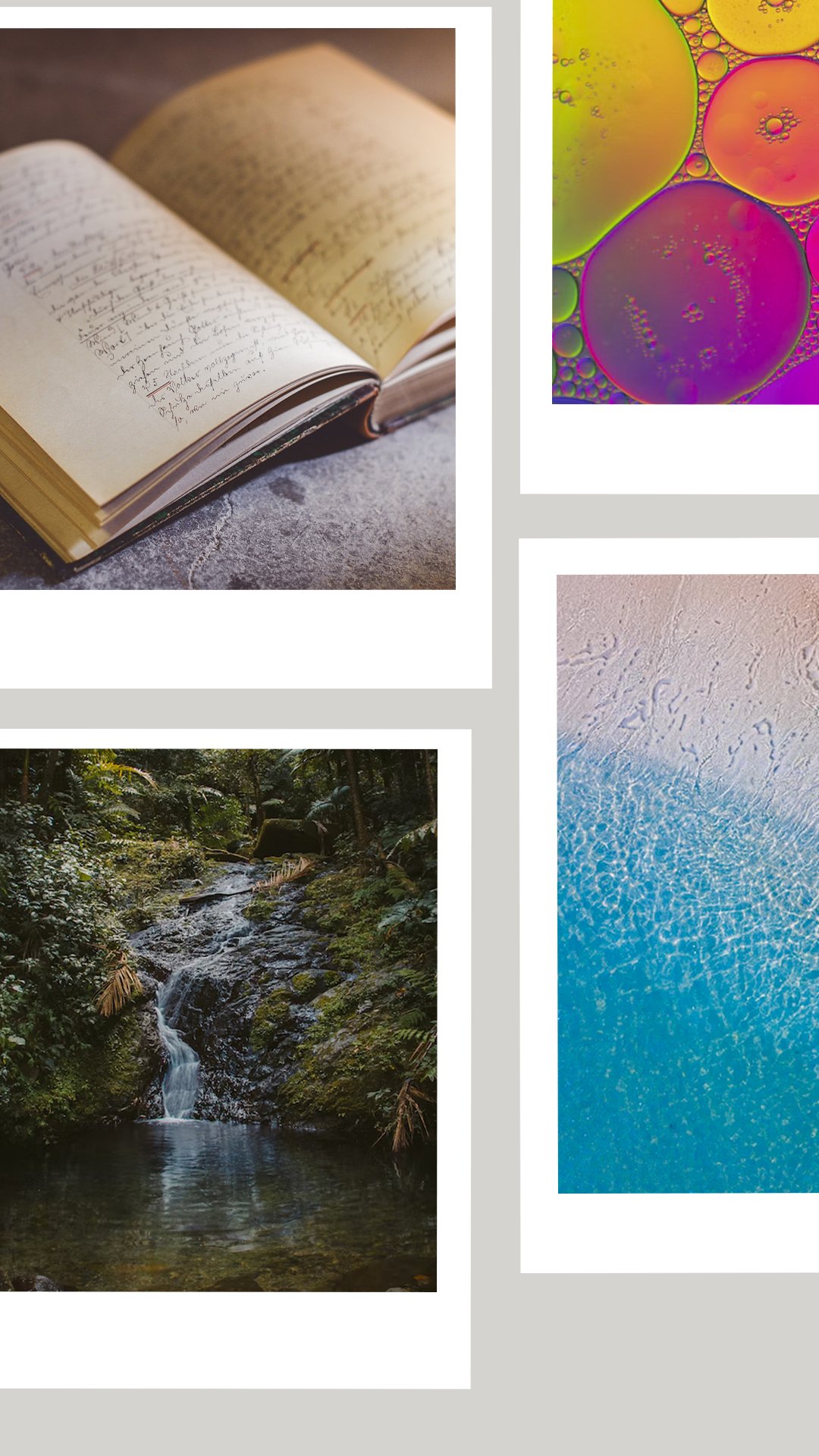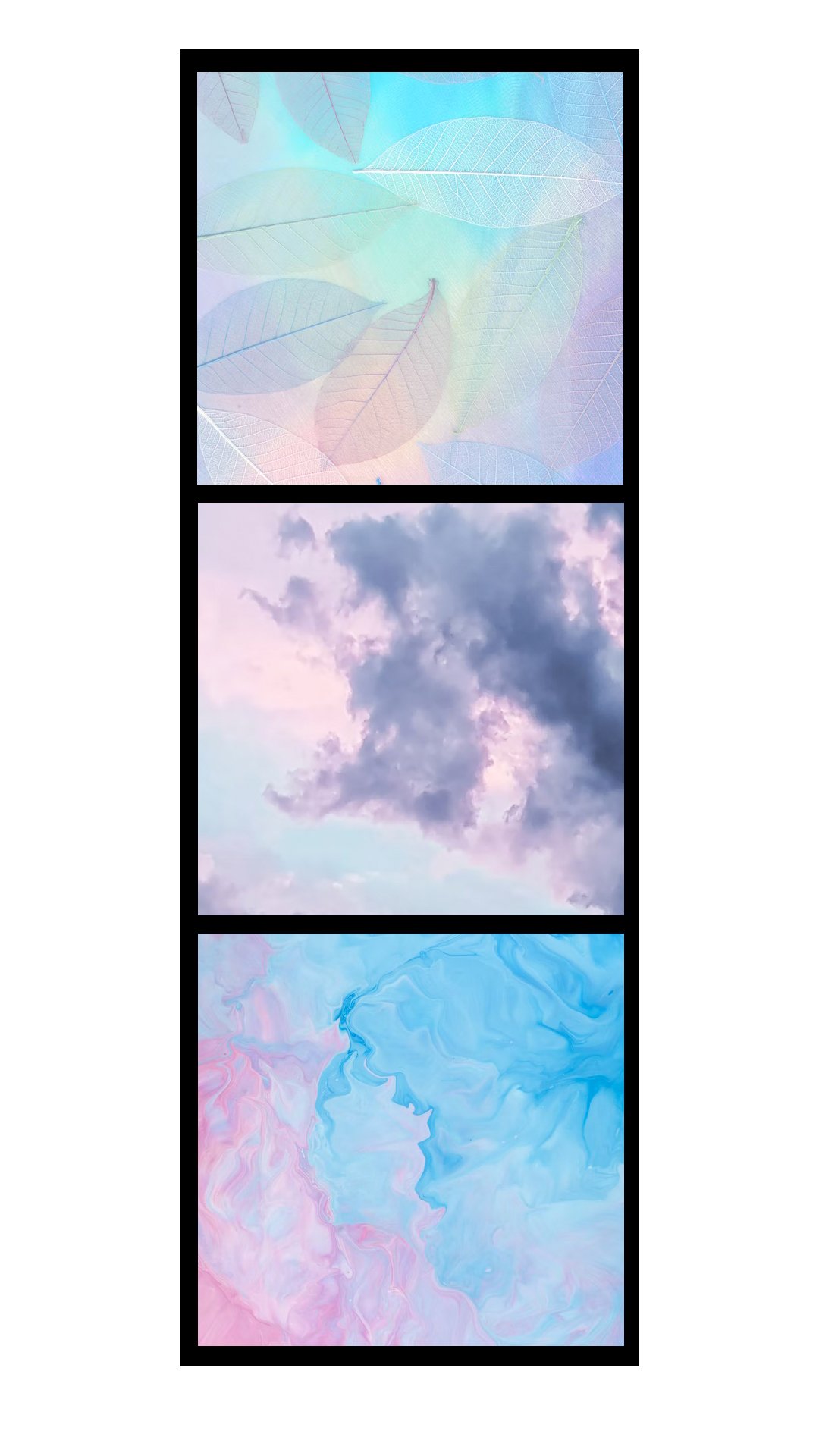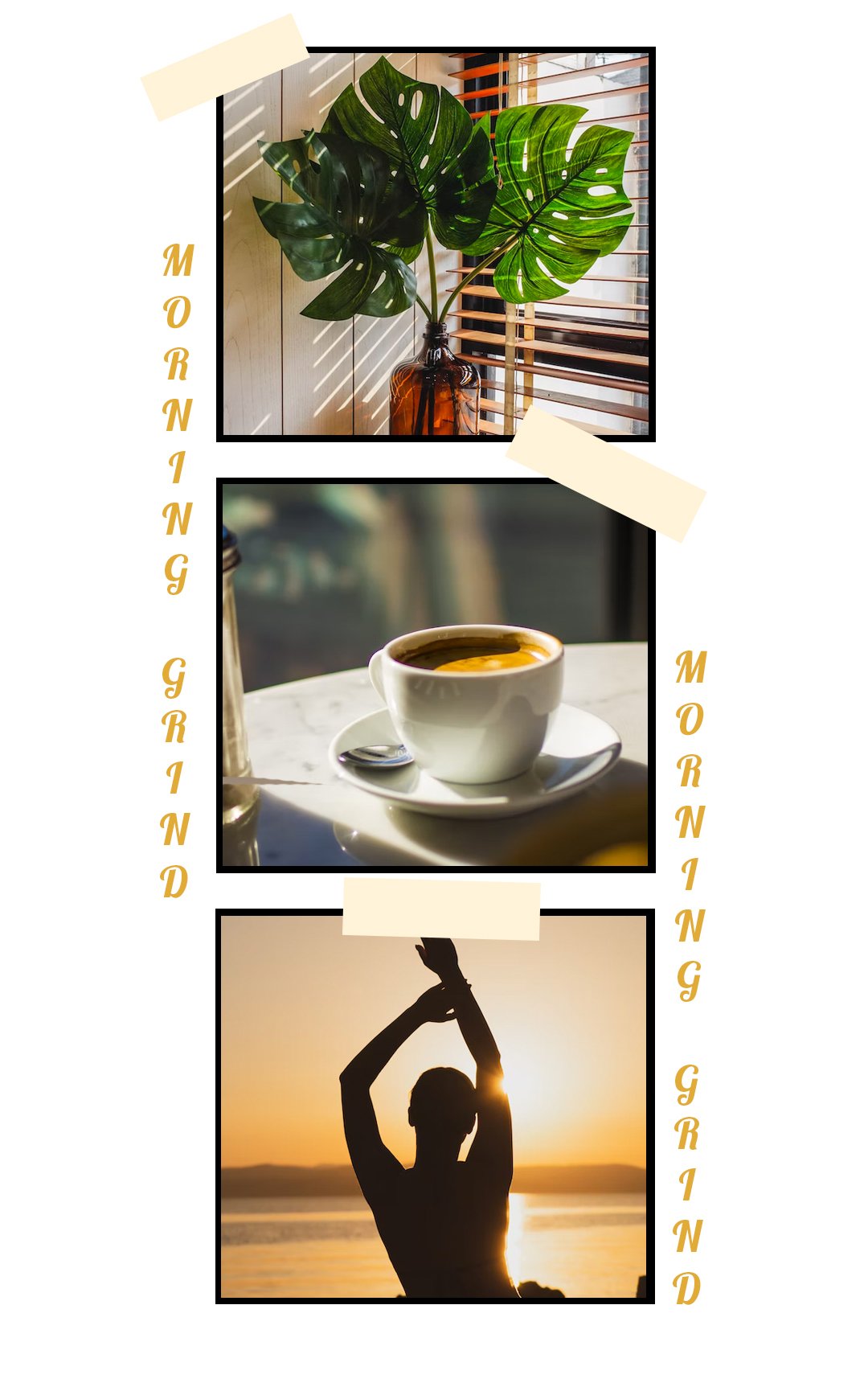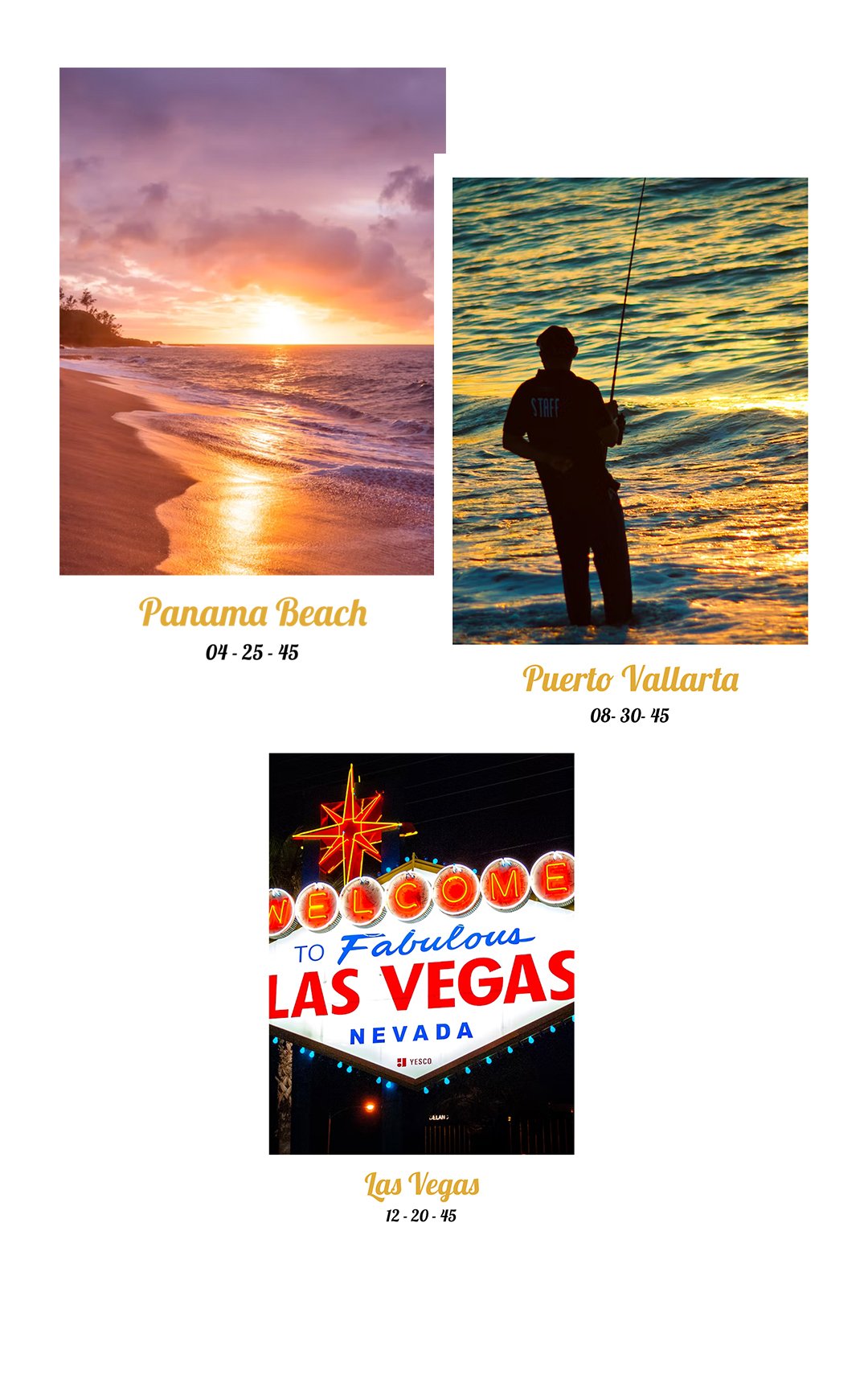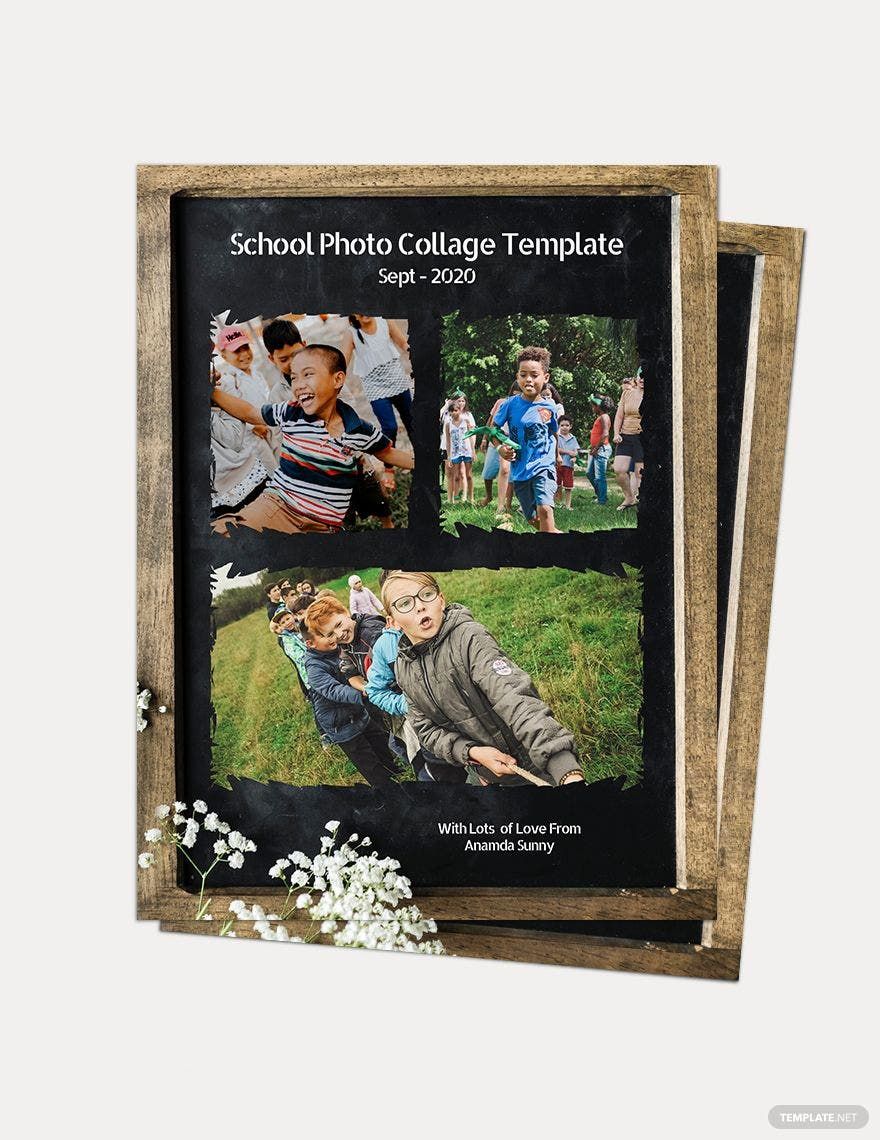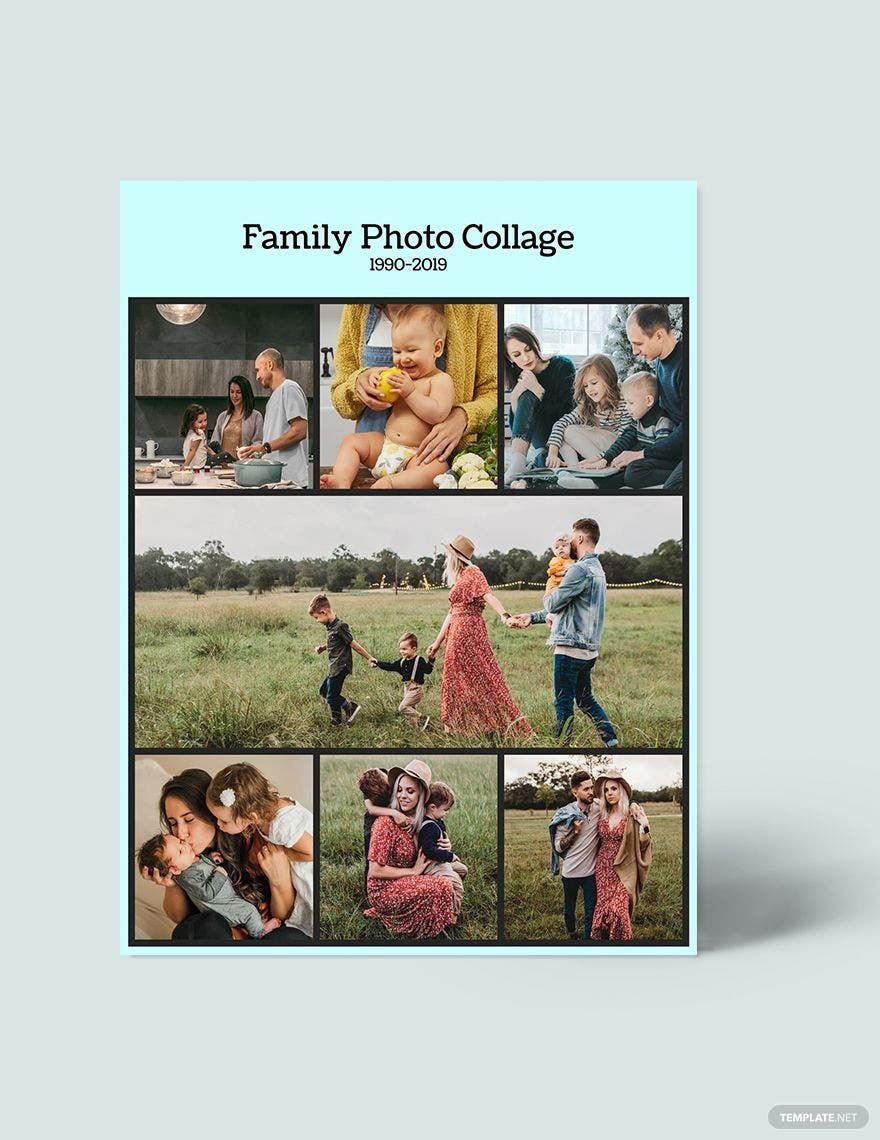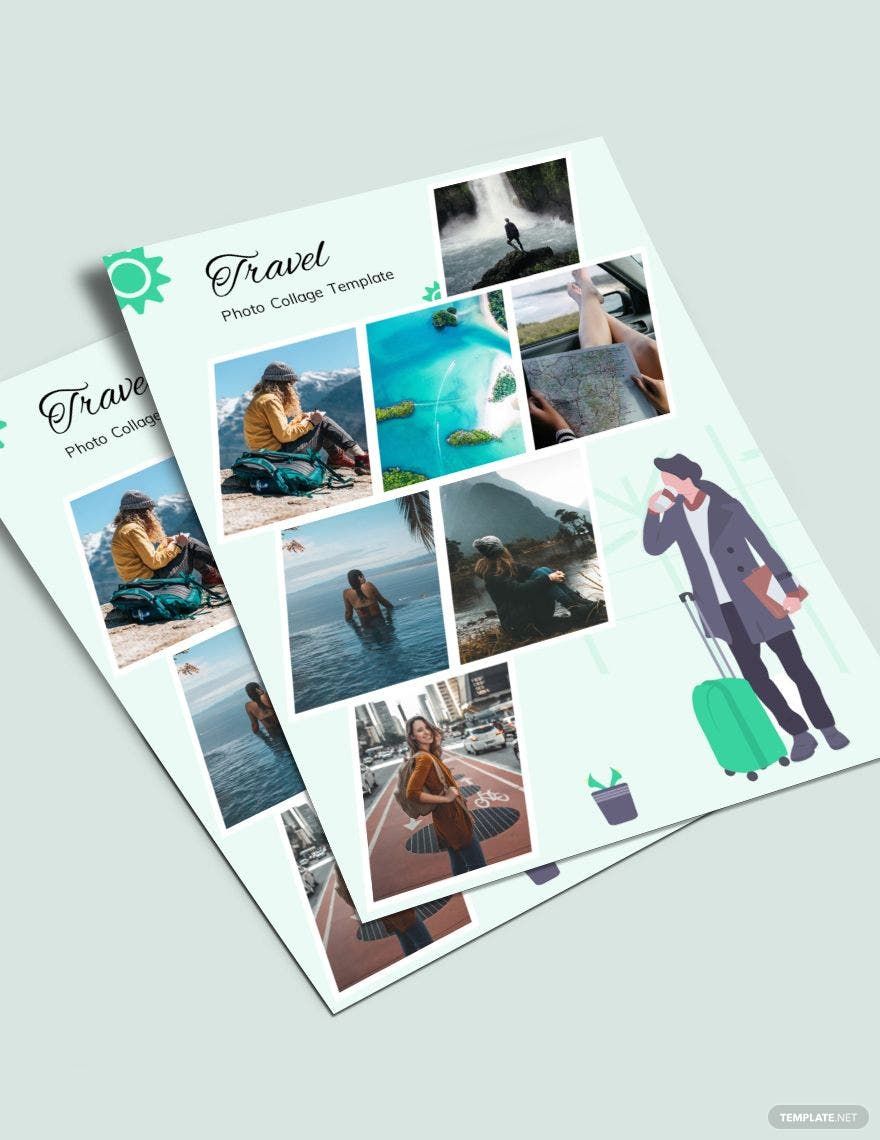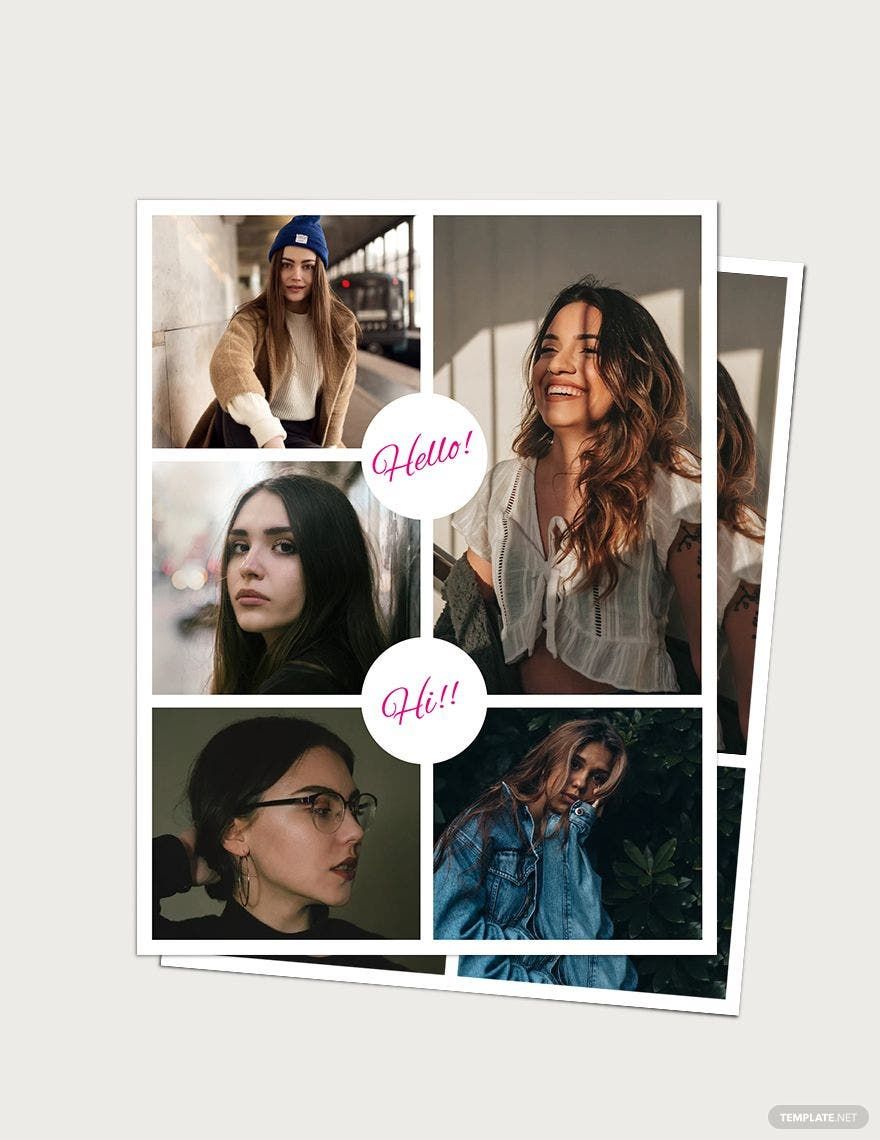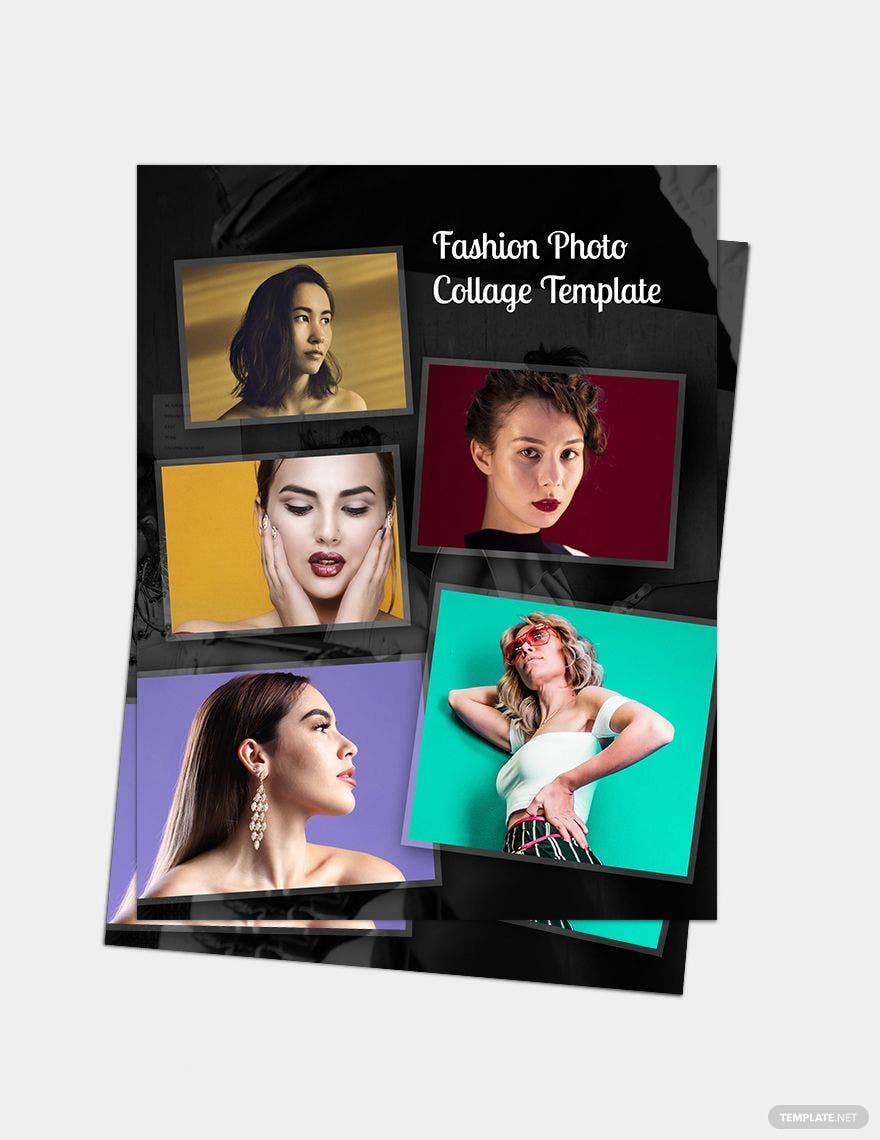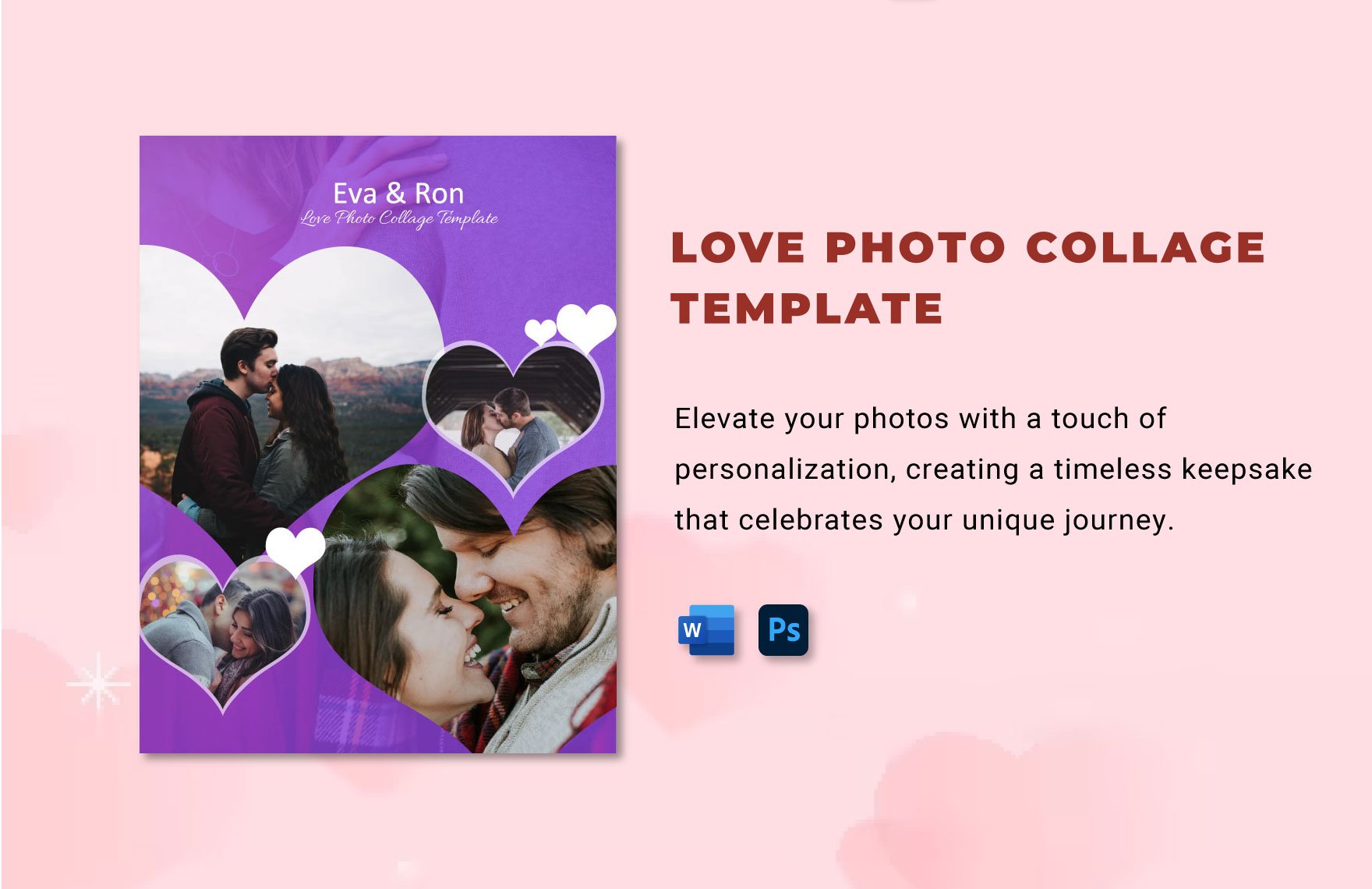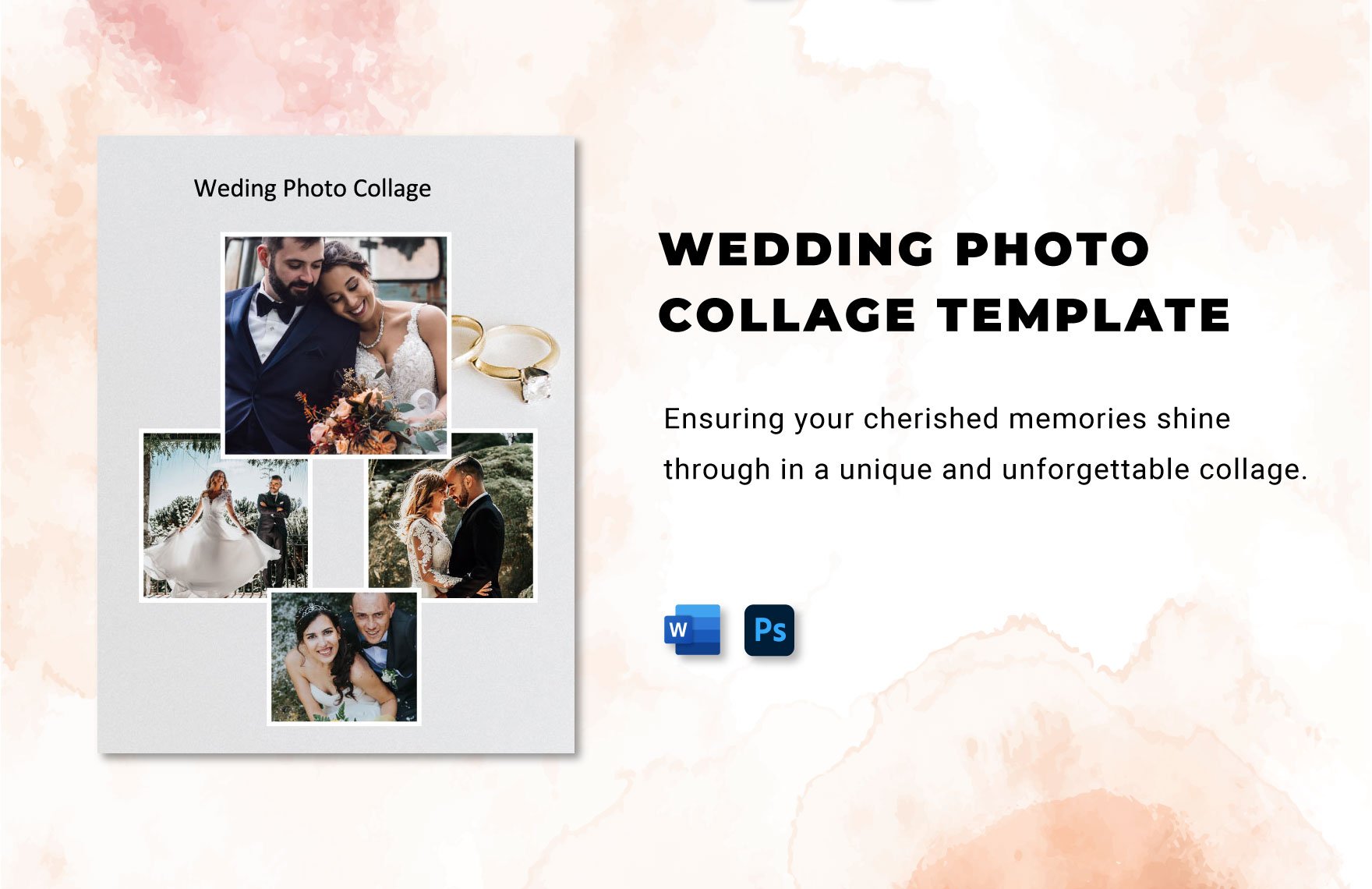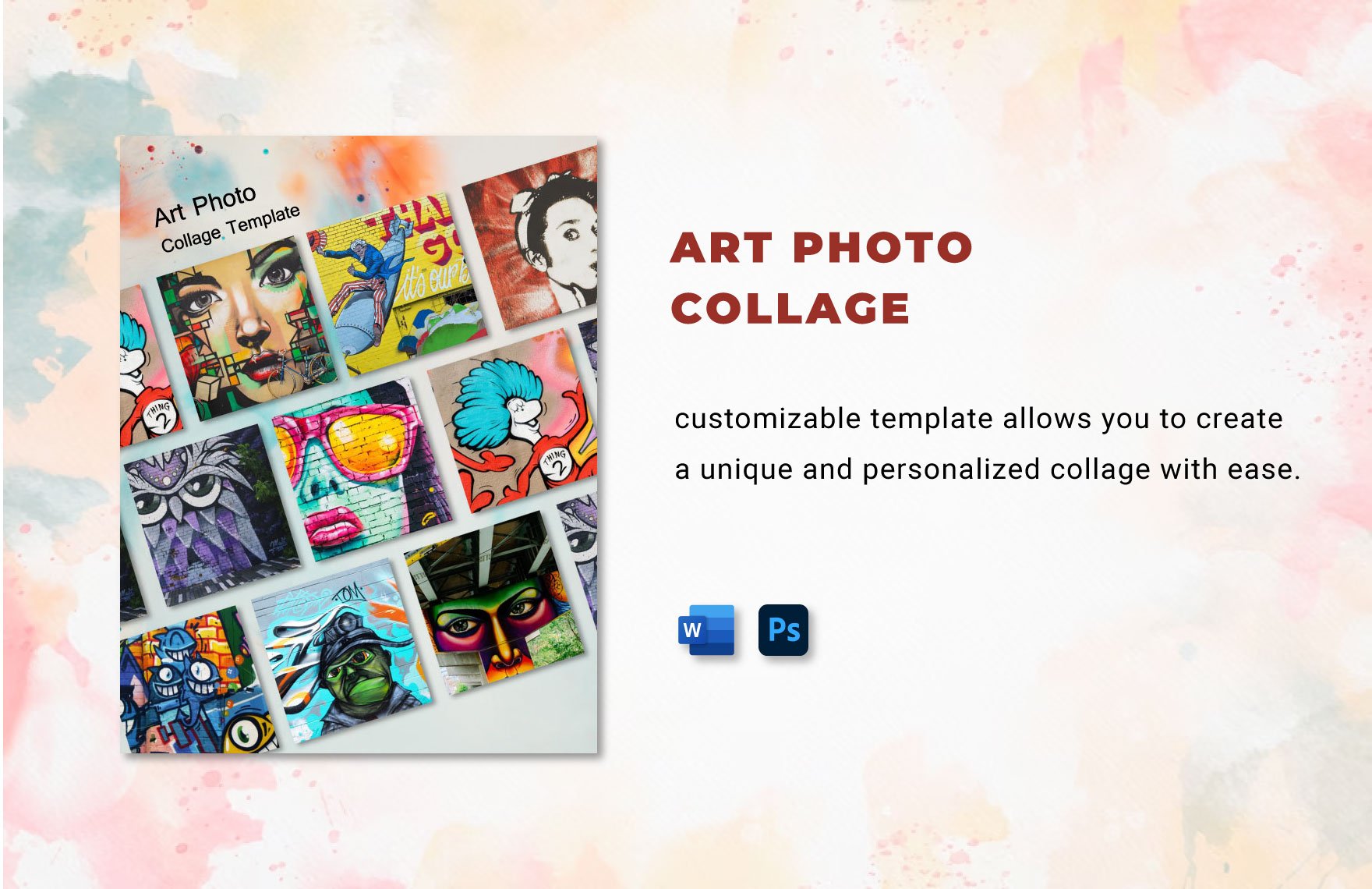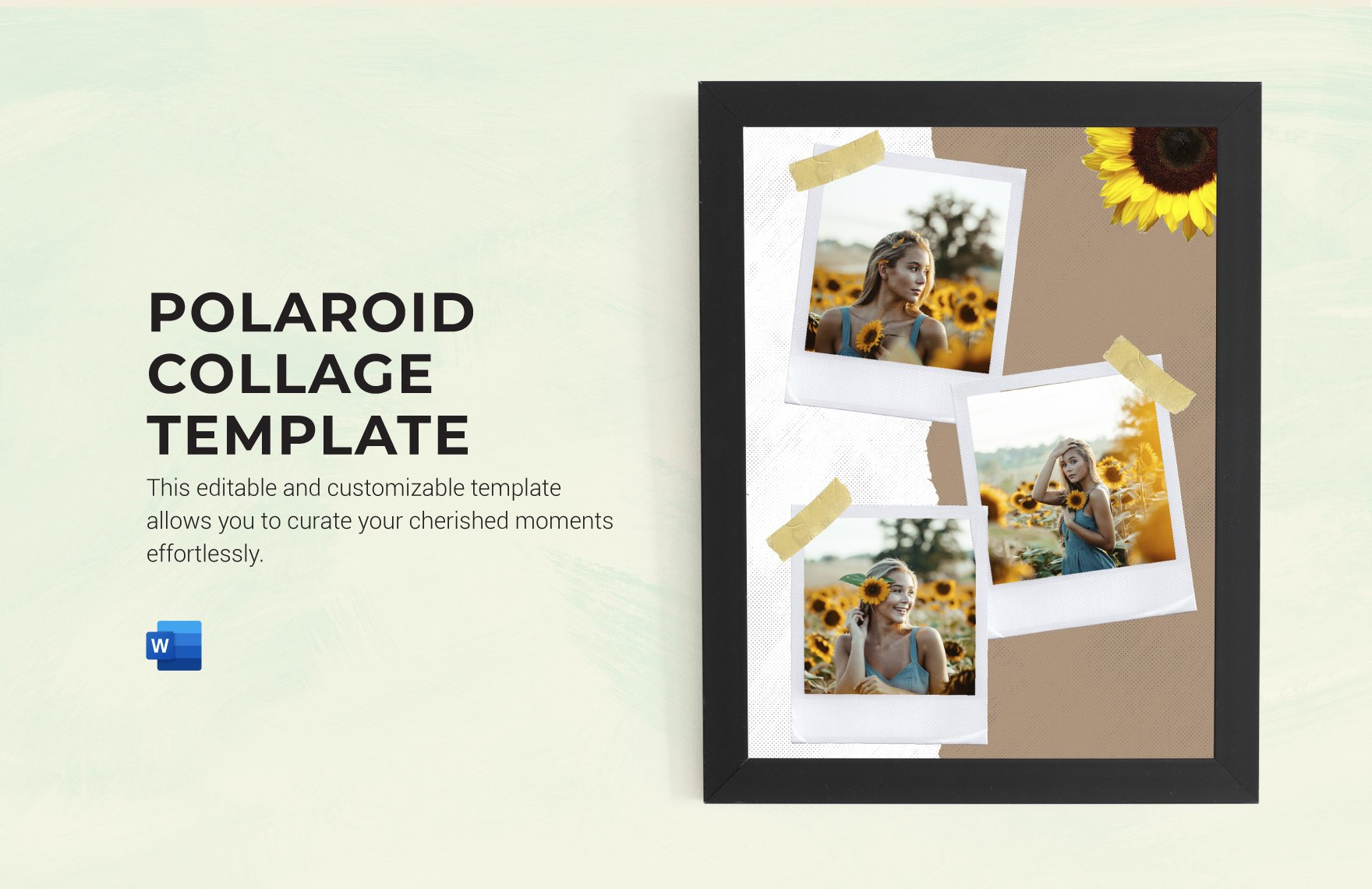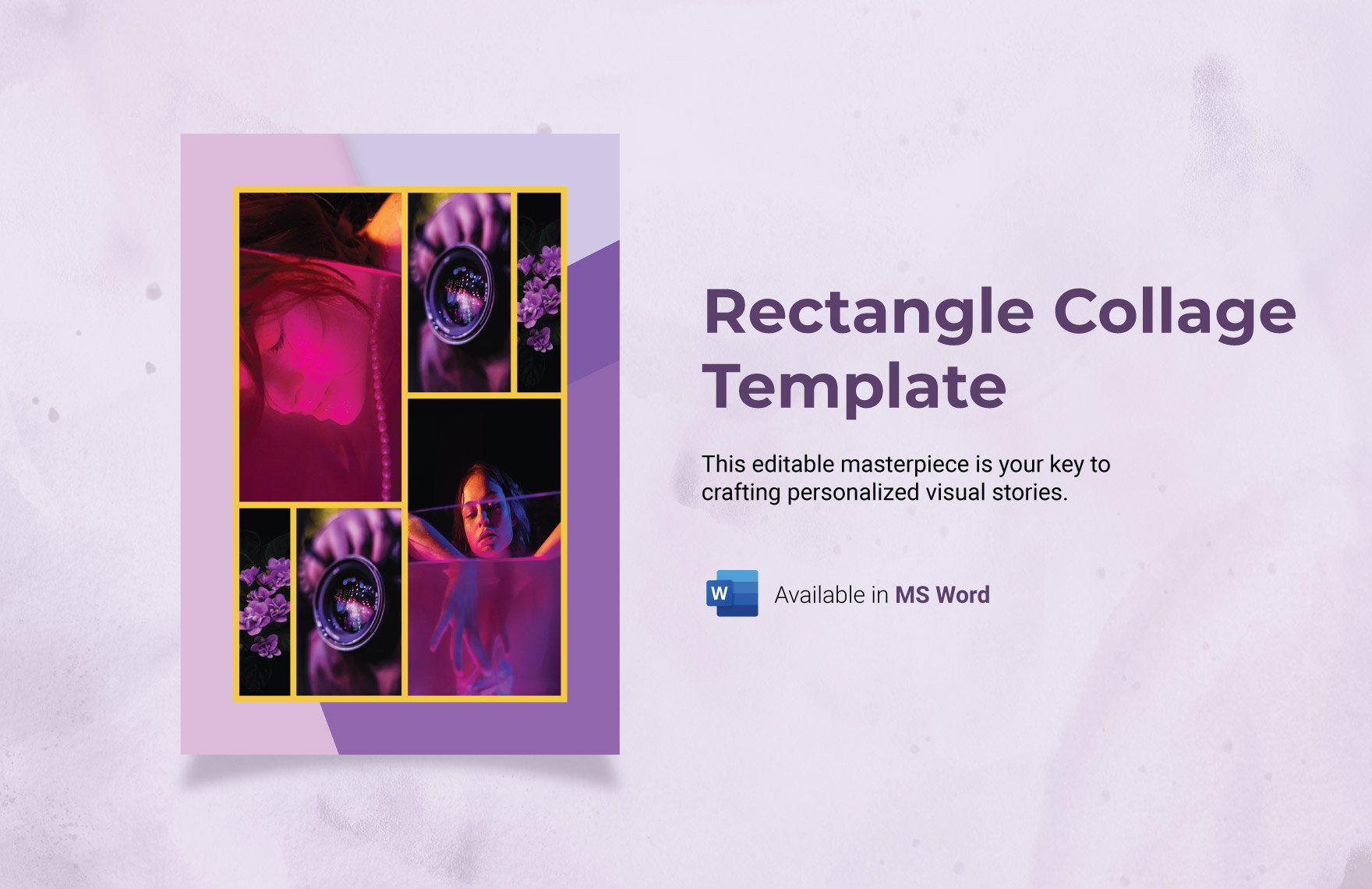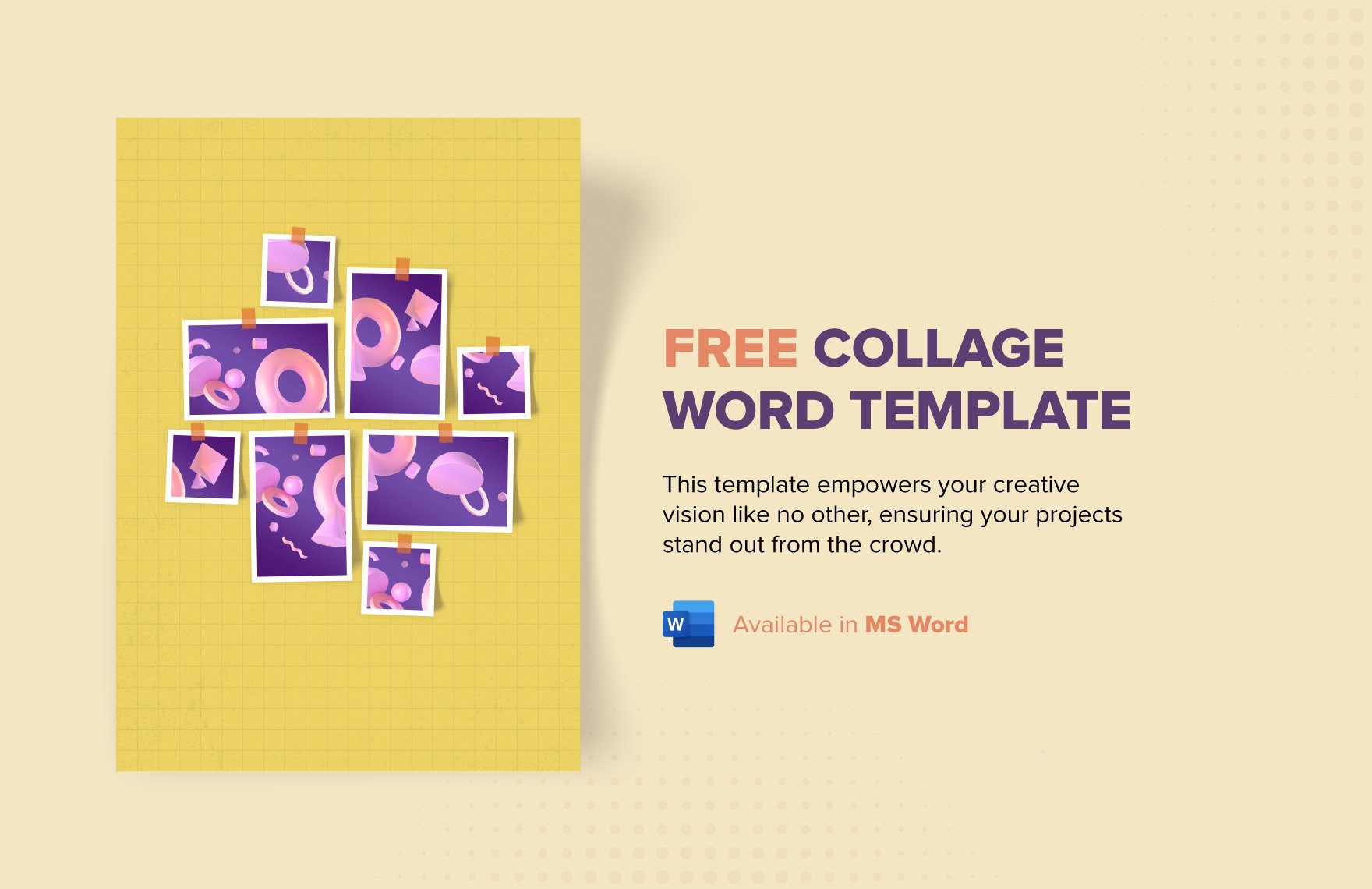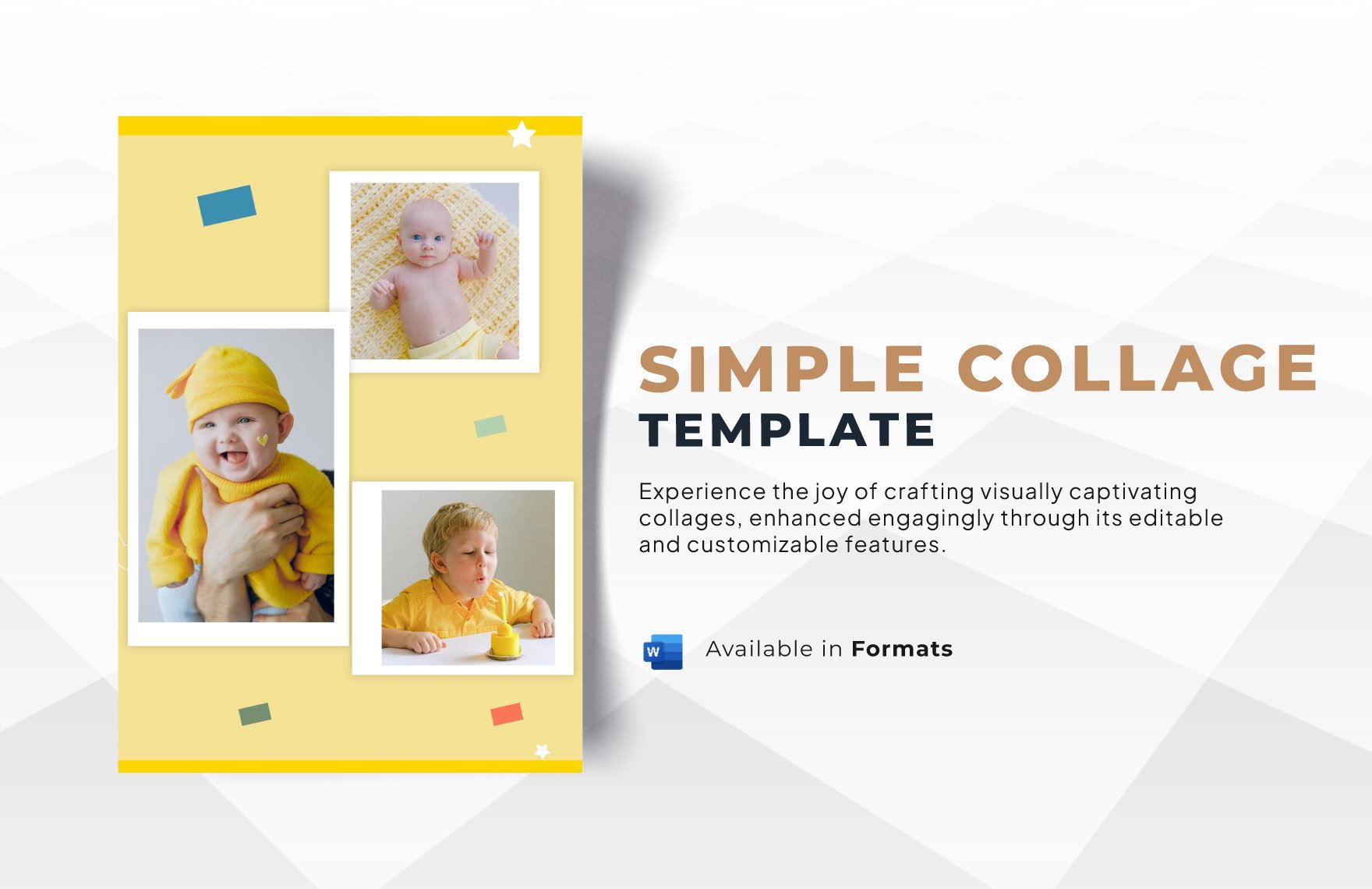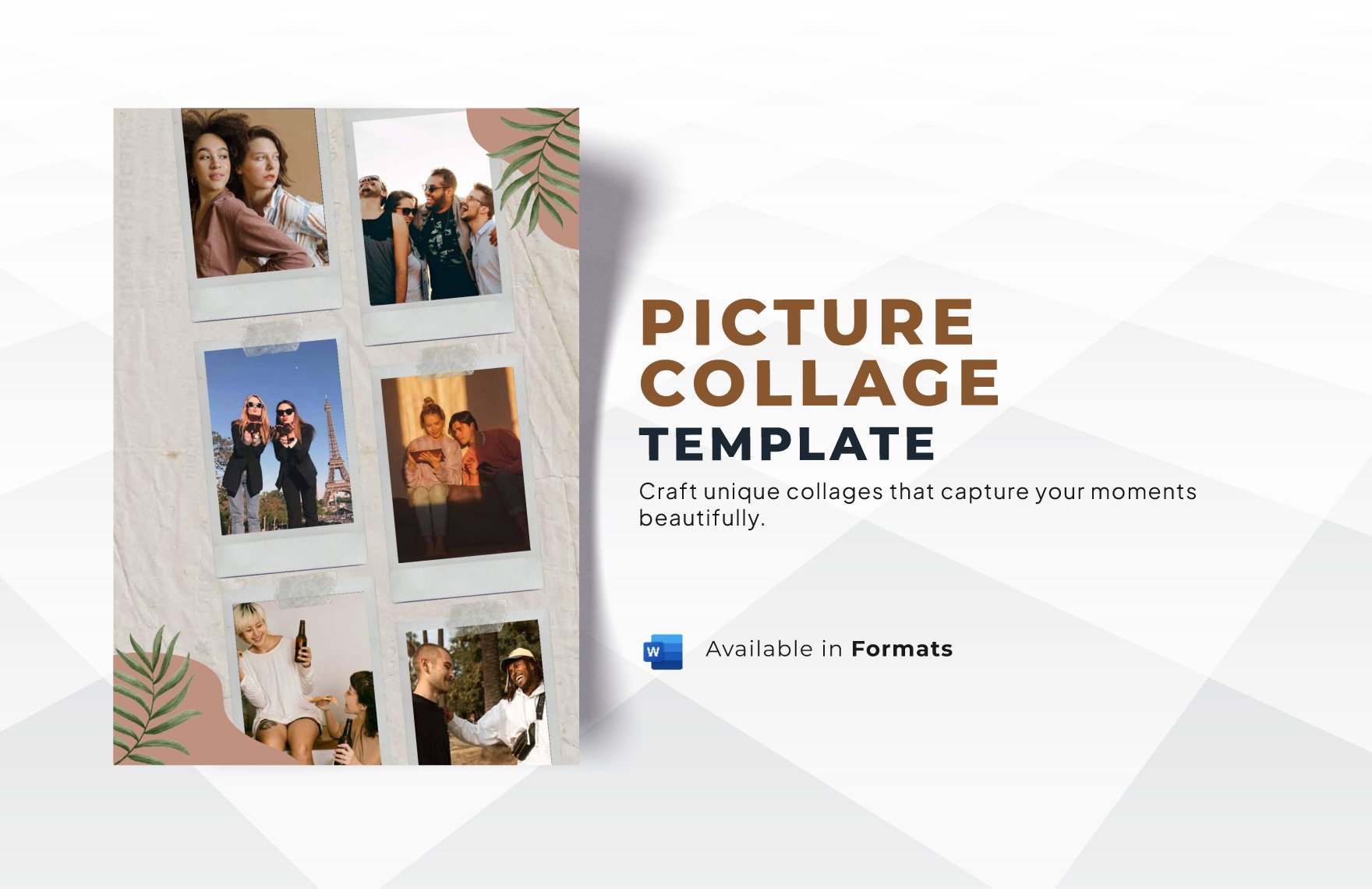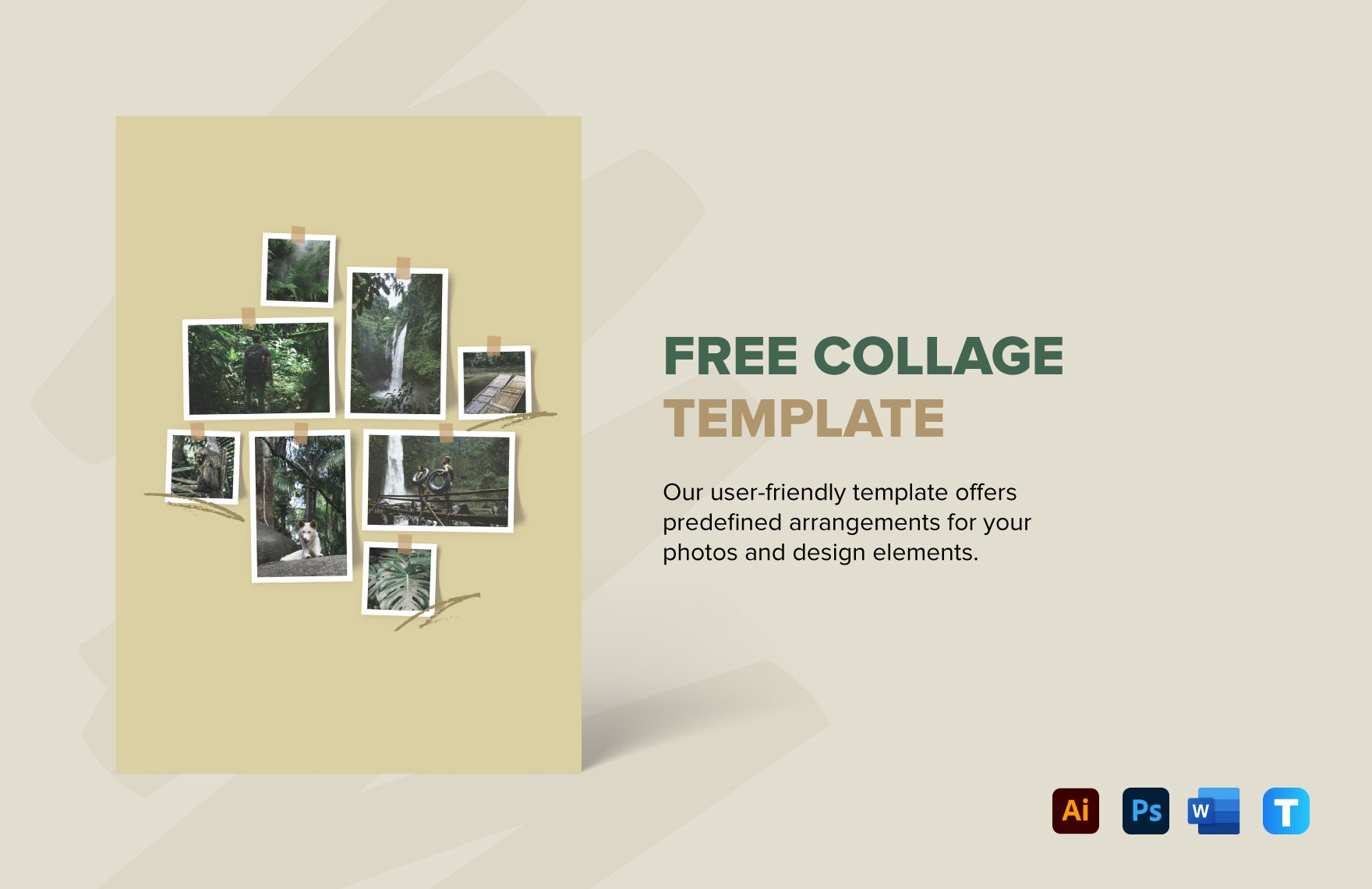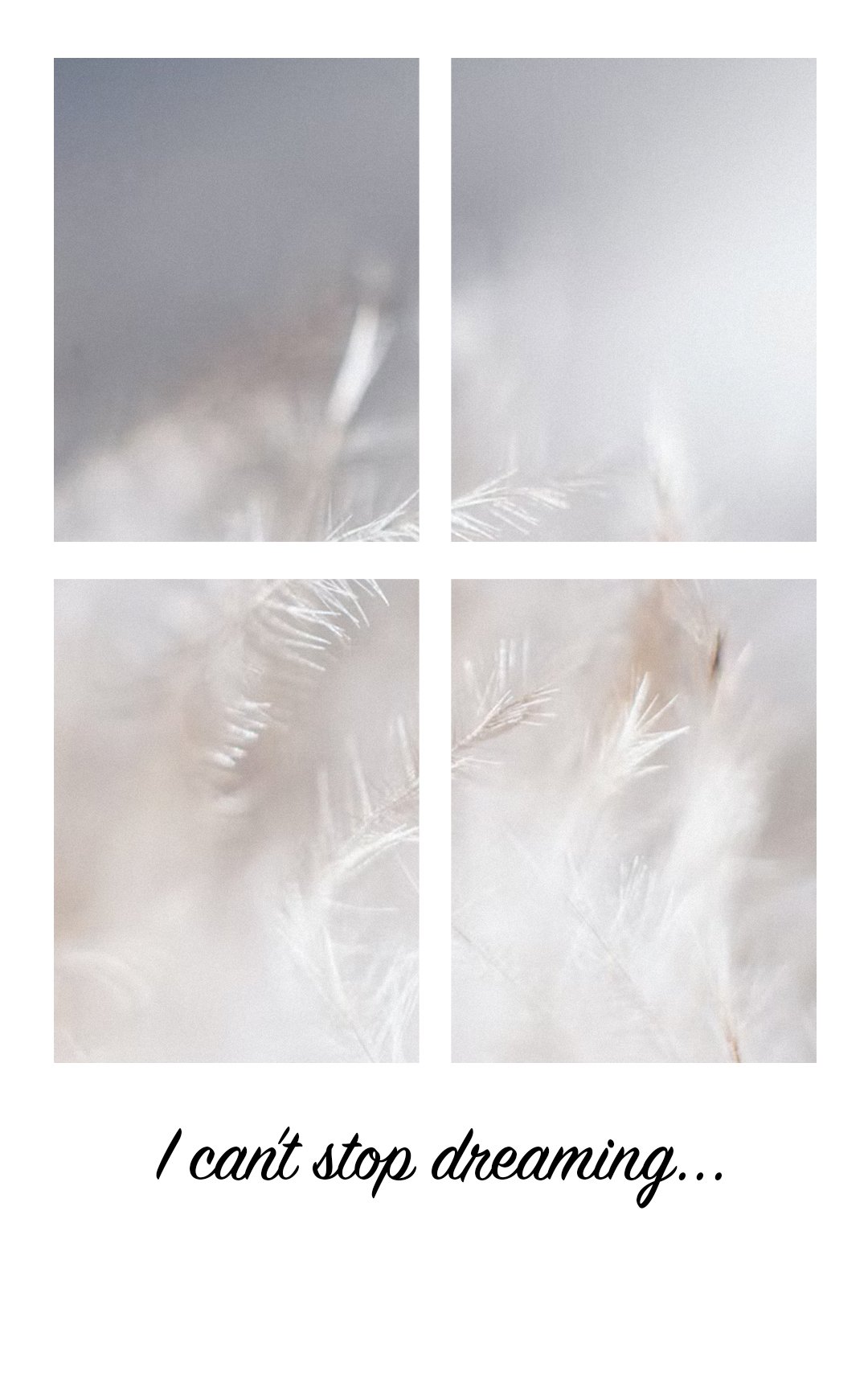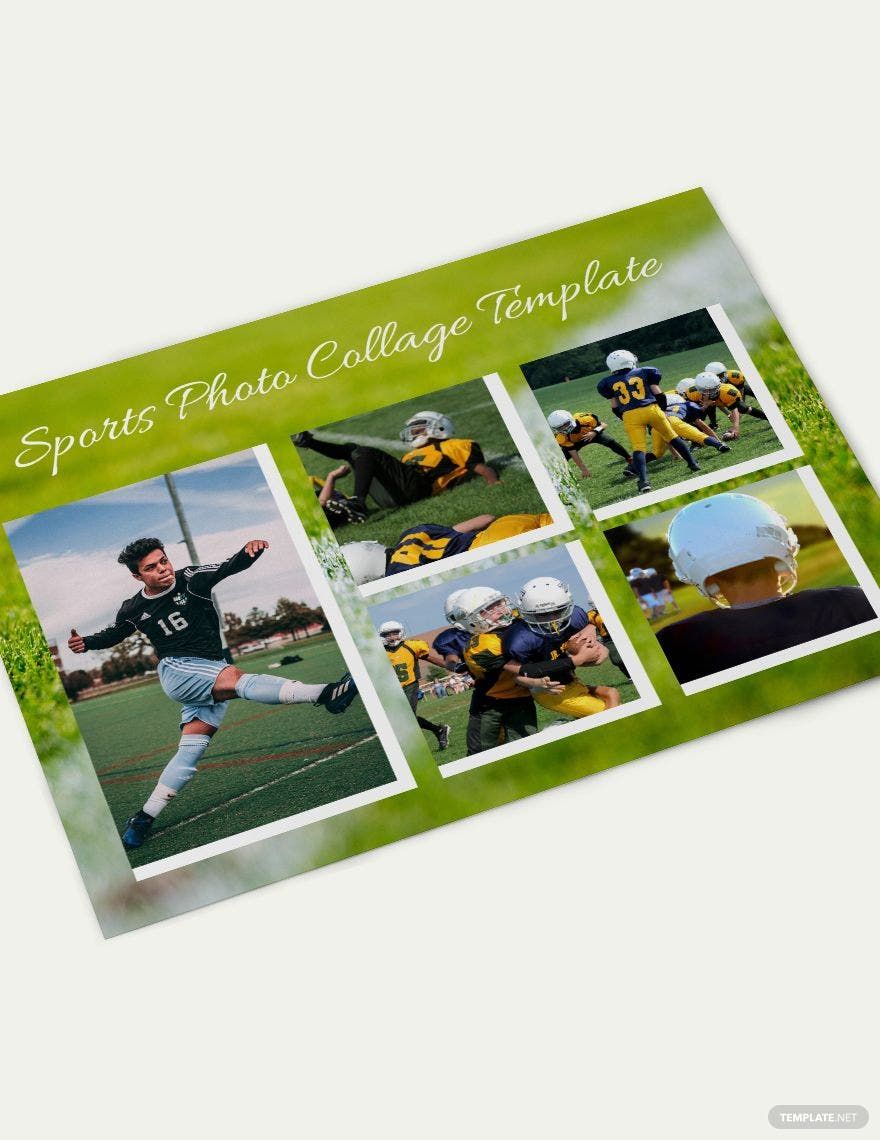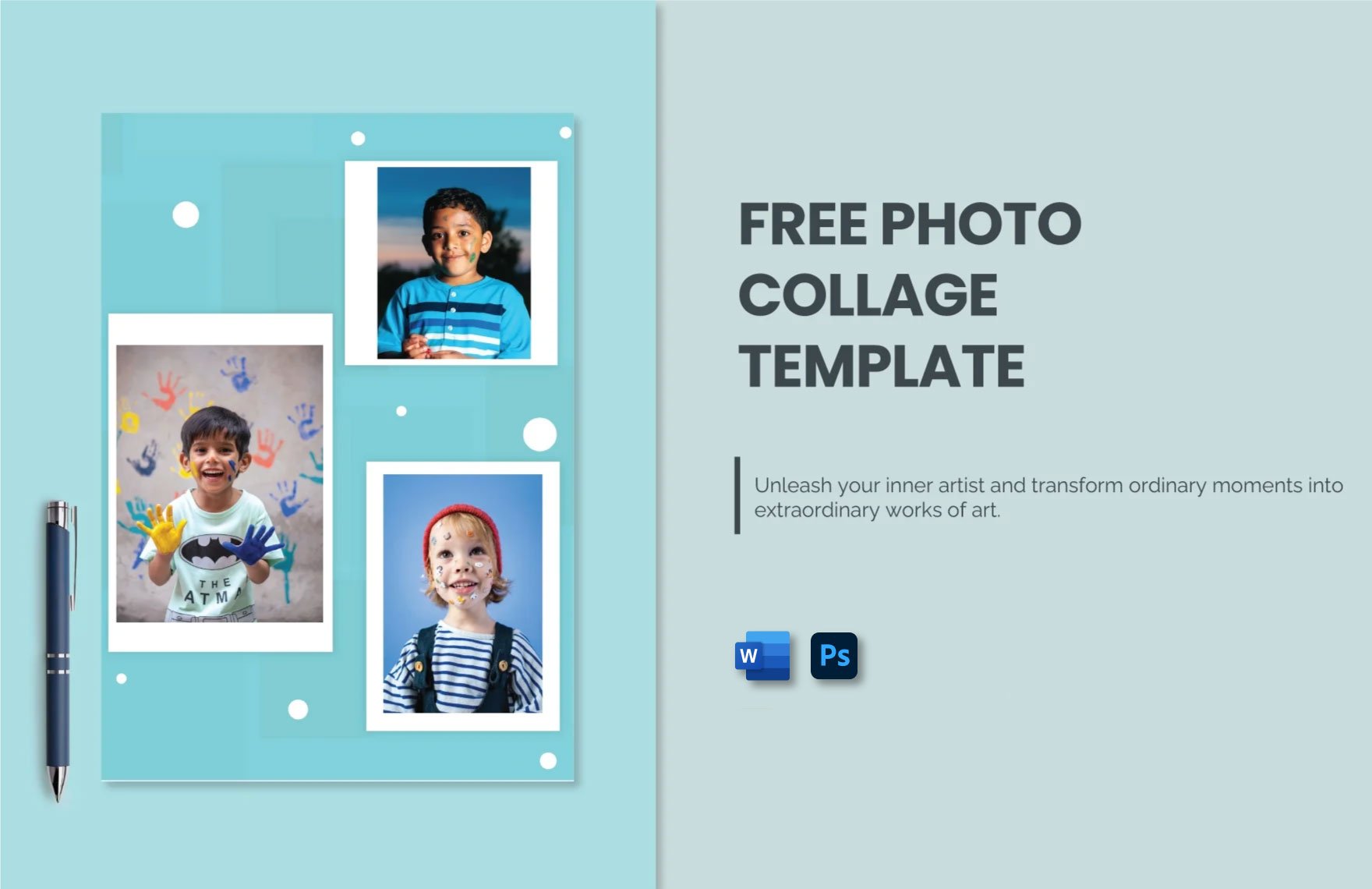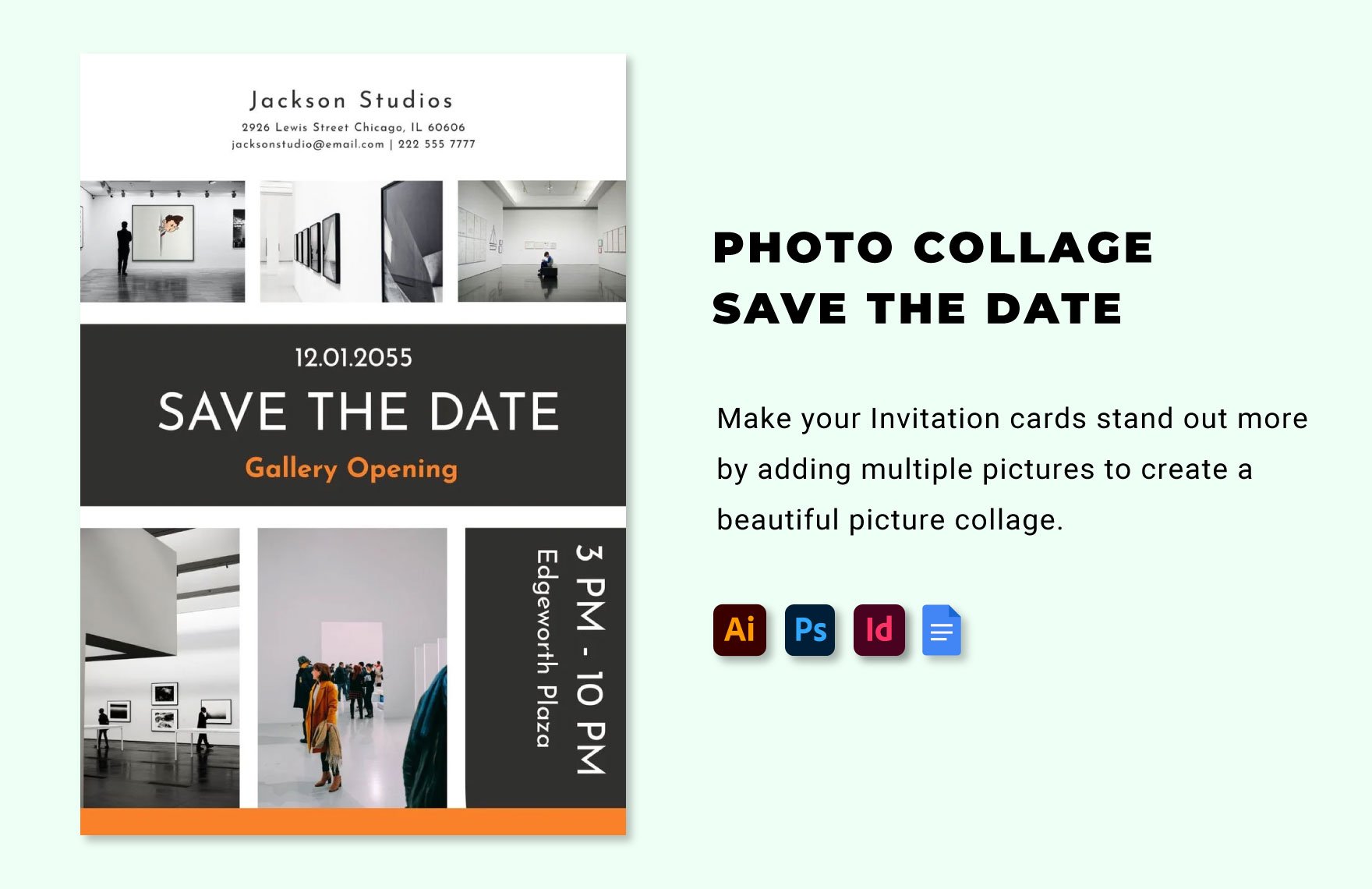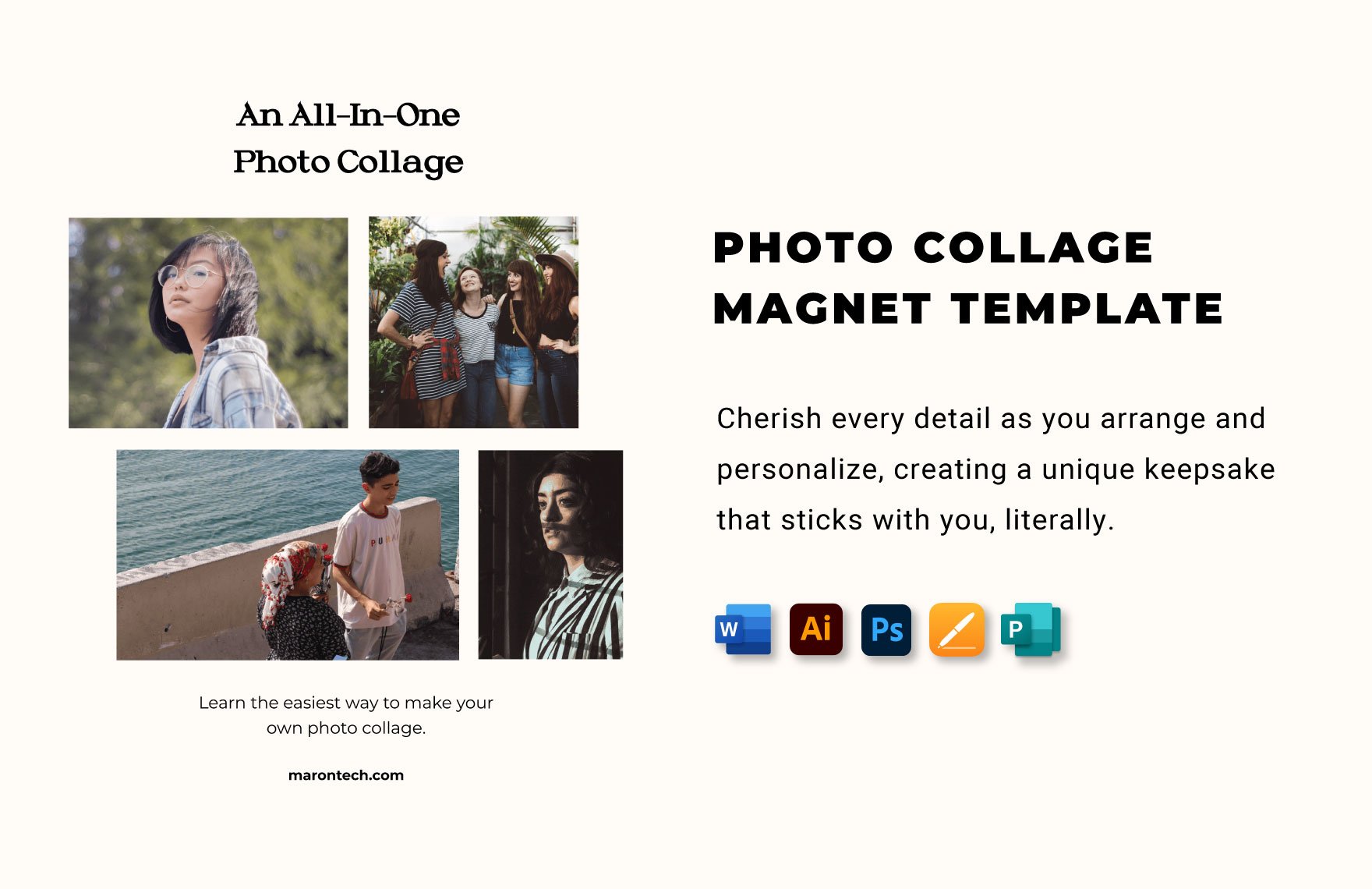Are you working on a photo collage project? Do you need easy-to-use materials for your art piece? To help you out, we’re offering our Photo Collage Templates for instant download and intuitive customization. By utilizing our professional materials, you can quickly create a collage about friends, birthdays, magazines, and much more. If you’re on a Windows platform, then you can incorporate our samples using Microsoft Word without a hitch. So, feel free to download our templates now and make your design process simple!
How to Make a Photo Collage in Microsoft Word
According to a webpage from Tate (a British art organization), they explain that a collage can contain more than just photography as its main component—you can even incorporate fabrics, drawings, and many other kinds of materials. And so, when putting together a photo collage of your own, add other types of visuals to compliment your pictures.
Microsoft Word is quite efficient for making a digital photo collage. However, if you’re not yet familiar with using this application, consider reading our tips below.
1. Choose a Size for Your Photo Collage
Start working on your photo-based collage by picking a size for it. Some standard document sizes to choose from include 5” x 7”, 8” x 11”, and 11” x 14”. Set the desired measurements by going into File and then opening the Page Setup menu. In the menu, use the Paper Size option to pick one of the premade sizes or set a custom size.
2. Set the Photo Collage’s Layout Orientation
When making a photo collage, both landscape and portrait formats are viable. To pick a layout orientation for your collage document, start by opening the Page Layout tab and selecting Page Setup. In the menu, use the Orientation option to set your desired format.
3. Prepare Thematic Photos for Your Collage
The most integral aspect of your collage is the use of appropriately themed photos. For example, when creating a collage about a wedding anniversary, use images containing the couple’s family, their wedding, and so on. Add your photos by opening the Insert tab and then choosing Pictures.
4. Bolster Your Photos with a Bit of Graphics
With some simple shapes, you can create attractive graphic designs to compliment your collage’s photos. Go into the Insert tab and then select the Shape option before picking your preferred shapes.
Now you can get your creative photo collage done in no time! Remember to download our Photo Collage Templates to optimize your content creation!