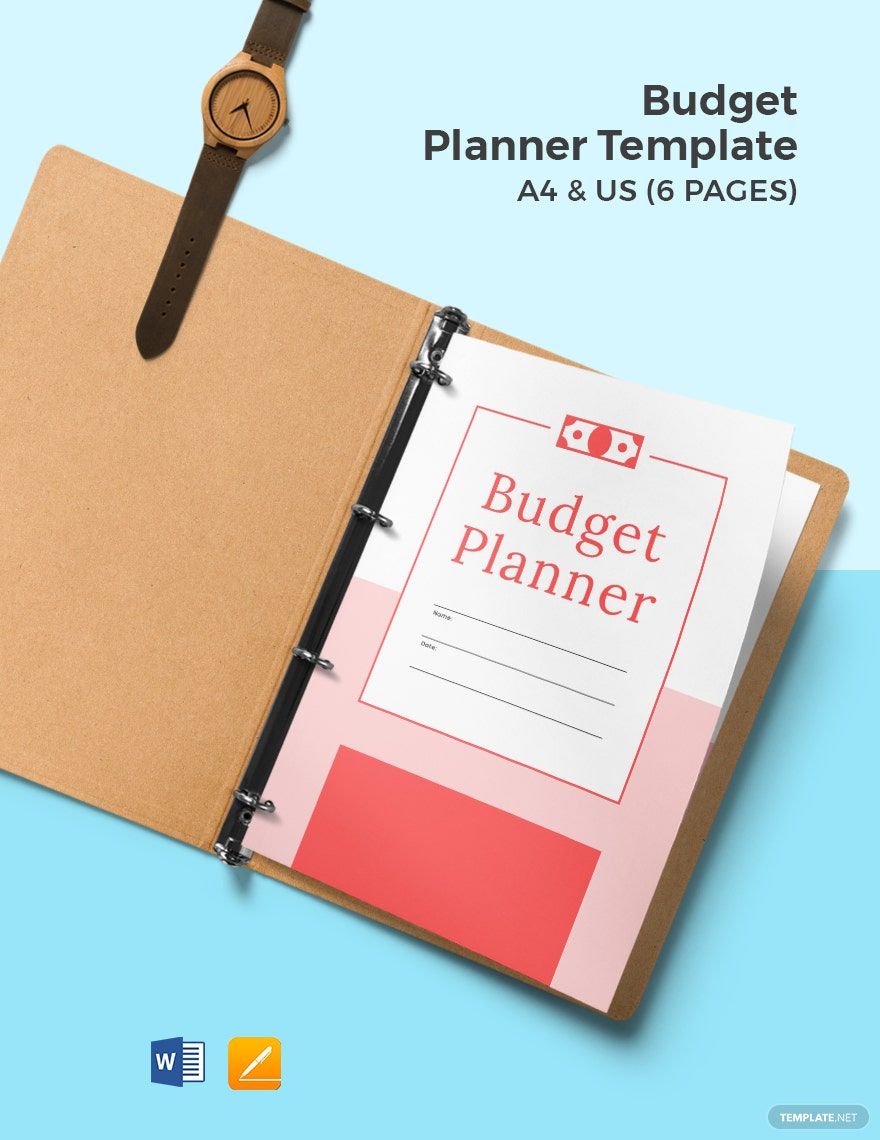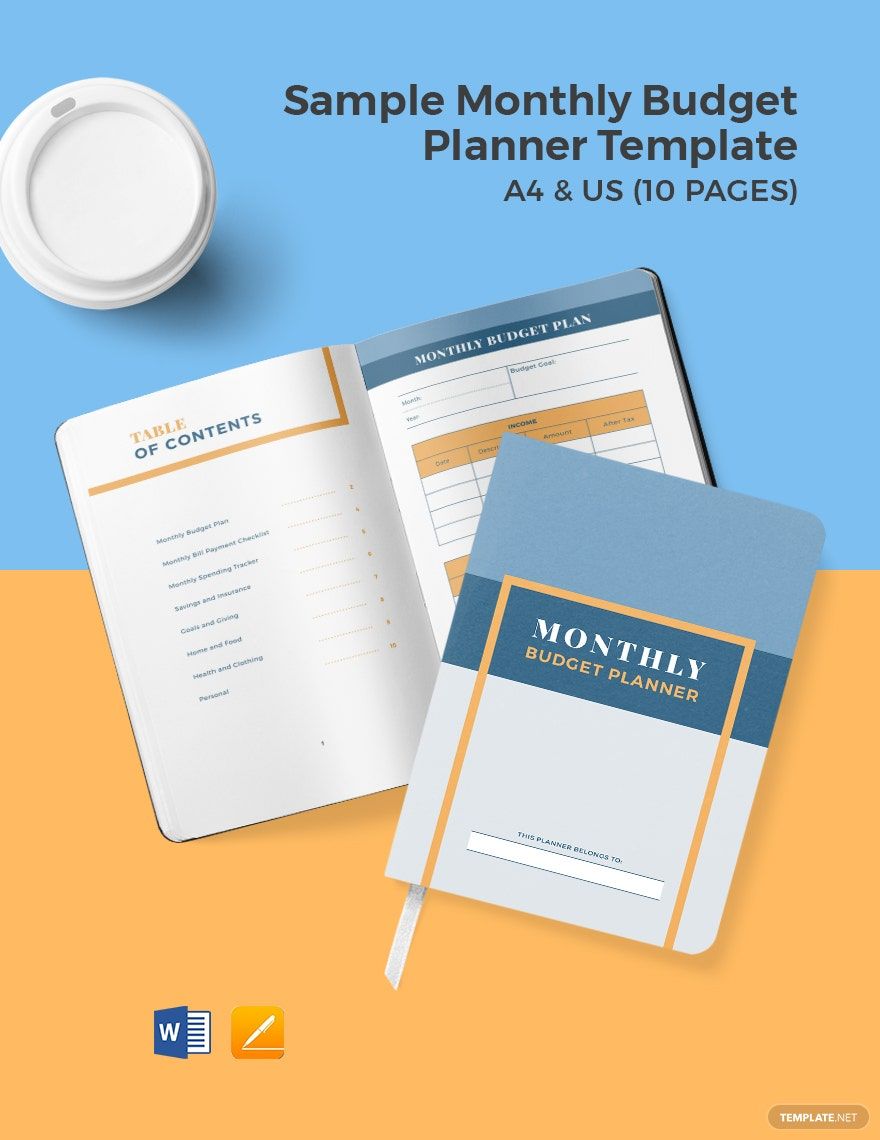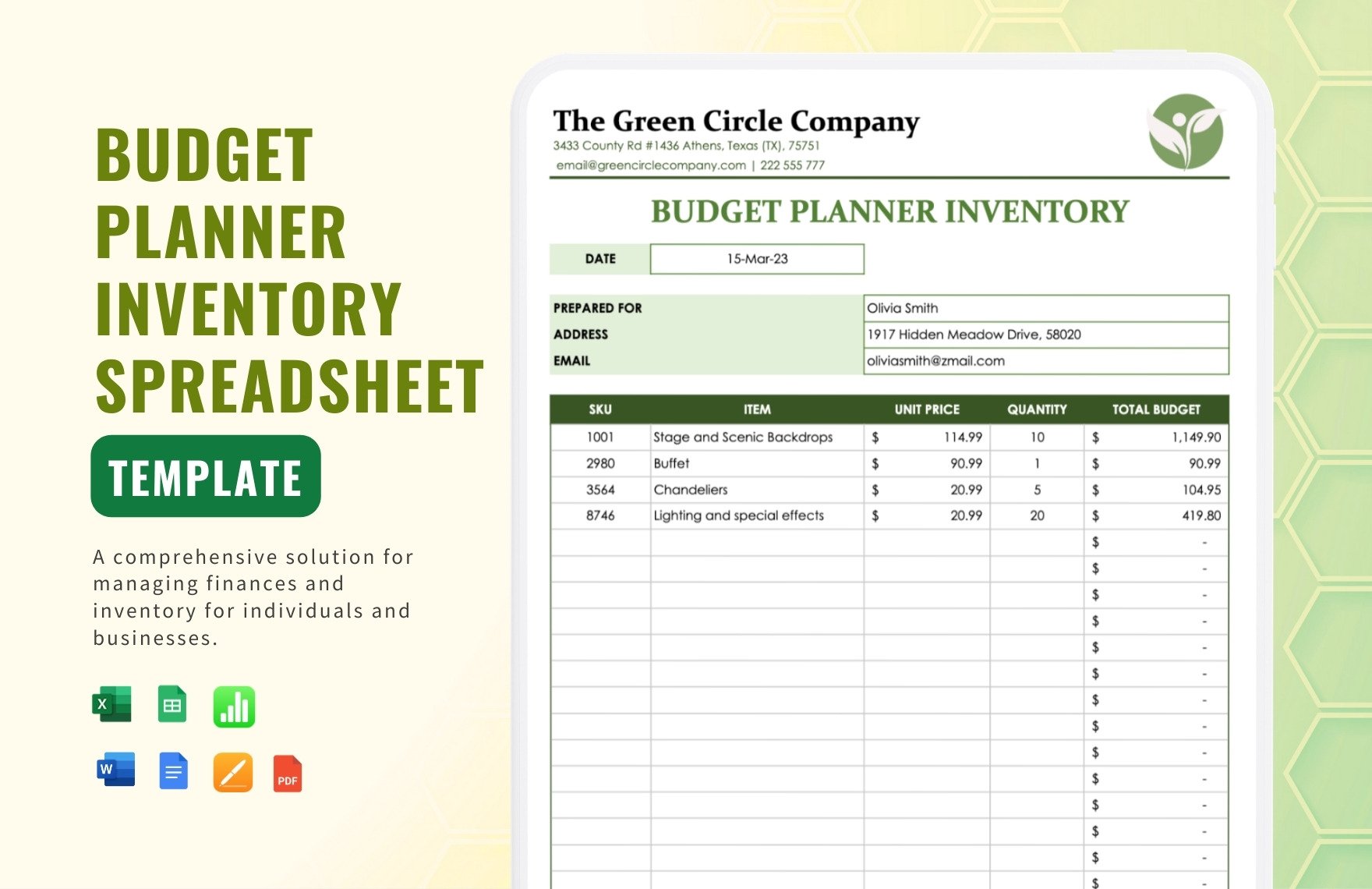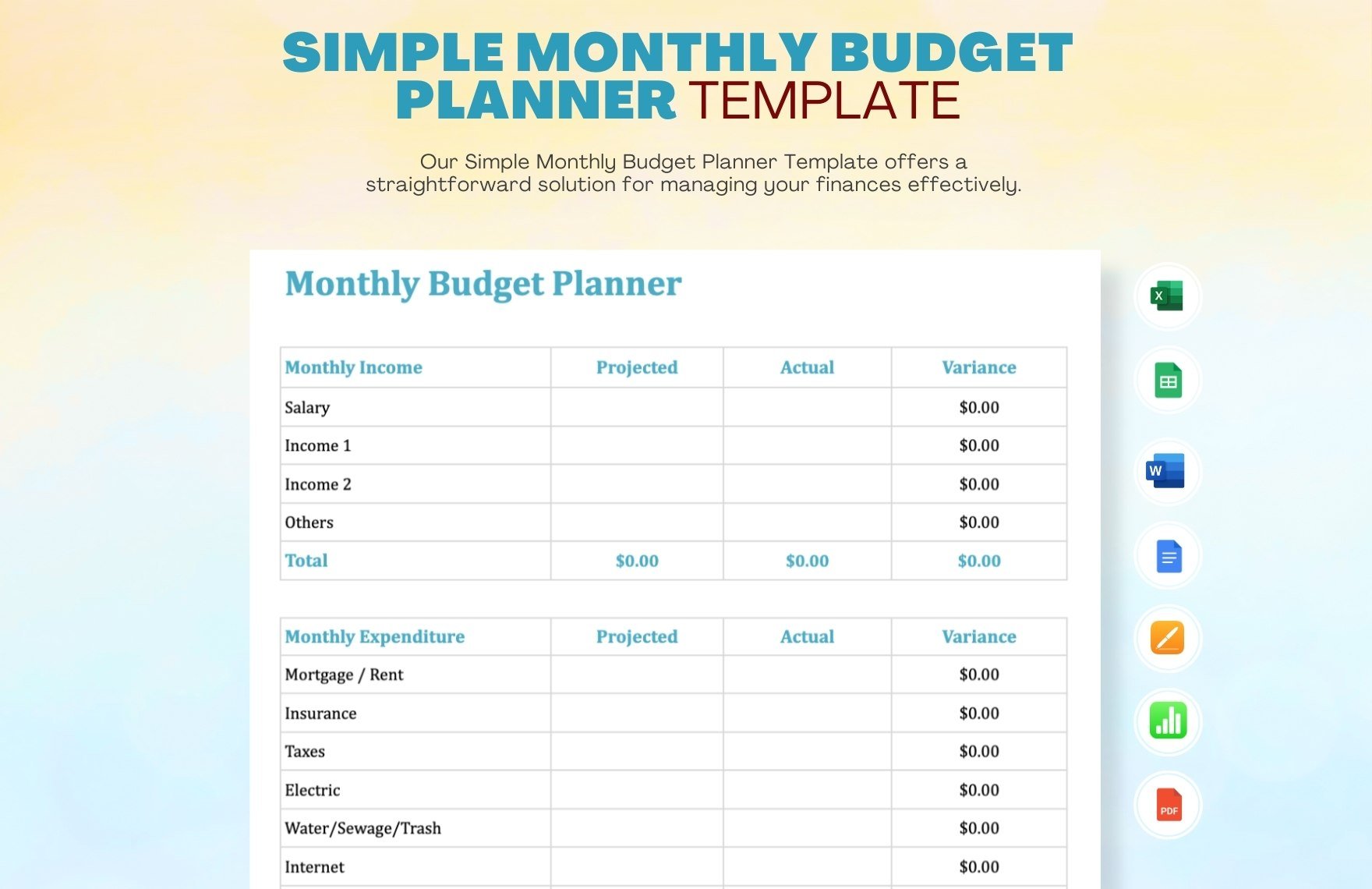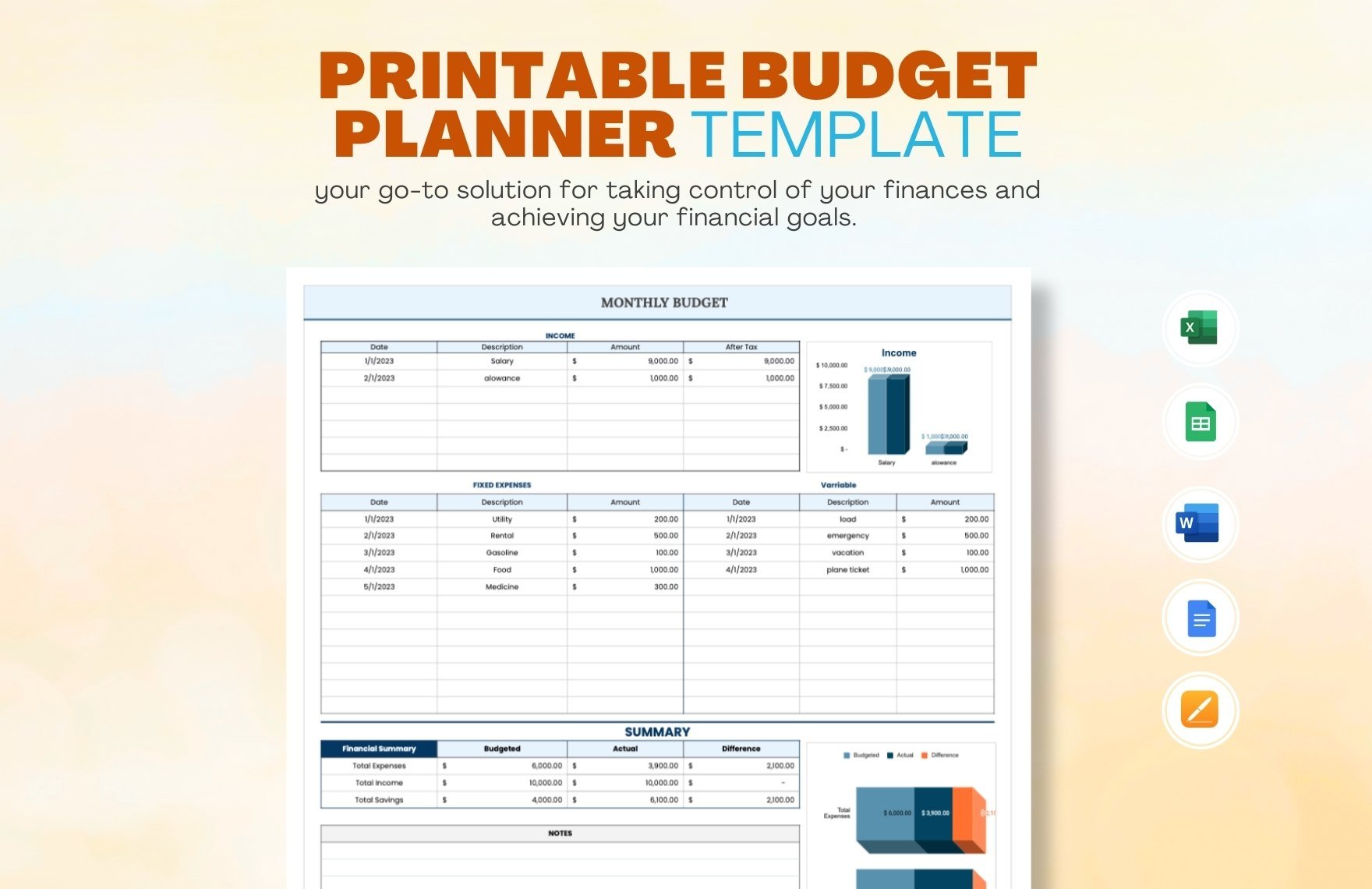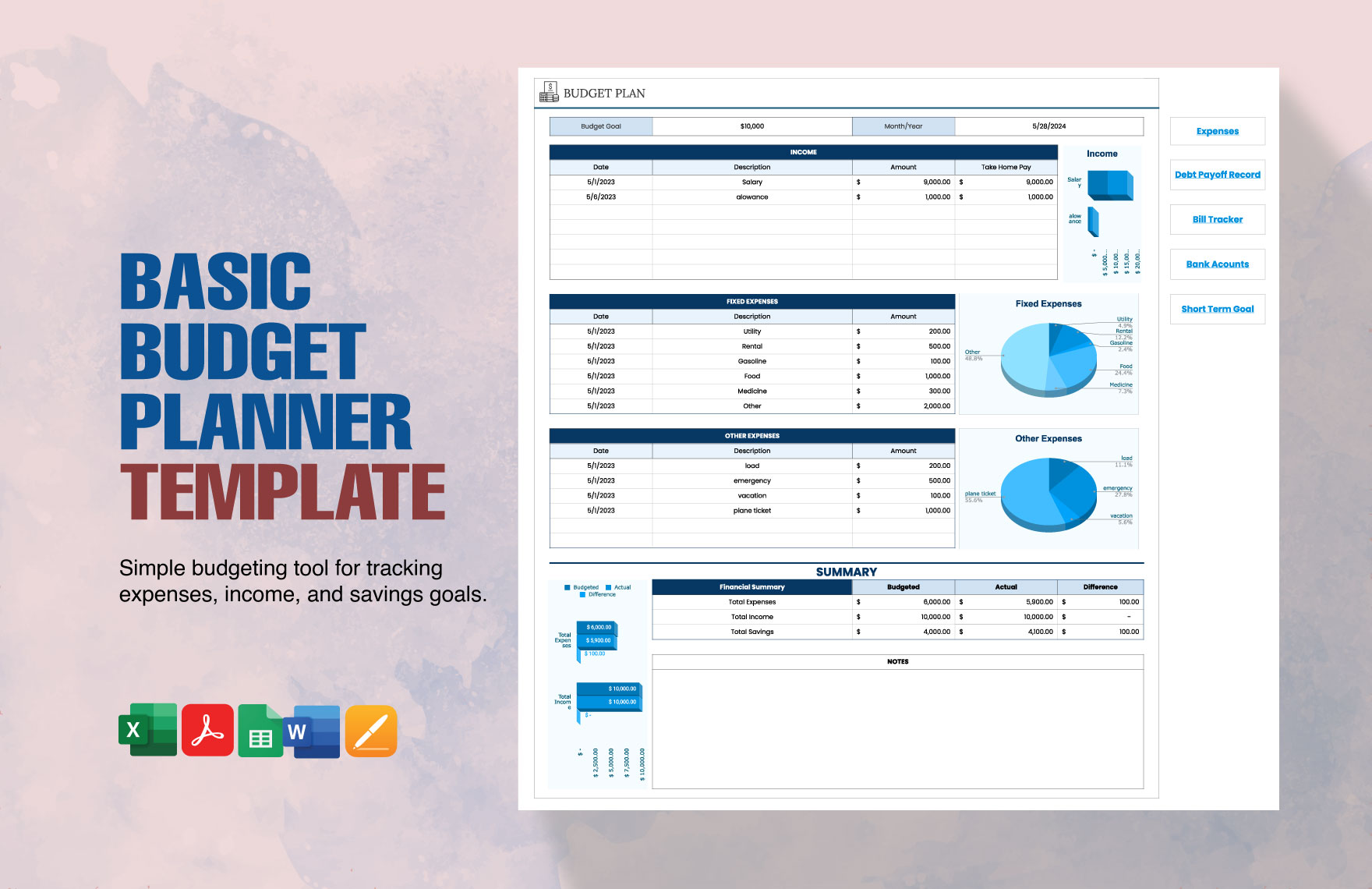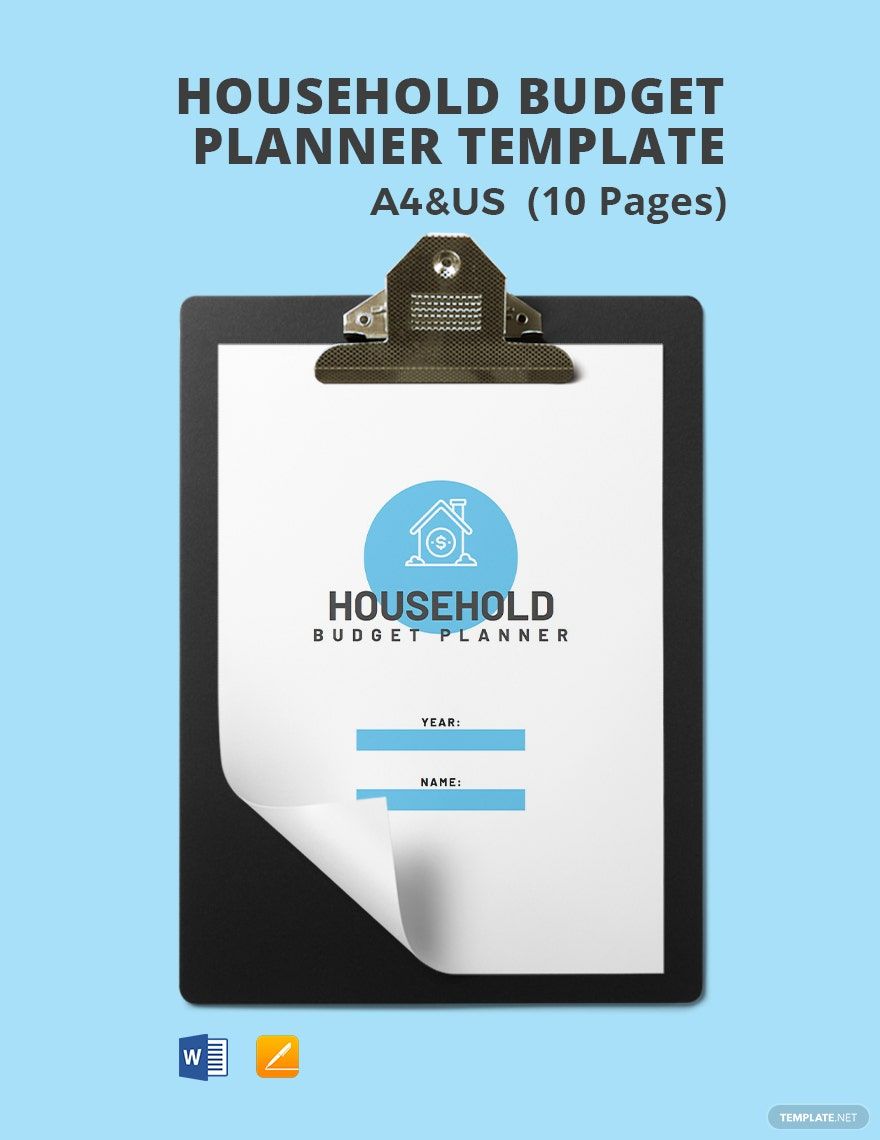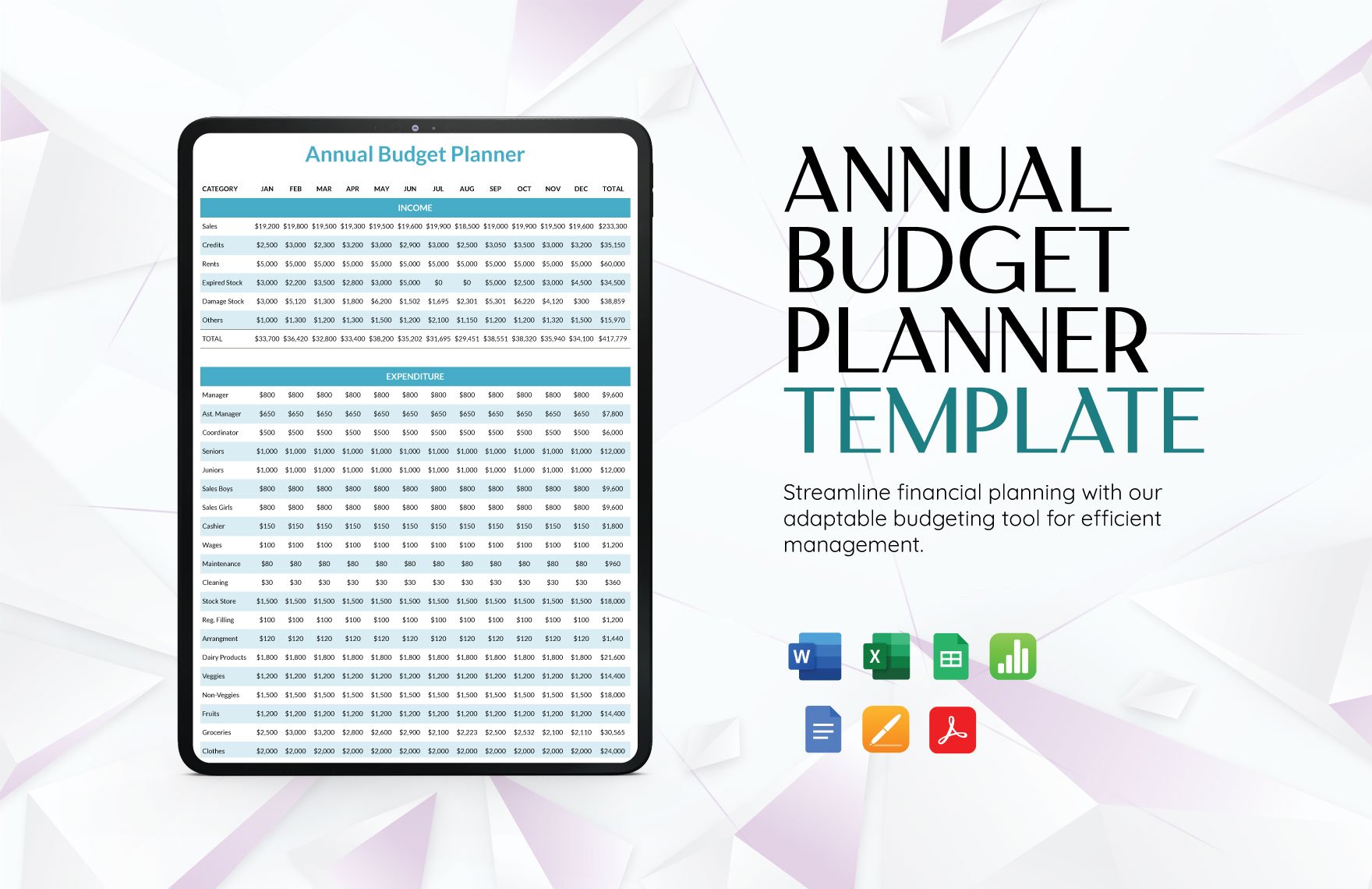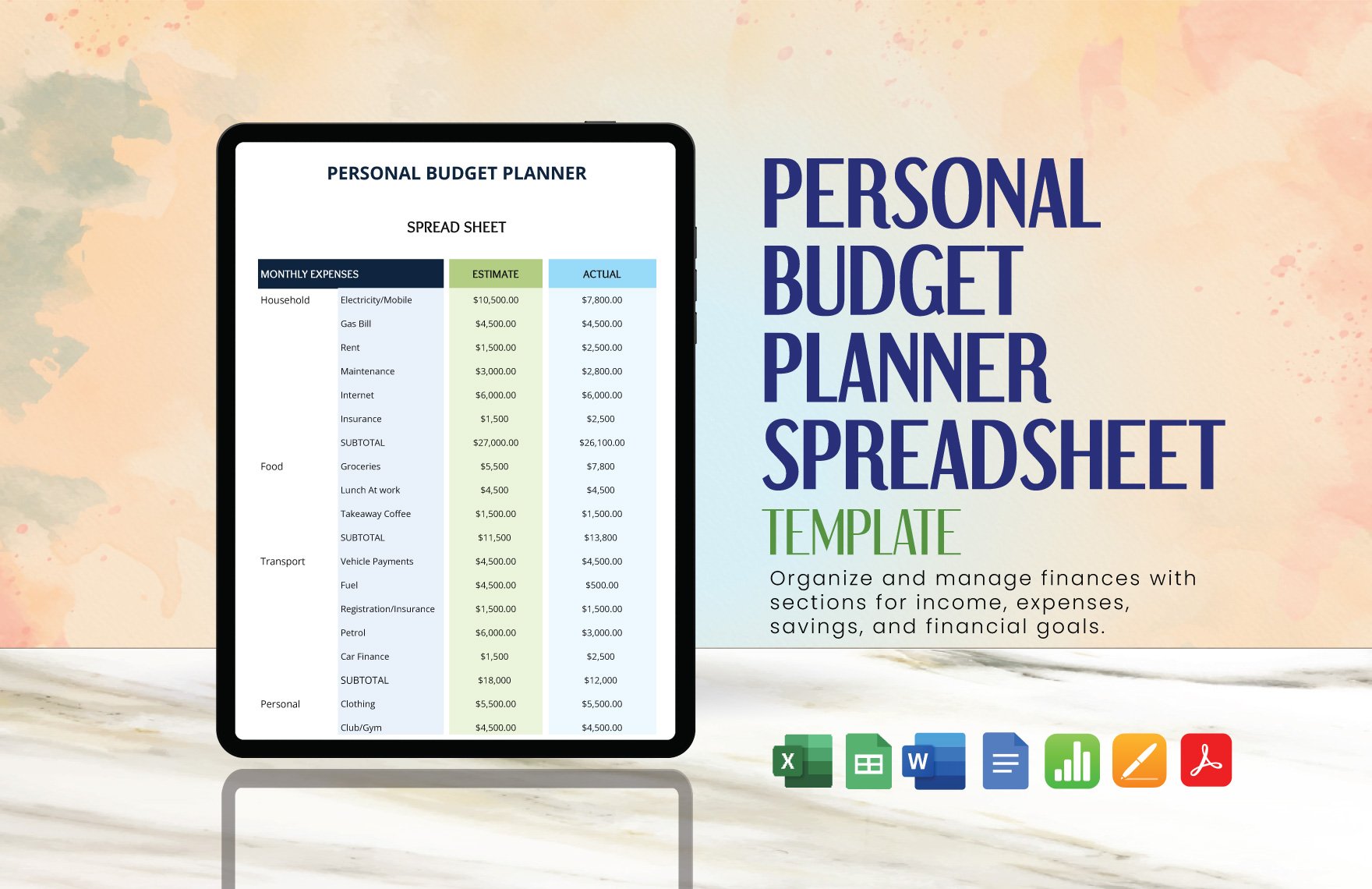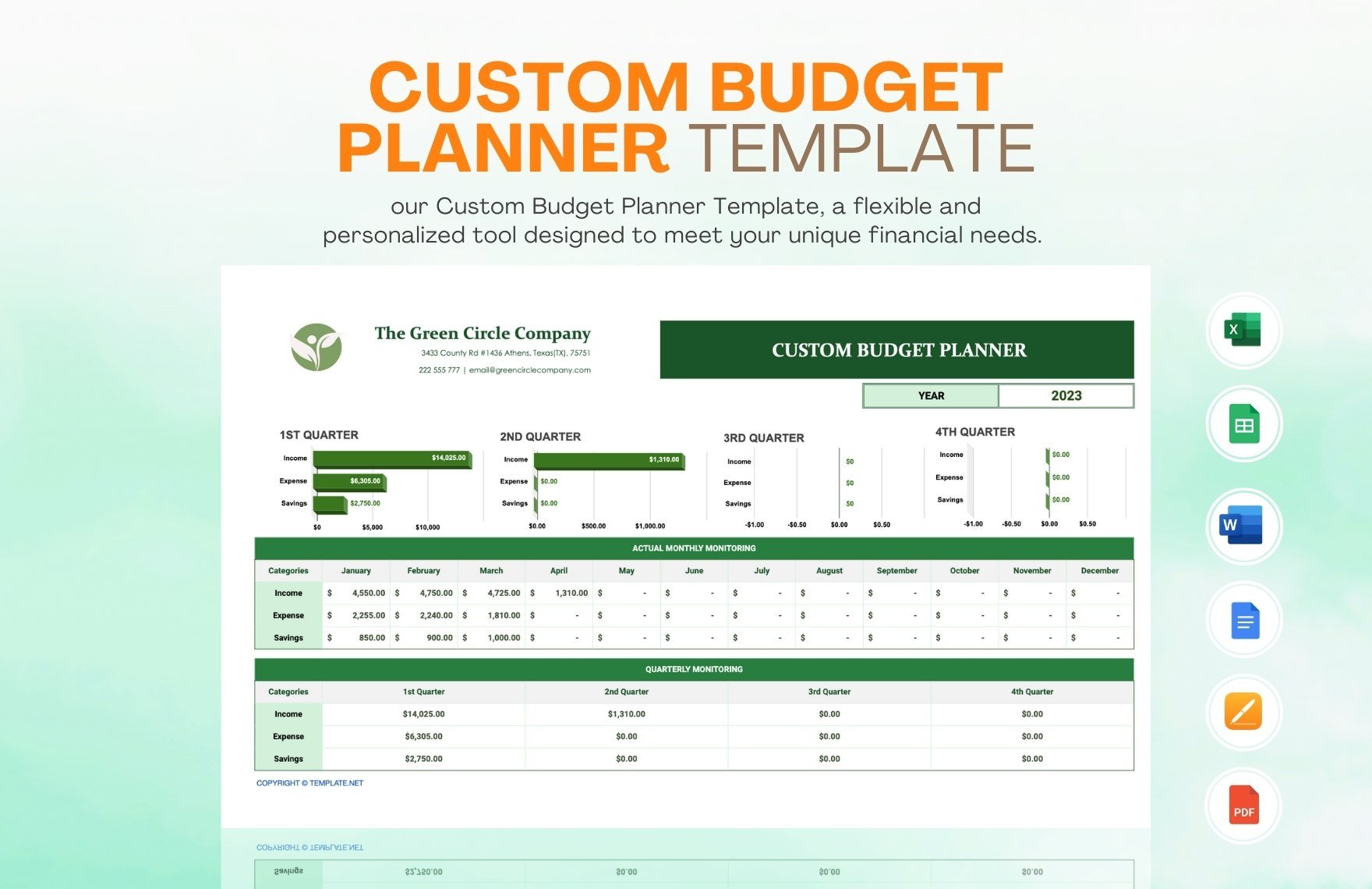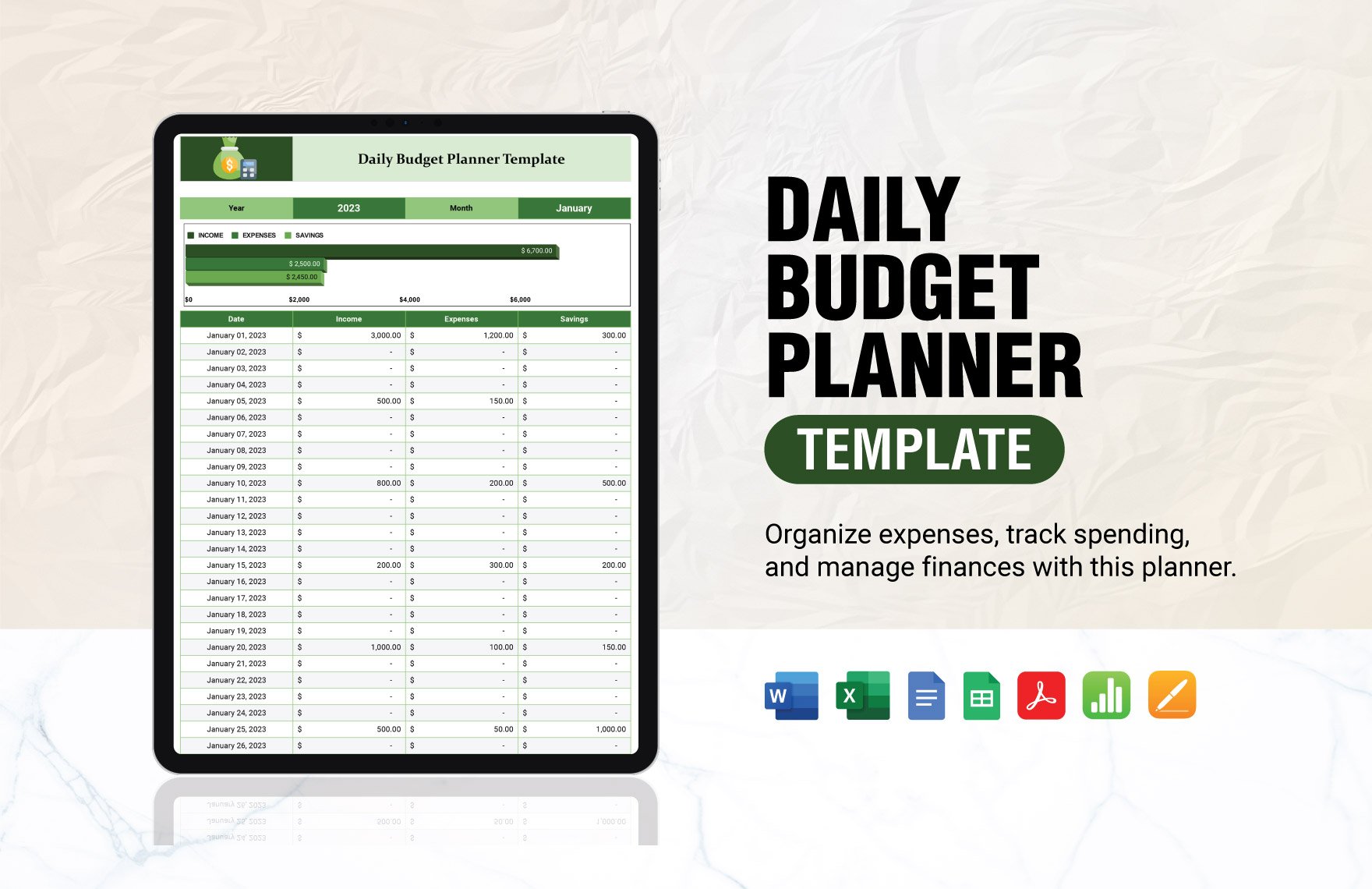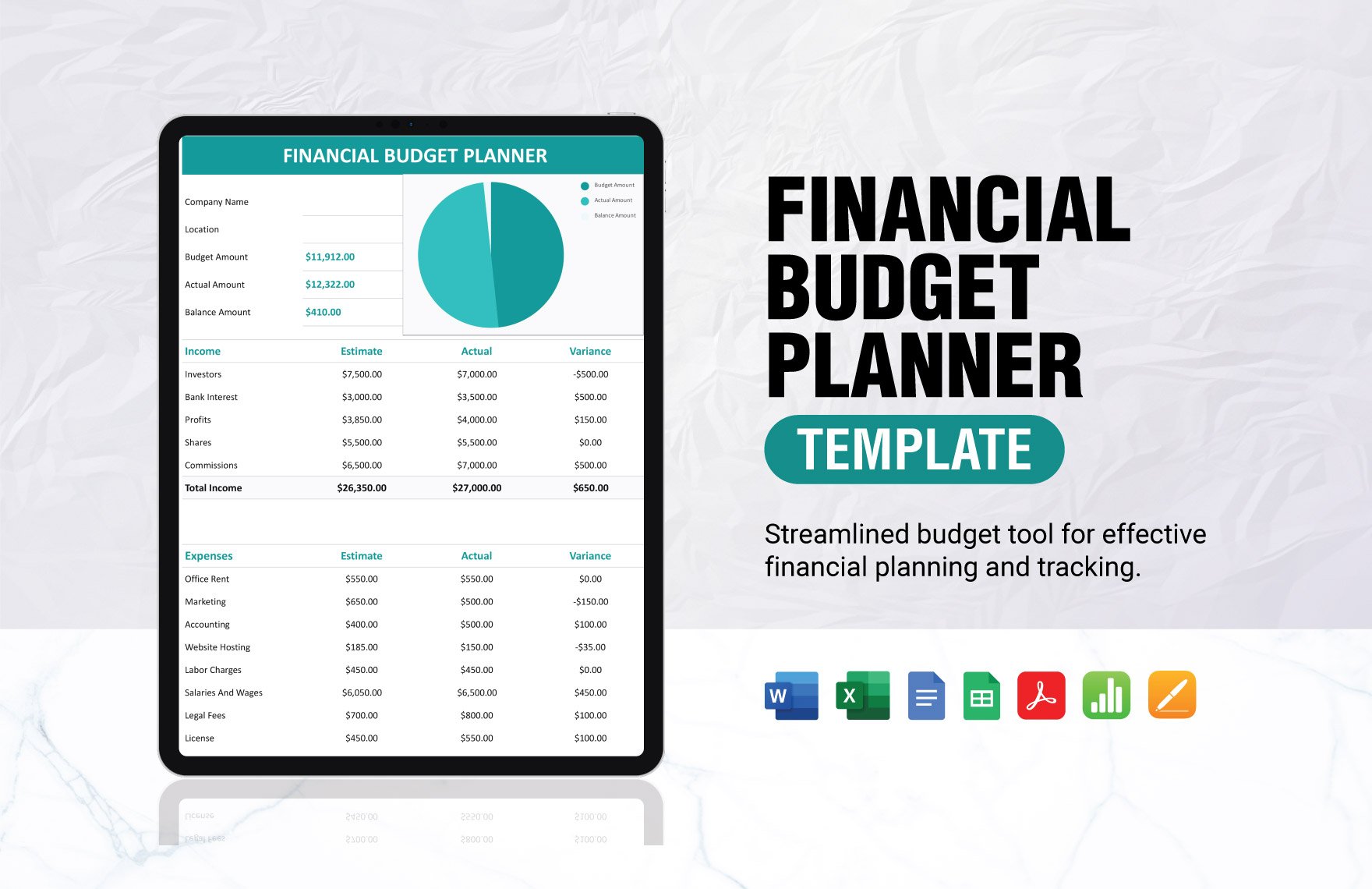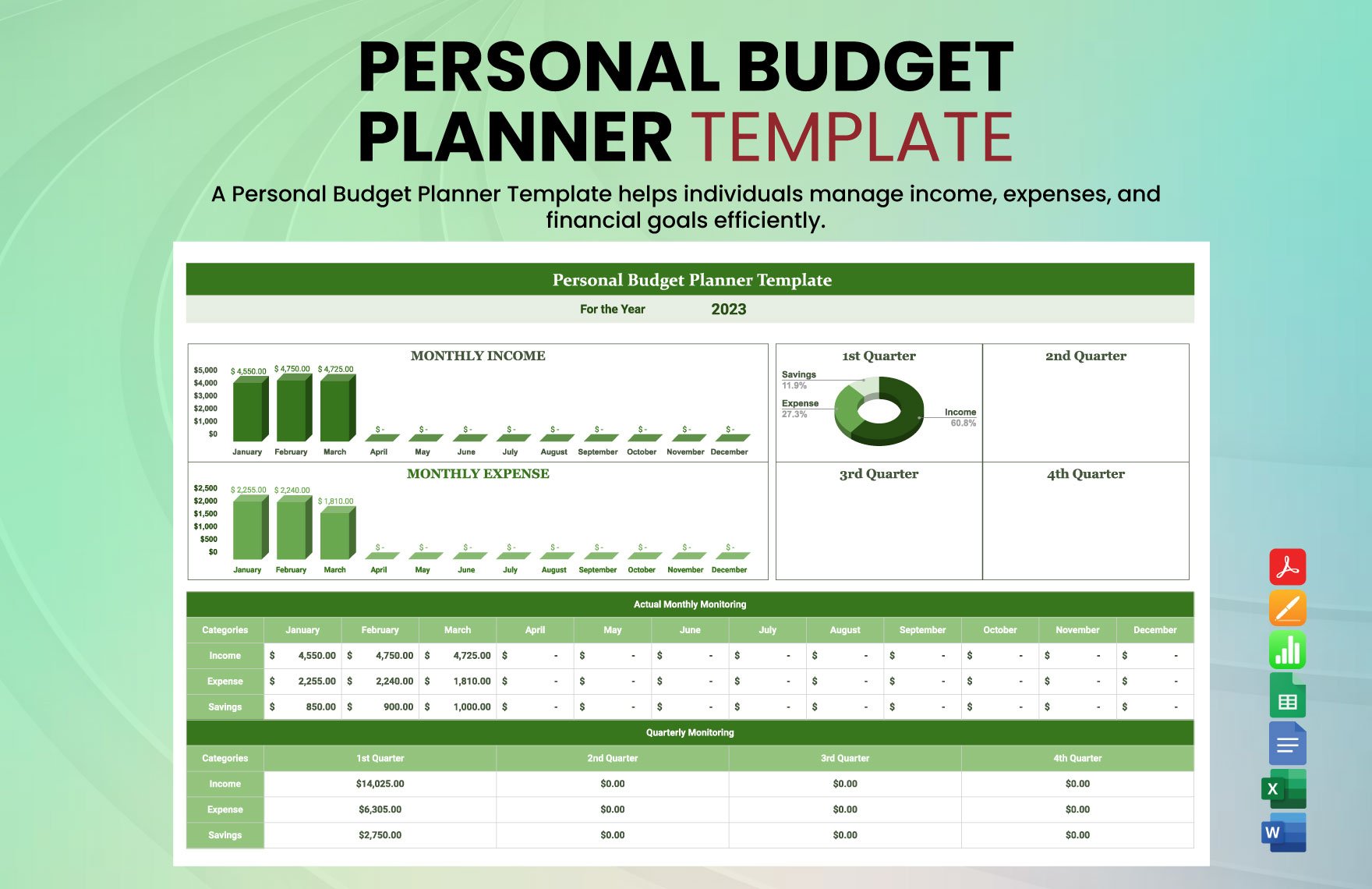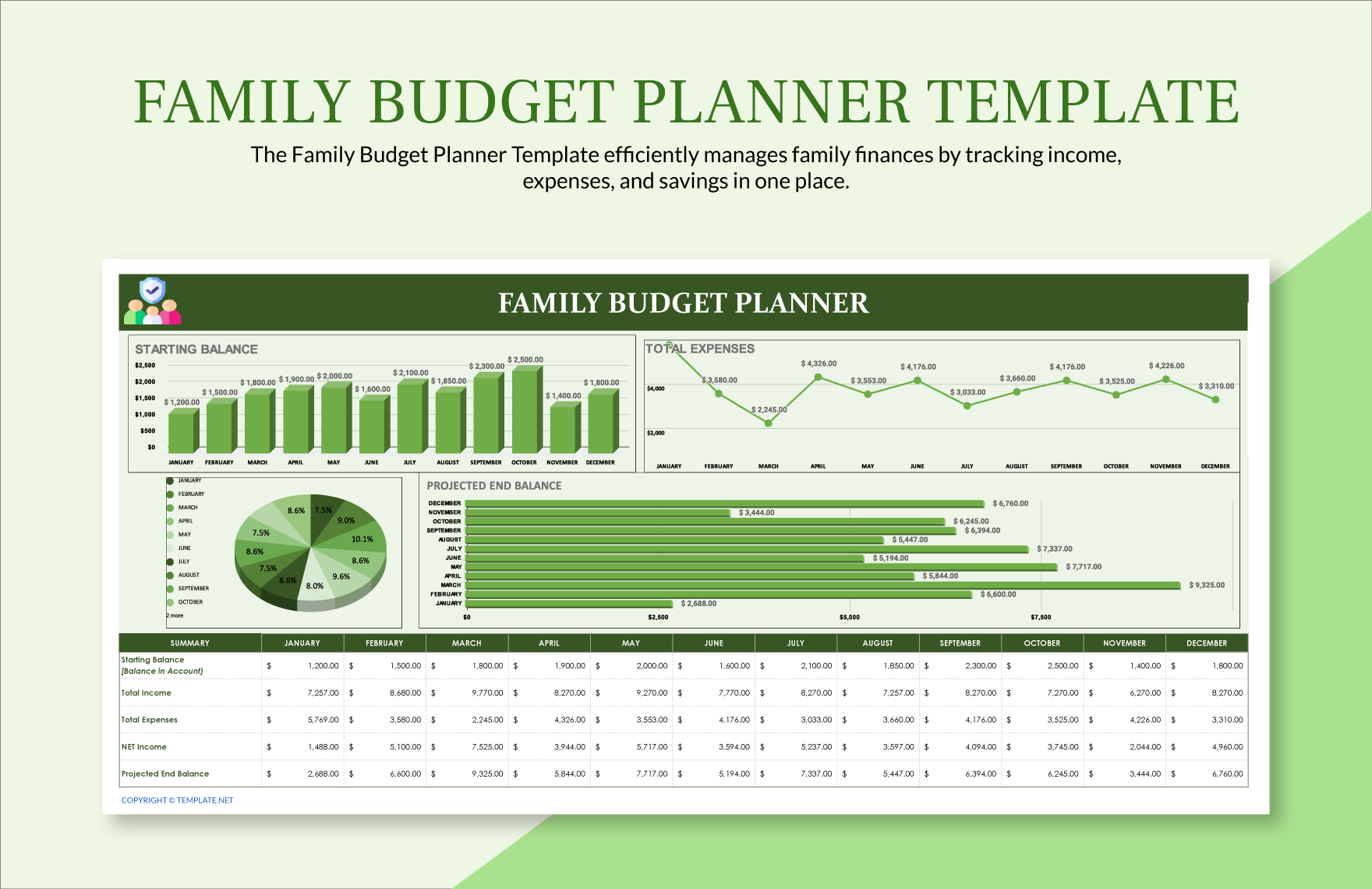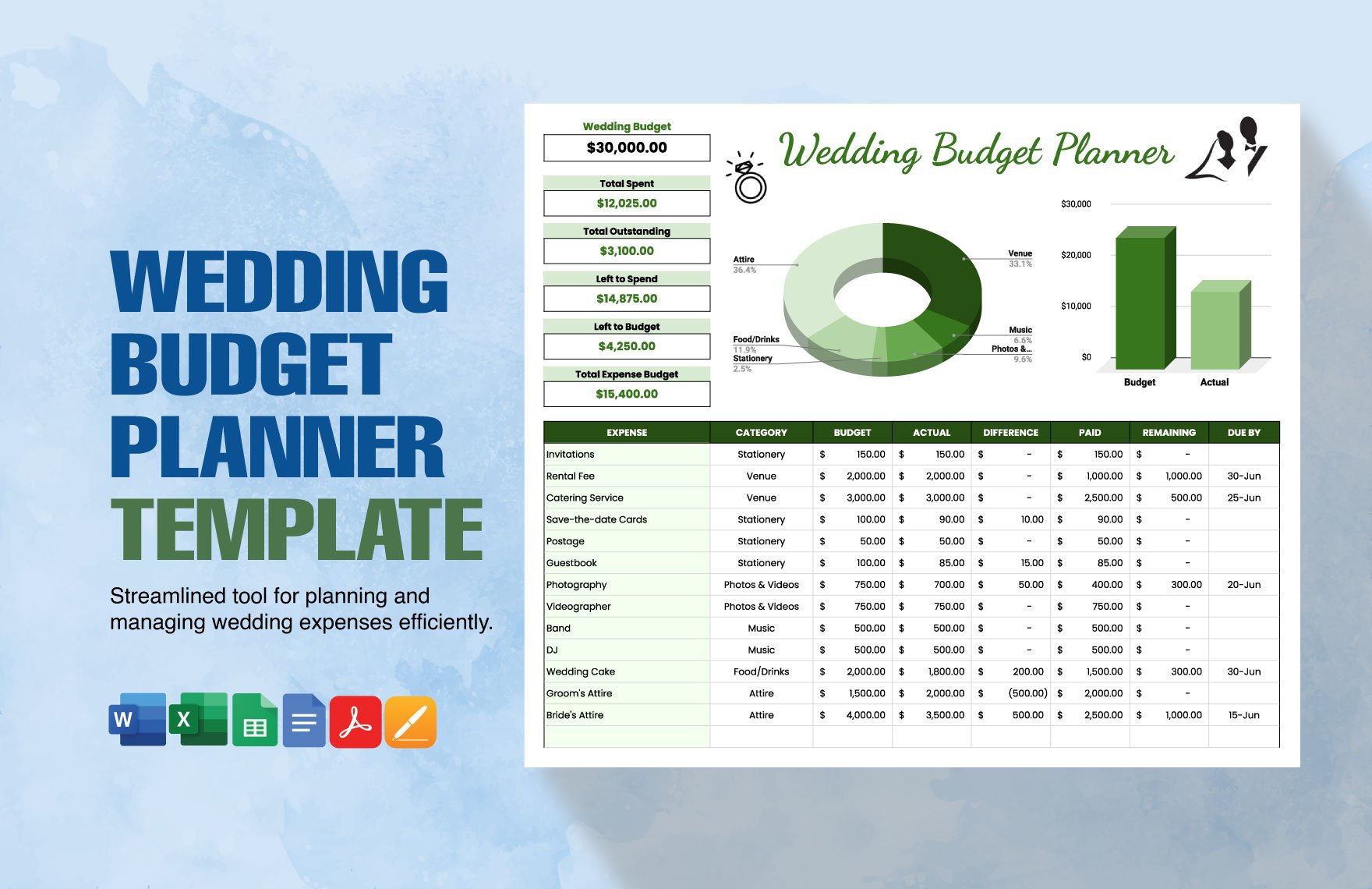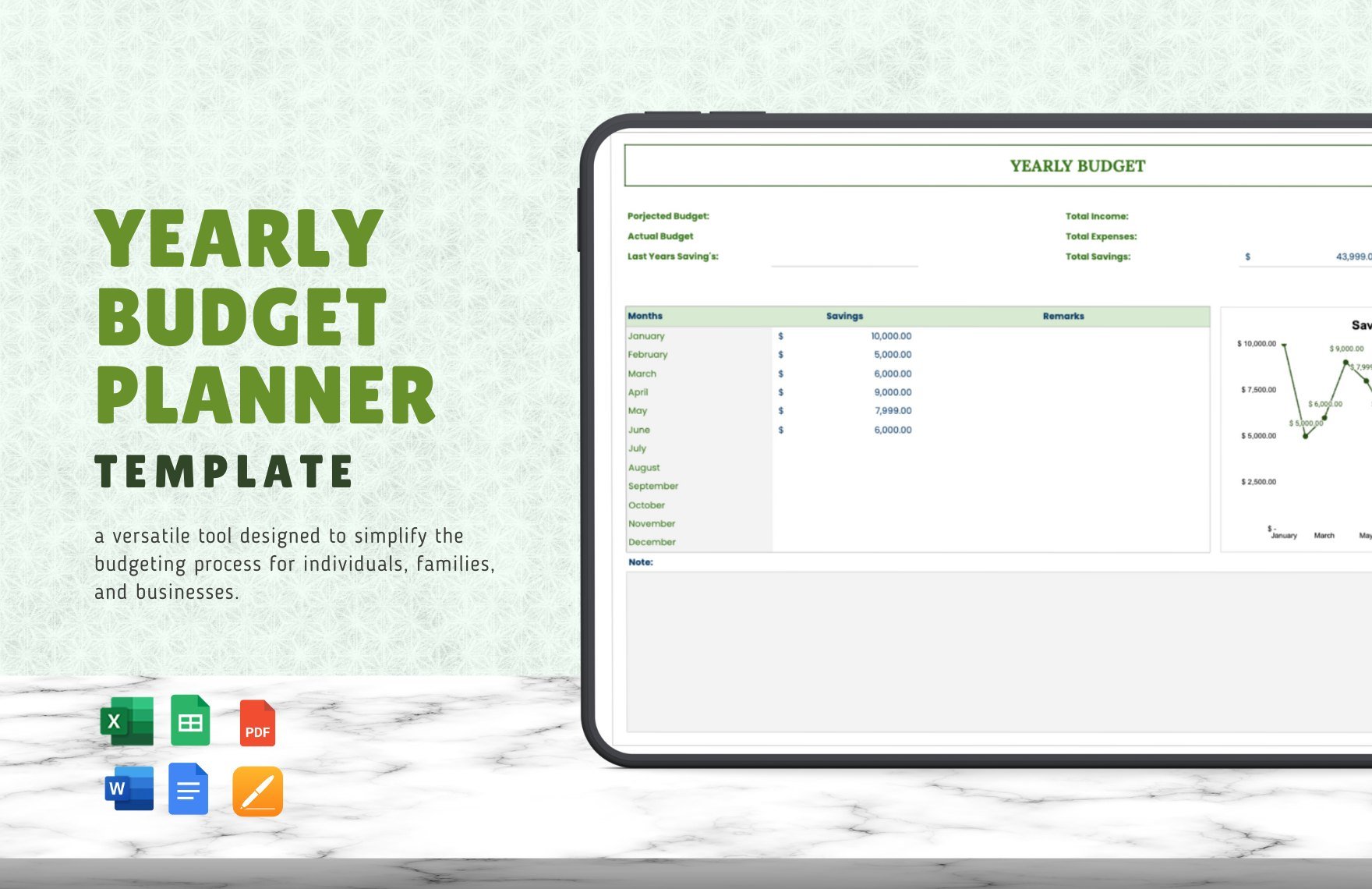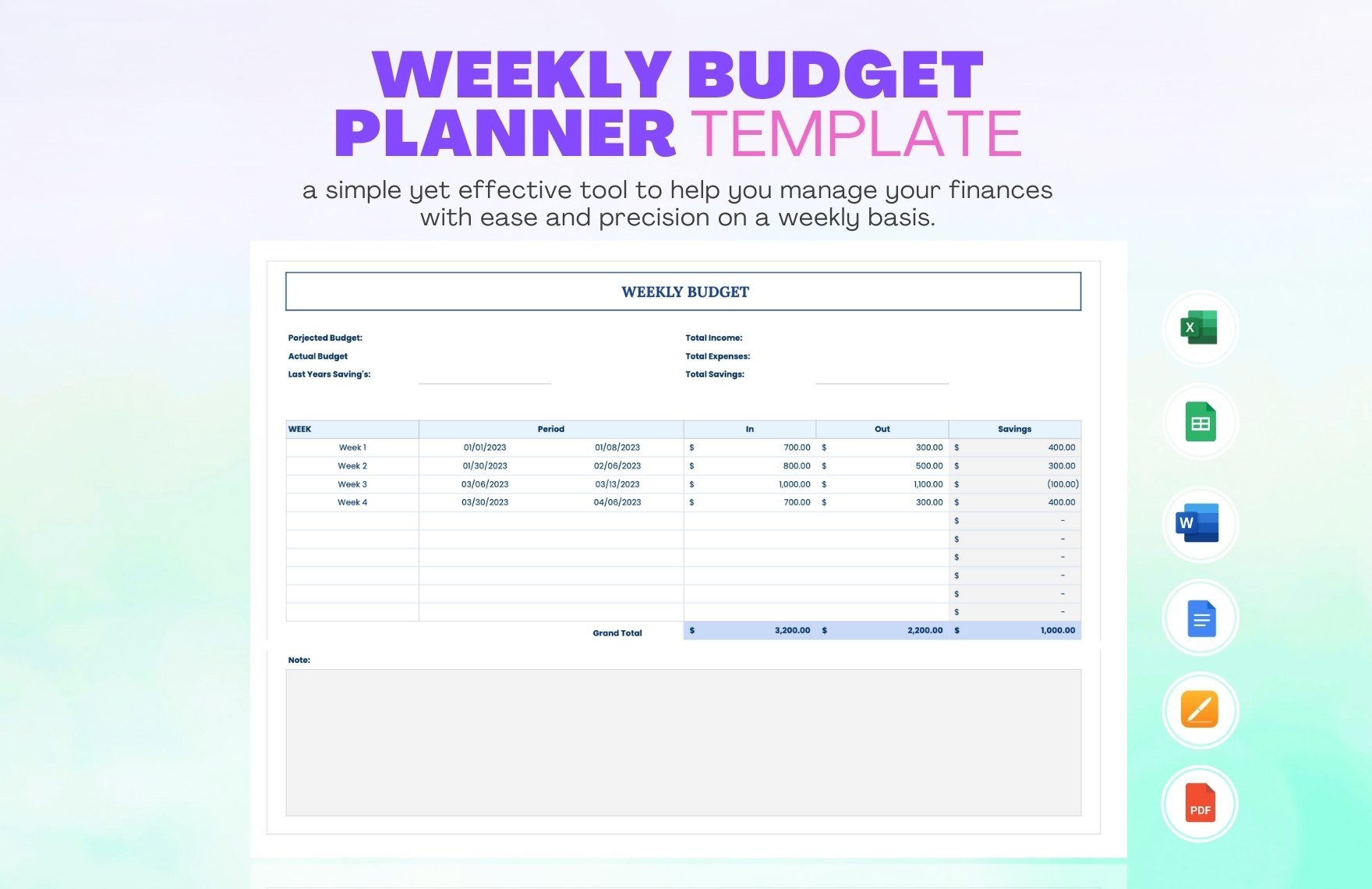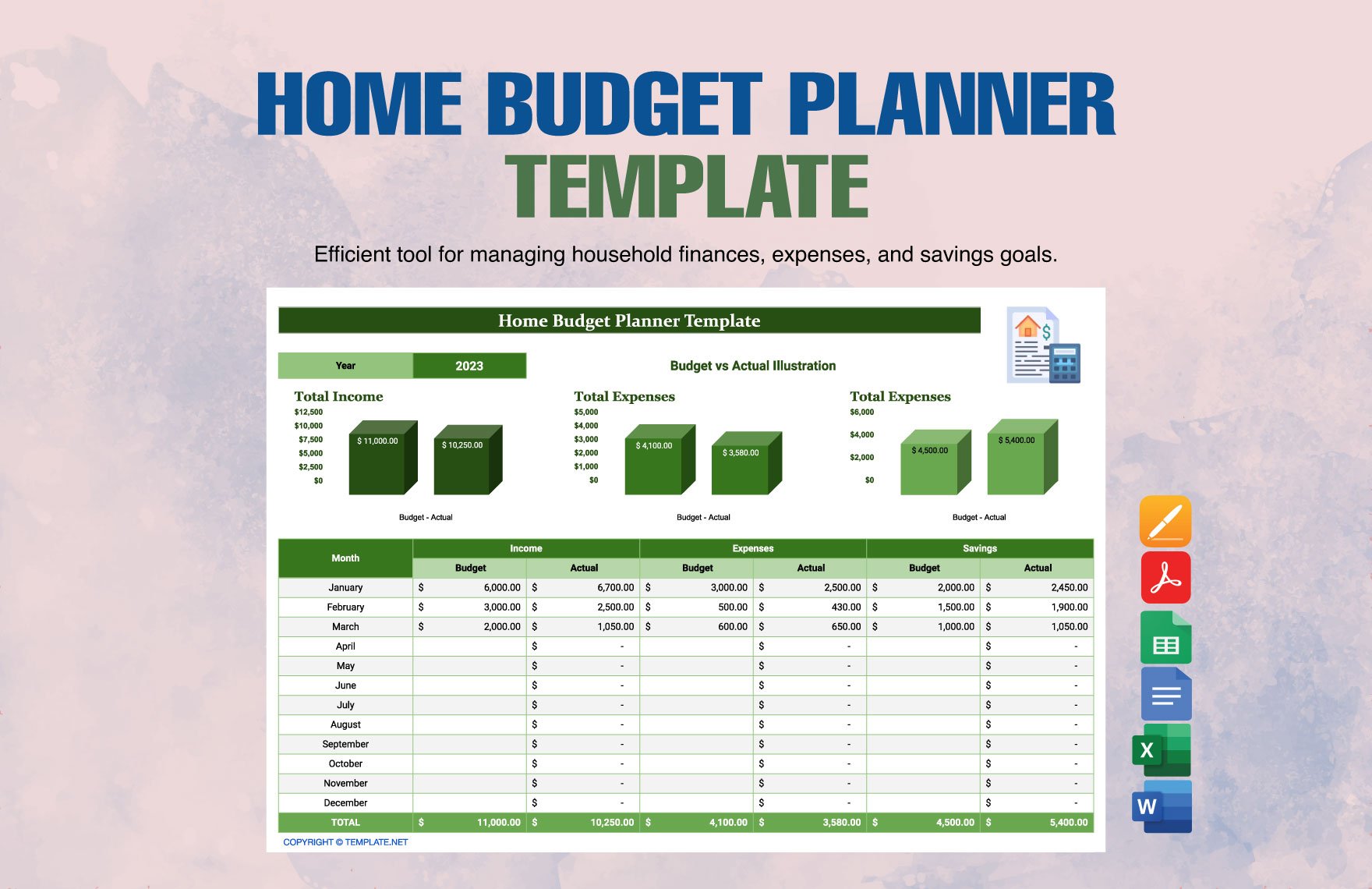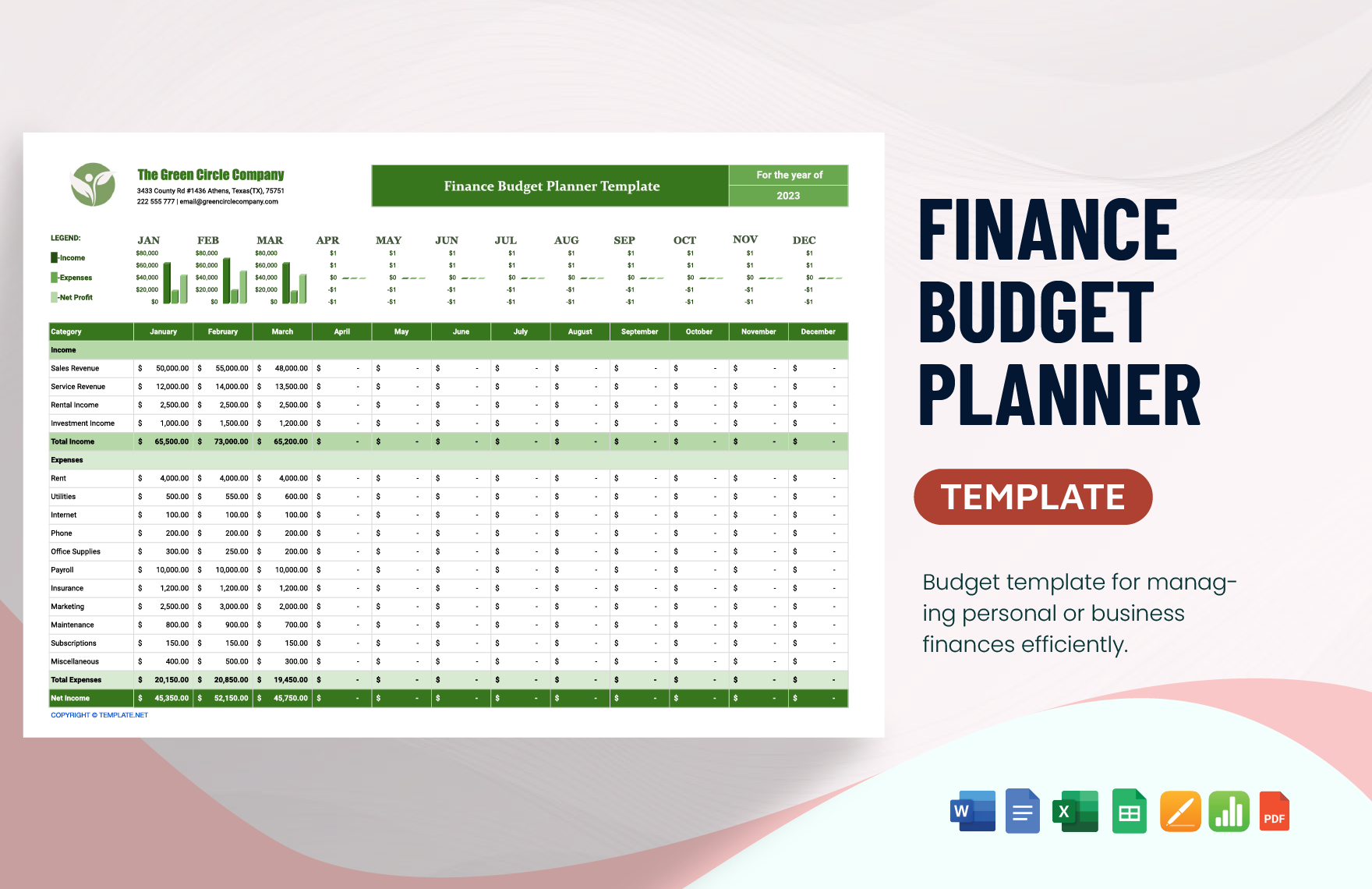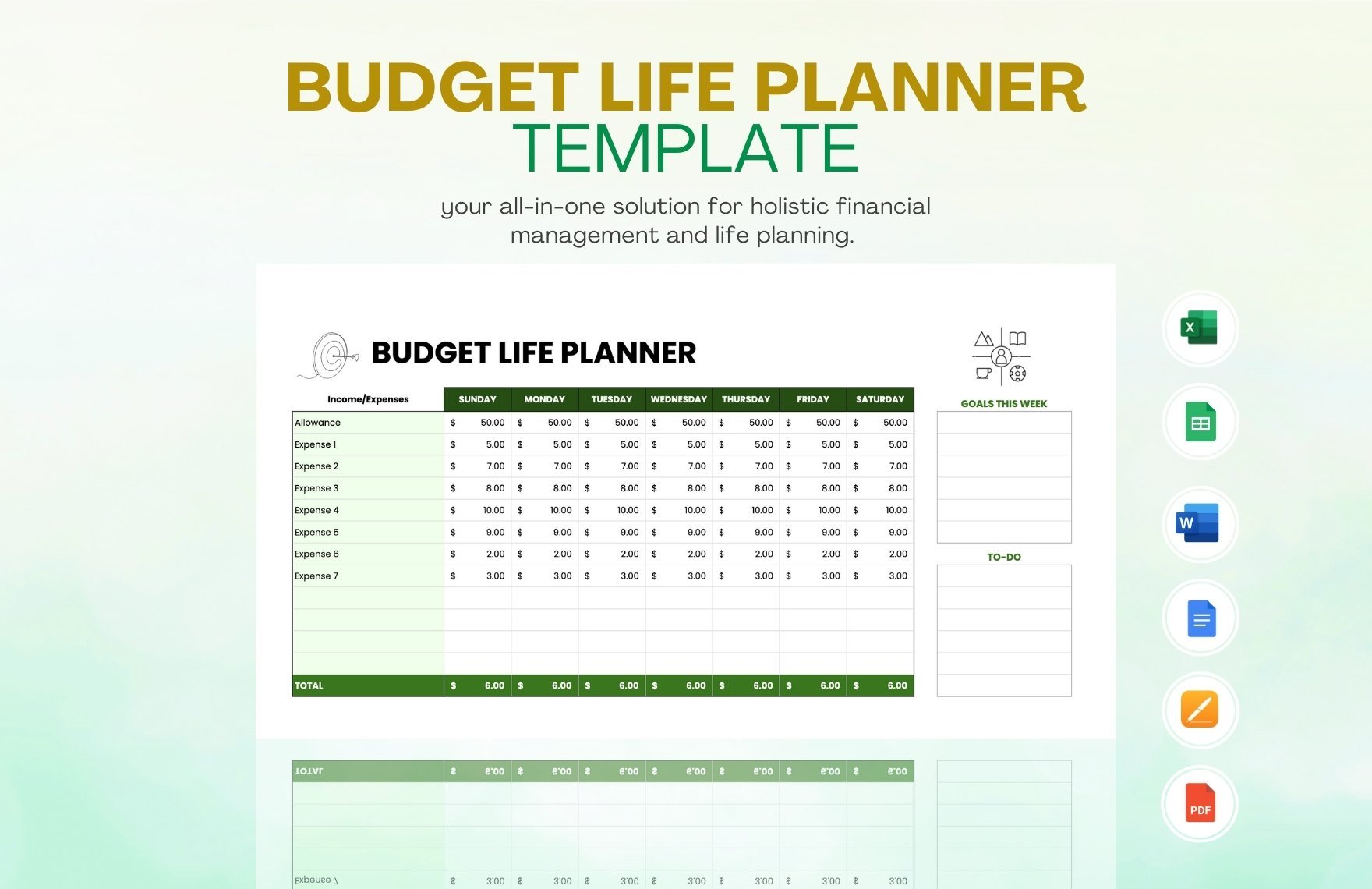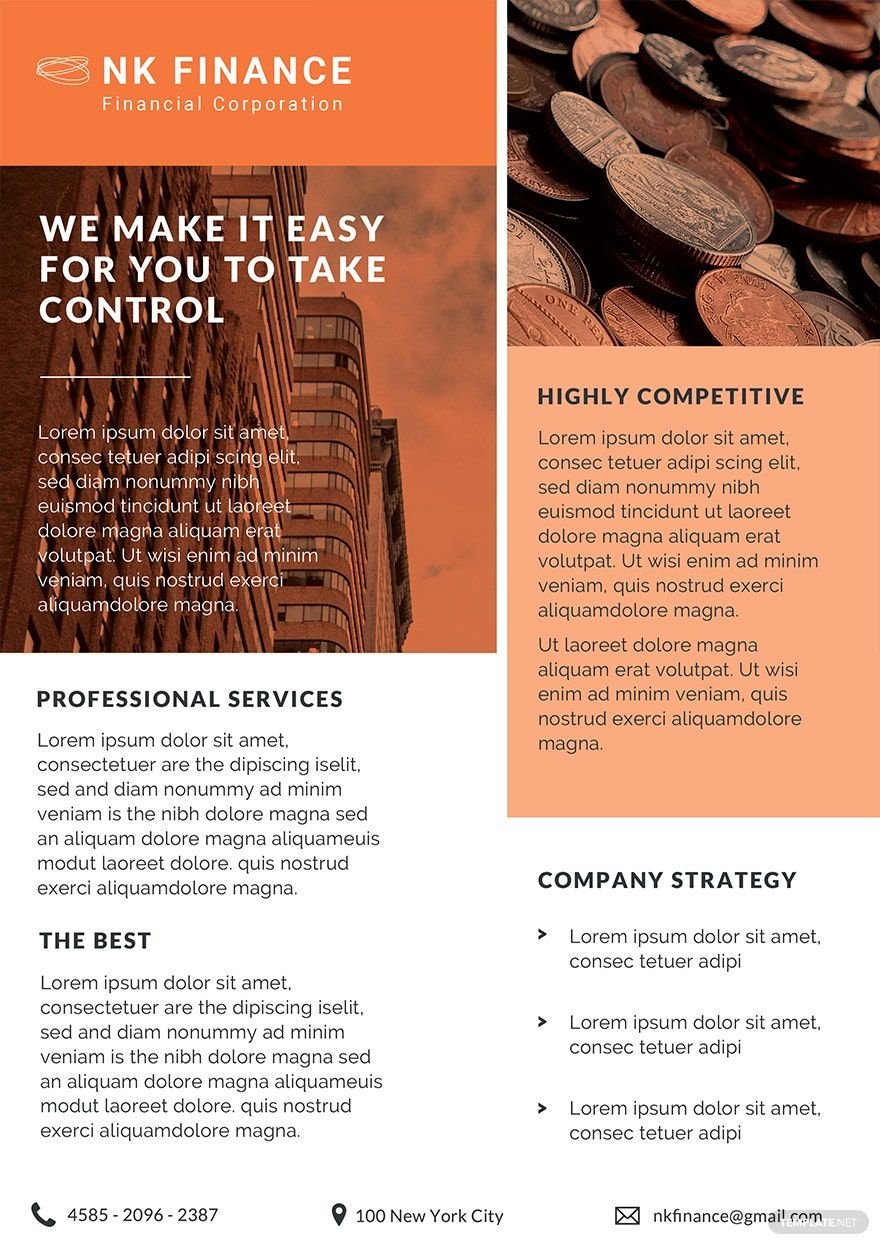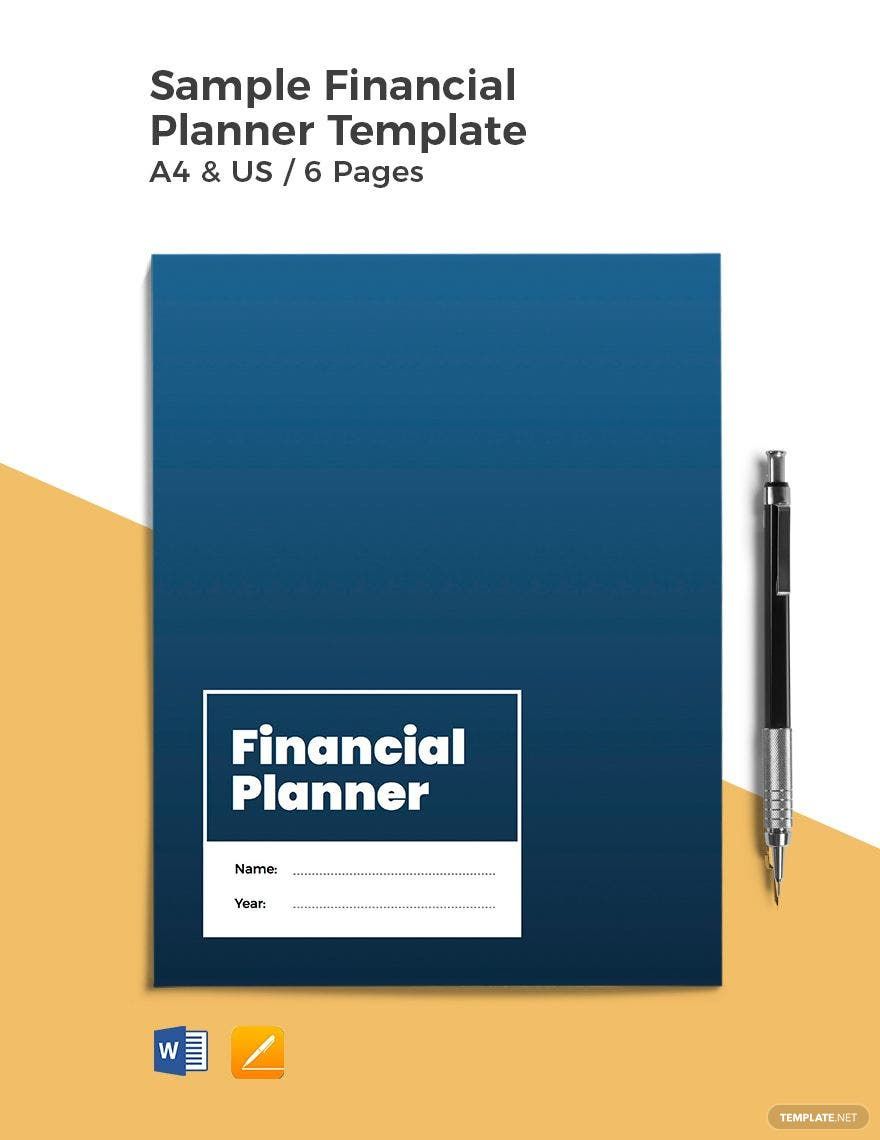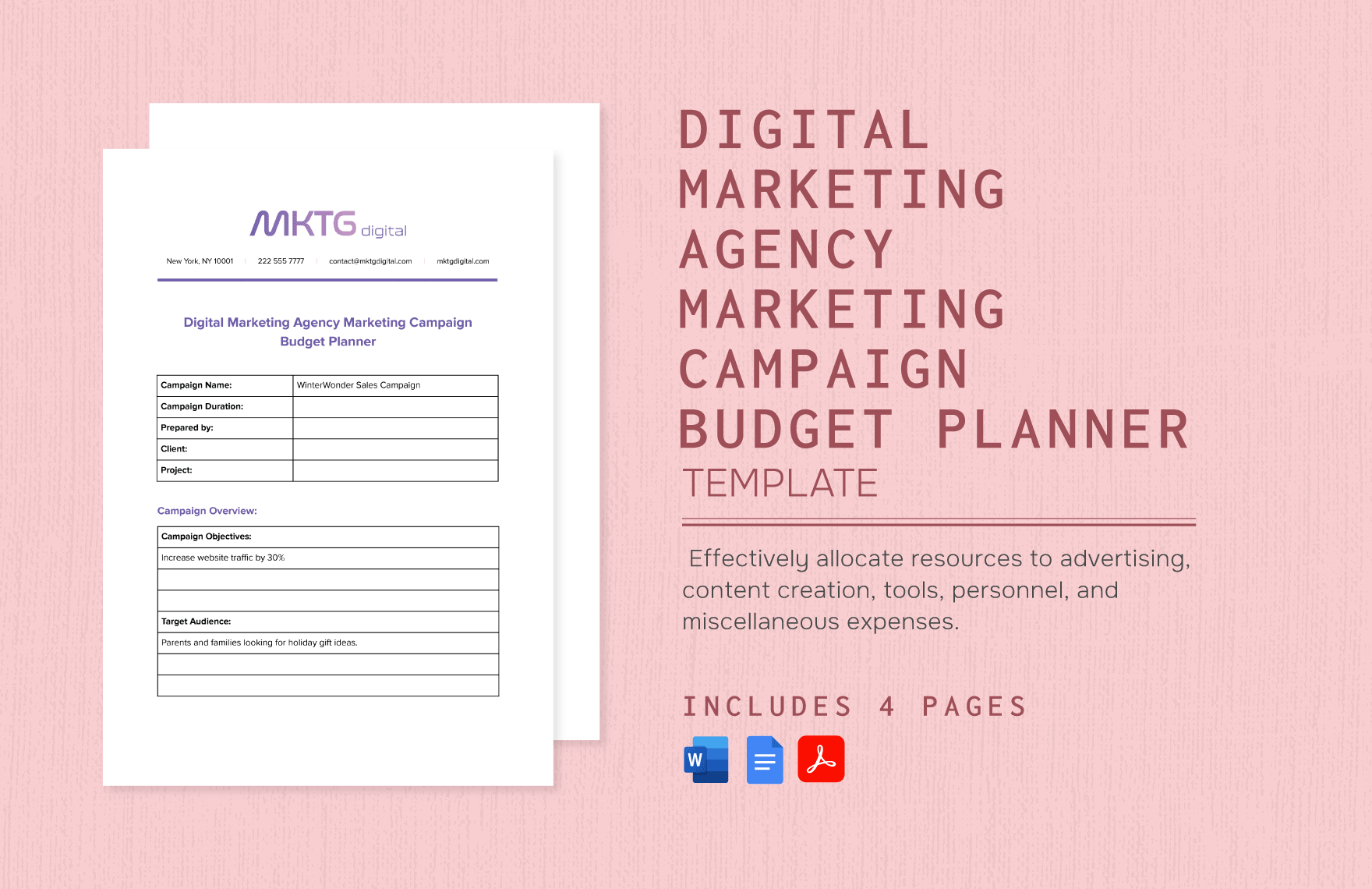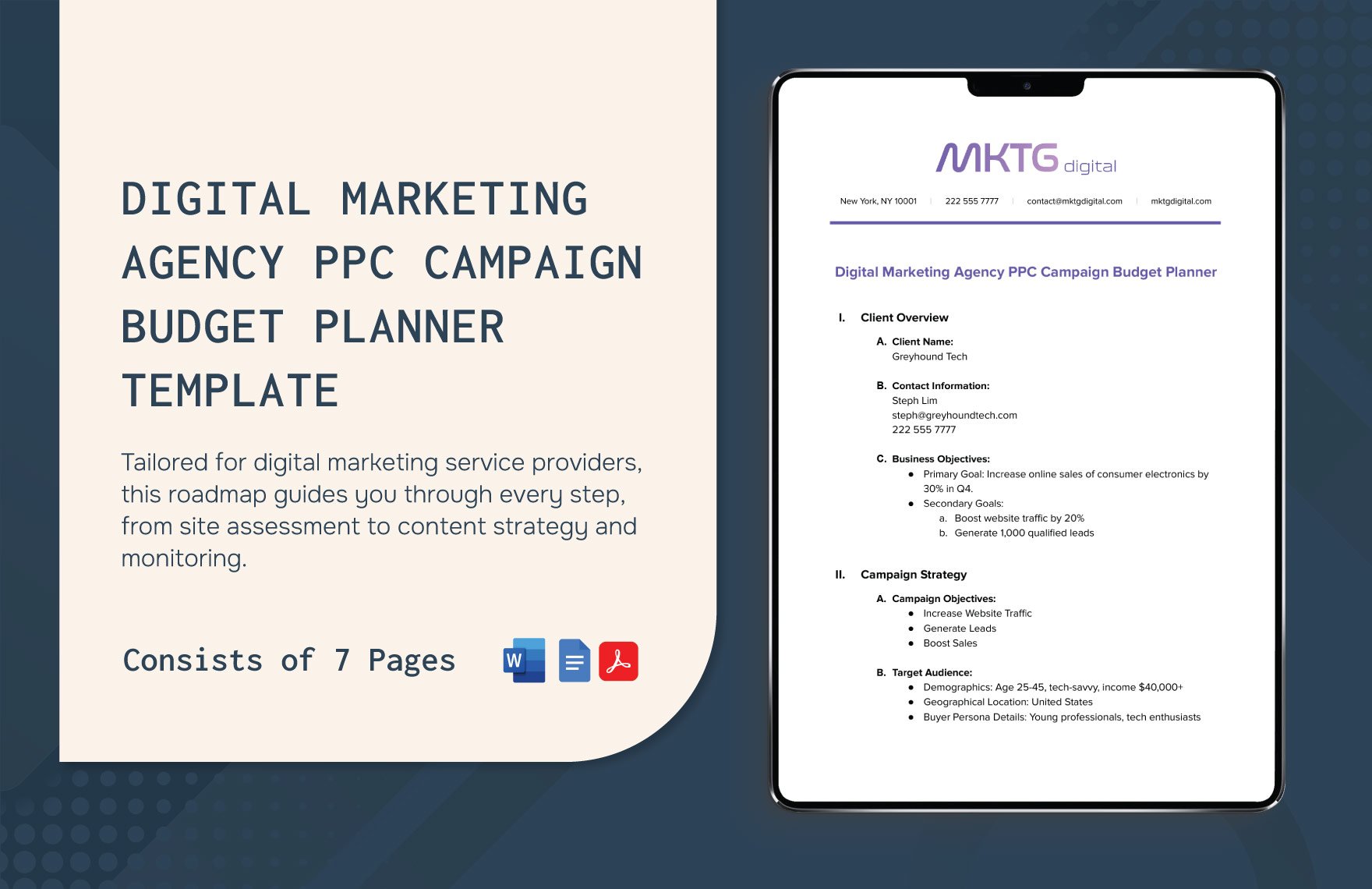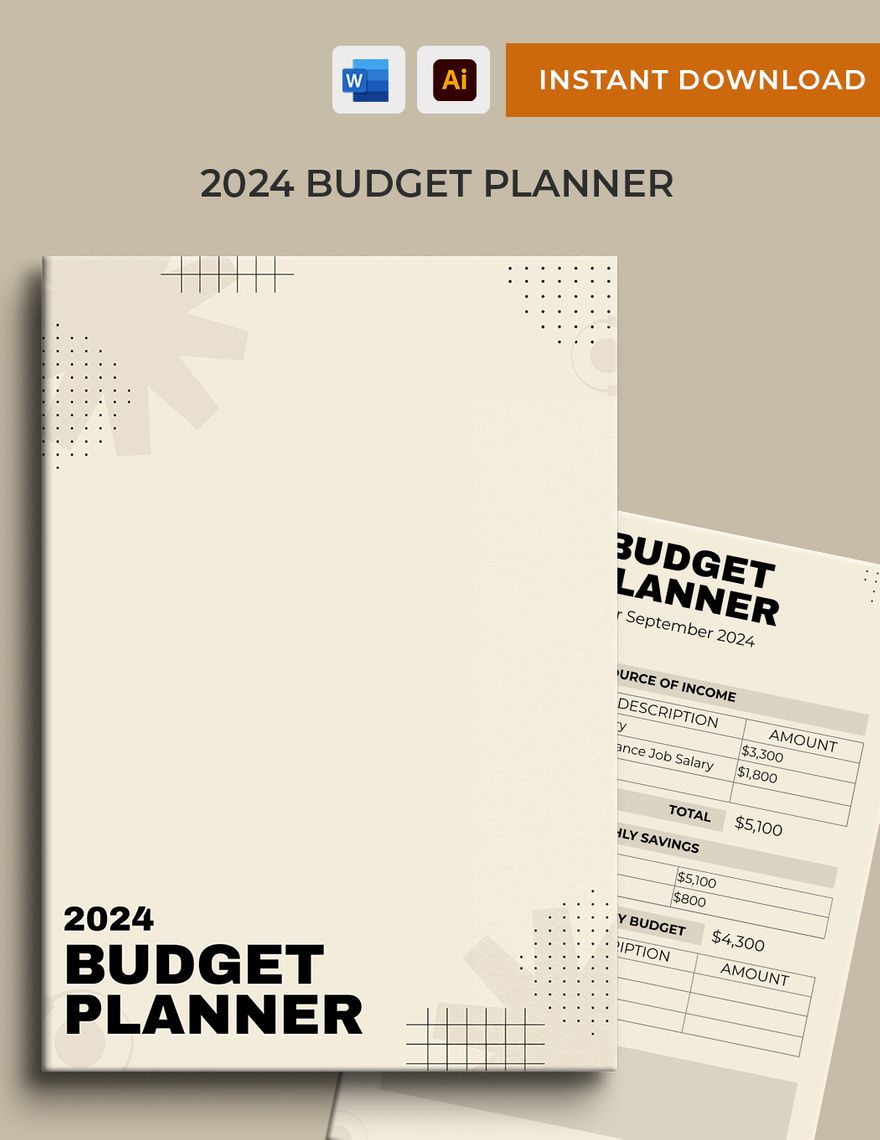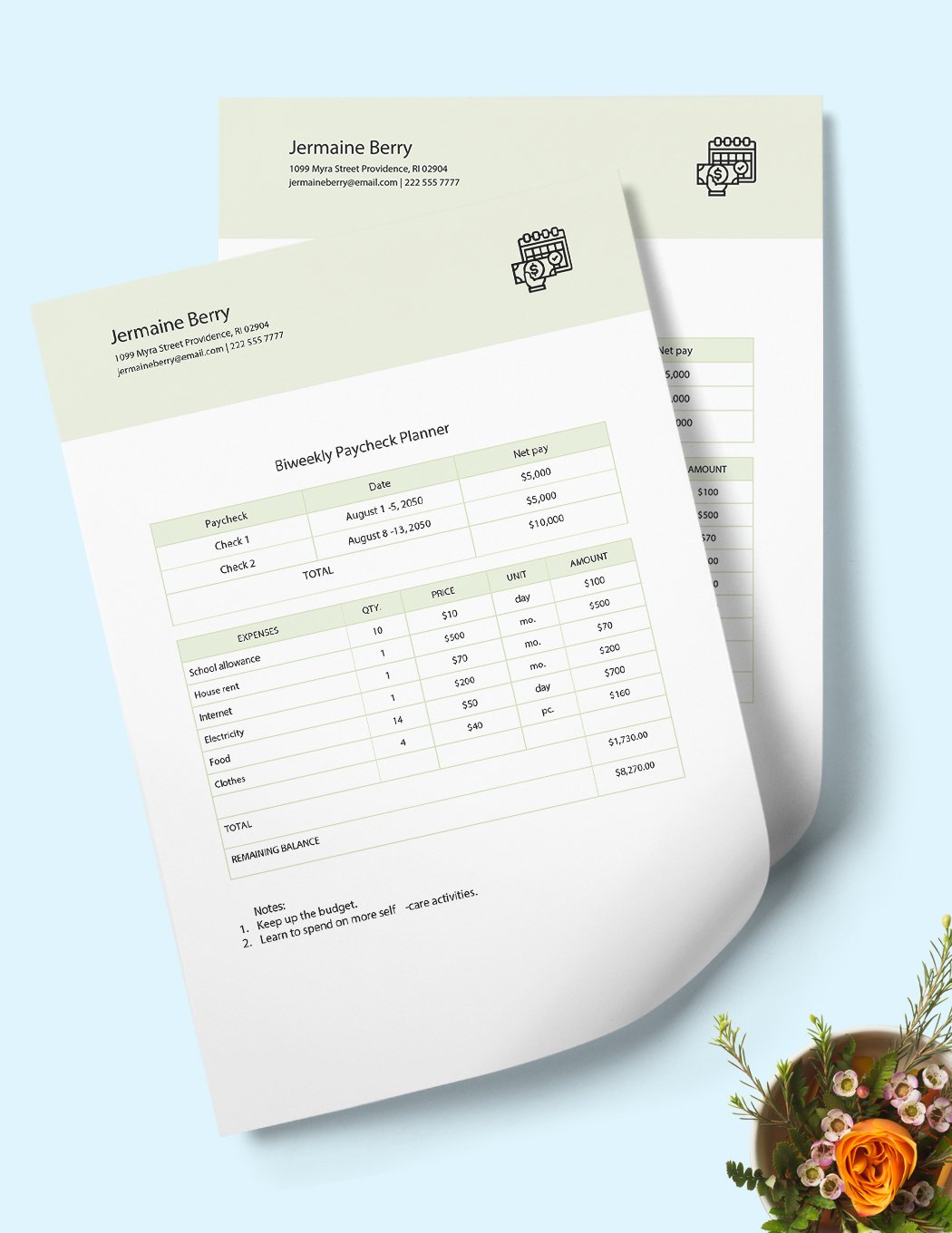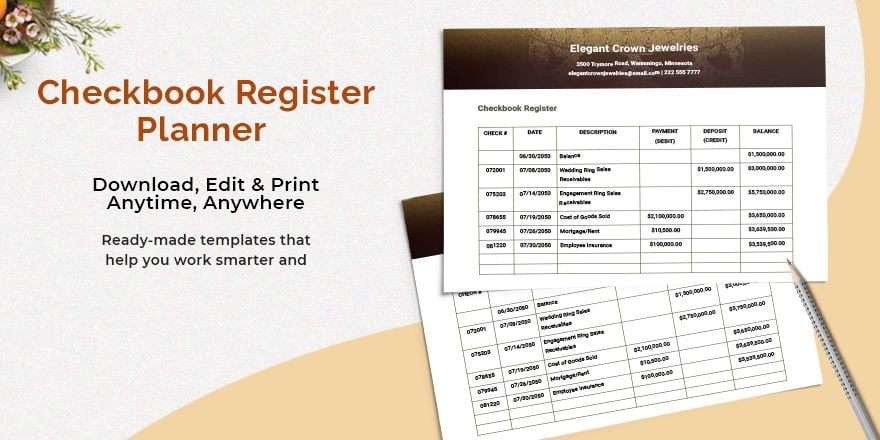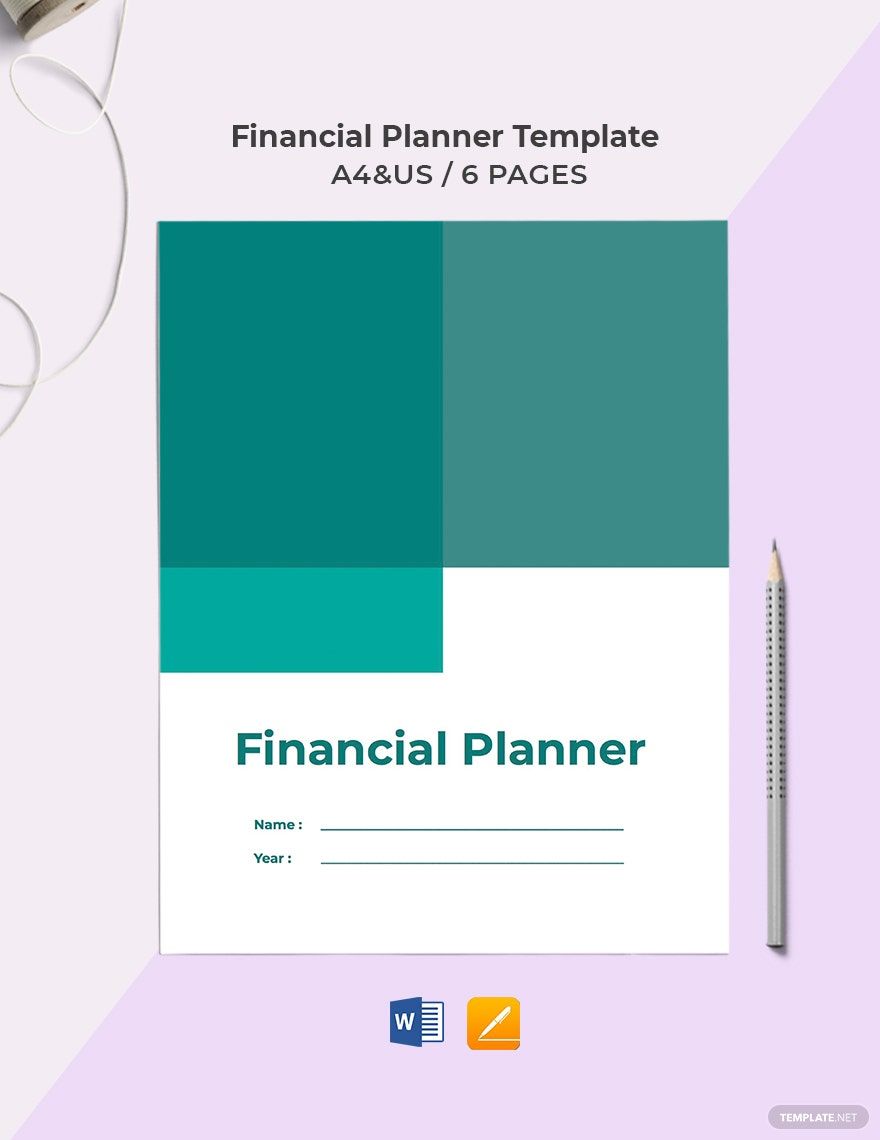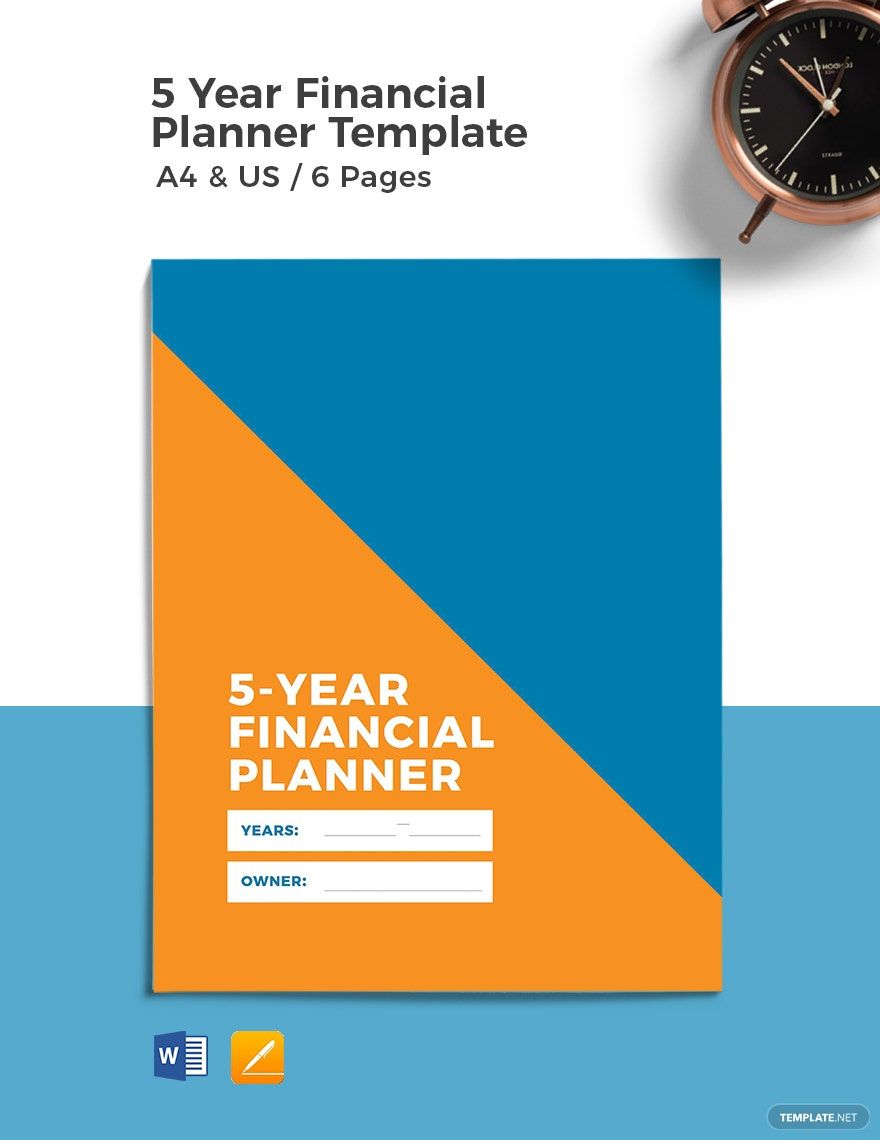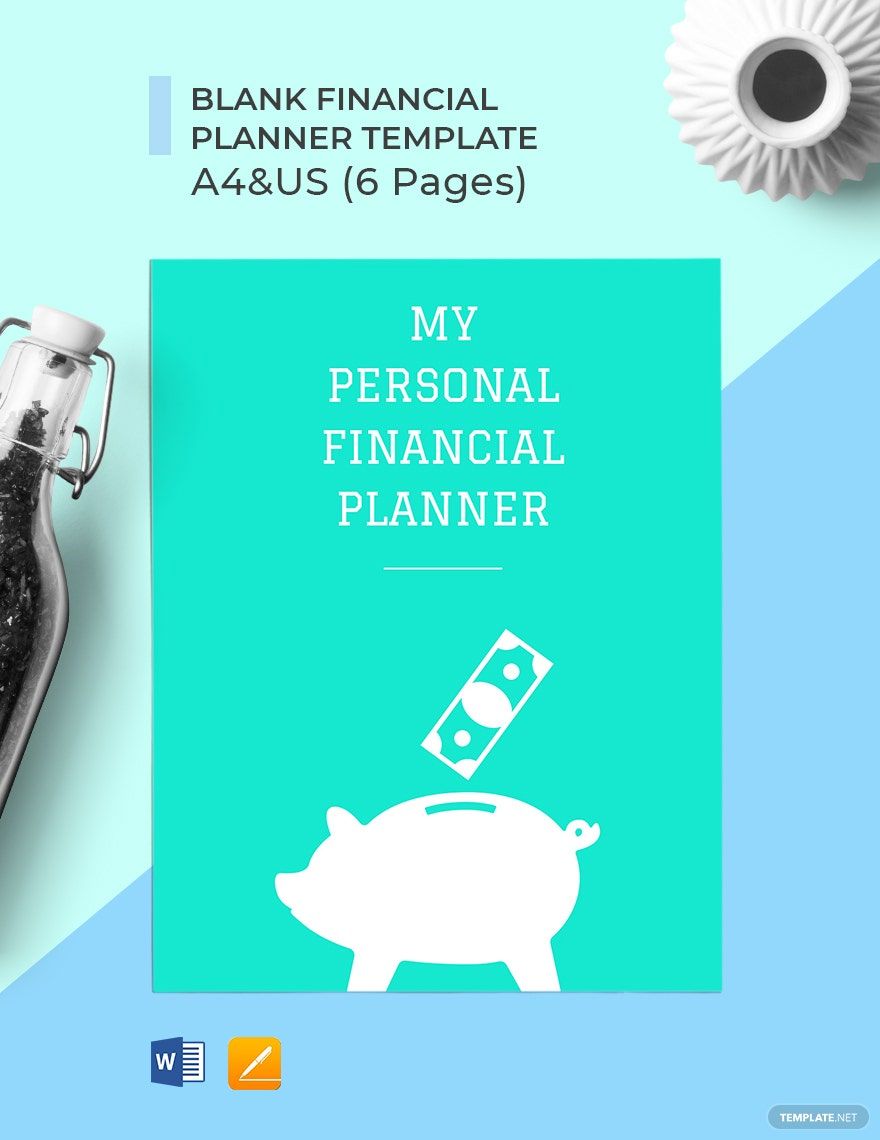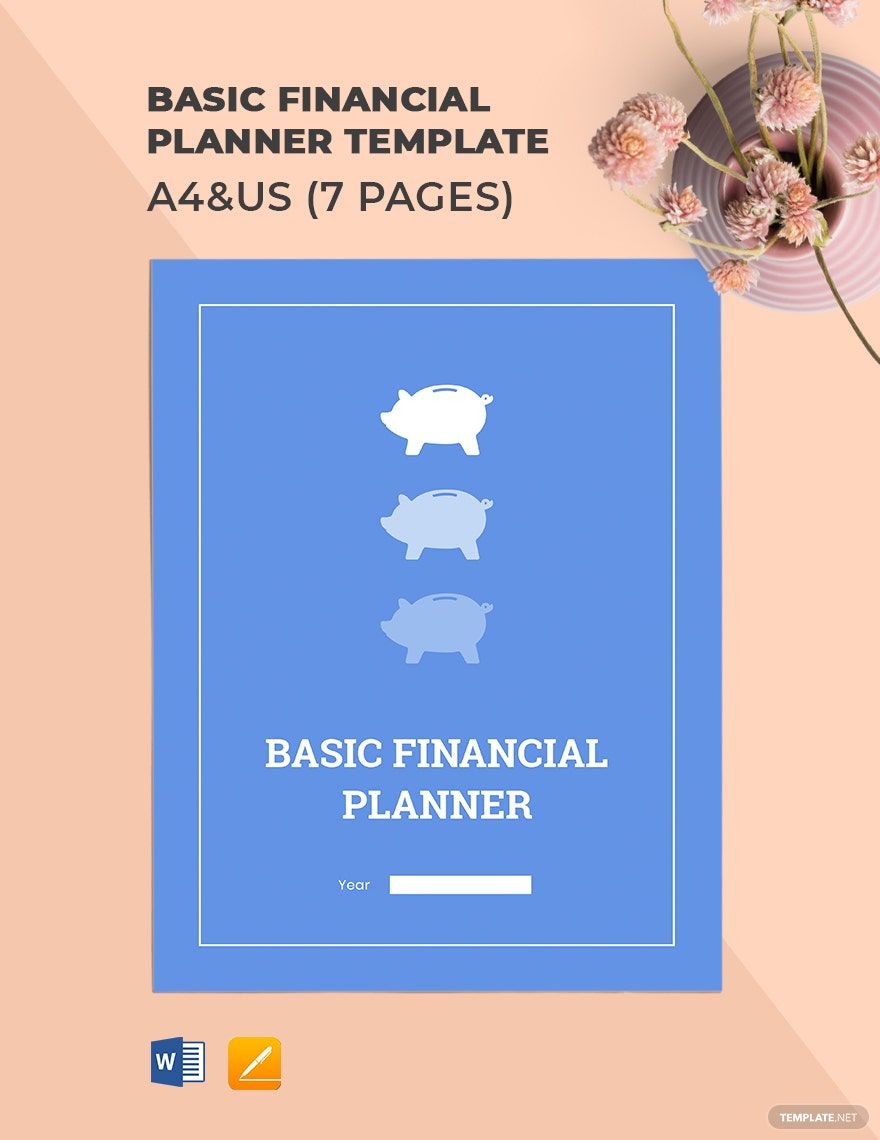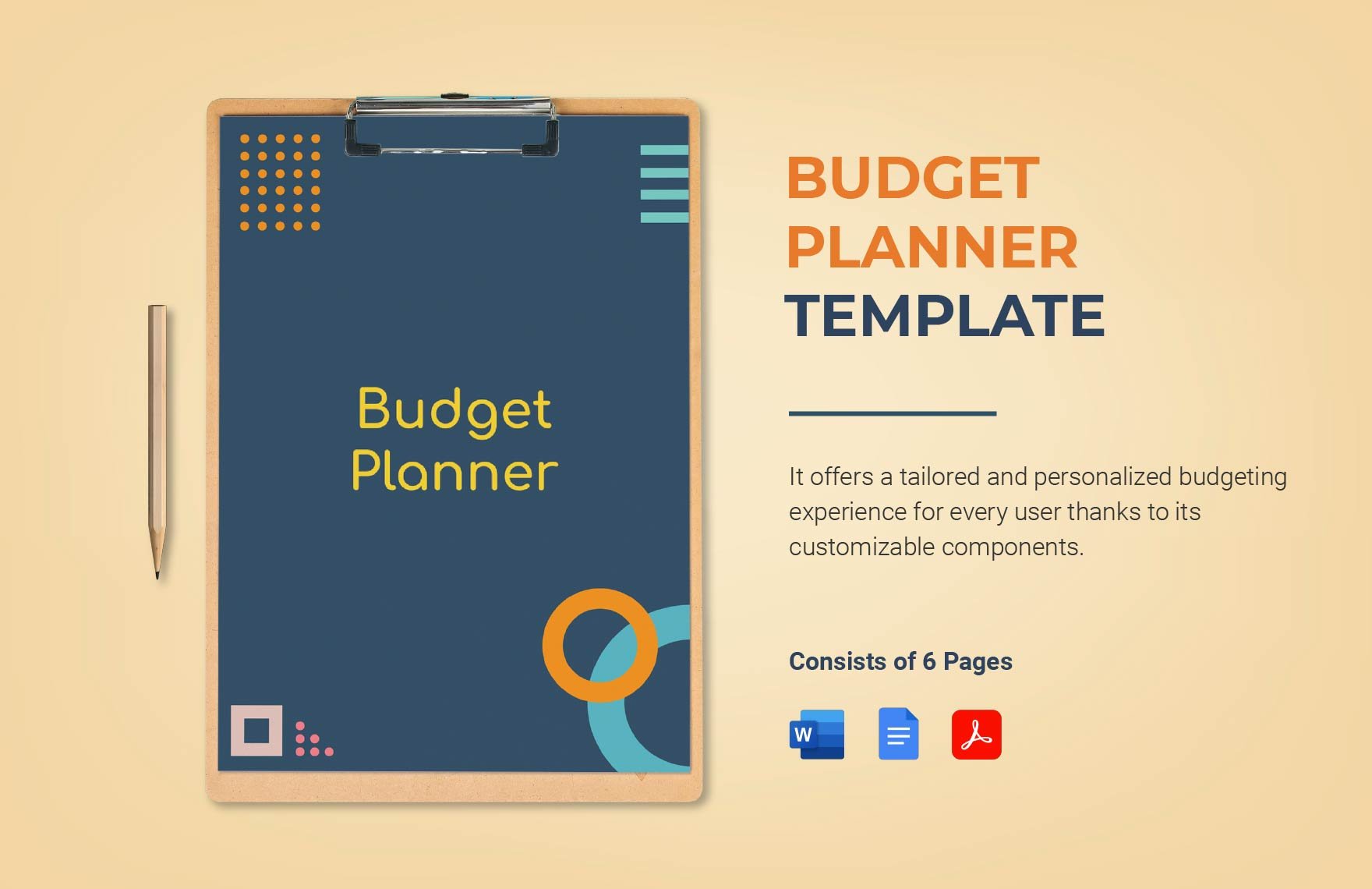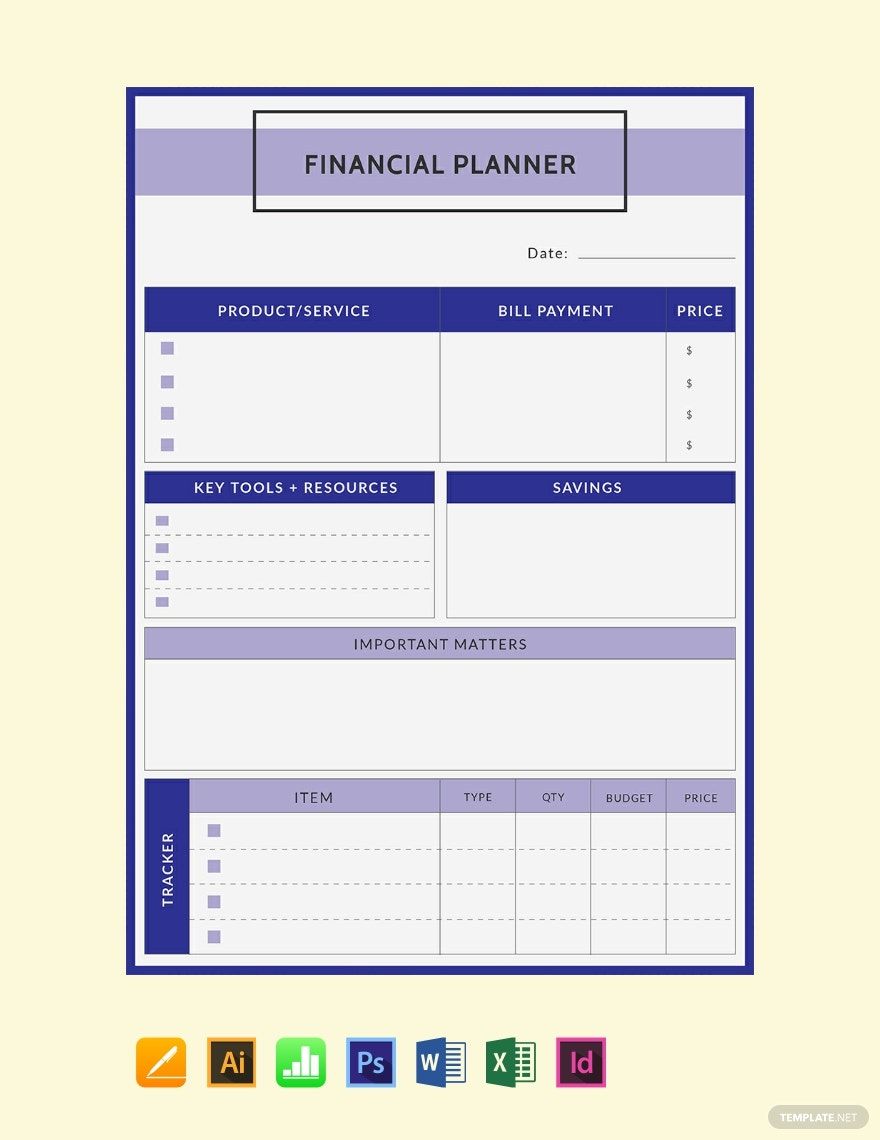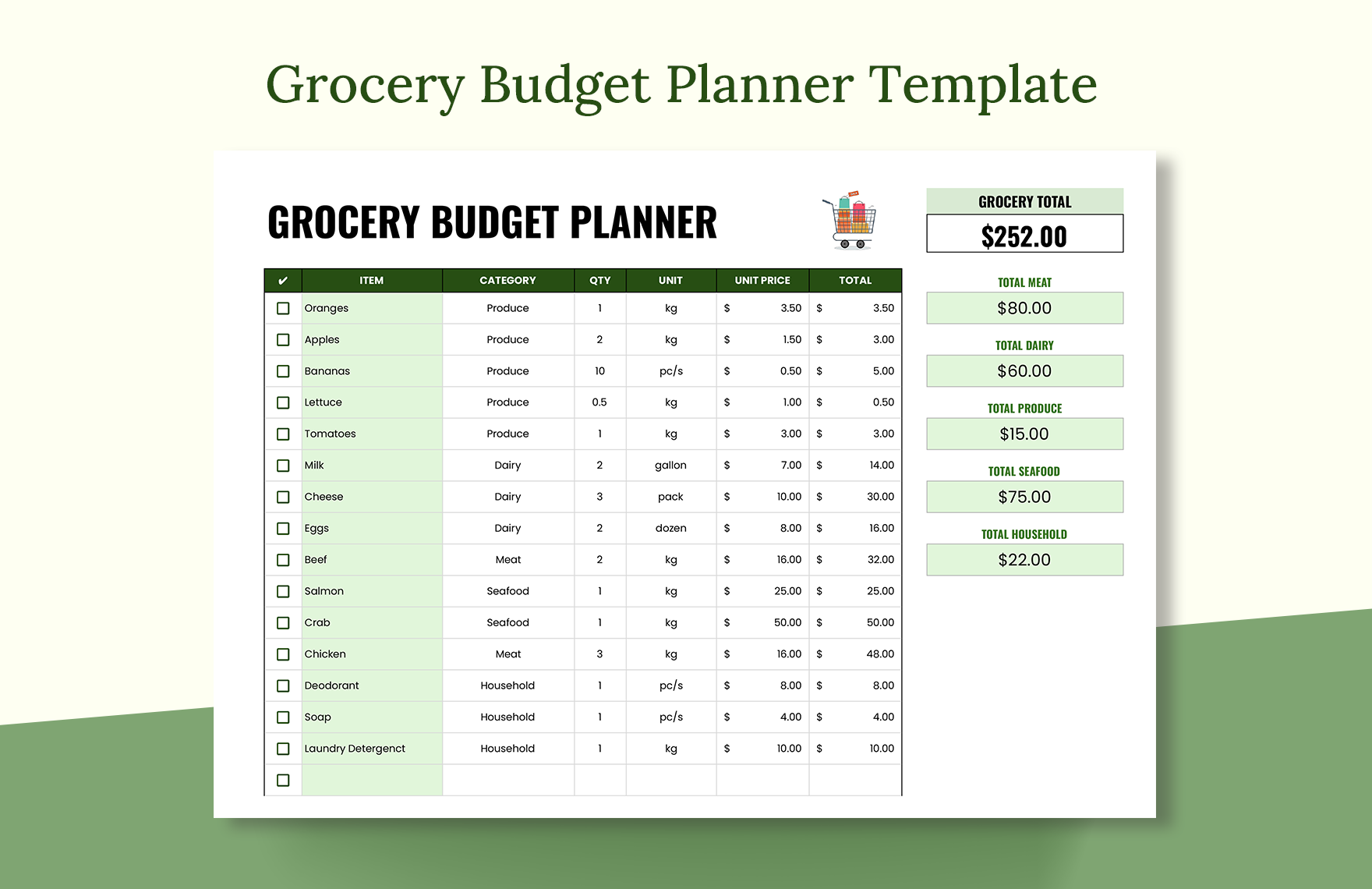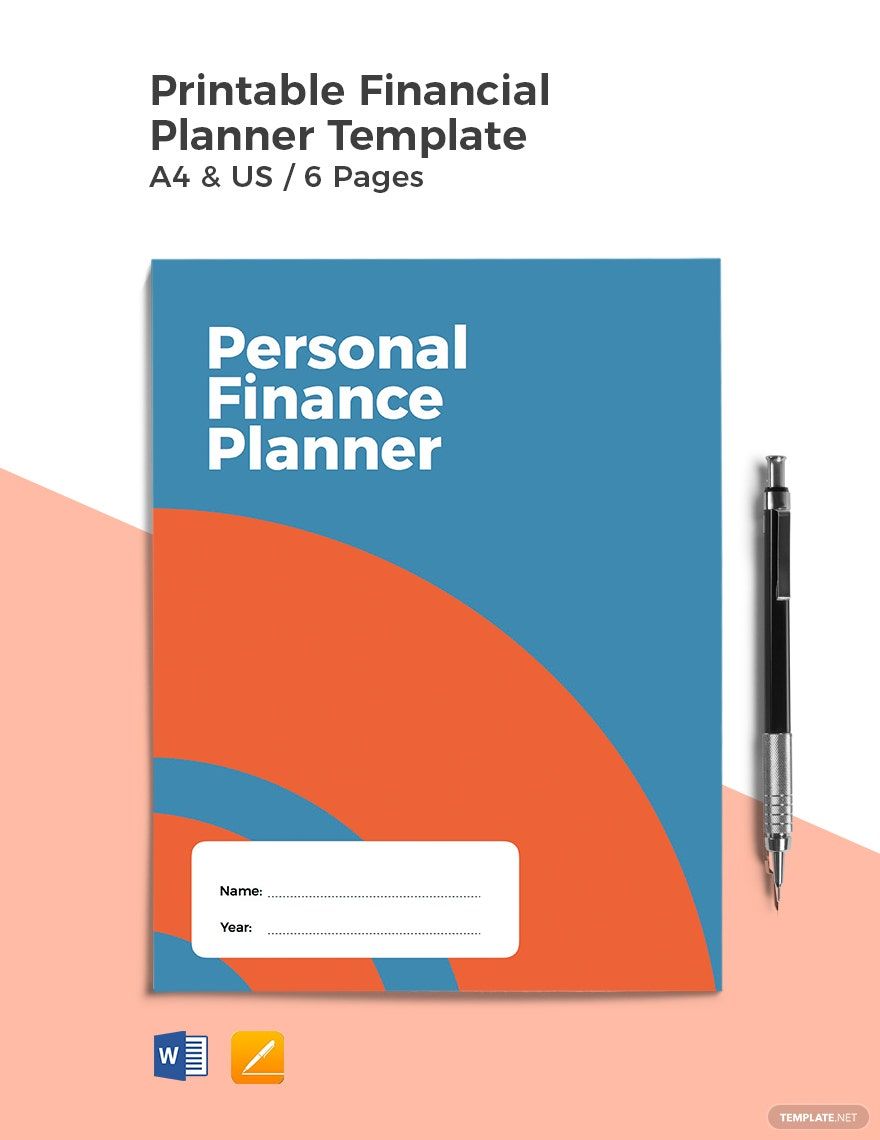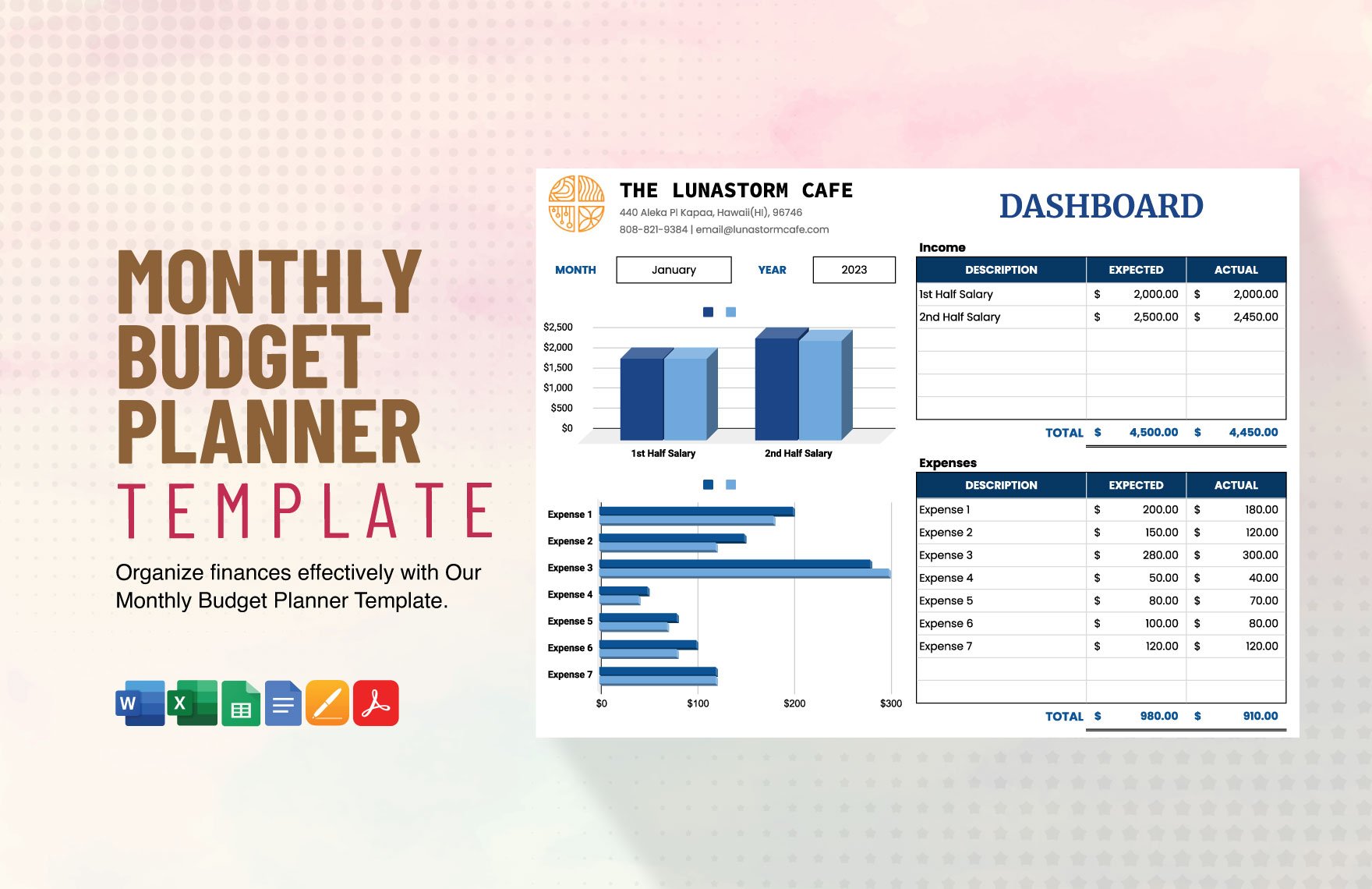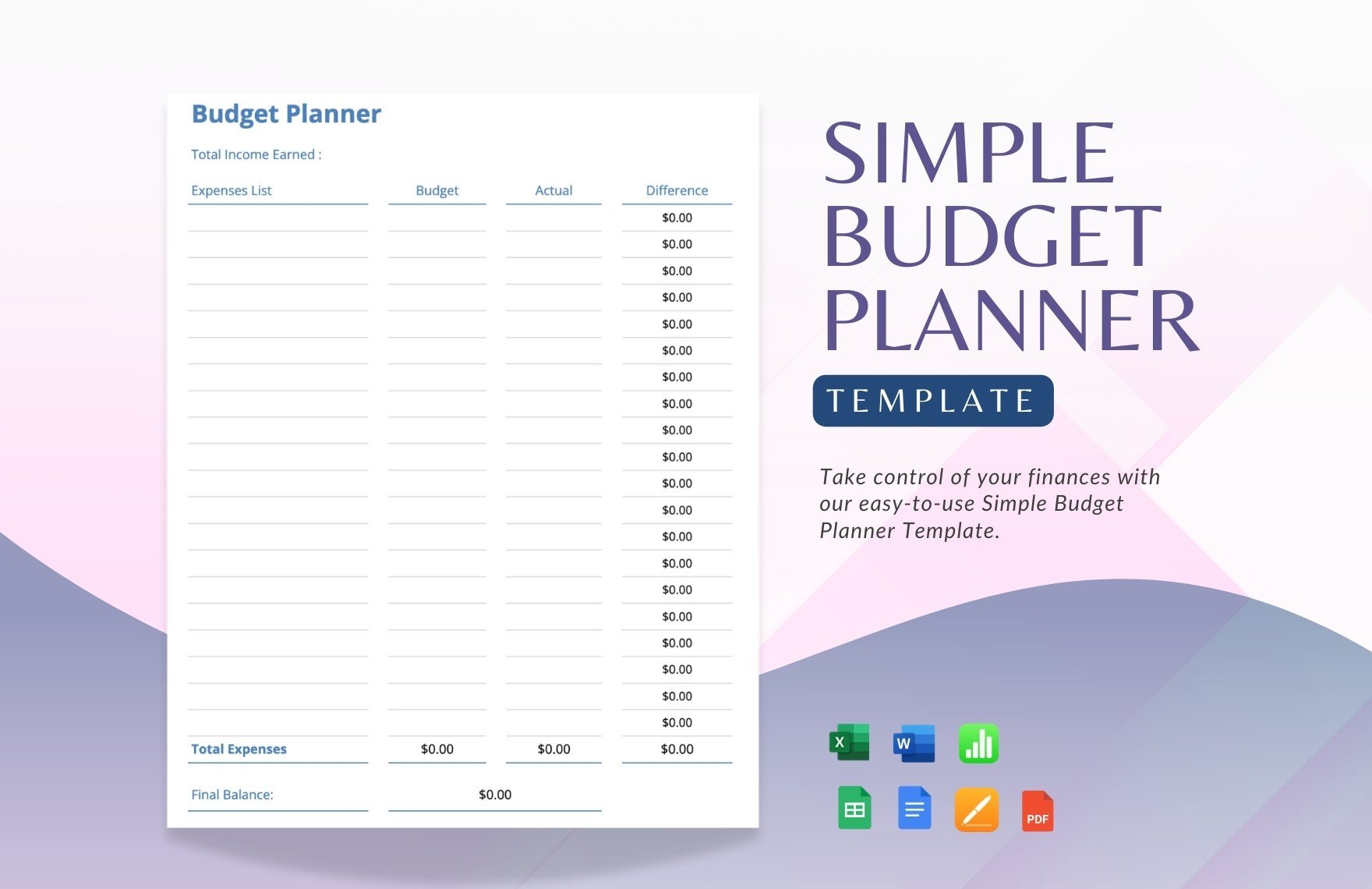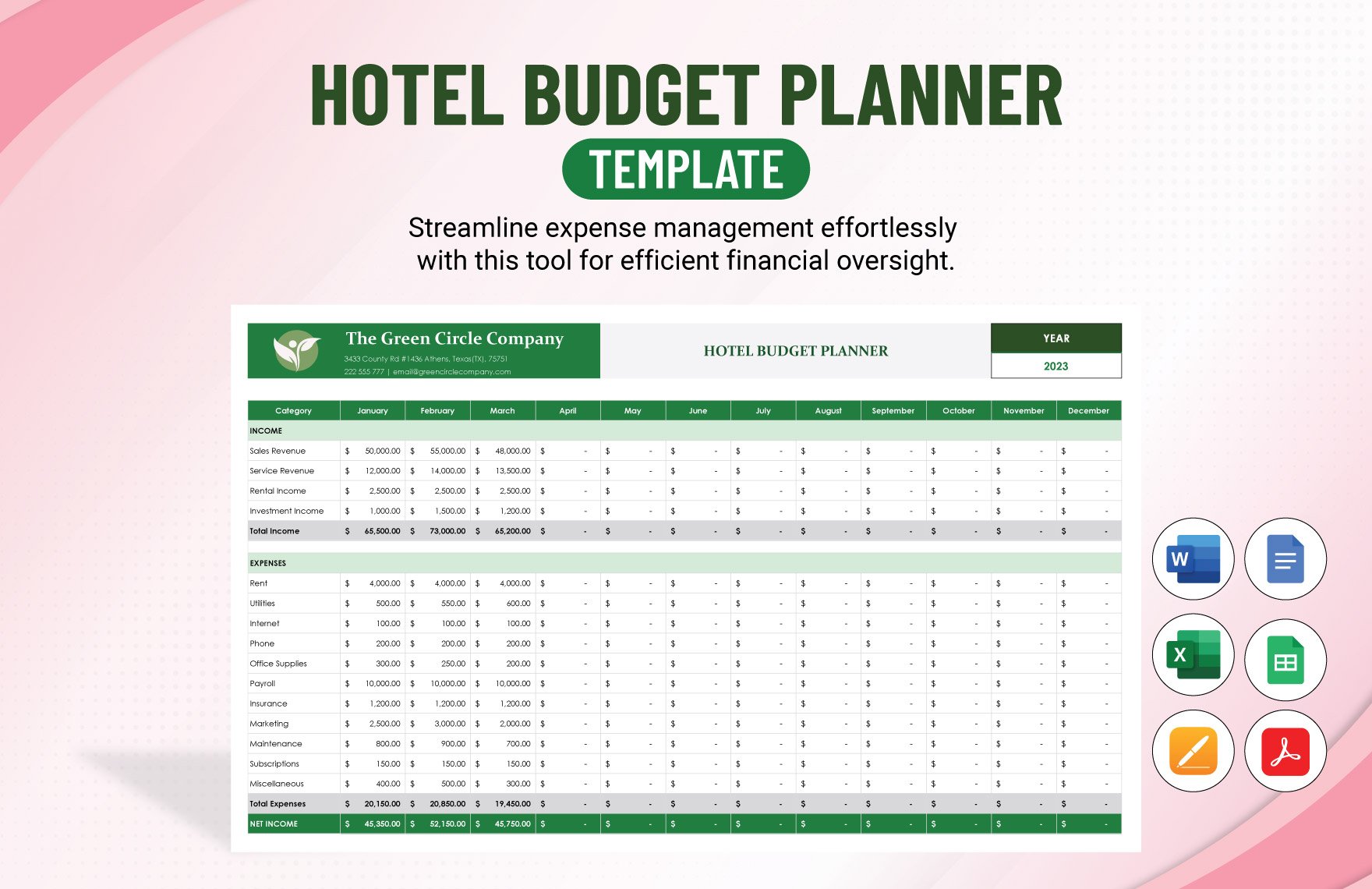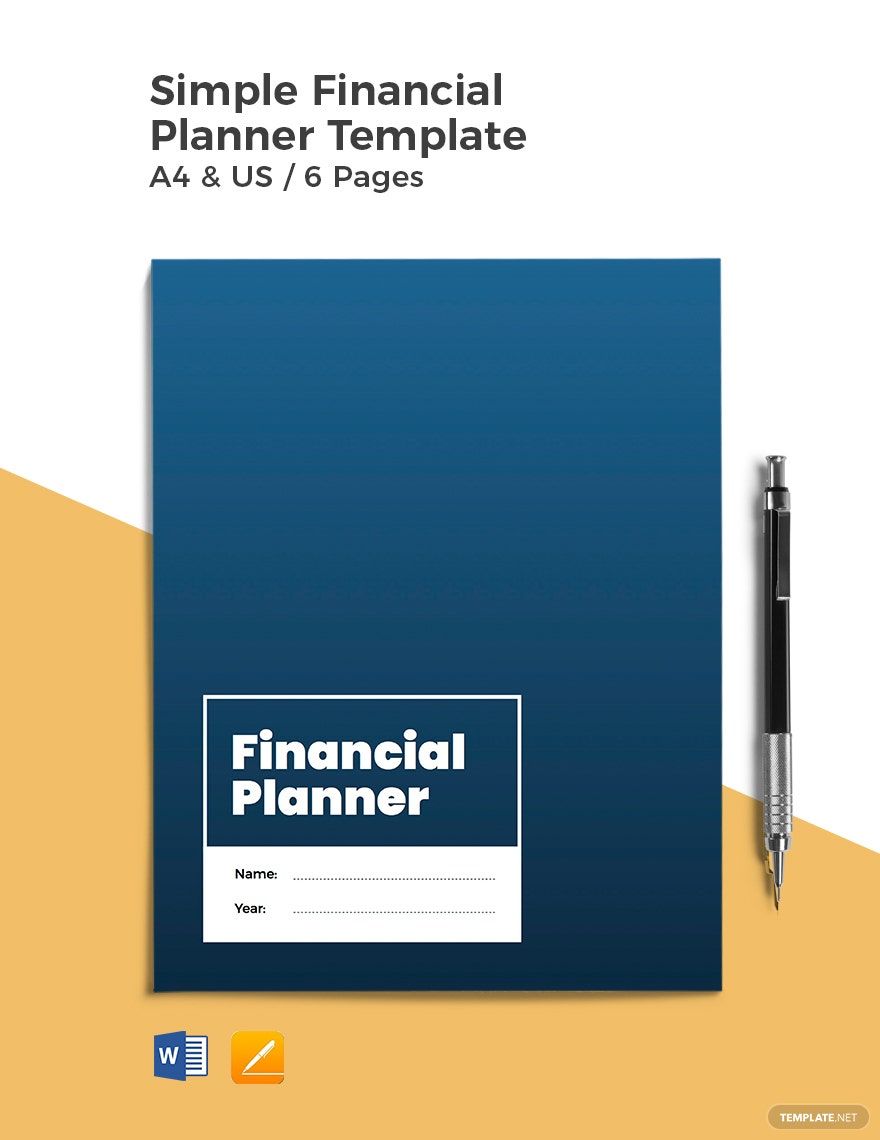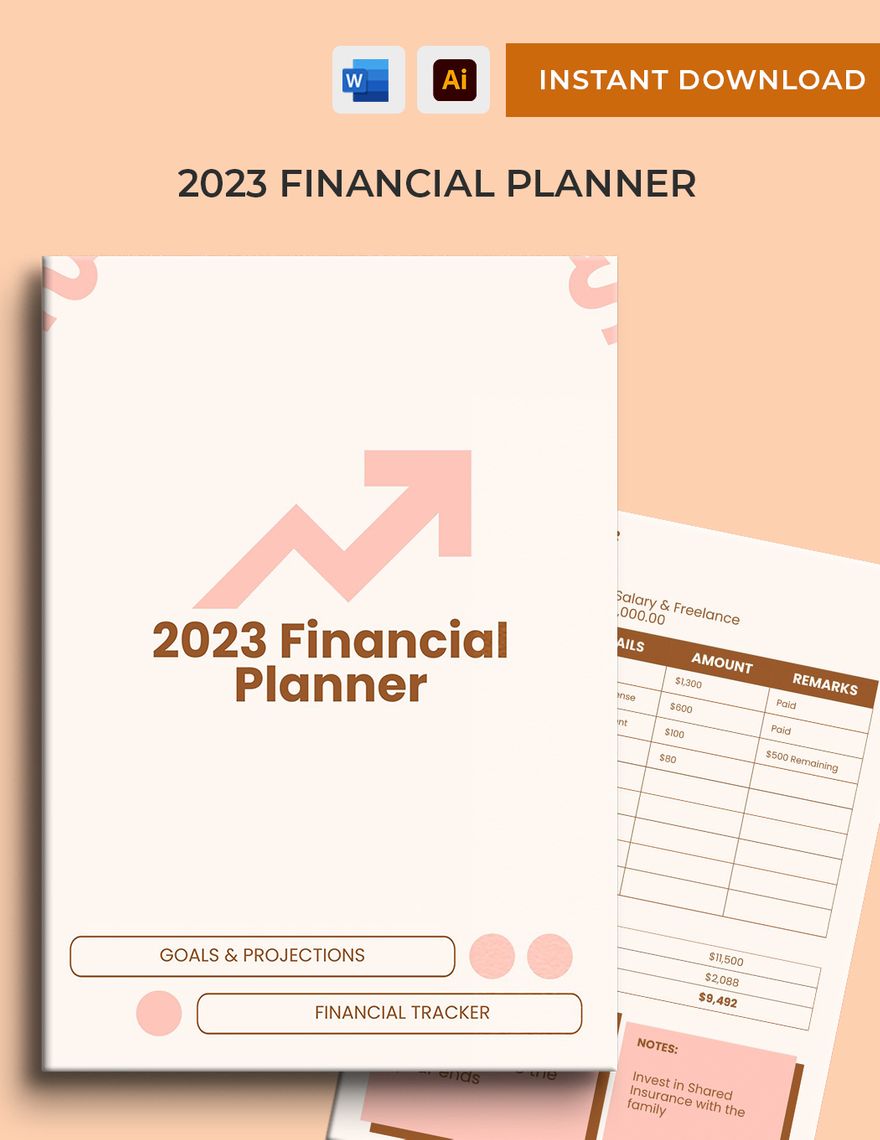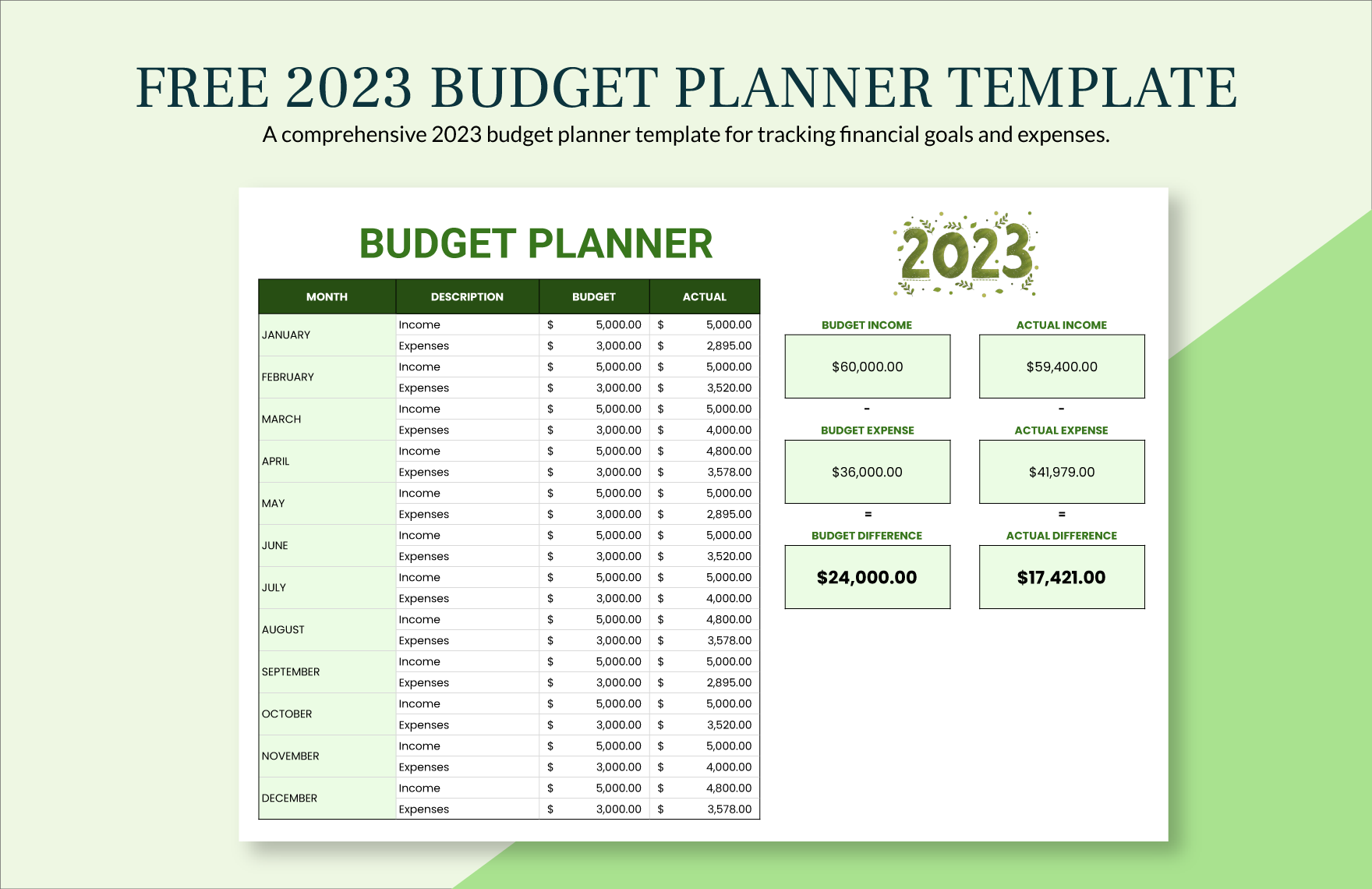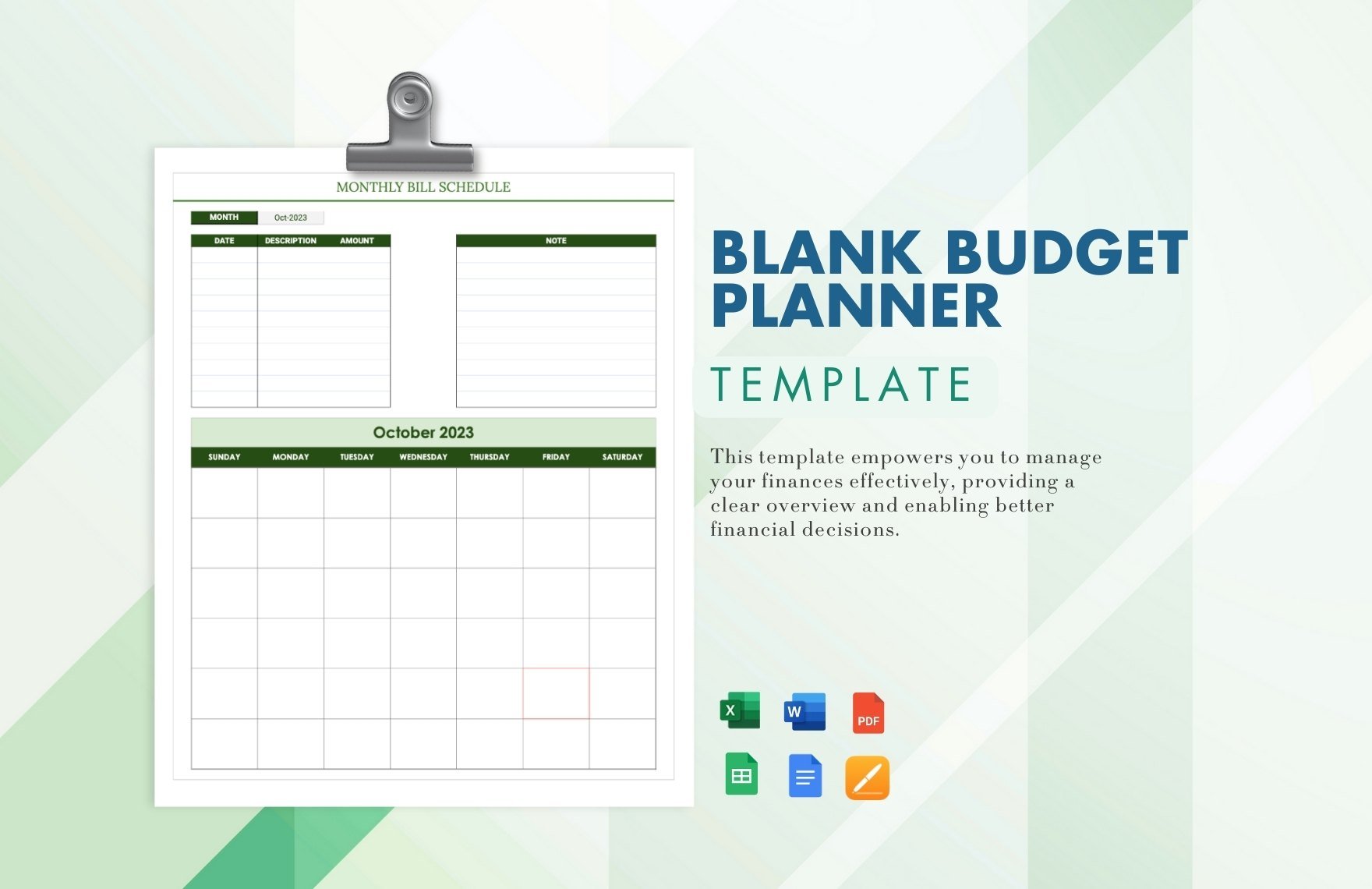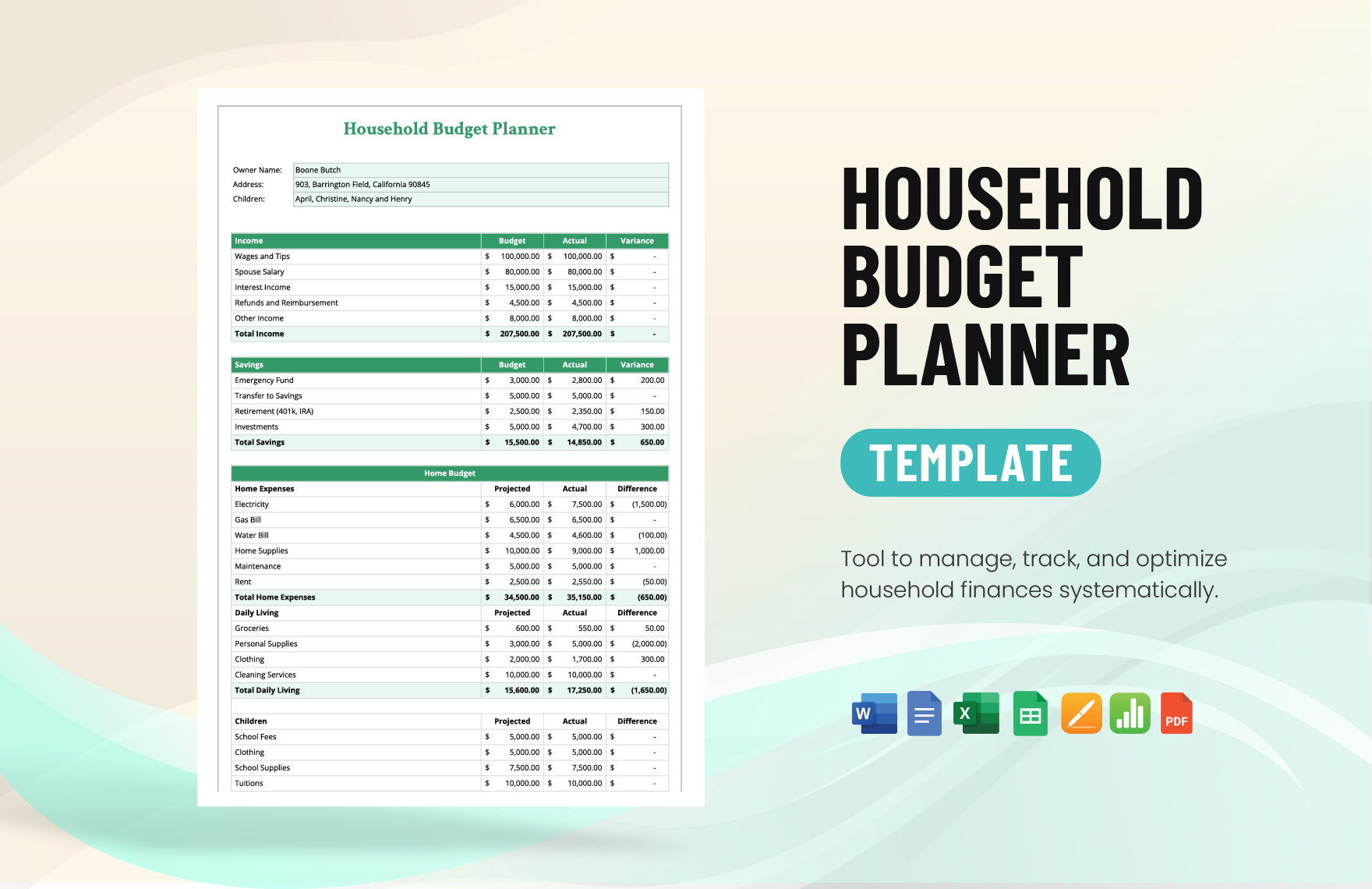Are you always short on money due to constant shopping, eating out, or traveling? You might want to look into your monthly expenses and see where you fall short. Treating yourself once in a while is necessary, but you should always know your limits. Being responsible when you talk about money matters should start today, not tomorrow. After all, it's you who will benefit from this. To make sure that you budget your monthly earnings, we have created Budget Planner Templates in Word and Apple Pages for you to use. These templates are instantly downloadable, customizable, and printable. Available in A4 and US Letter sizes. So, hurry and grab one now!
How To Create A Budget Planner In Word
Overspending is often the cause why individuals find themselves broke by the end of the month. It's easy to spend and spend on travel, food, clothes, etc. but don't be surprised to find out that you have no money left on your bank account. How do you avoid this mishap from happening? People who don't set up a monthly budget end up overspending, so setting up a budget is the solution.
Whether you're a student, a worker, or raising a family, there are many reasons why you need to budget your money. With an effective budgeting style, you can be surprised by how much money can you save monthly or annually. To help you budget your money wisely, we have provided a guide below on how you can create a budget planner with ease using Microsoft Word as your handy tool.
1. Create a Cover Page
Just like notebooks and journals, your planner has a cover page. Budgeting your daily or monthly budget doesn't have to be boring. Make yourself excited every time you plan your budget by making your cover page look fun and exciting to use. Personalize your planner and let it be known that you own it by putting your name on the cover. Use calligraphy for your name, so it looks aesthetically pleasing.
To insert calligraphy in Microsoft Word, download then extract the .zip file that contains your font. Go to your Control Panel, type in "Appearance and Personalization" then select Fonts. Click the font and drag and drop it into the Control Panel Window. That's it. The calligraphy will now be available in Word.
2. Understand your Expenses
List down your monthly dues like electricity bill, house rent, water, etc., and this should include your monthly needs like toiletries, food, gas for your car, etc. Determine how much do you usually spend per week or month and compare it to the total amount of your actual monthly expenses. You can identify how much money you've spent for the entire week or month by making an inventory of your receipts.
3. Categorize
After you've identified your budgeting style, categorize your planner into pages. You should have pages where you input your monthly budget, pages for your monthly bills, pages for your budget goals, a bill payment tracker, an expense an income tracker, and so on. Use your list of monthly dues and expenses to determine the categories needed. Have more than one page in Word for each category. You don't want to run out of pages to write on.
4. Layout
You should put clear labels on top of each category. Use a bigger font size for labels to make it visible. Create tables to keep it organized. By using tables, you'll also find it easy to track and compare. For instance, for your monthly budget, your column names must be the date, description, and amount.
5. Finalize
Make your final touches by adding design elements. You want your planner to look cute and exciting, so you'll be motivated to record and track your savings and expenses. Play with colors and design elements to make it look aesthetically pleasing. Once satisfied, save and print your work, and you can now start using your budget planner.