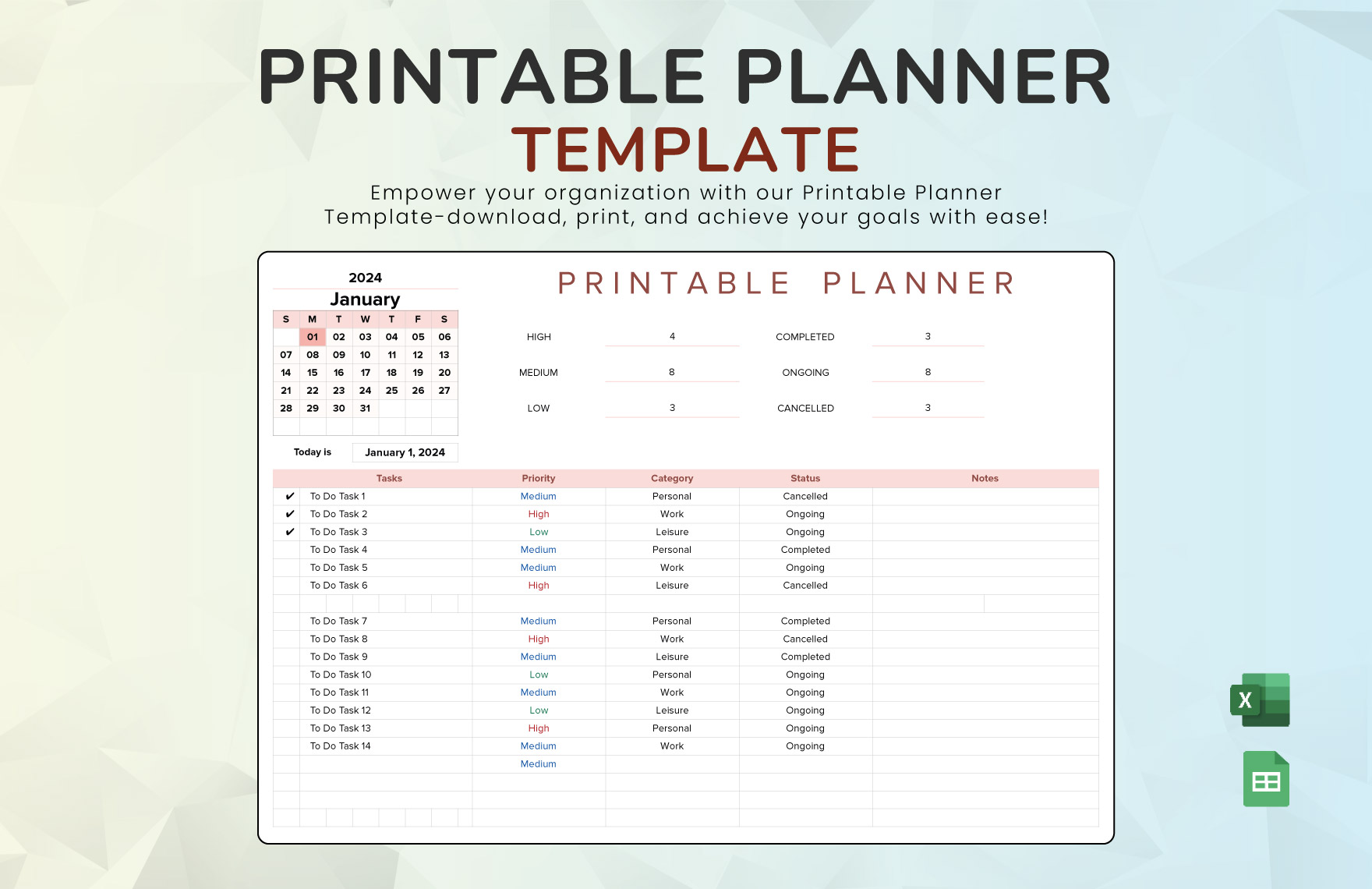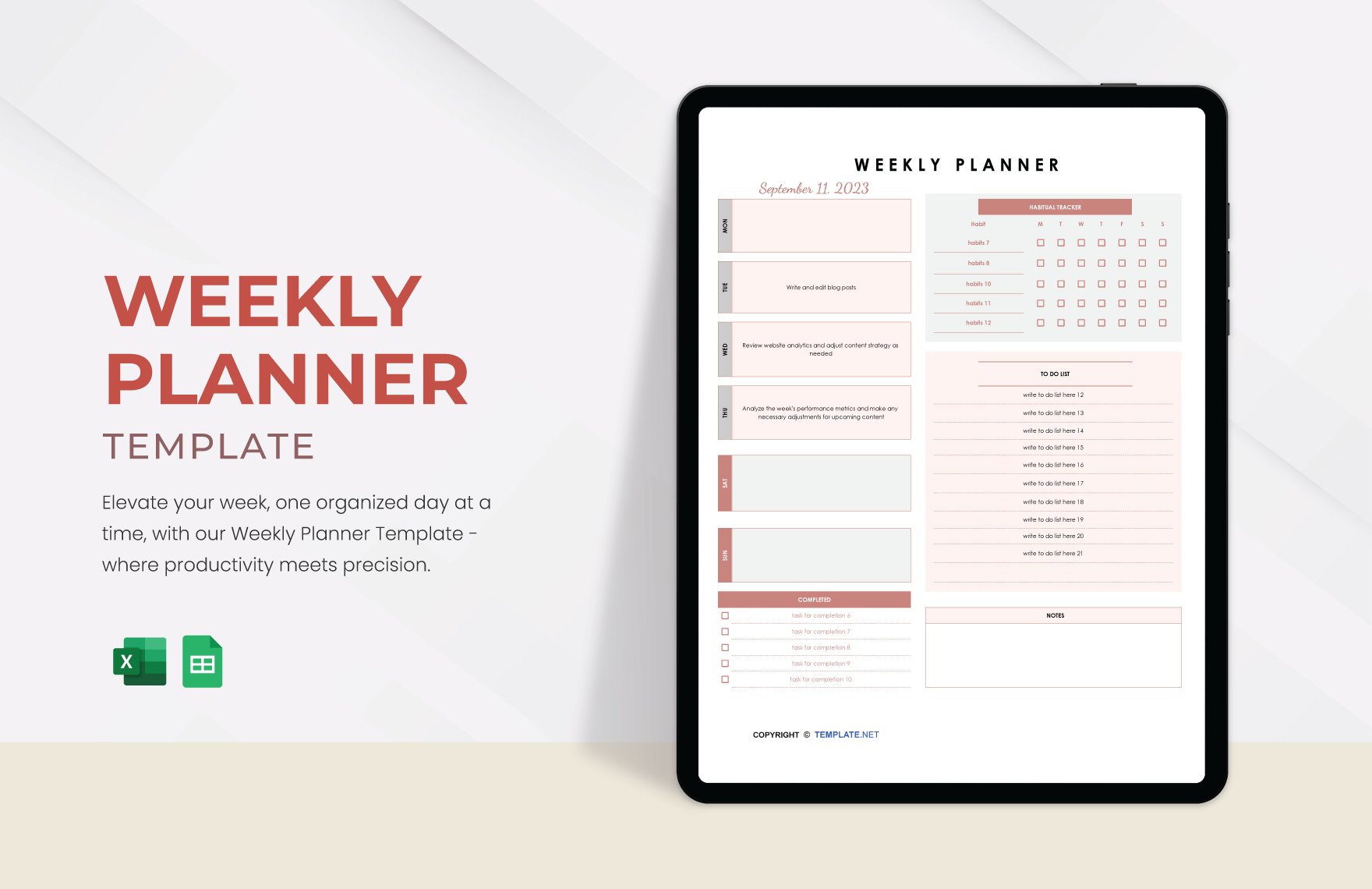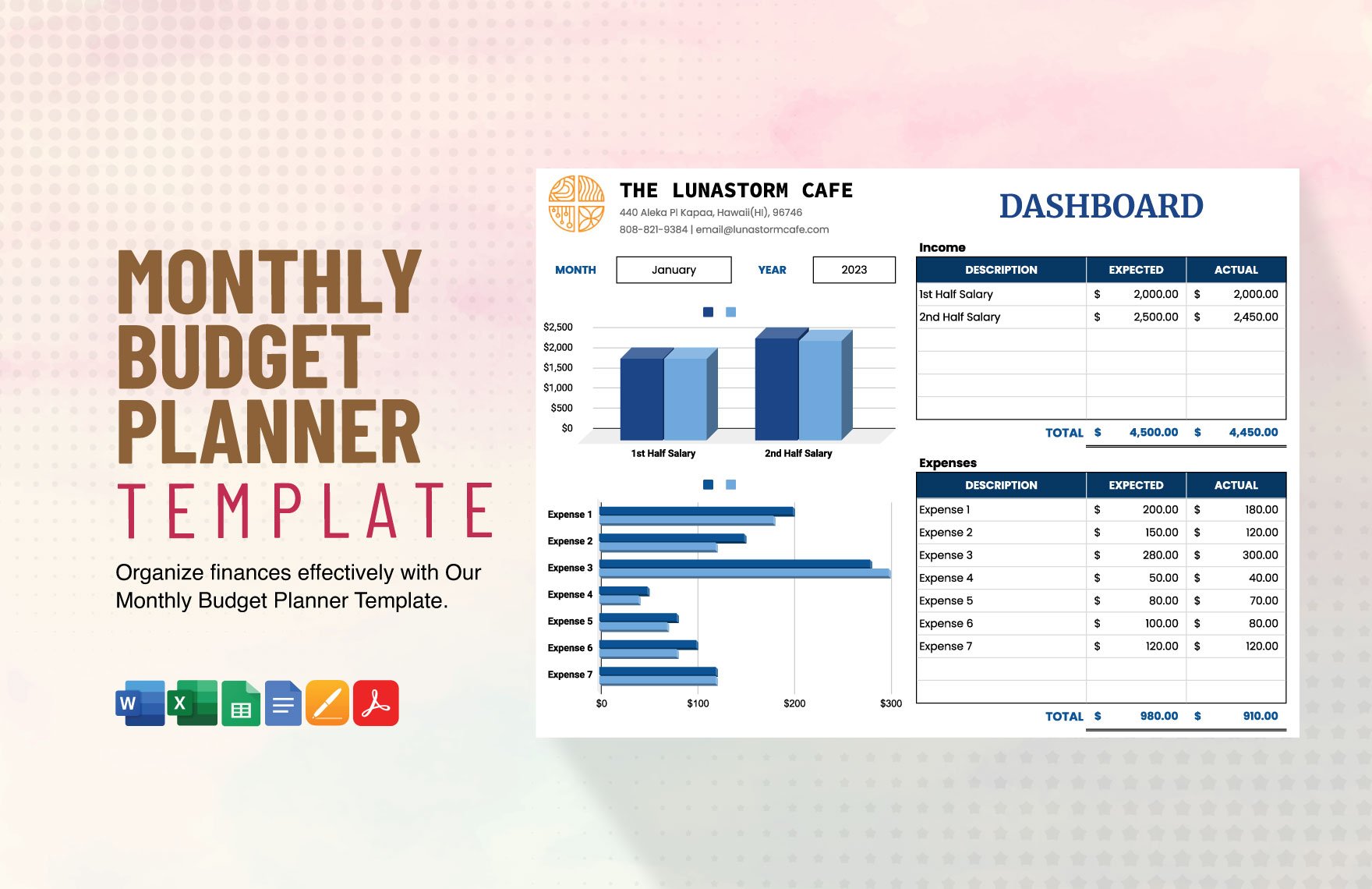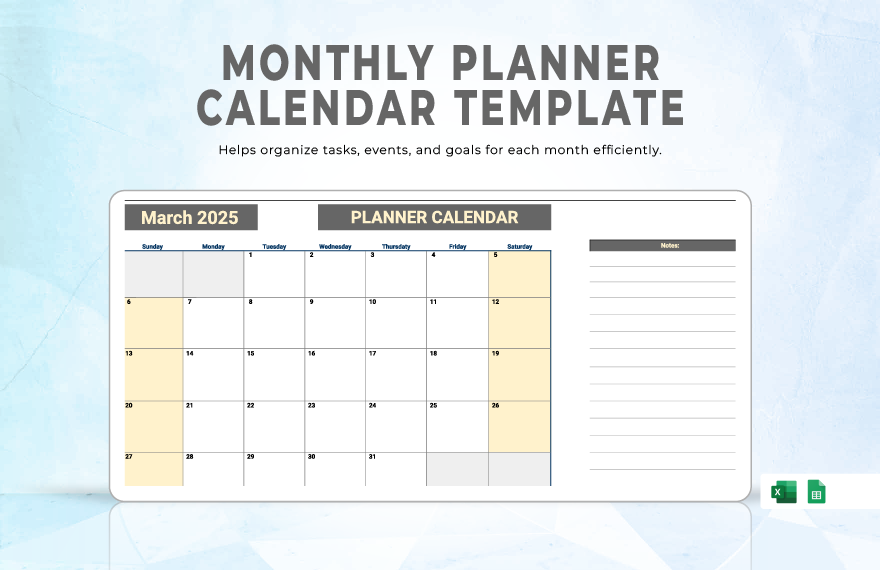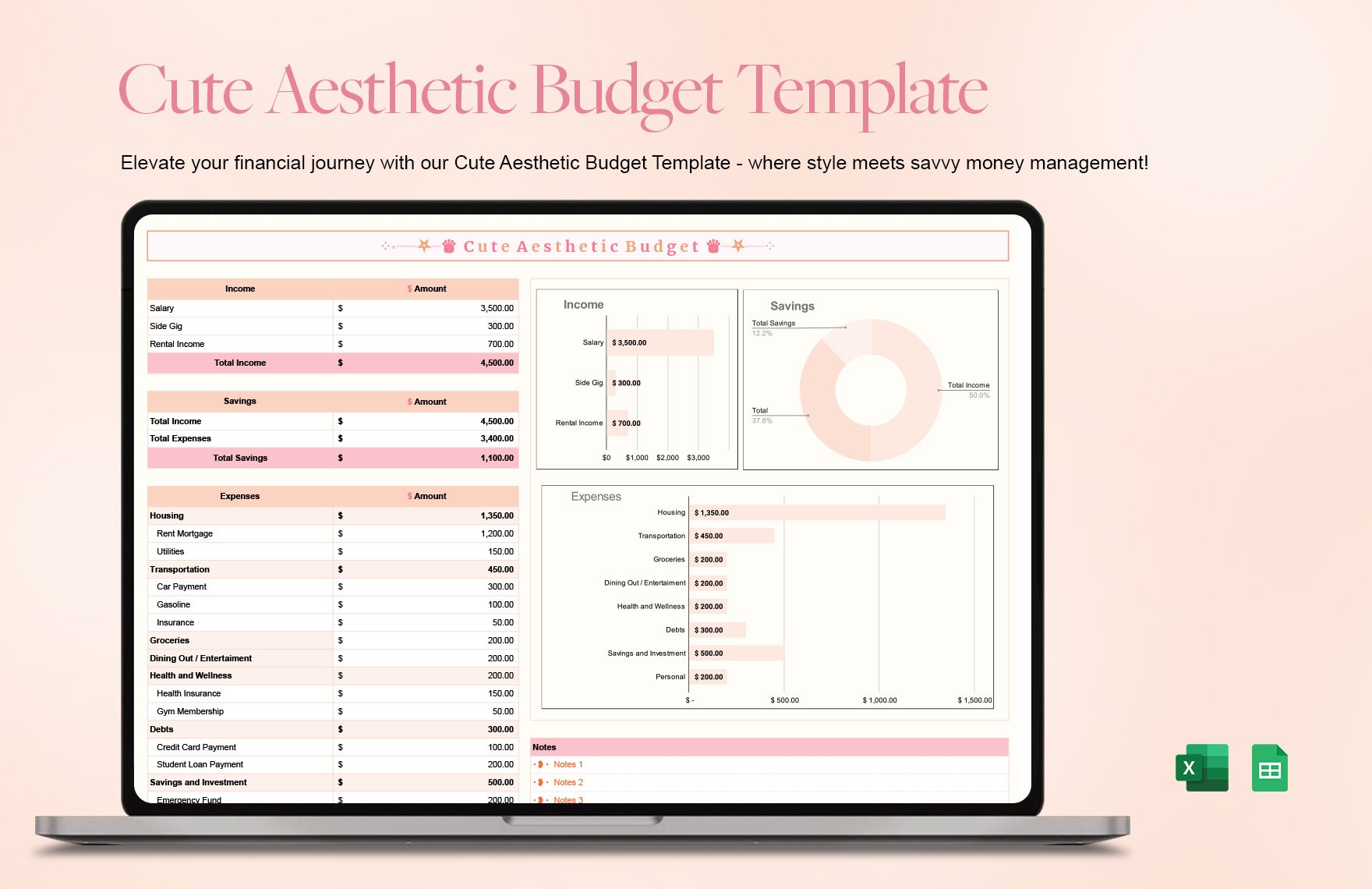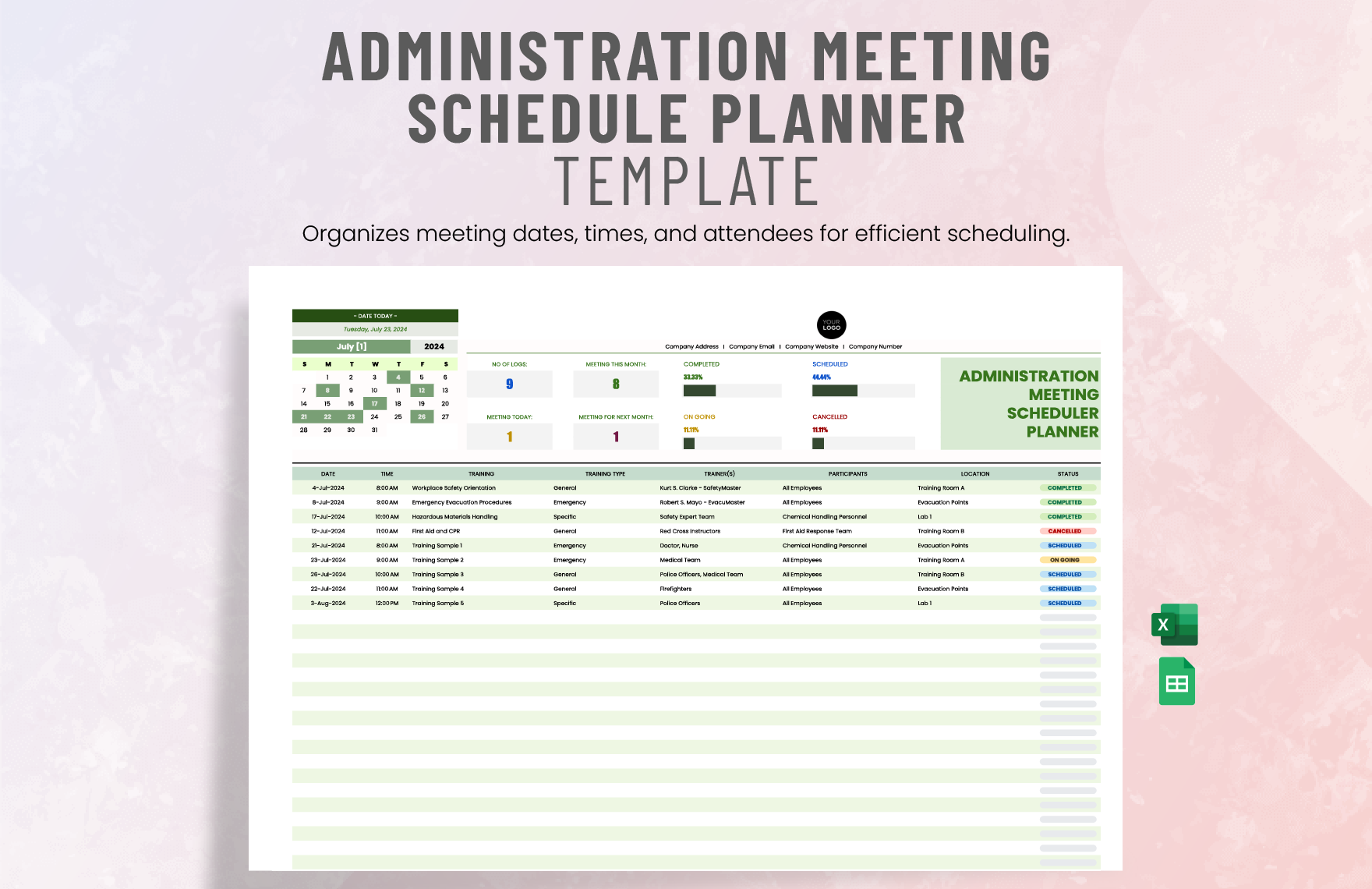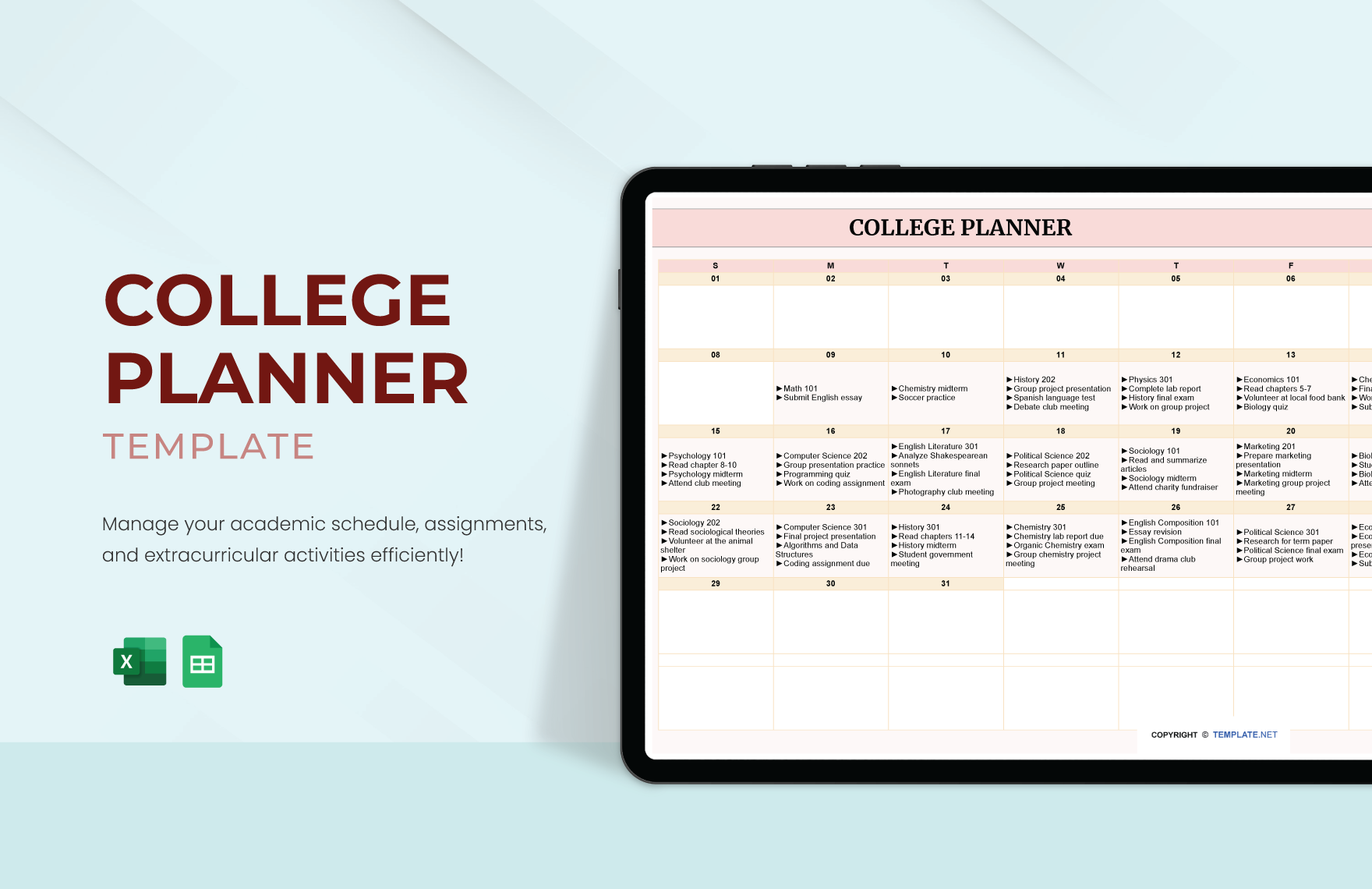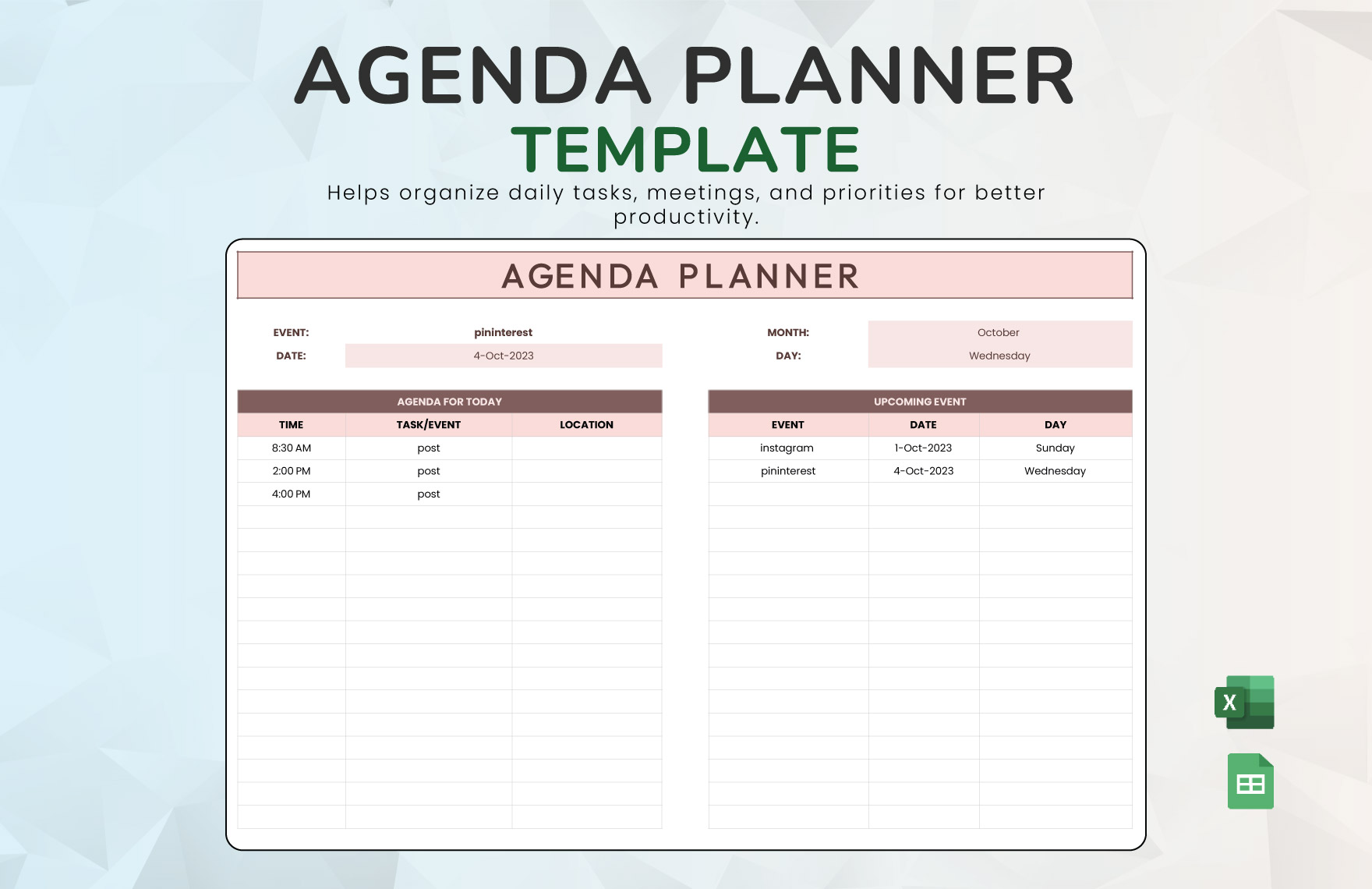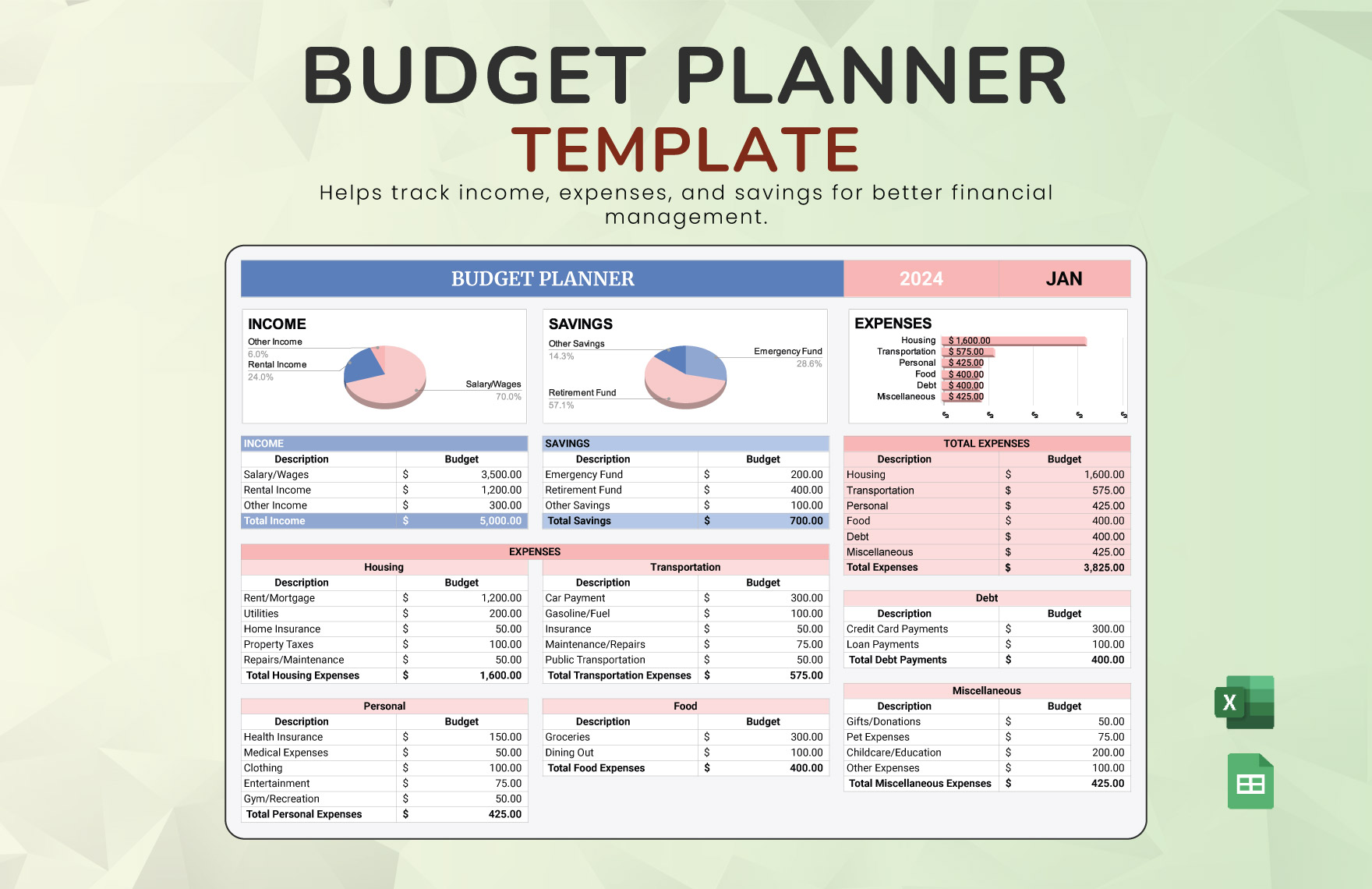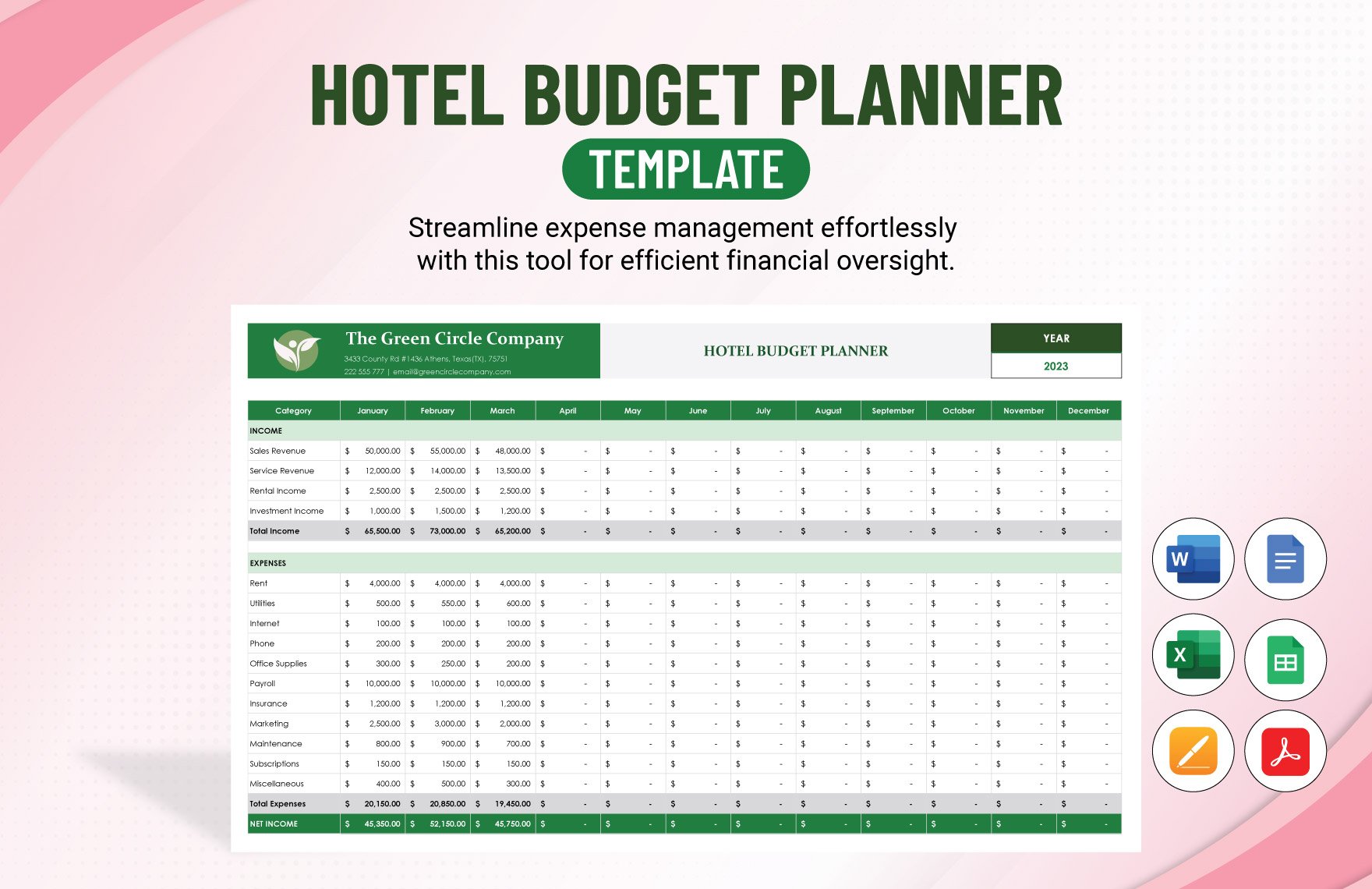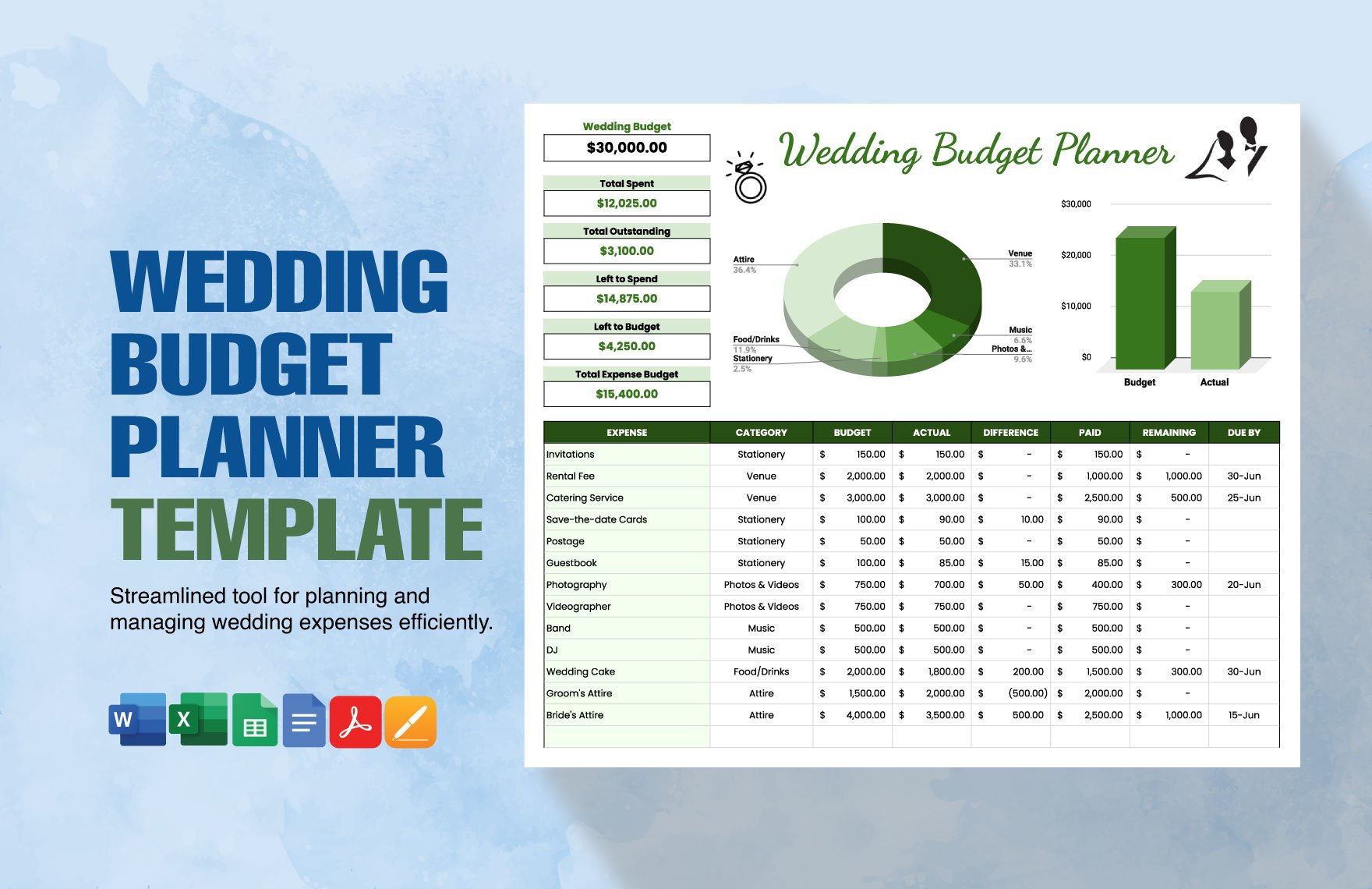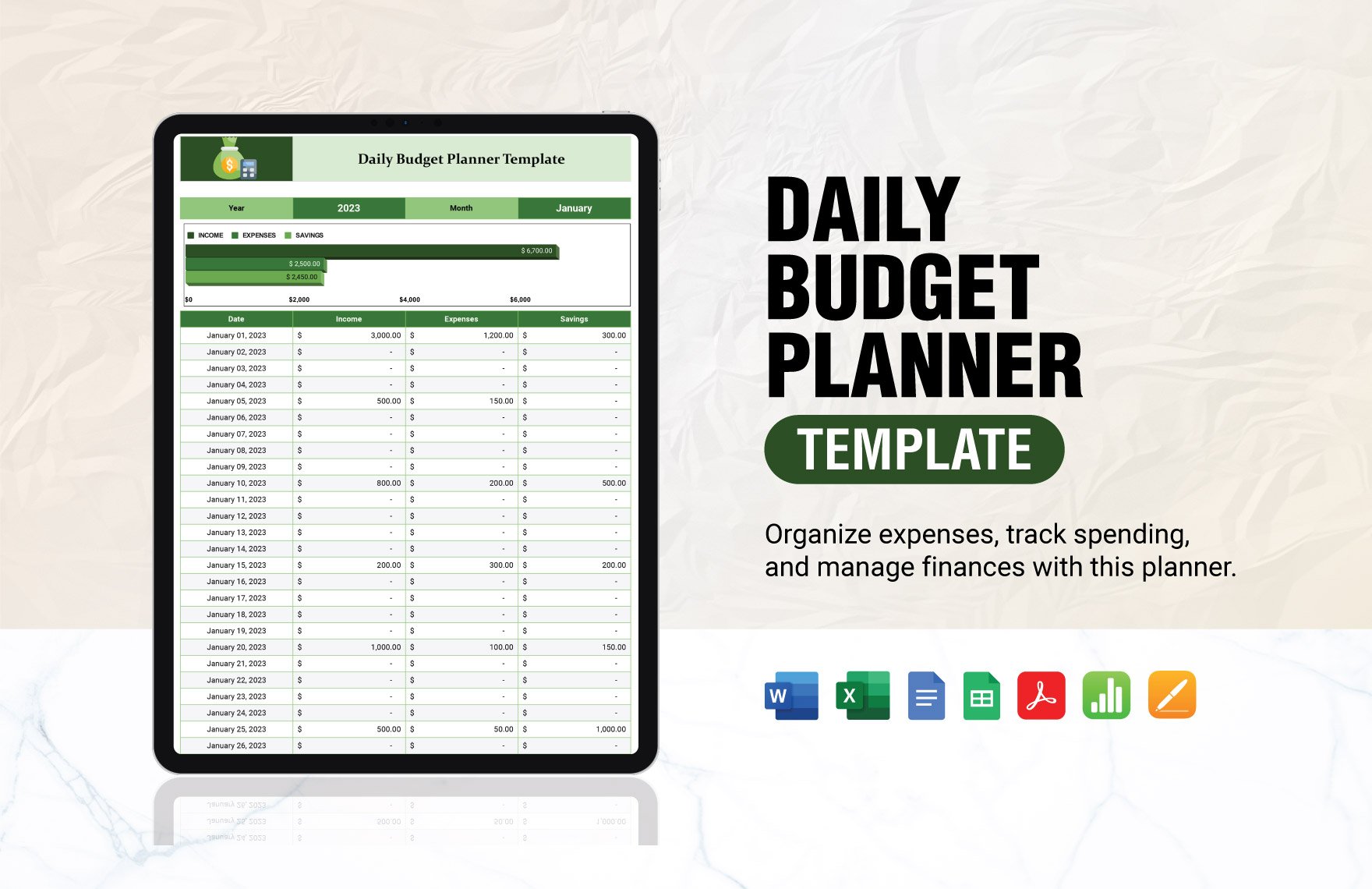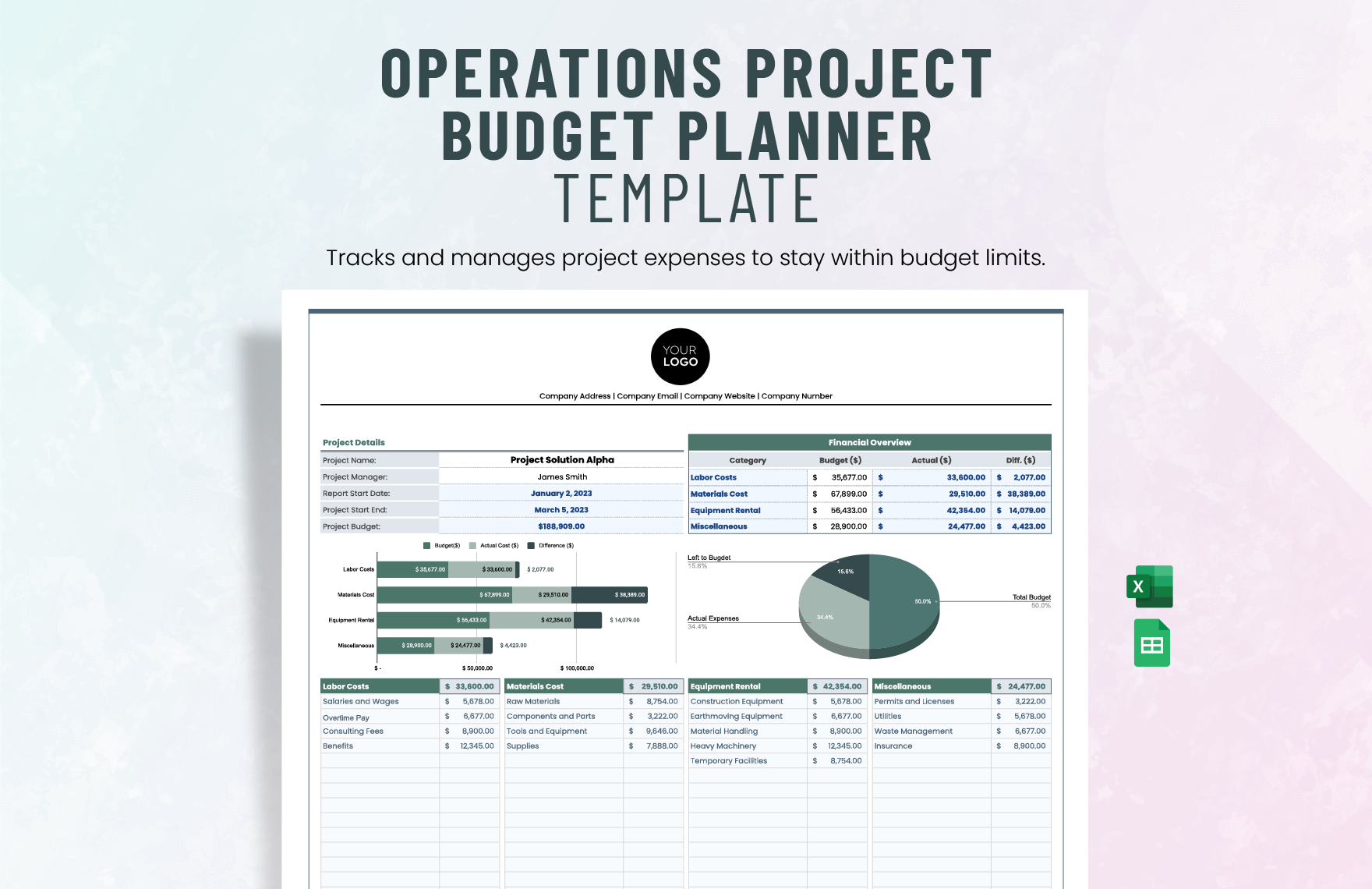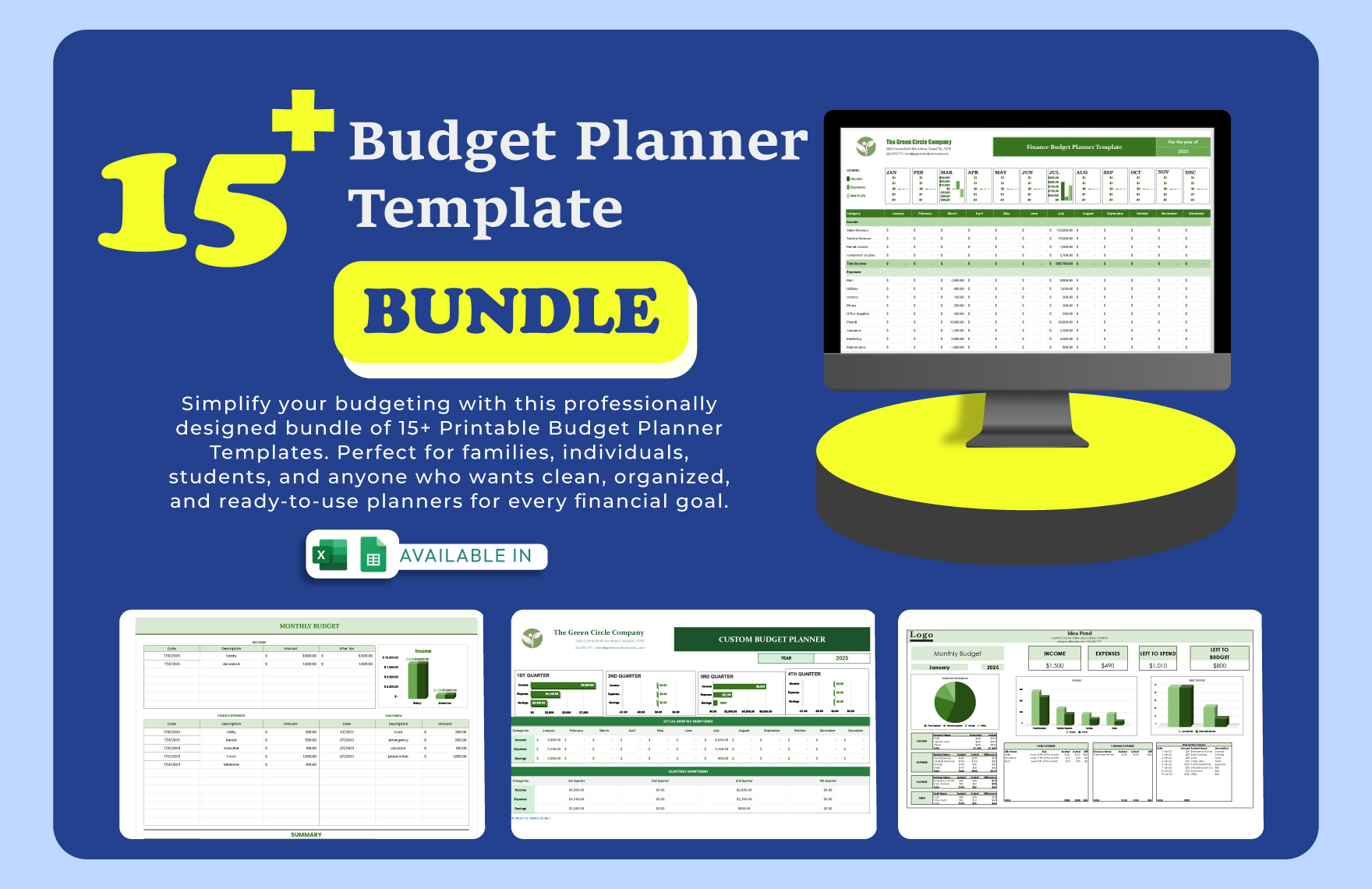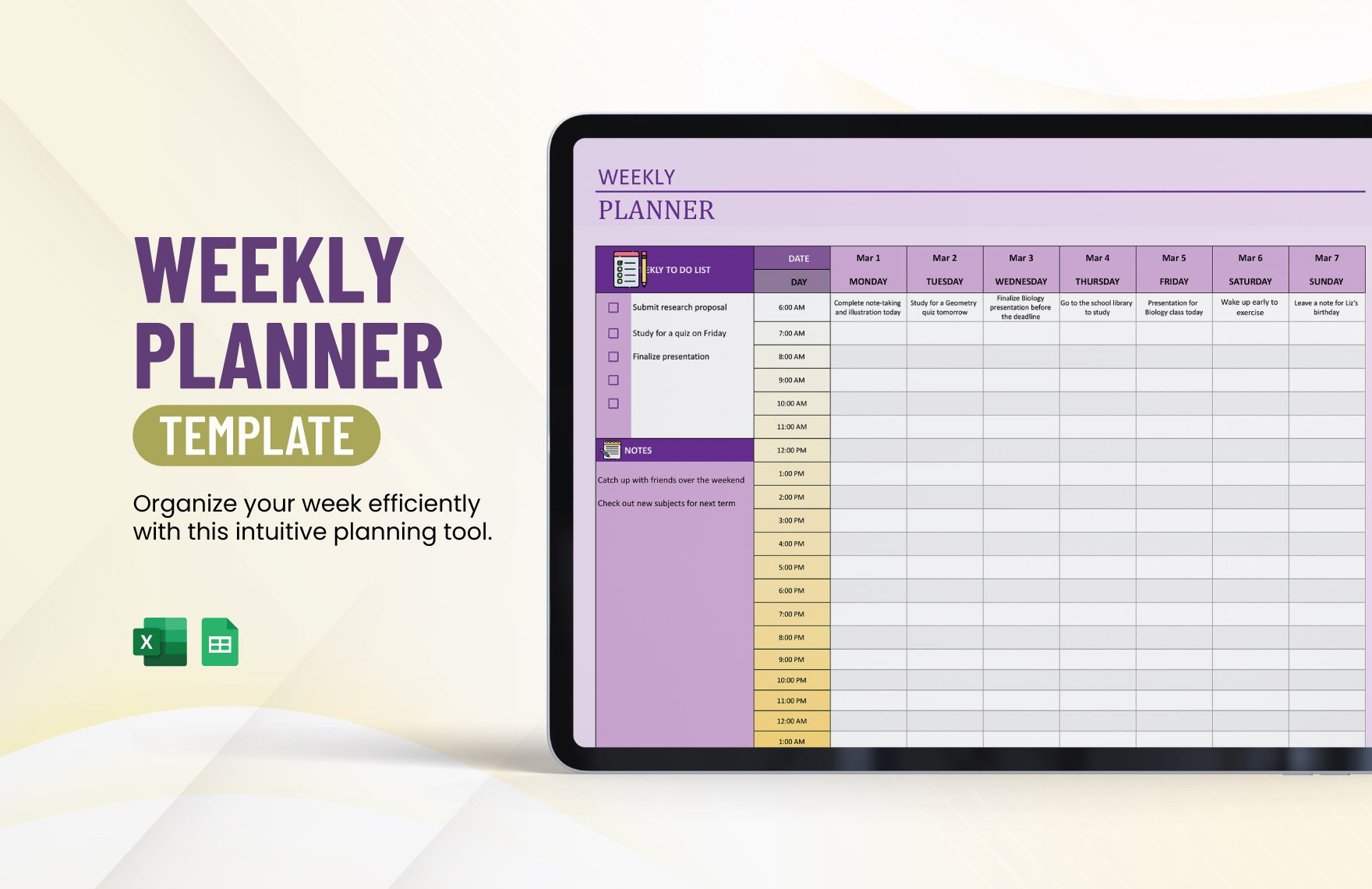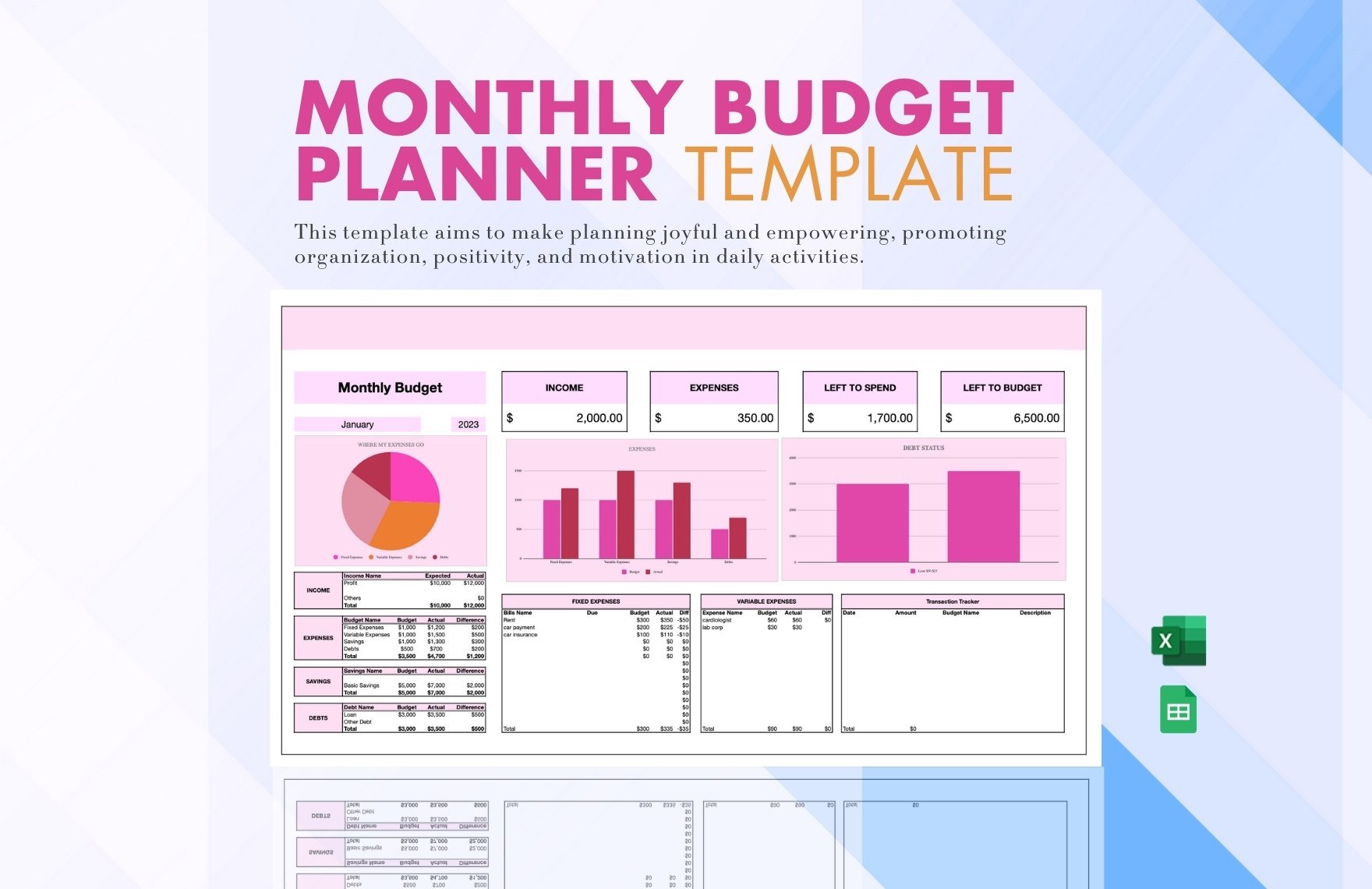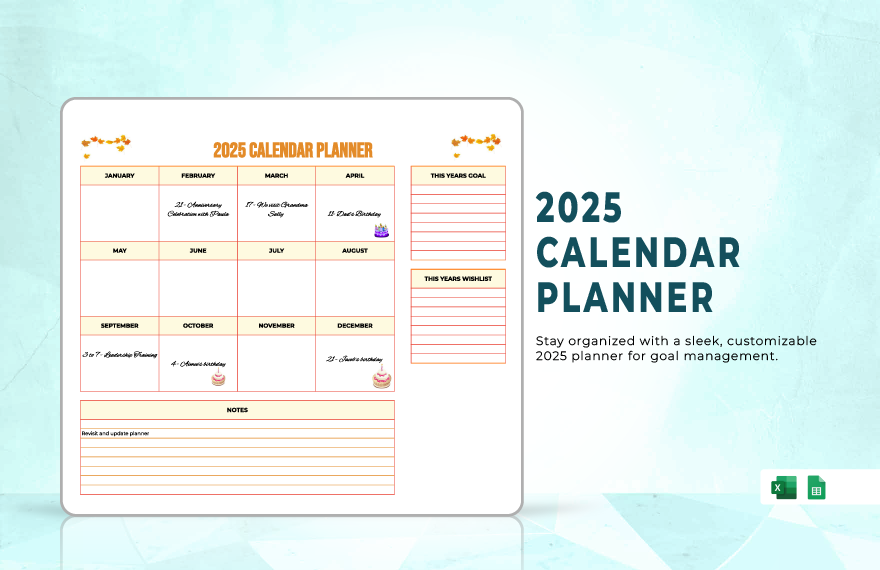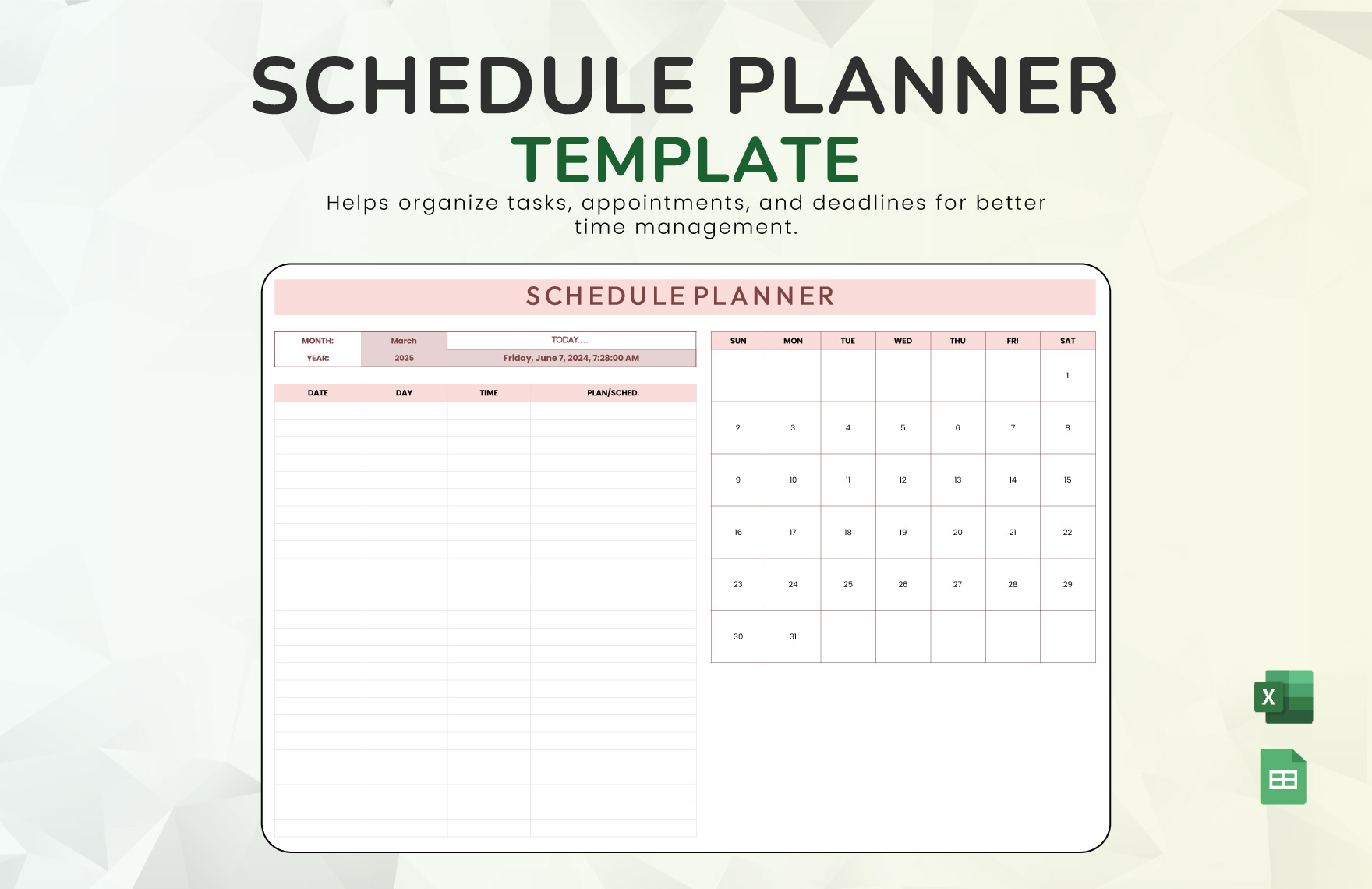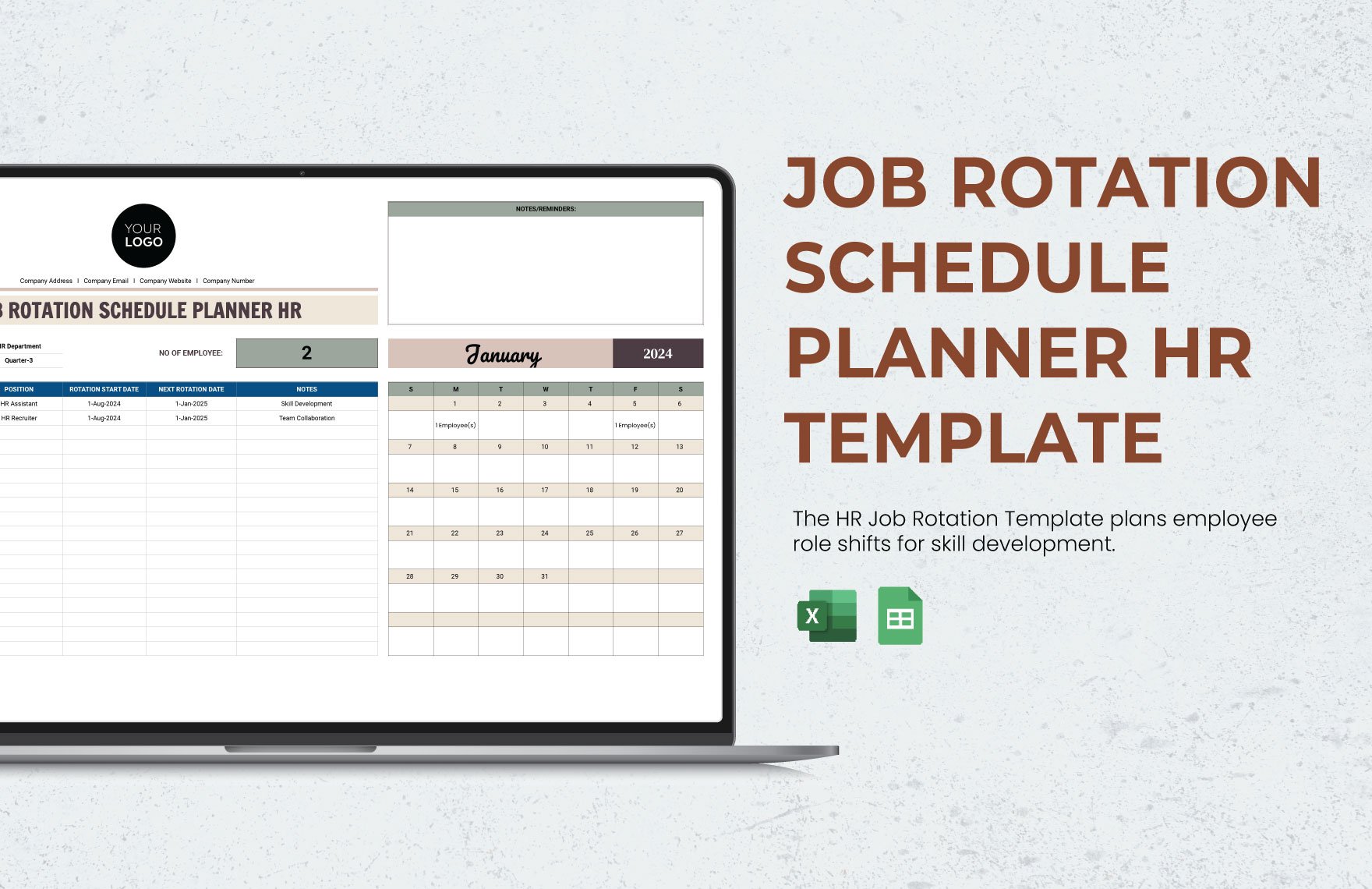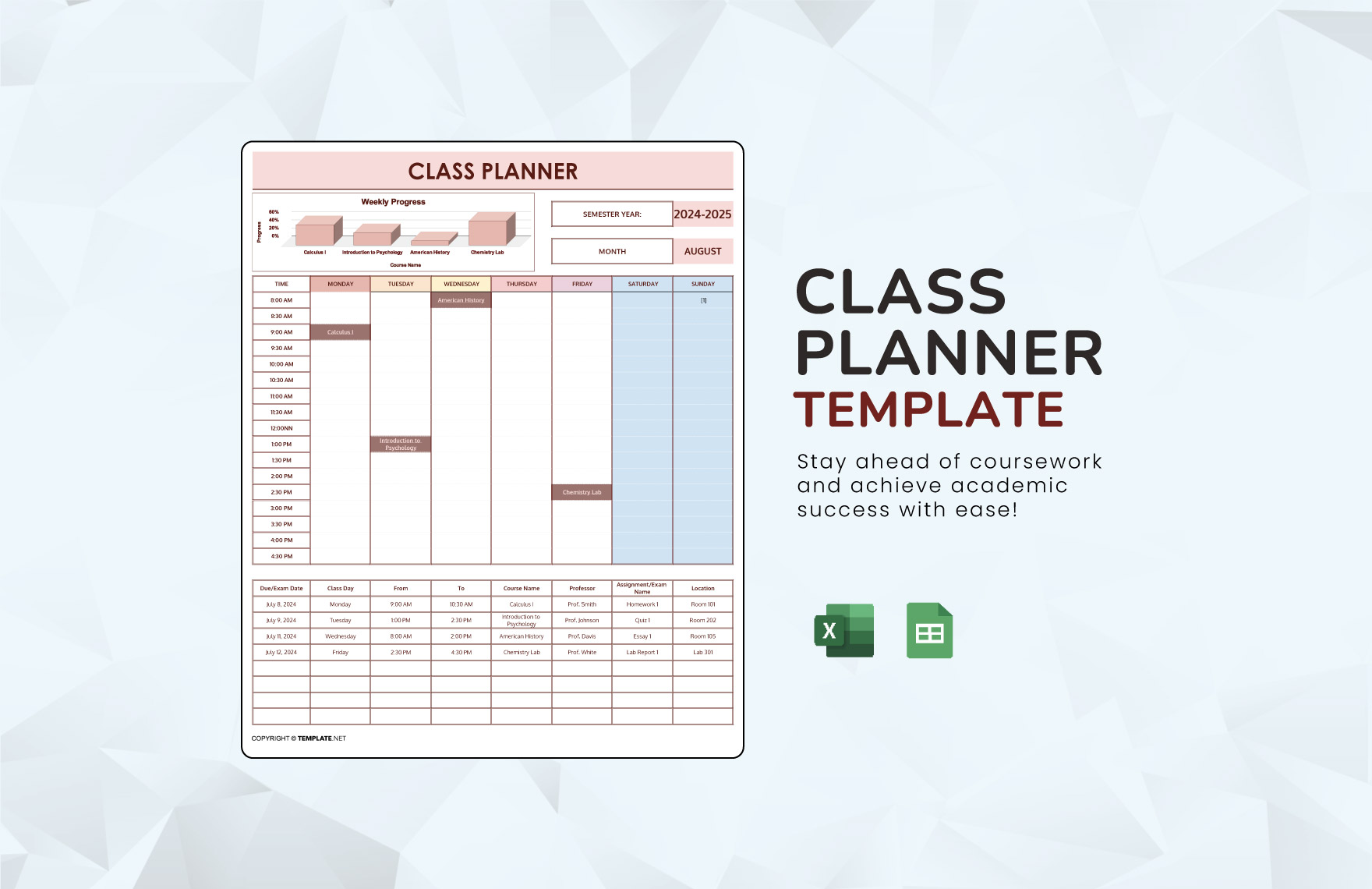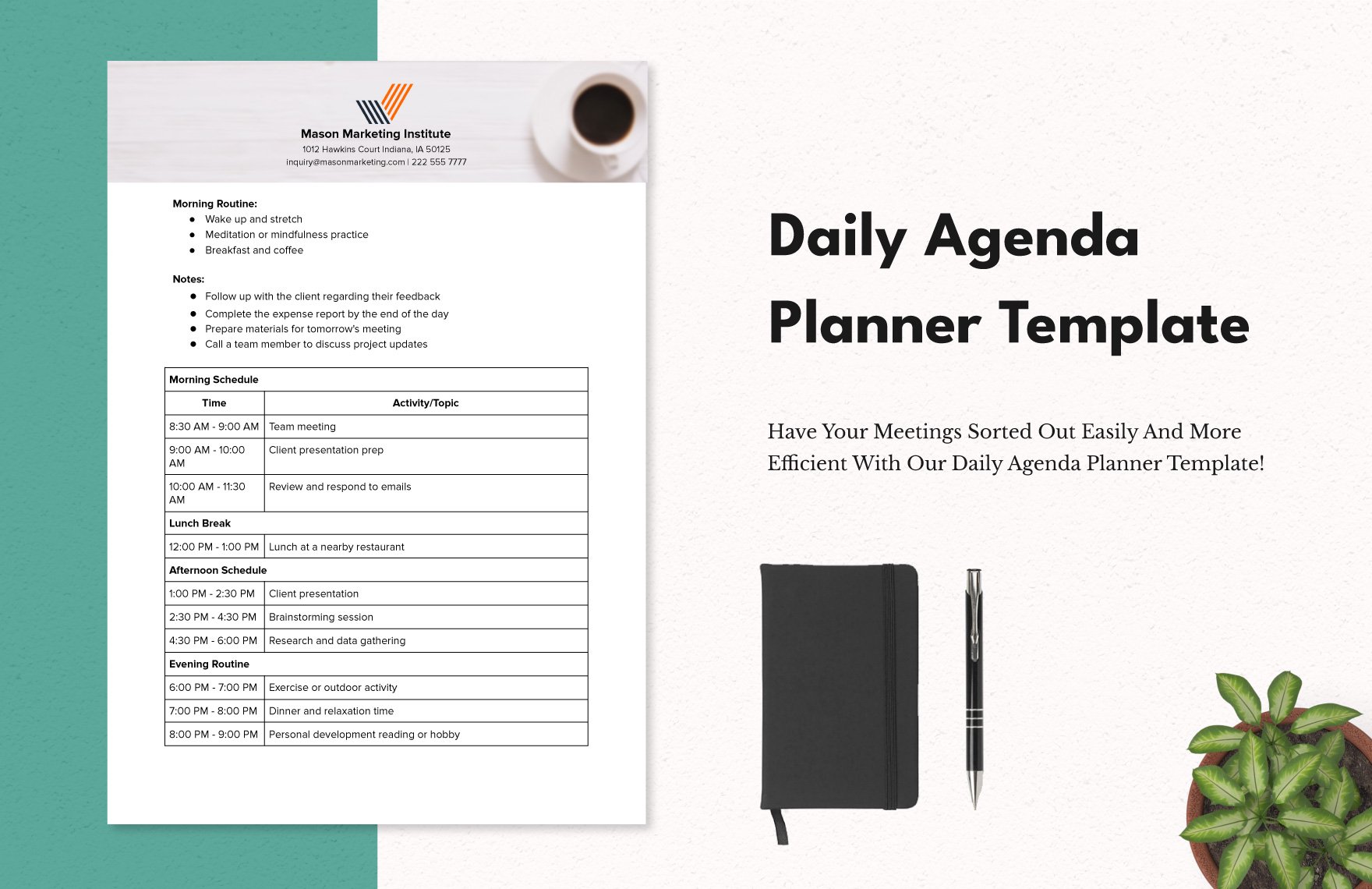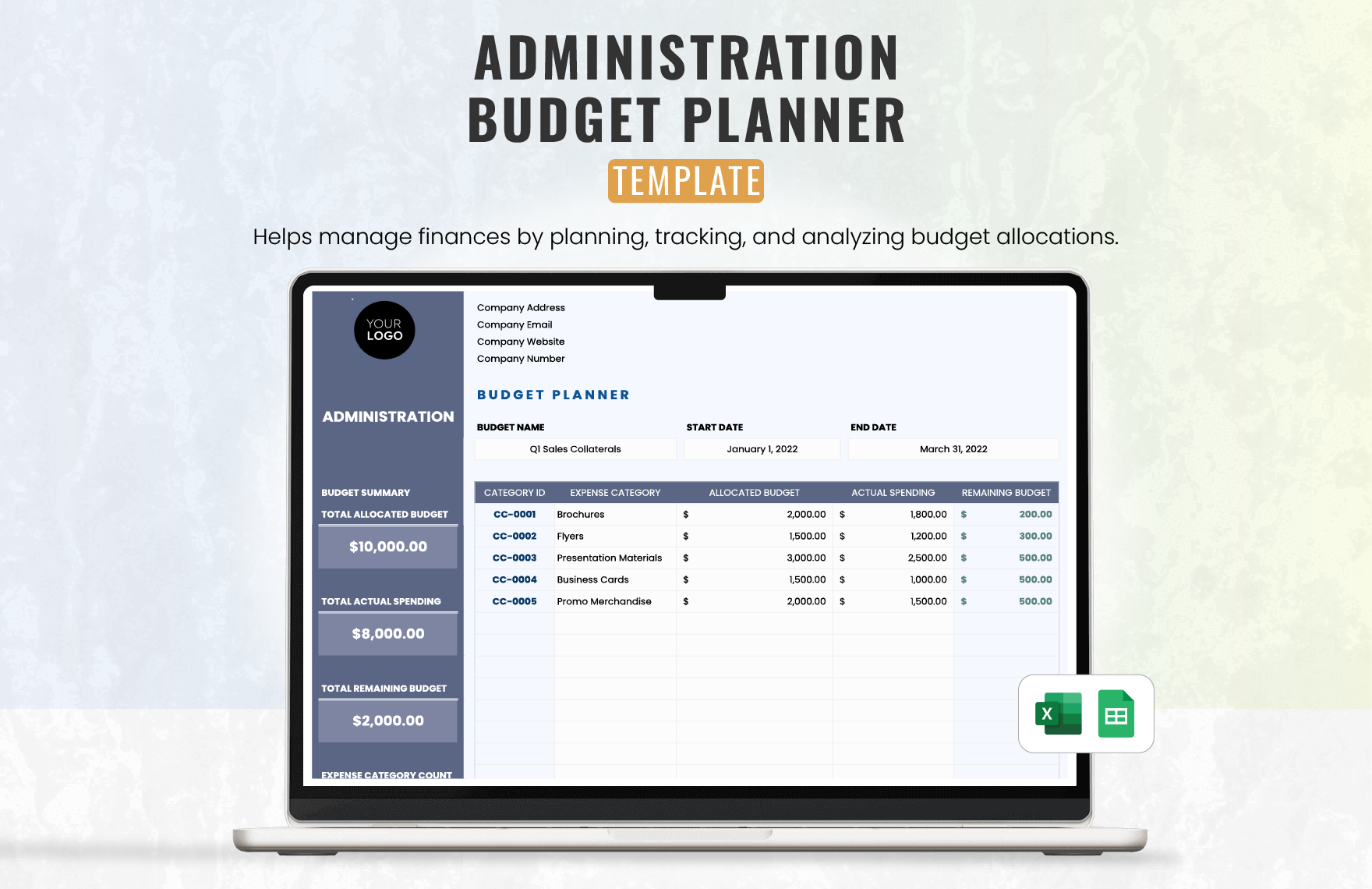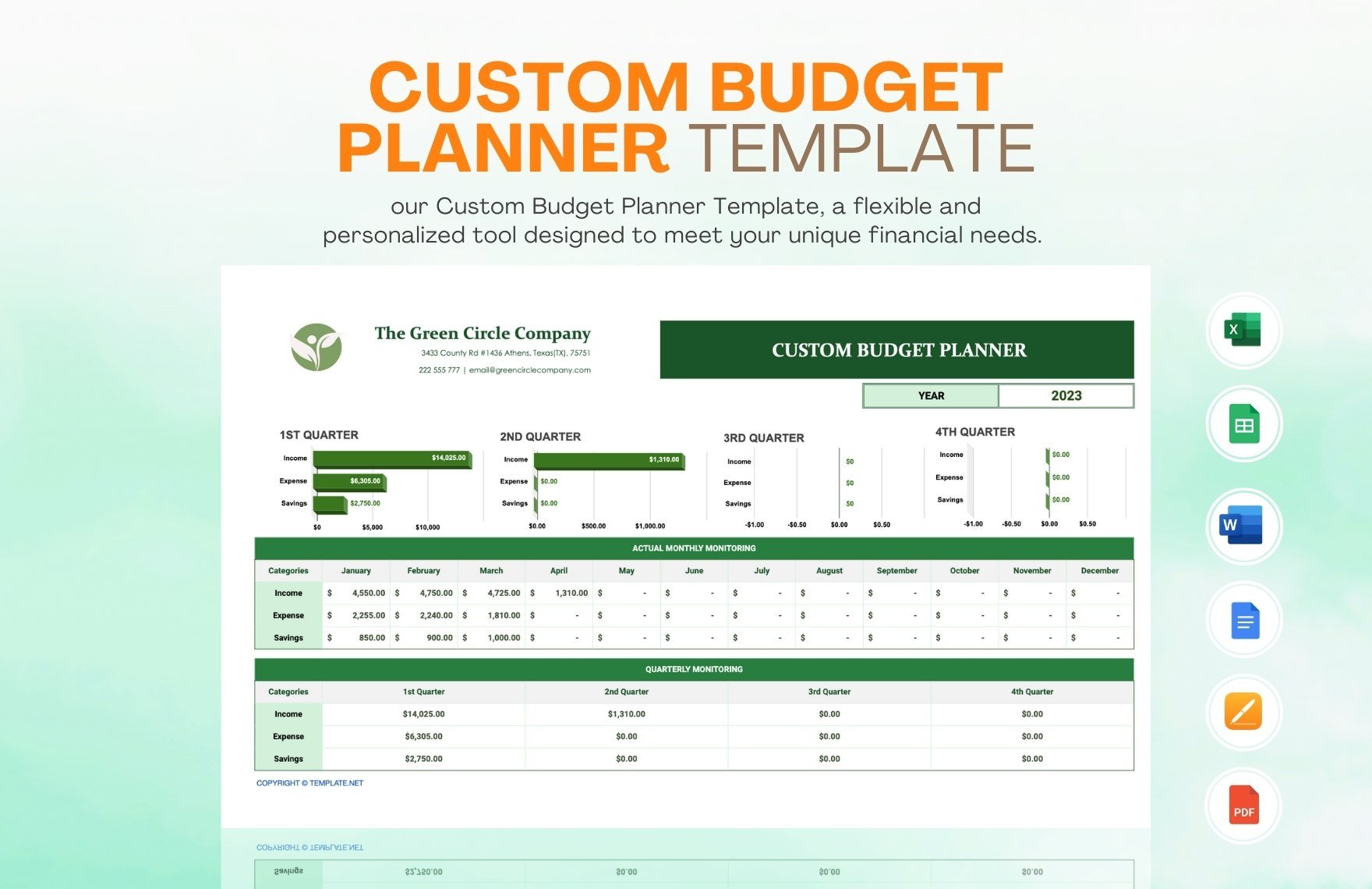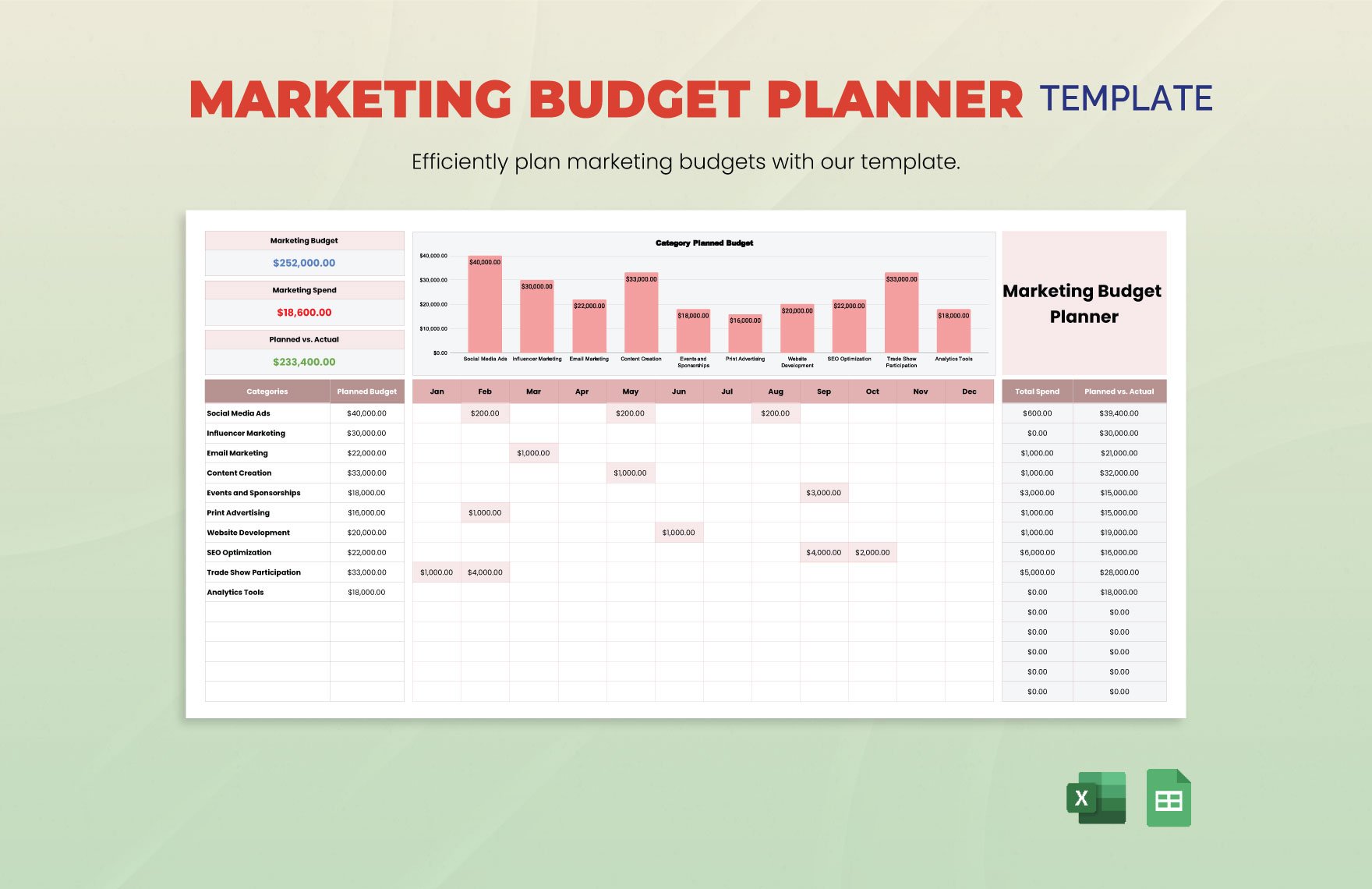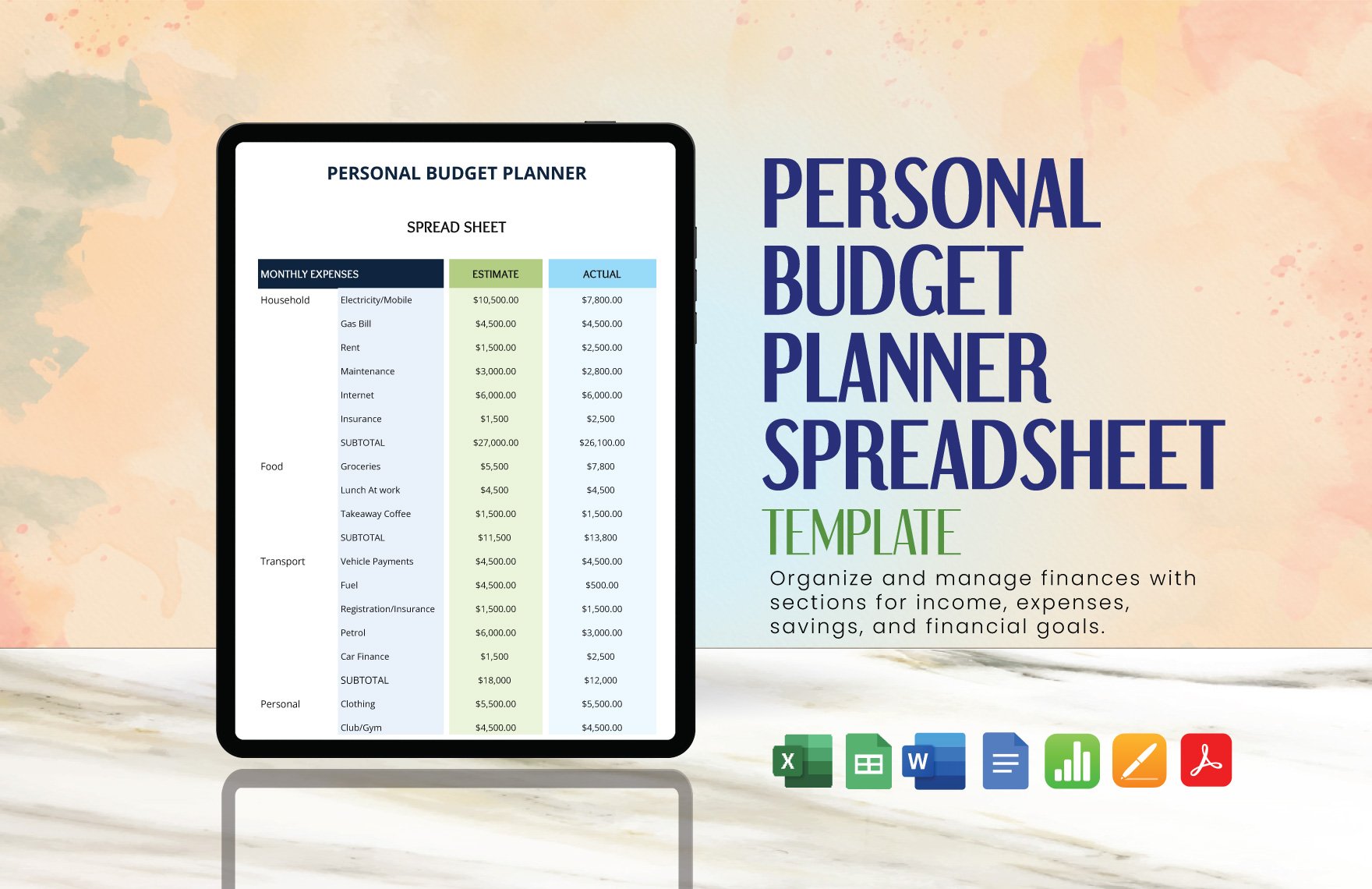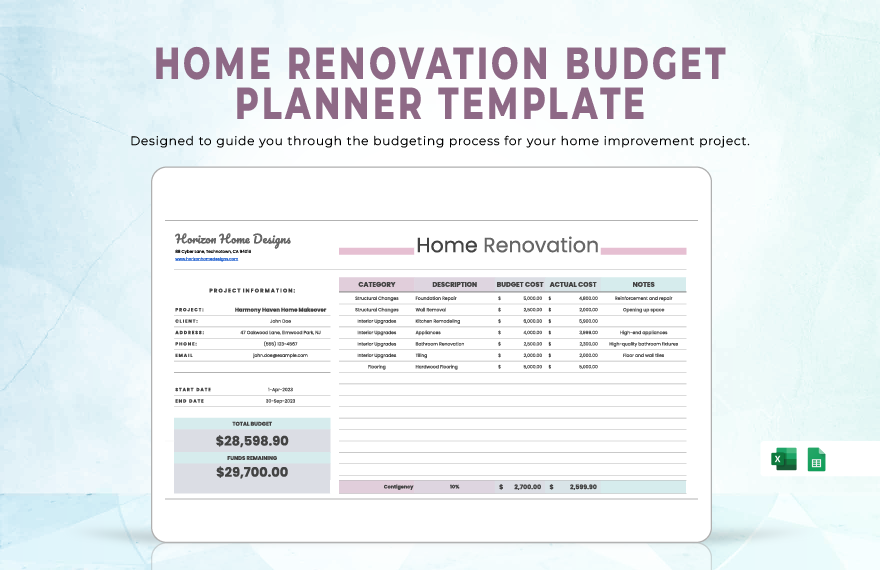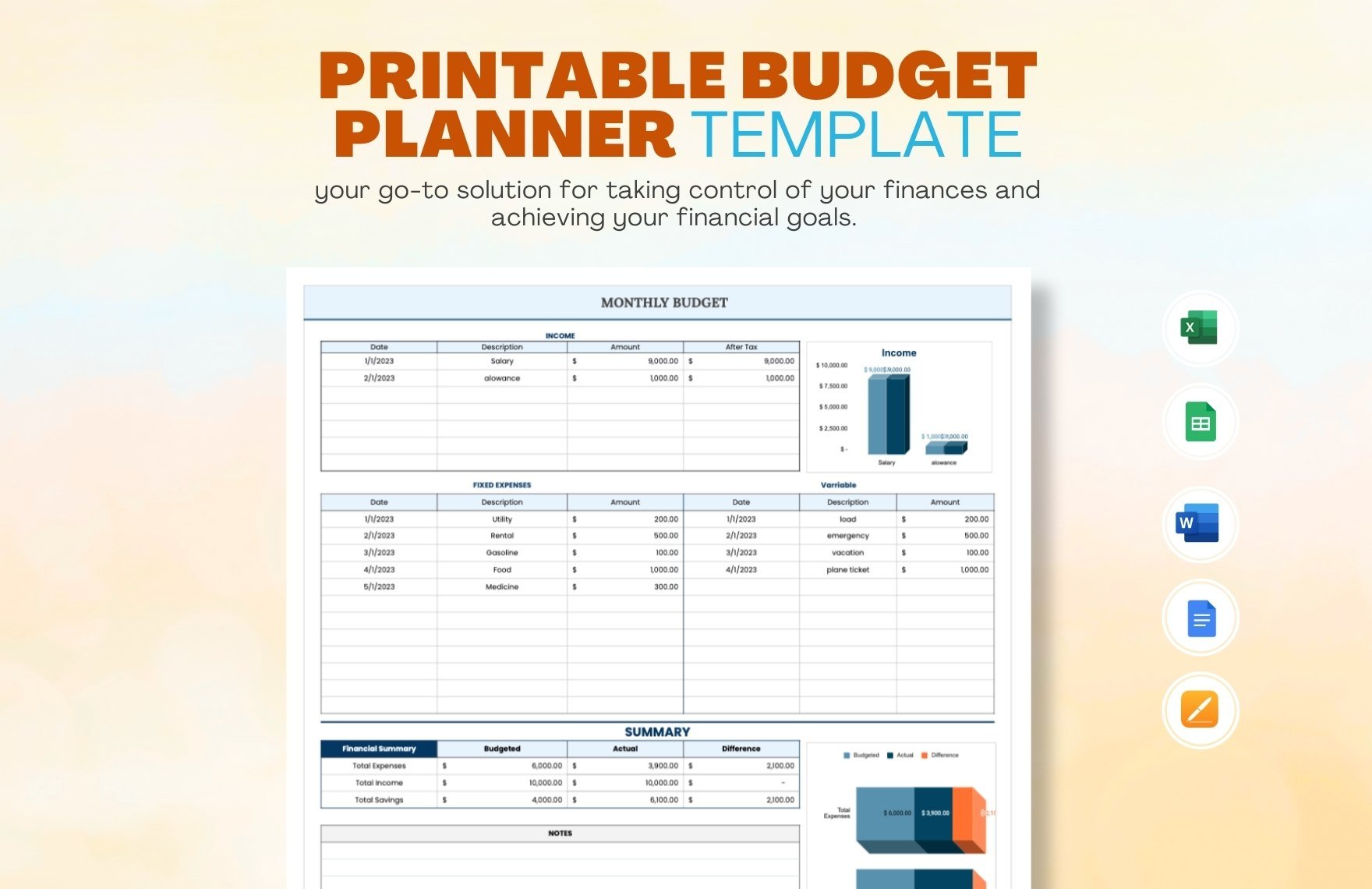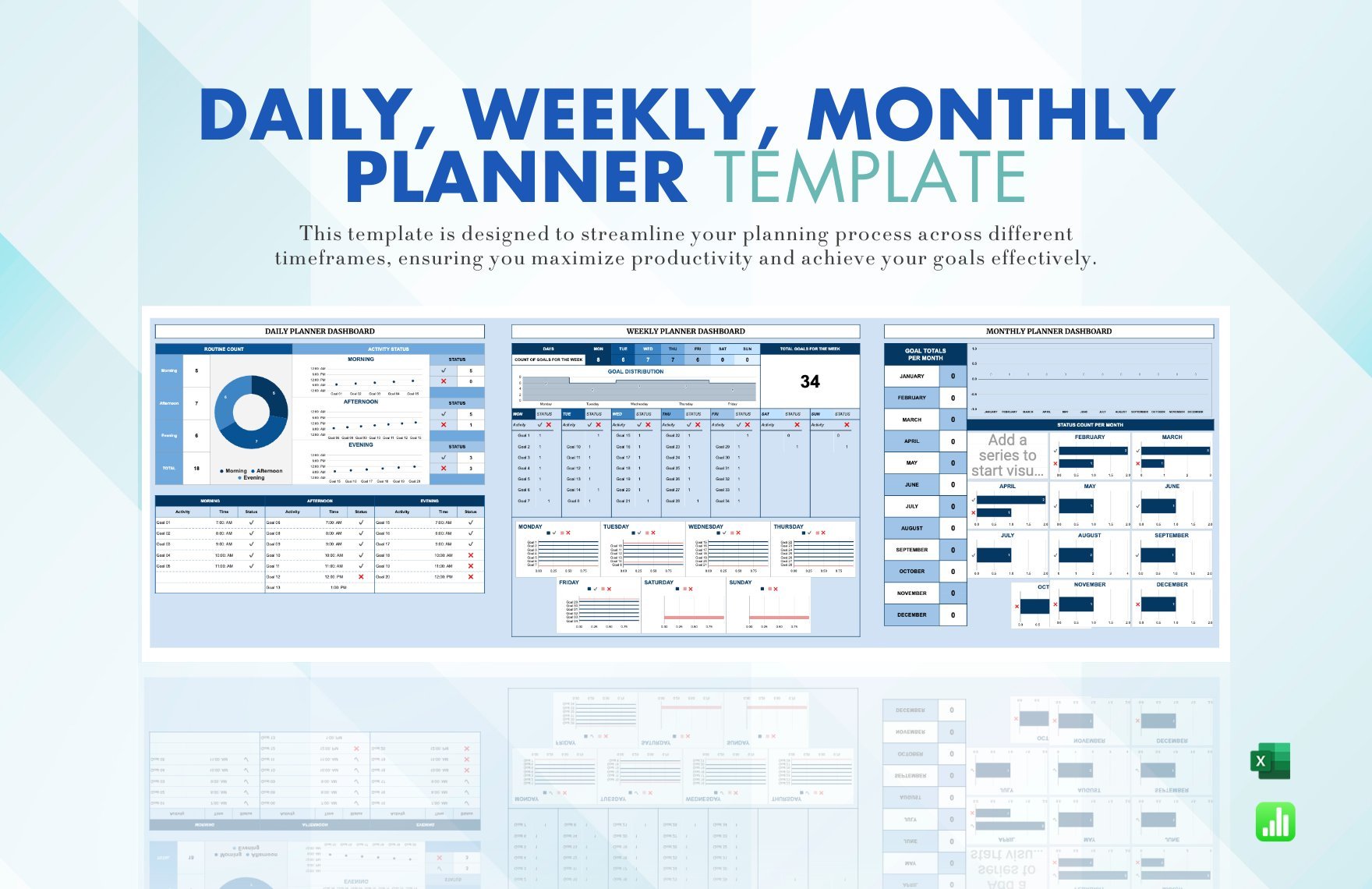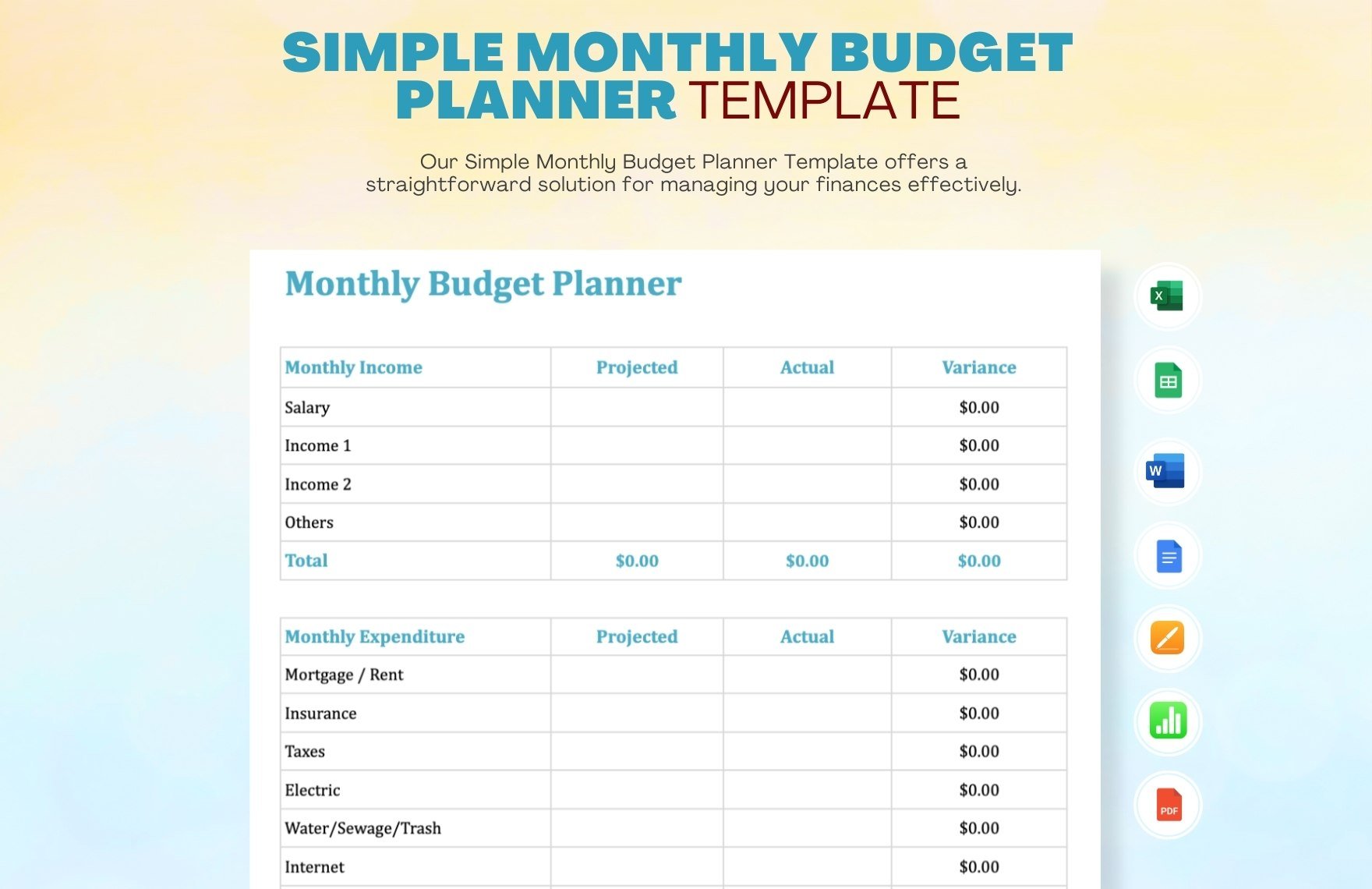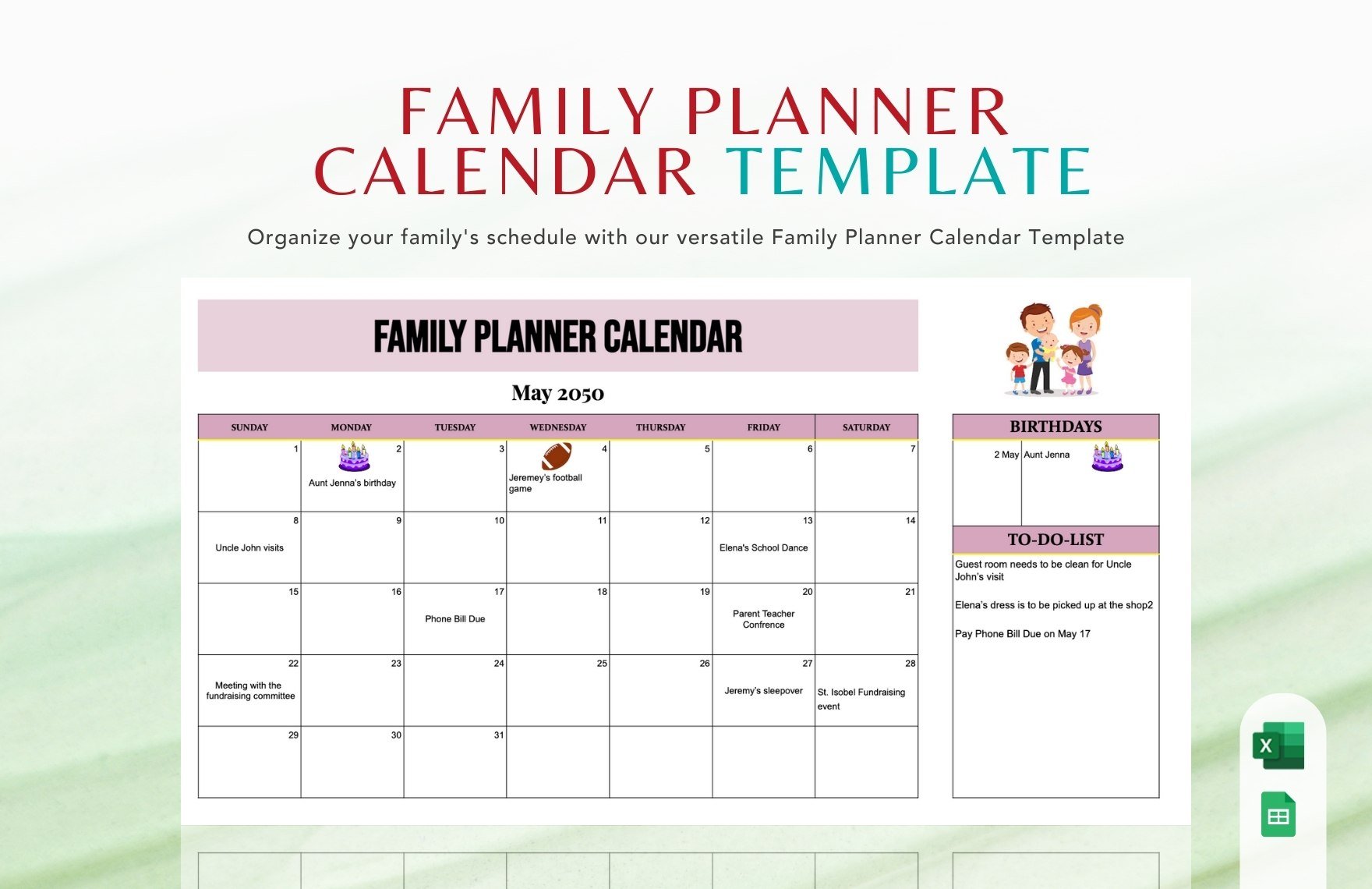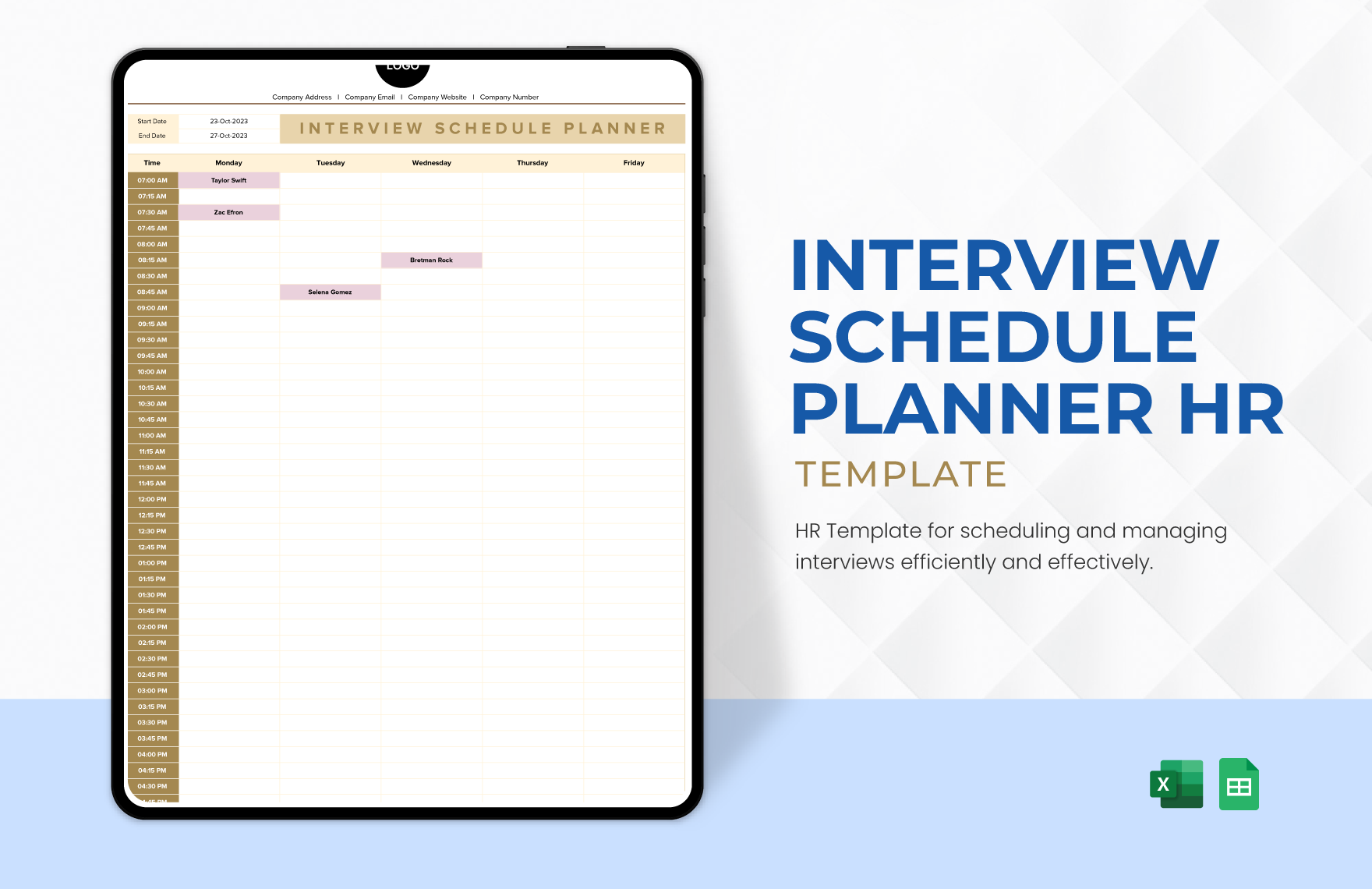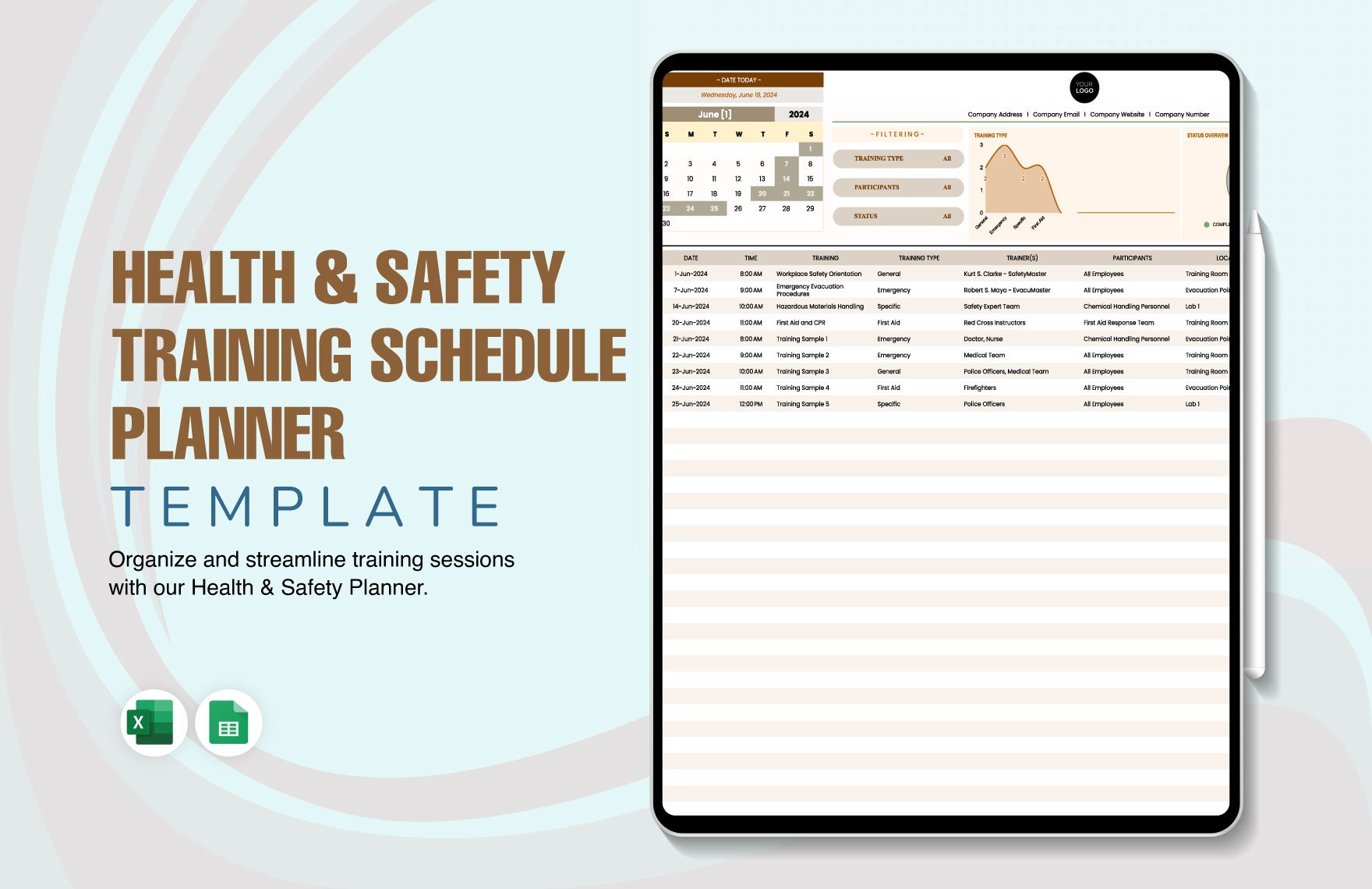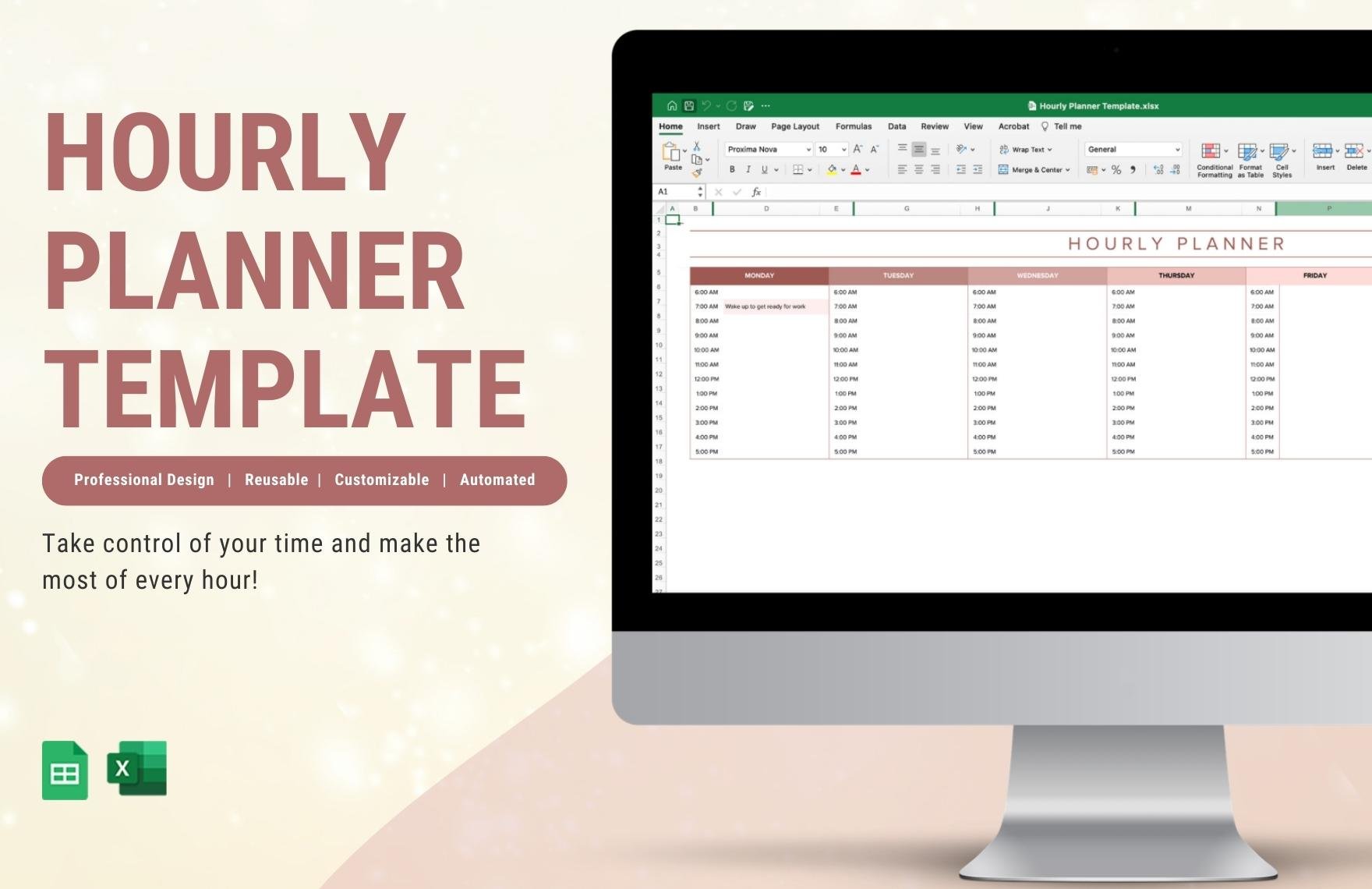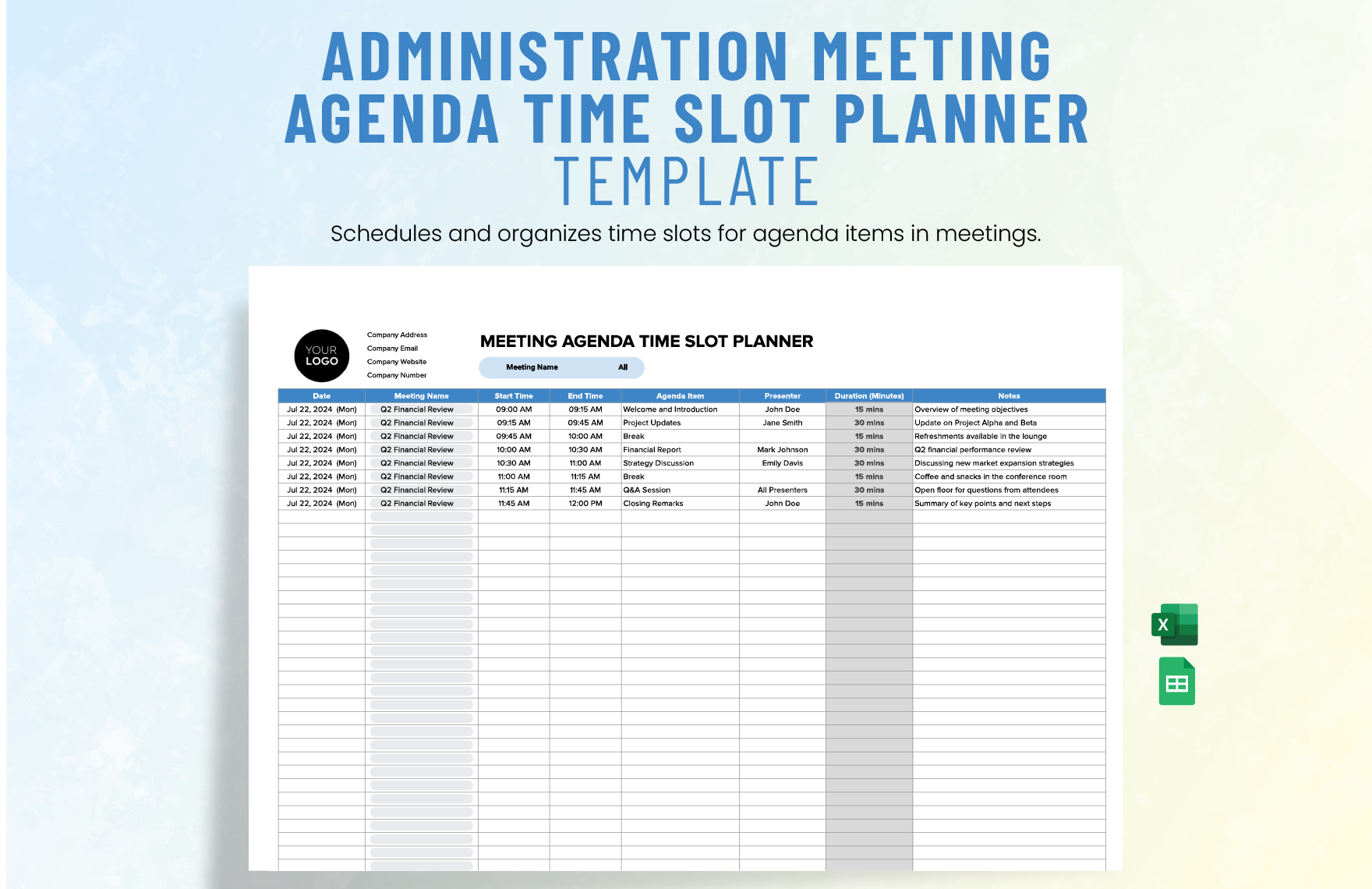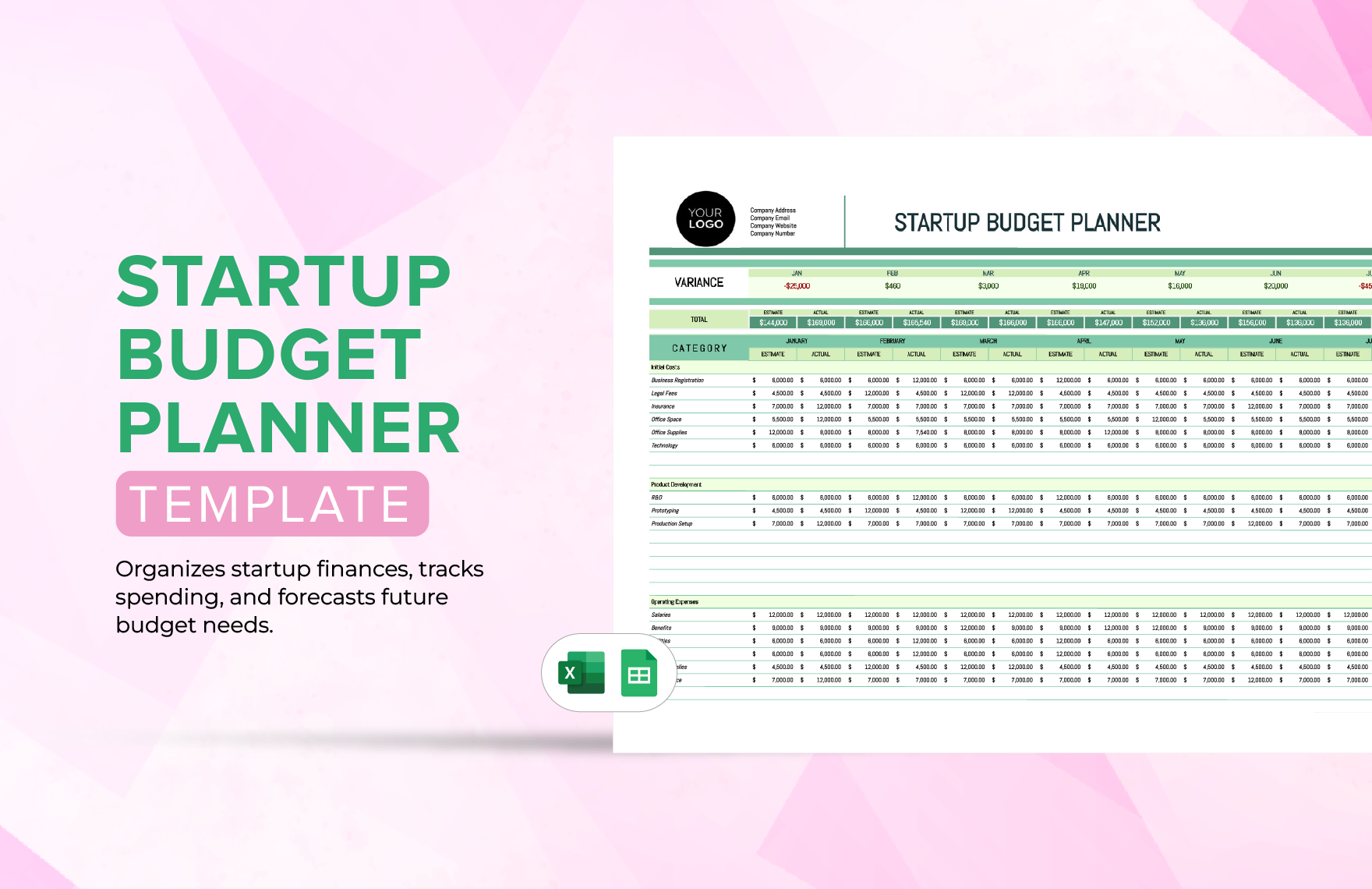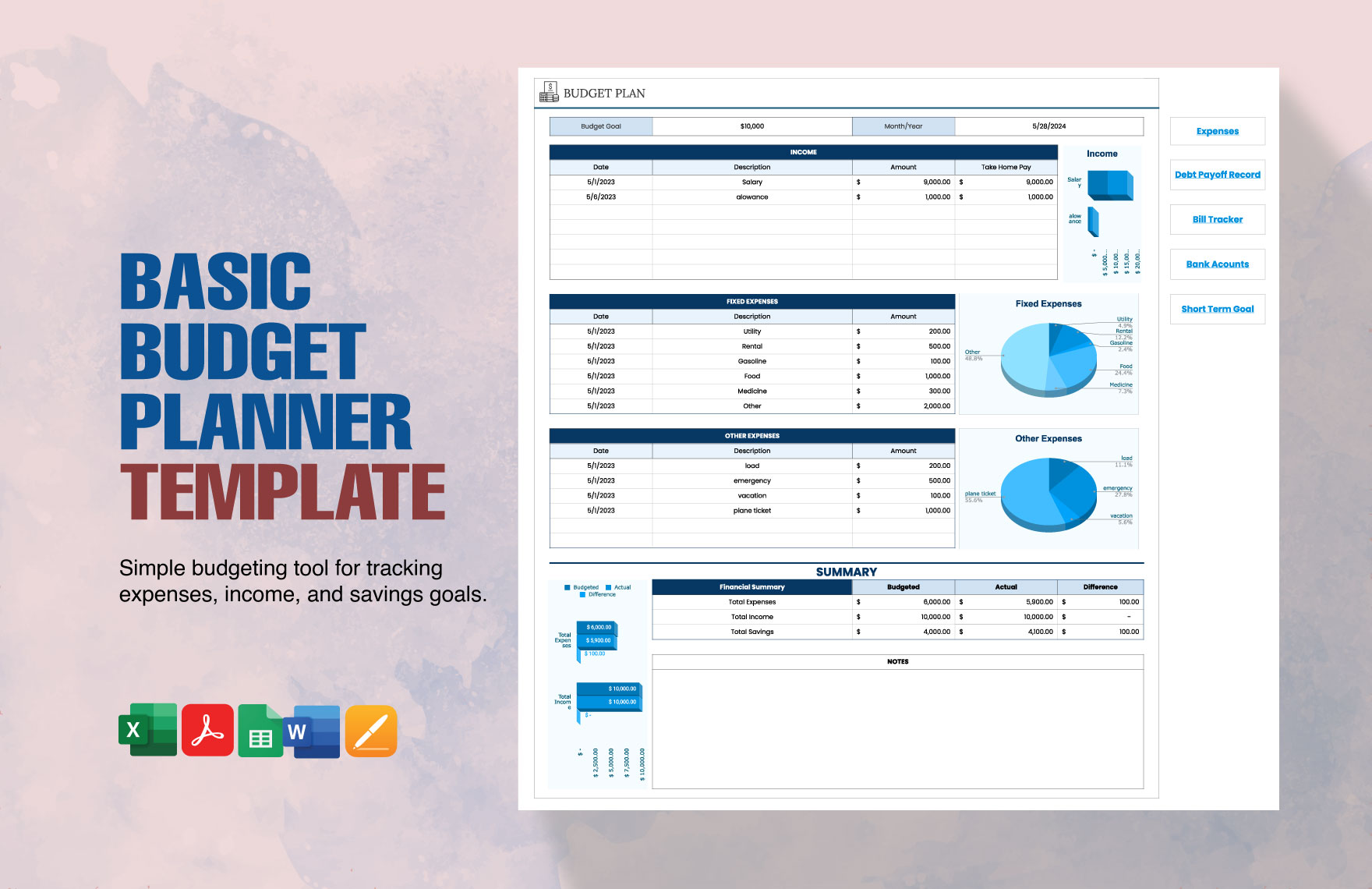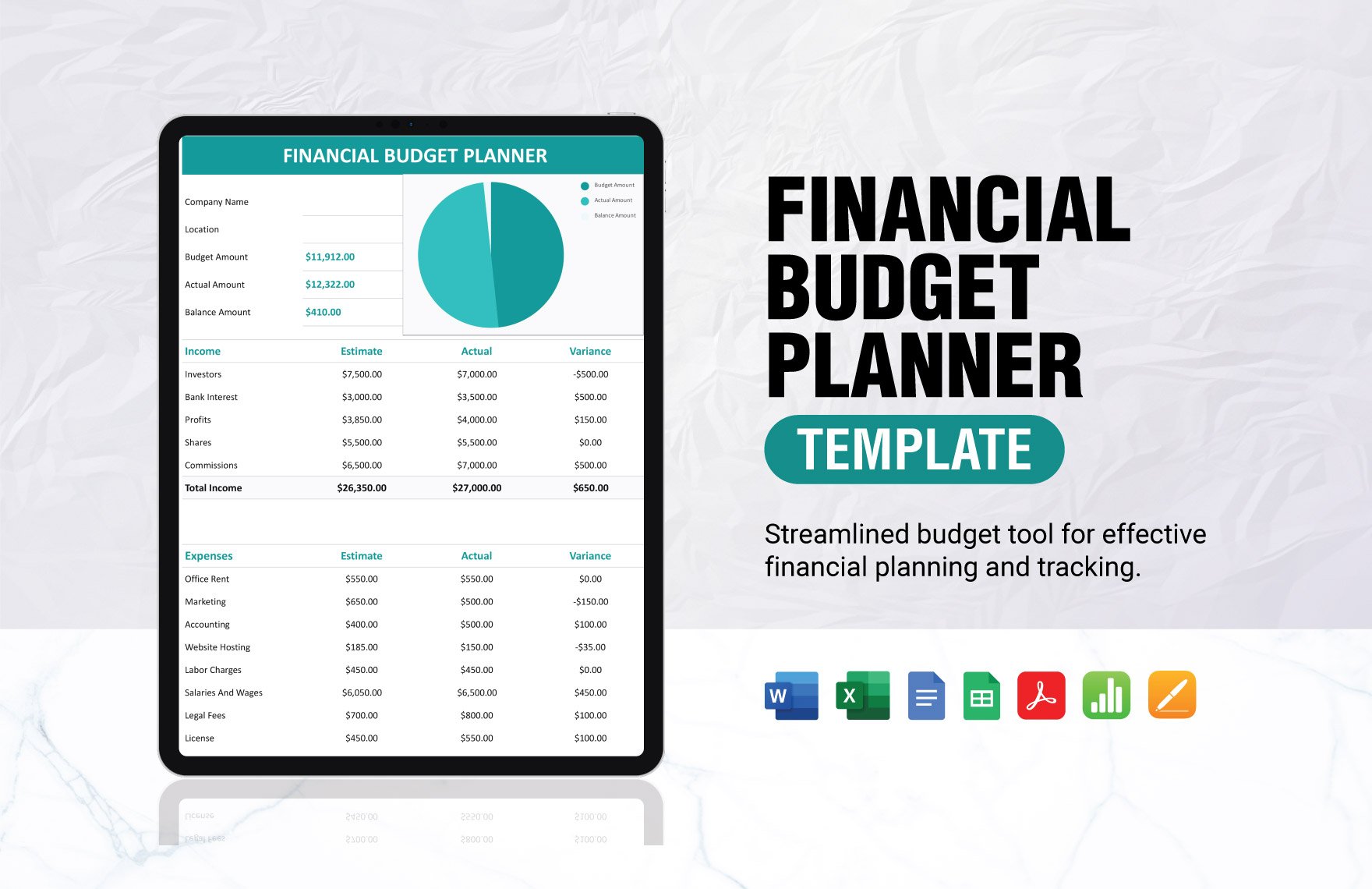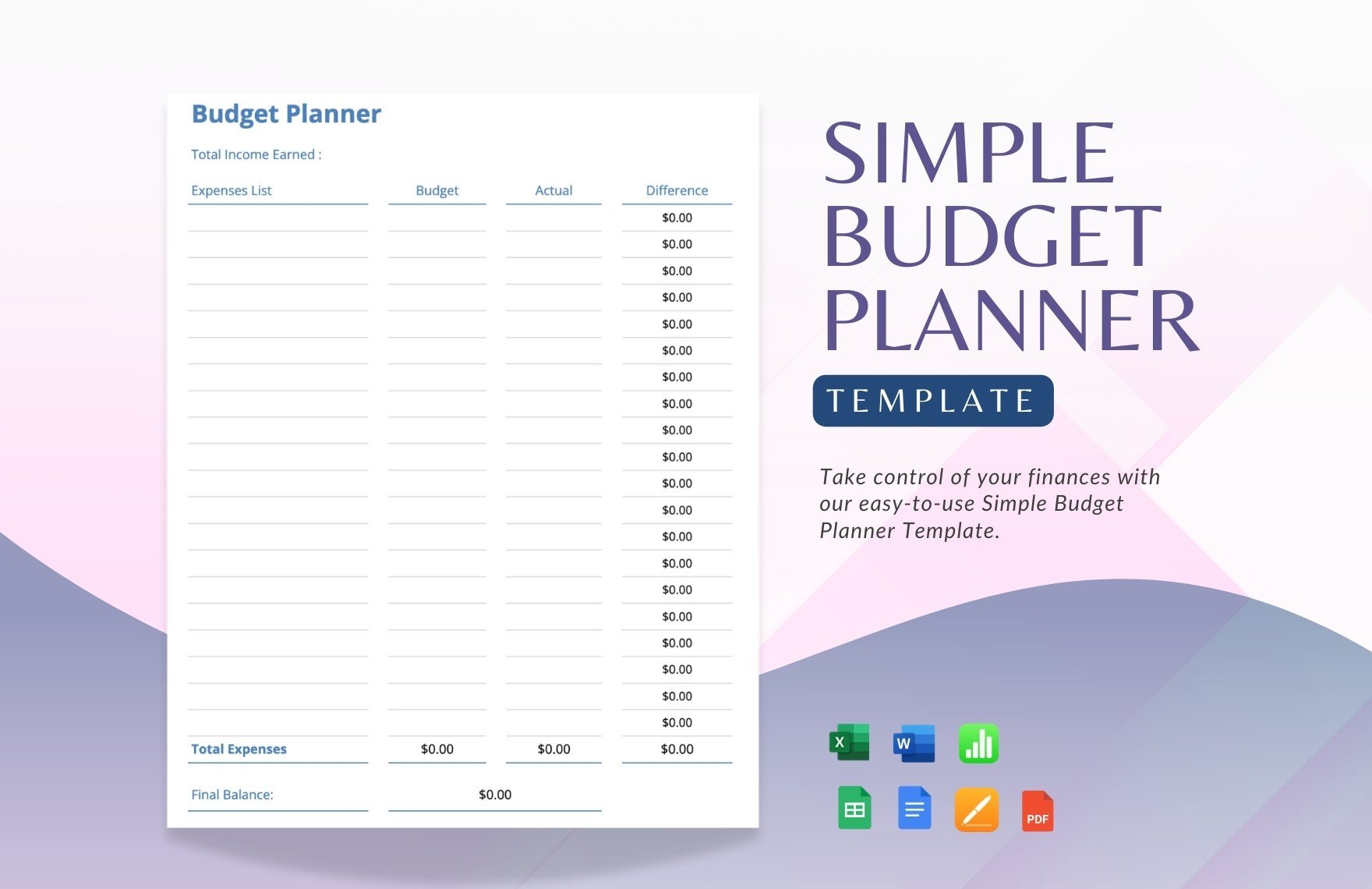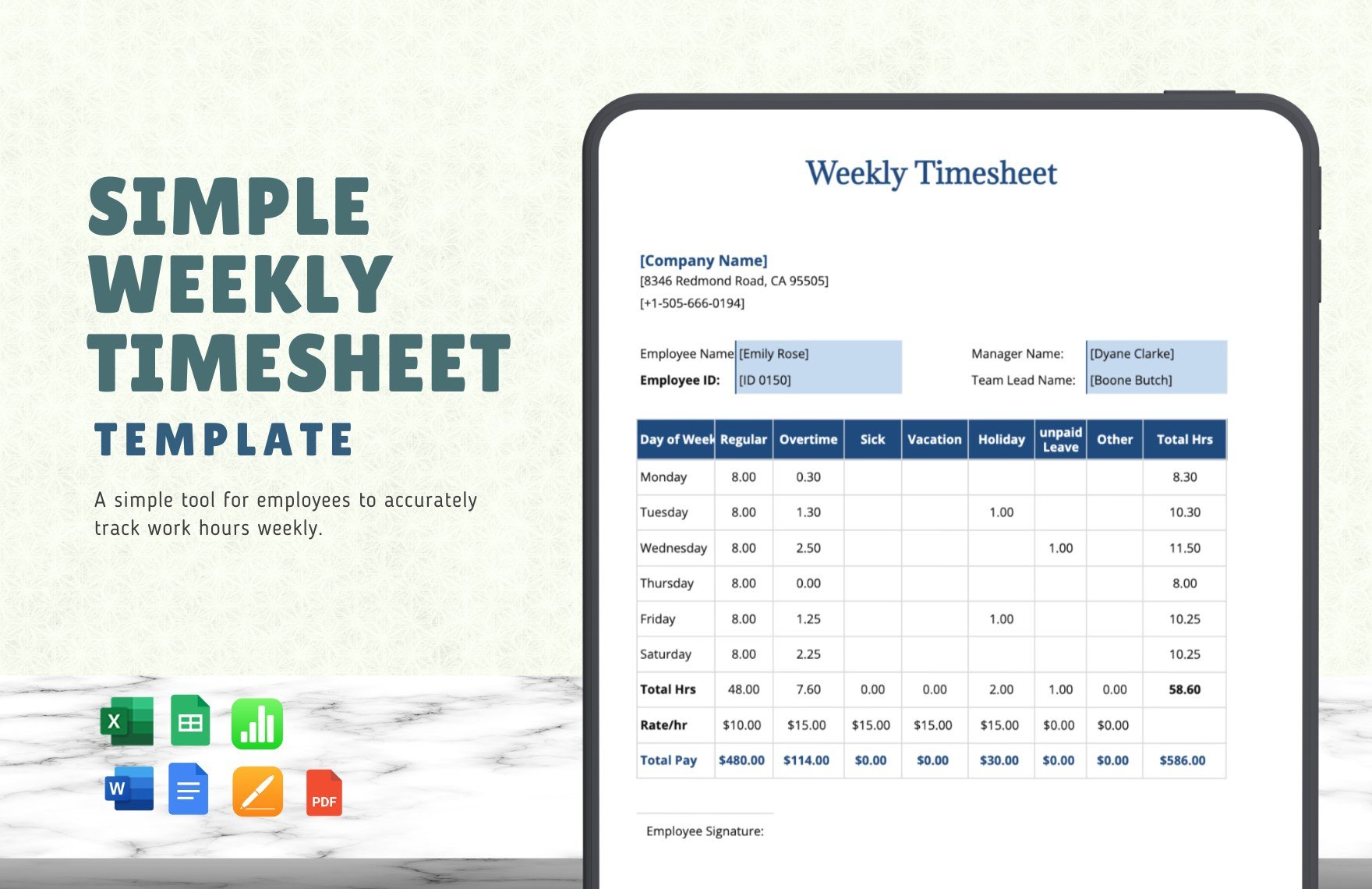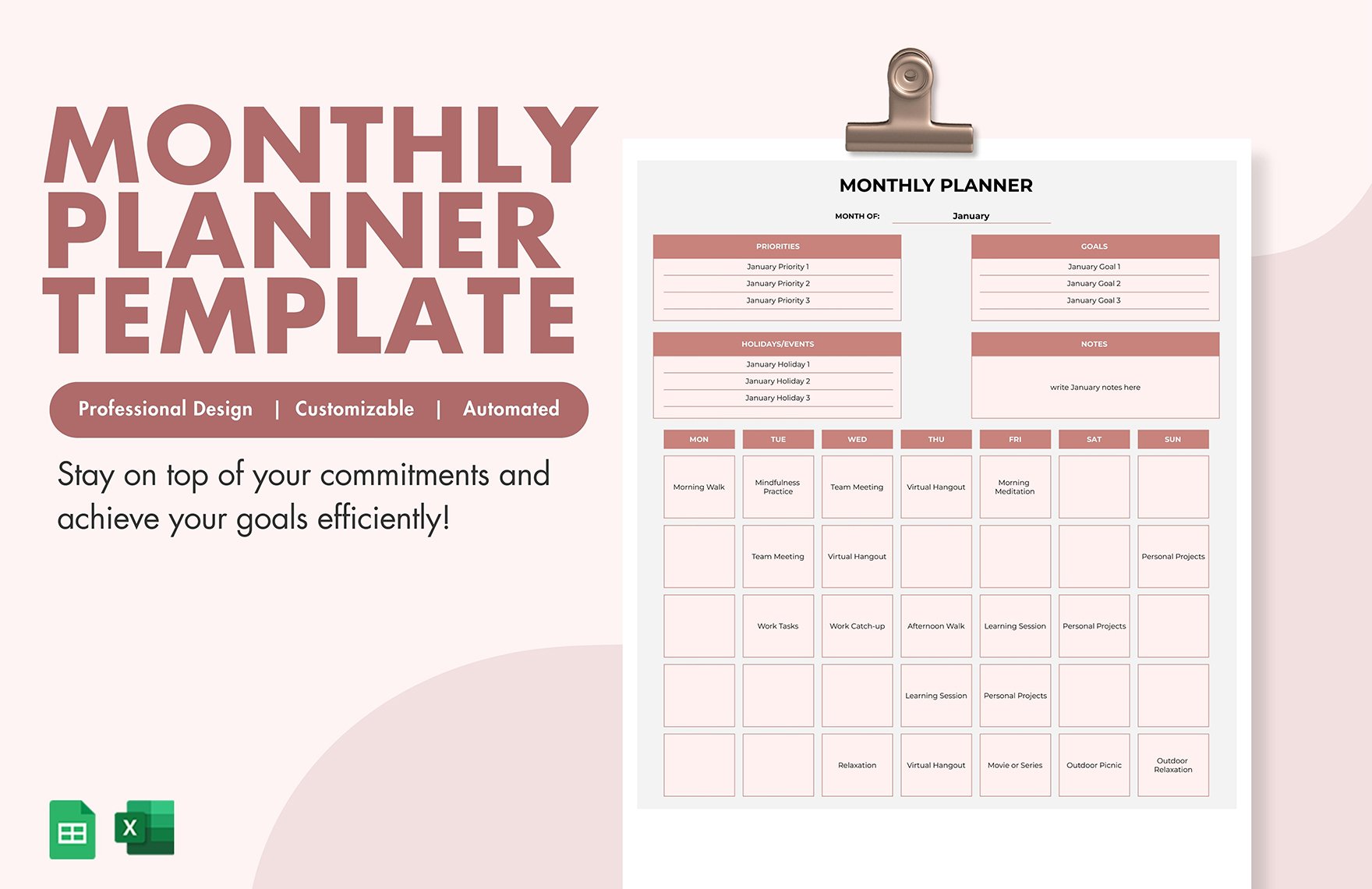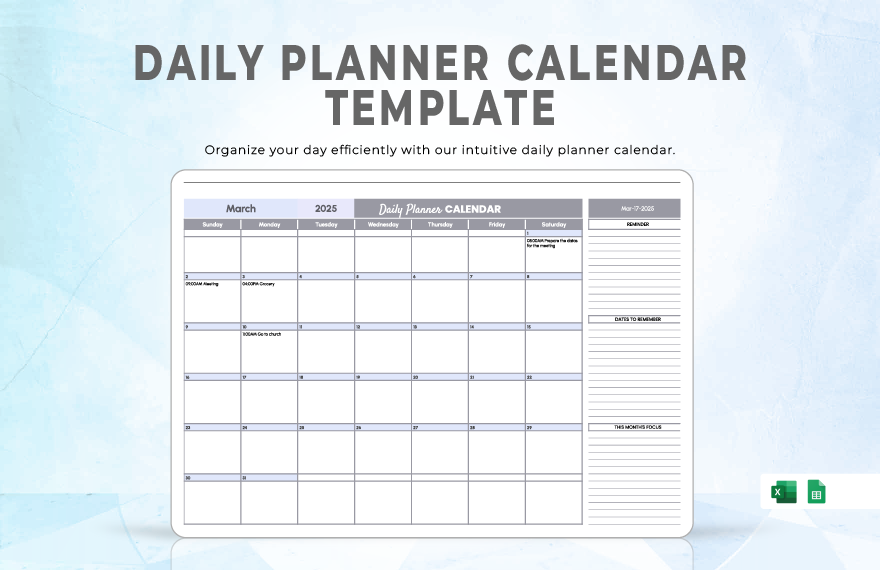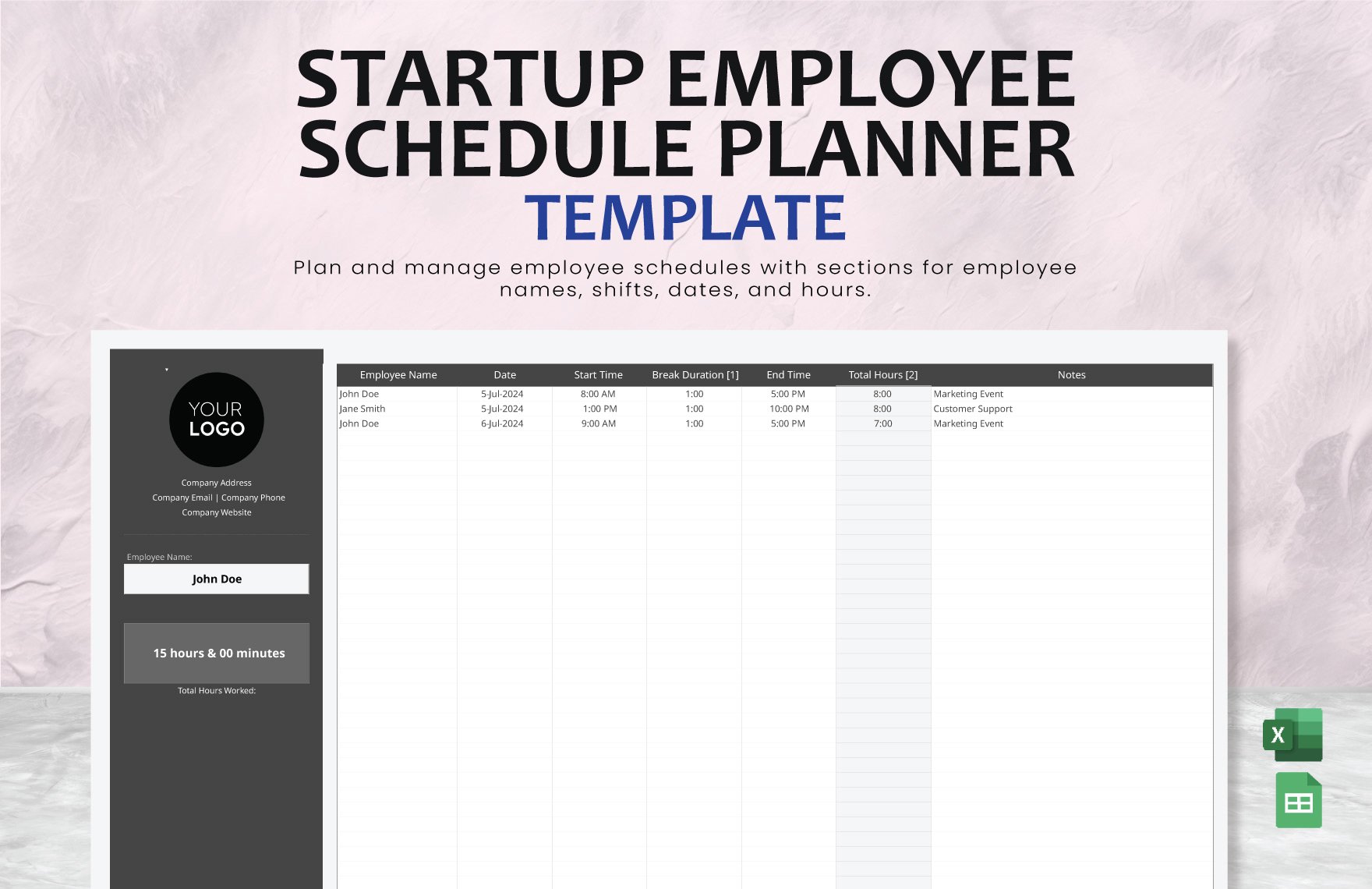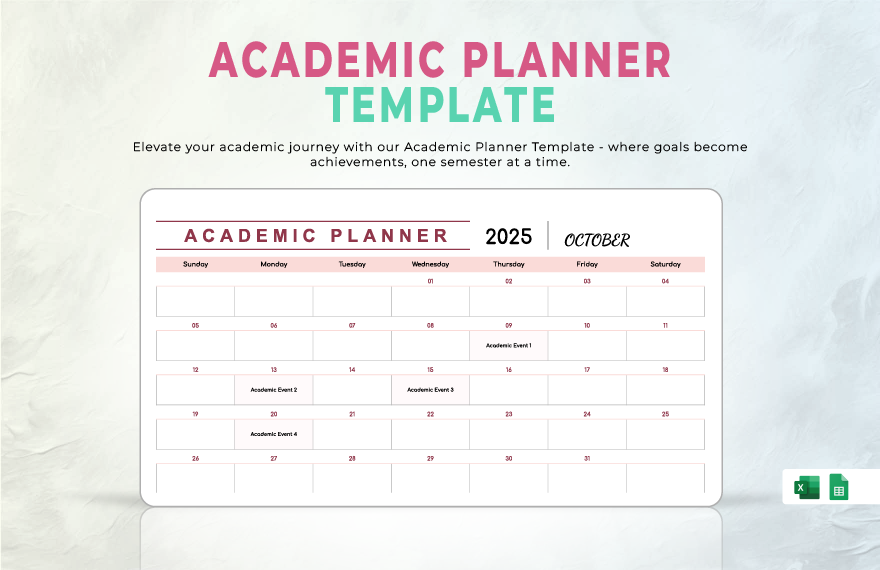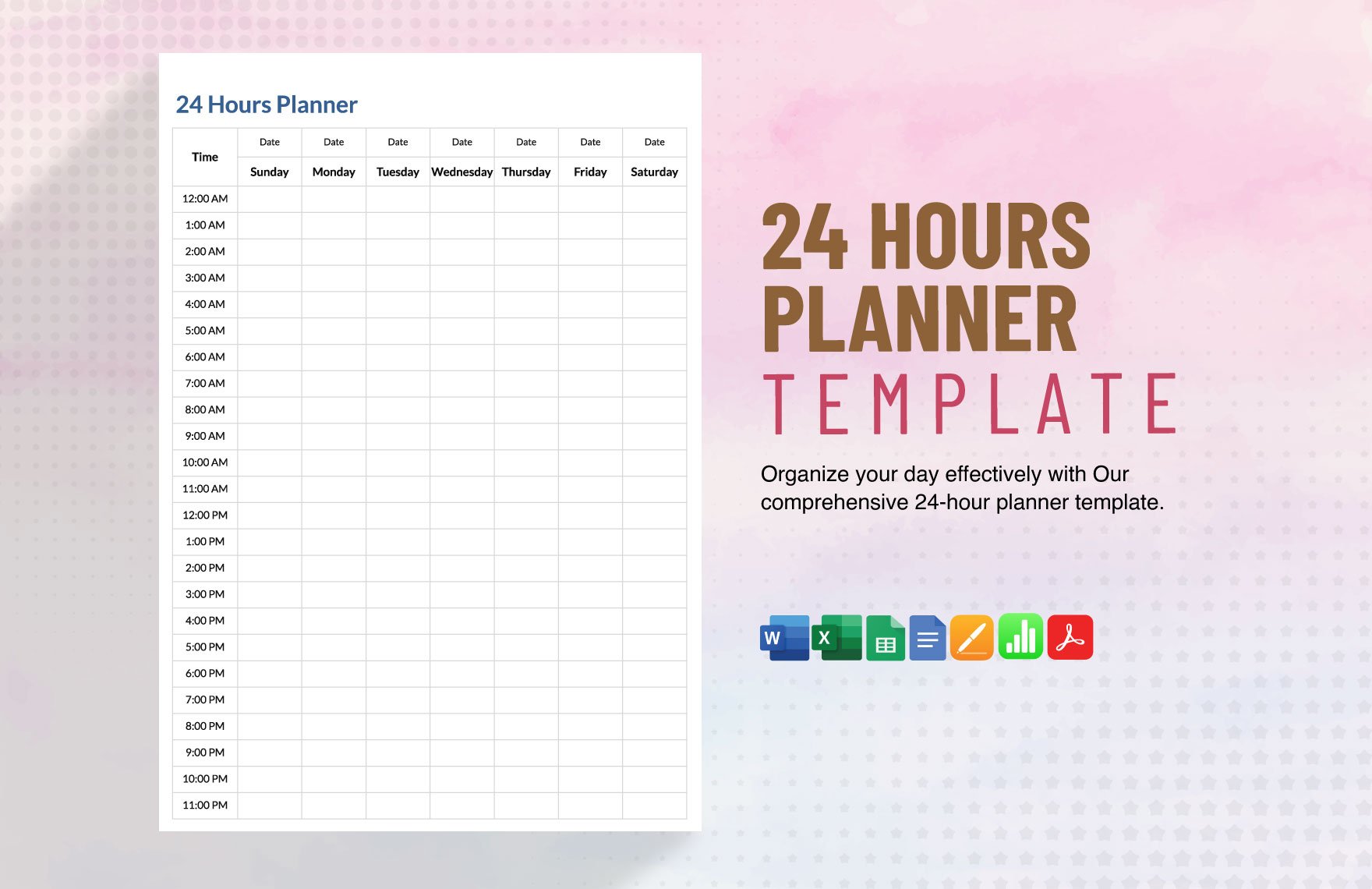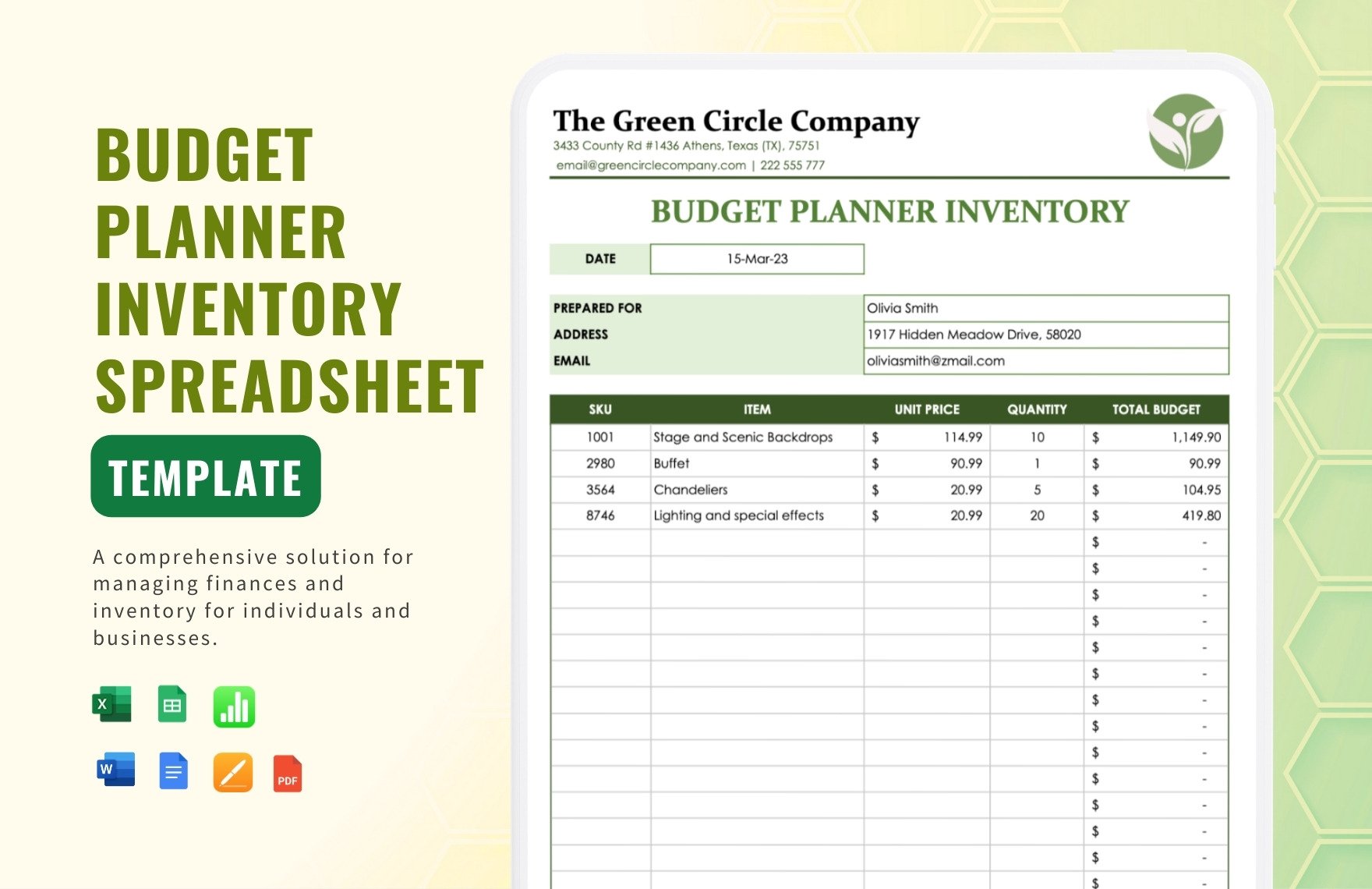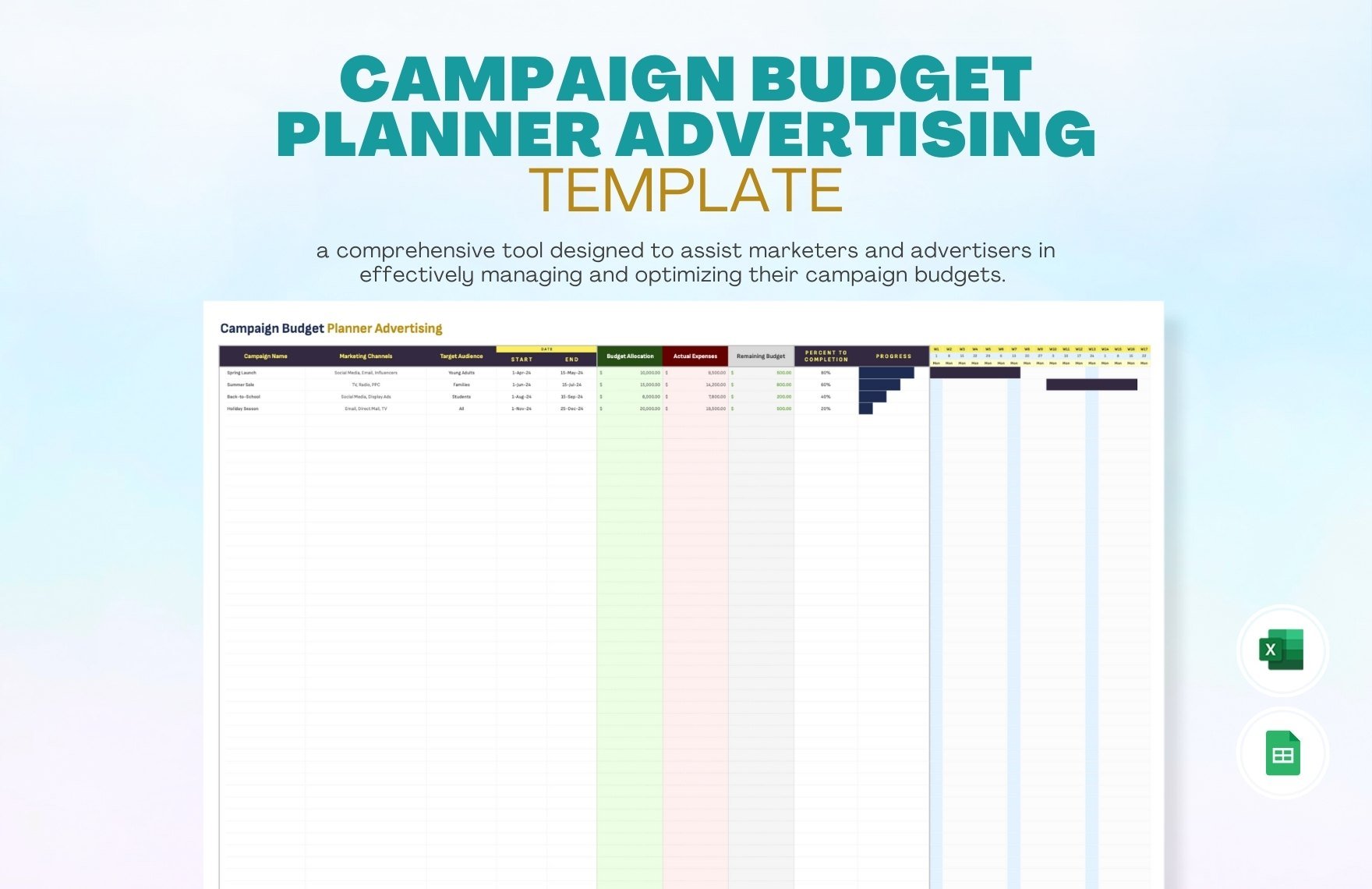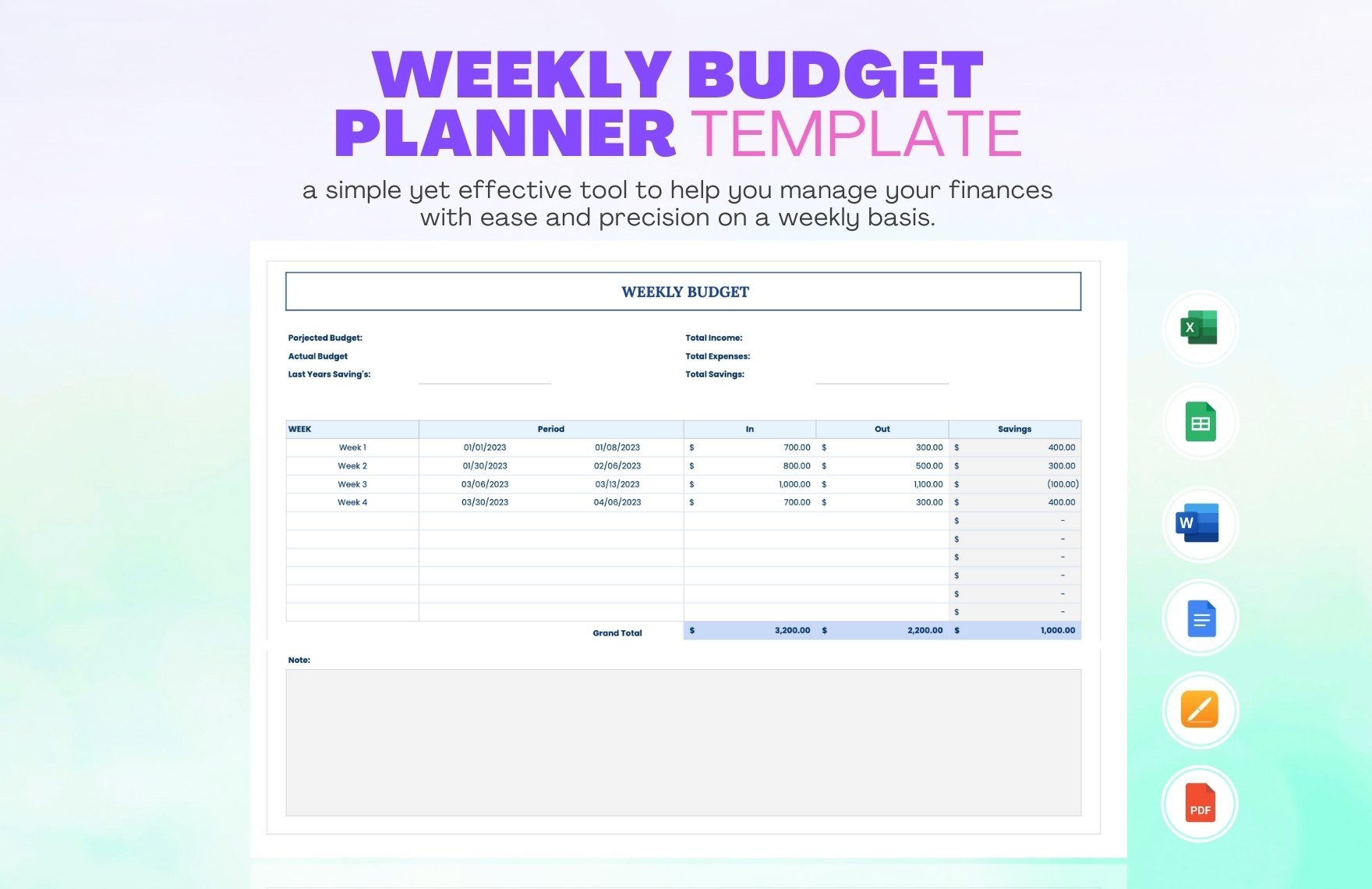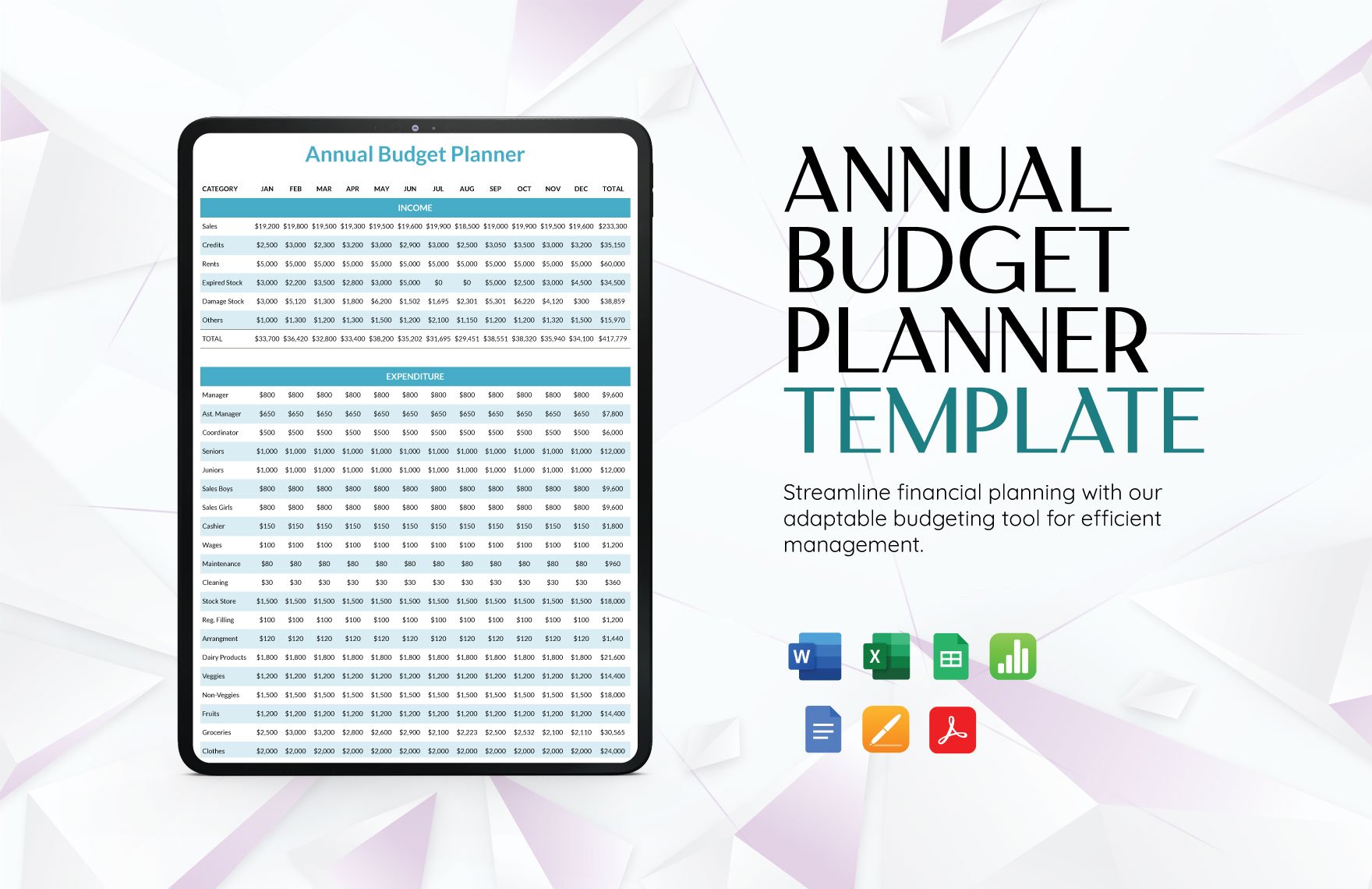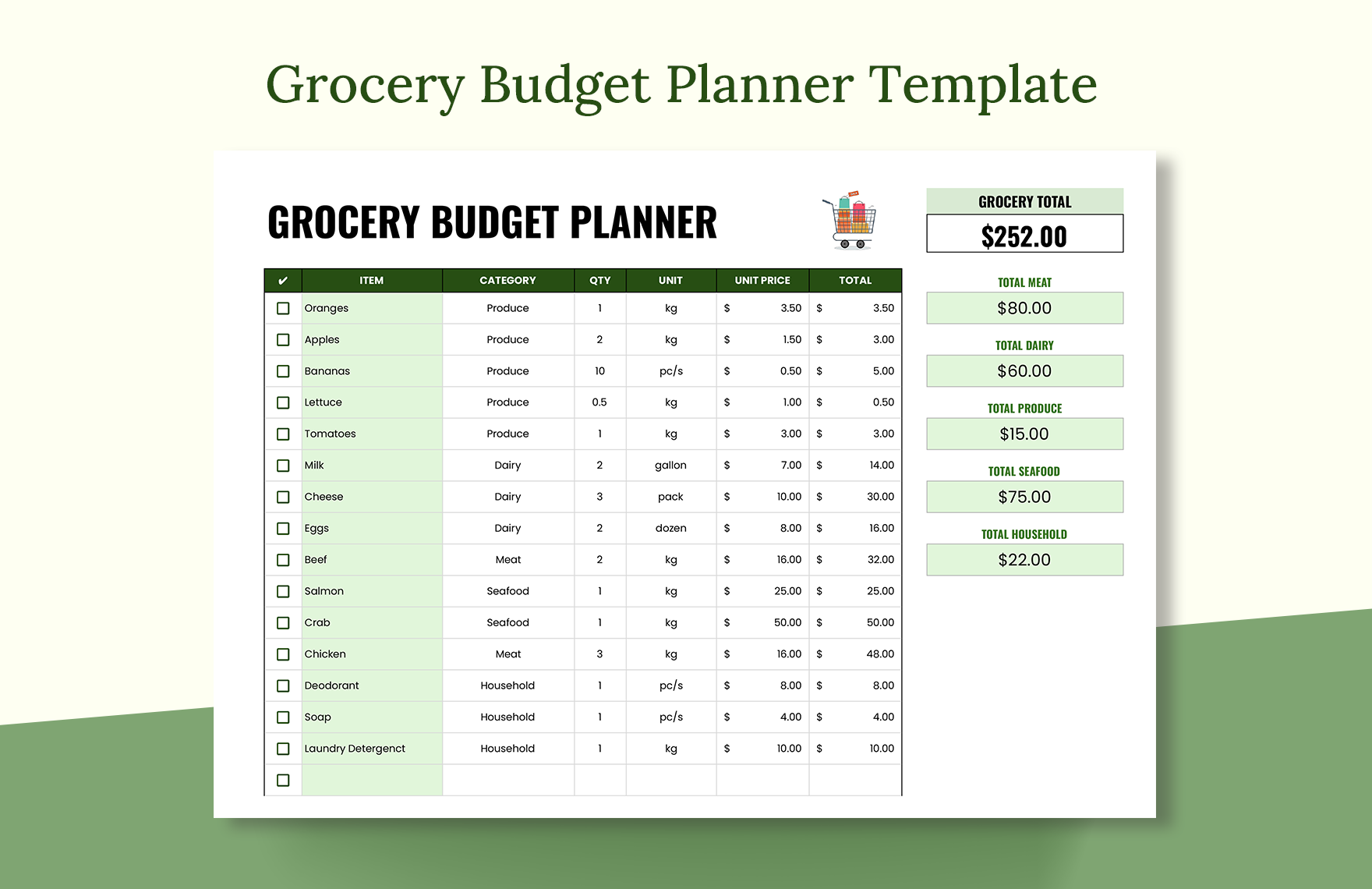By incorporating a written organizer, you can better plan out your work and goals. And so, let us help out by offering our easily editable Planner Templates for you to instantly download. Incorporate our content to keep track of your projects, homework, budgets, and more. Our samples accommodate various applications, including Google Sheets for fast and efficient customization on a browser. Hurry and download today—prioritize your agendas in an hourly, daily, weekly, or even monthly layout!
Planner Templates in Google Sheets
Explore Editable and Customizable Design Templates for Free. Download and Print with Ease. Discover Unique and Printable Solutions. Elevate Your Projects with Template.net. Get Started Today!