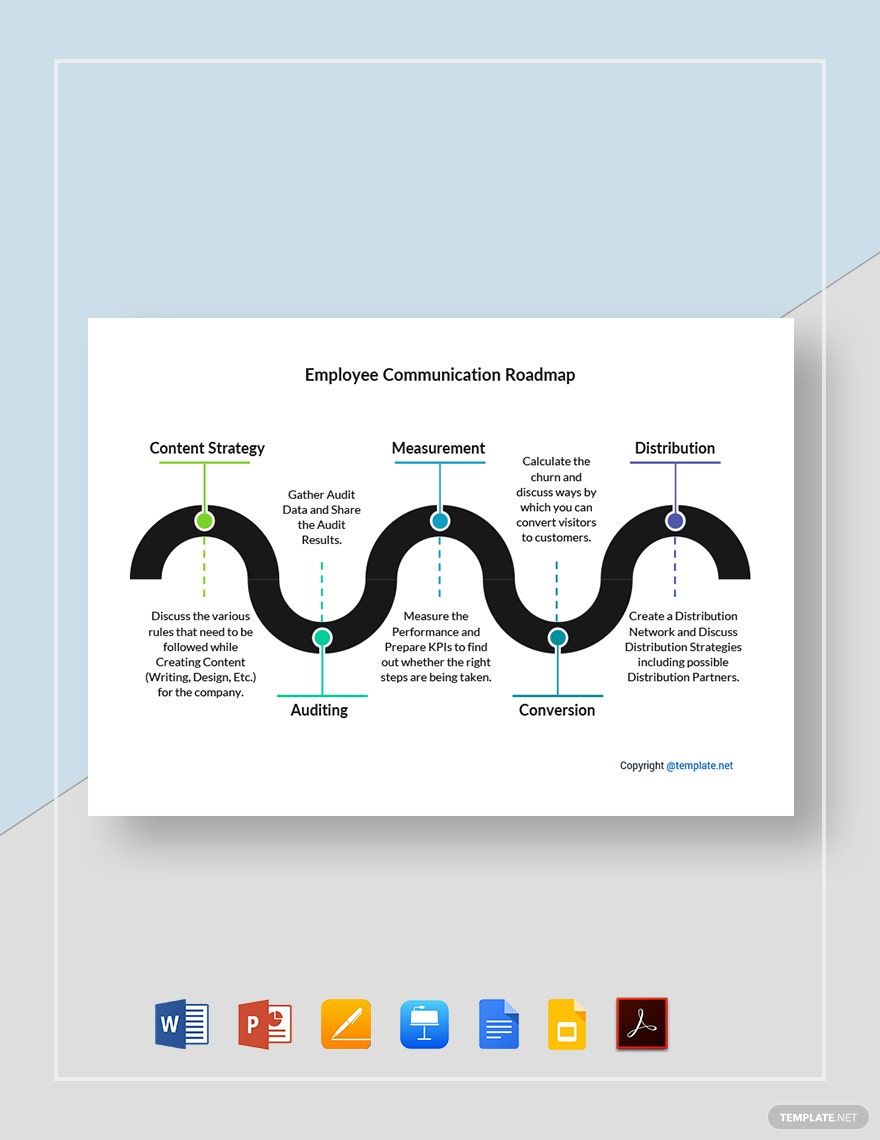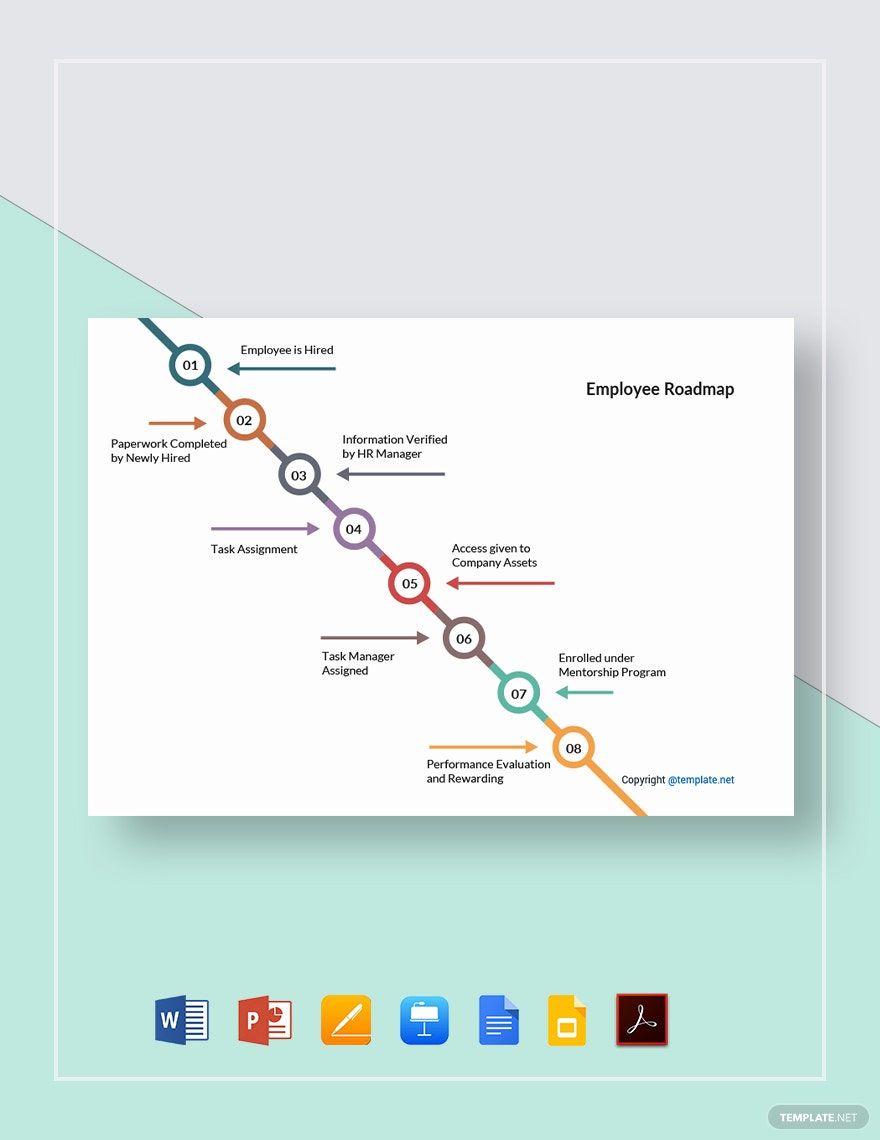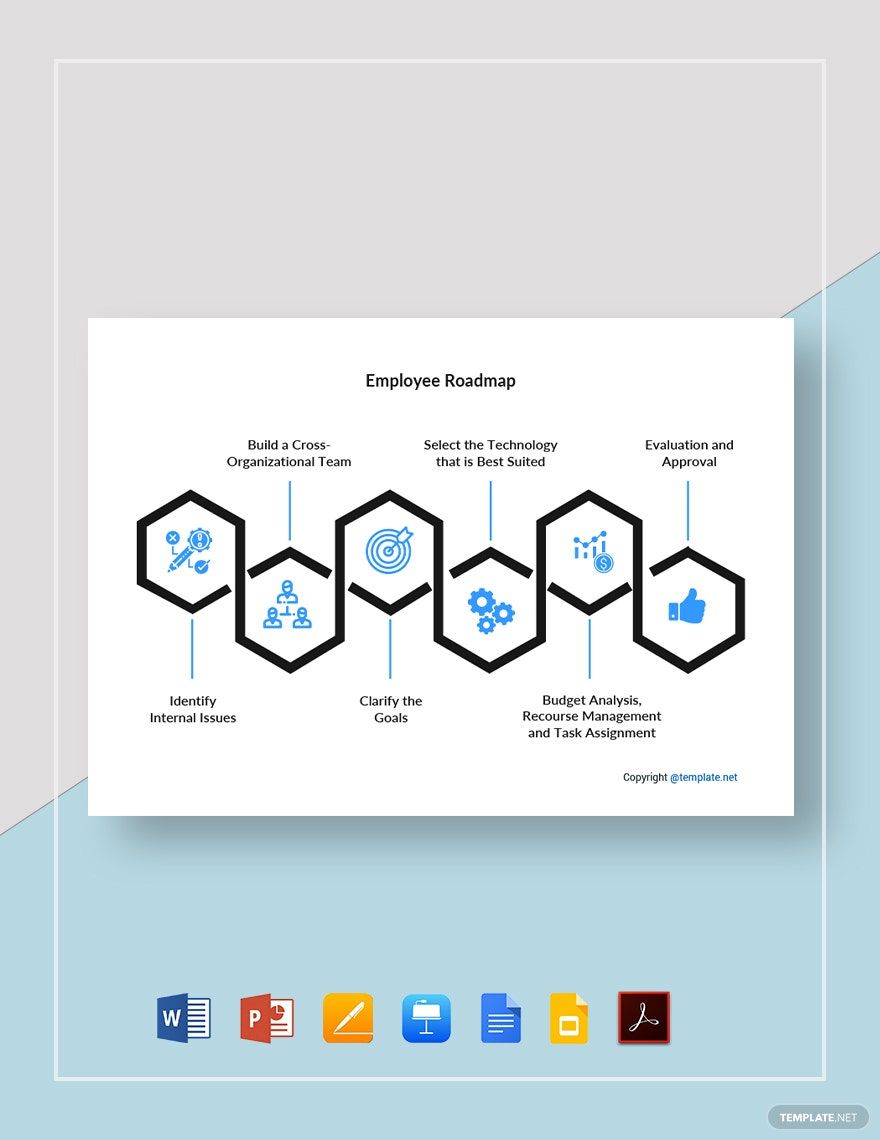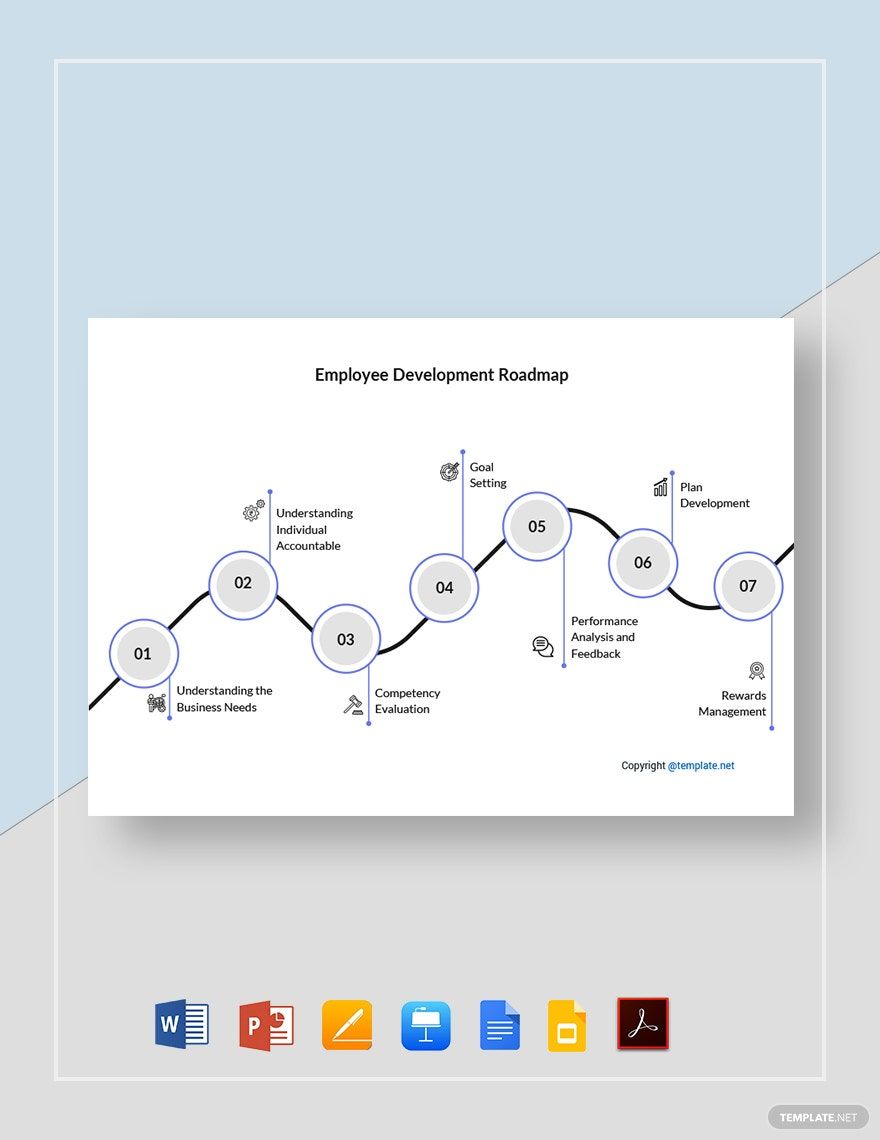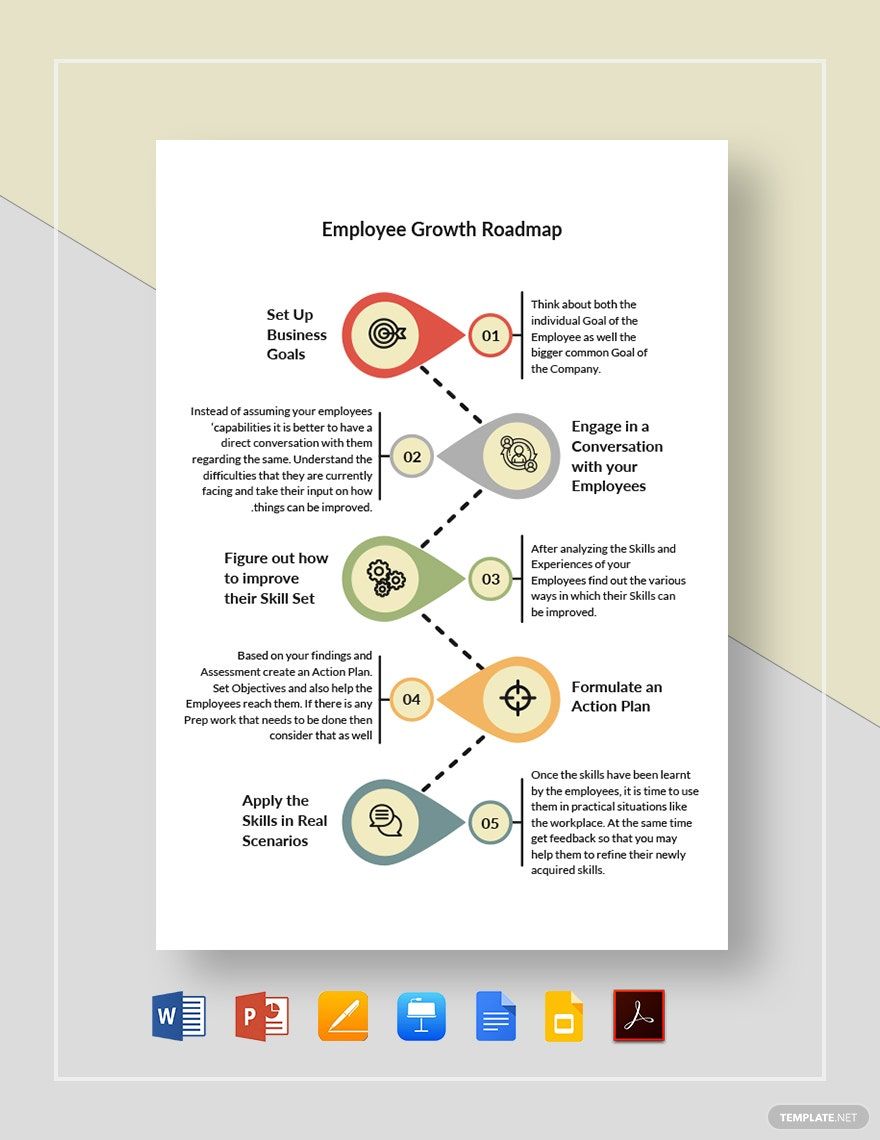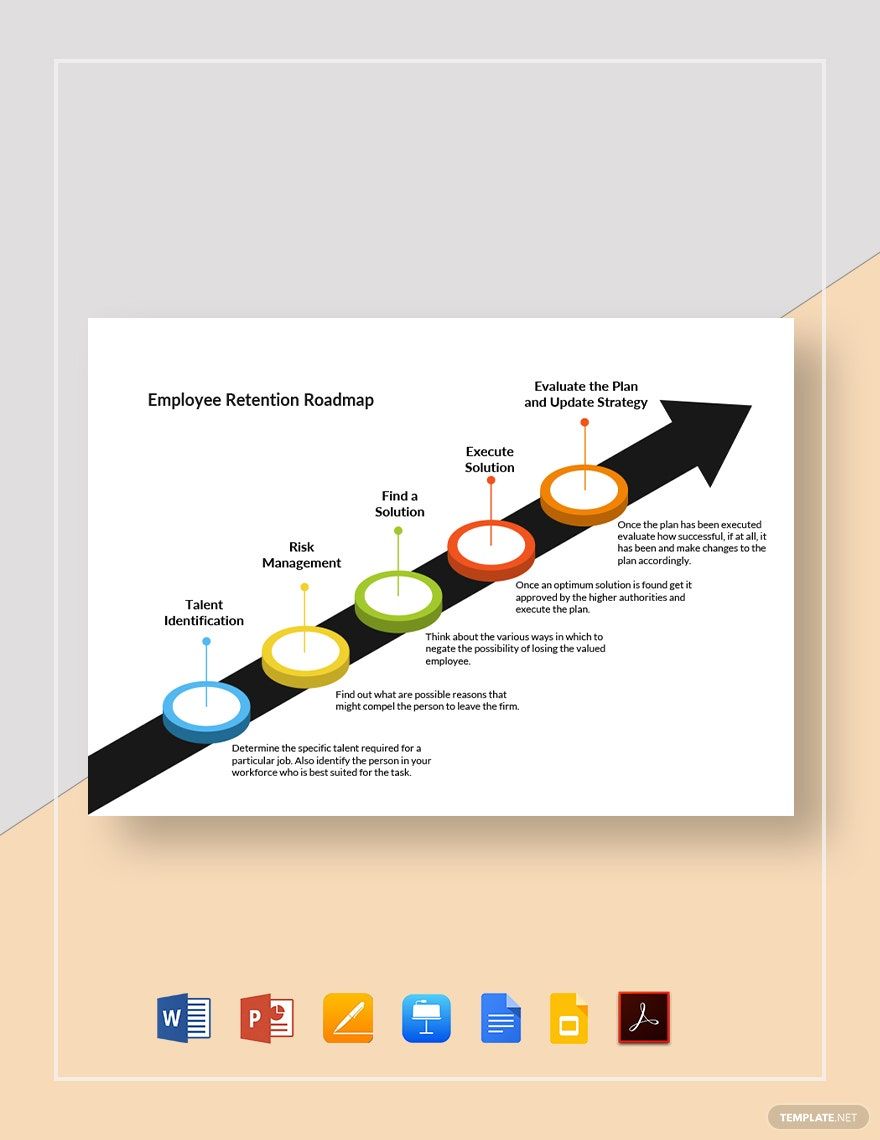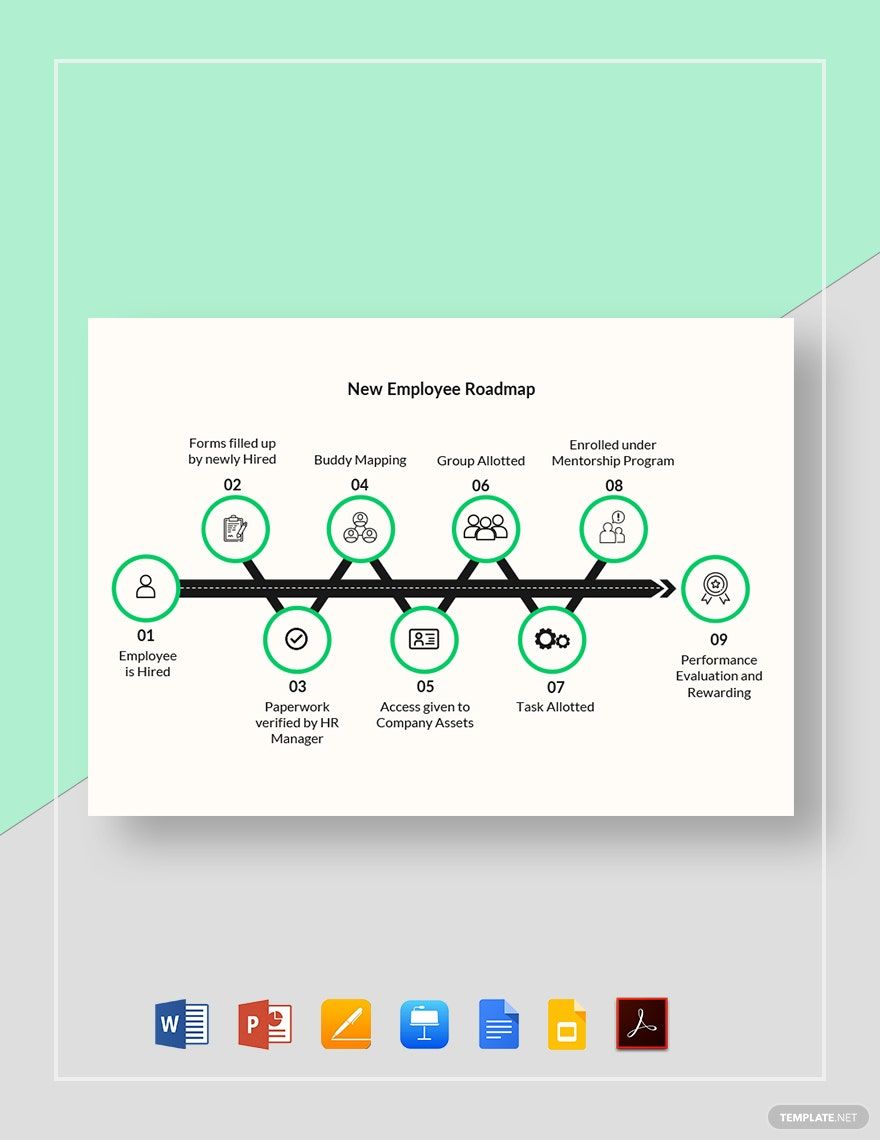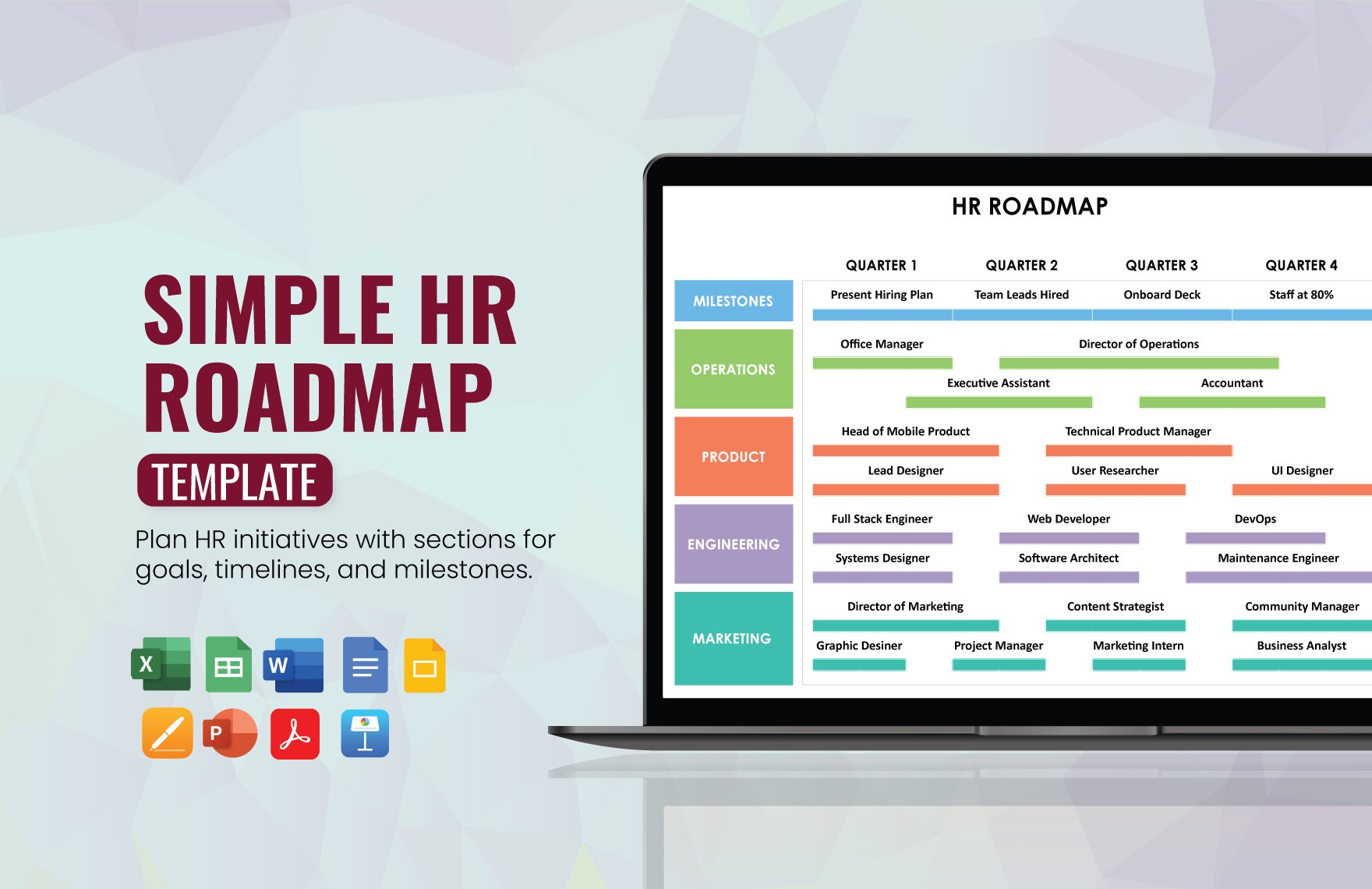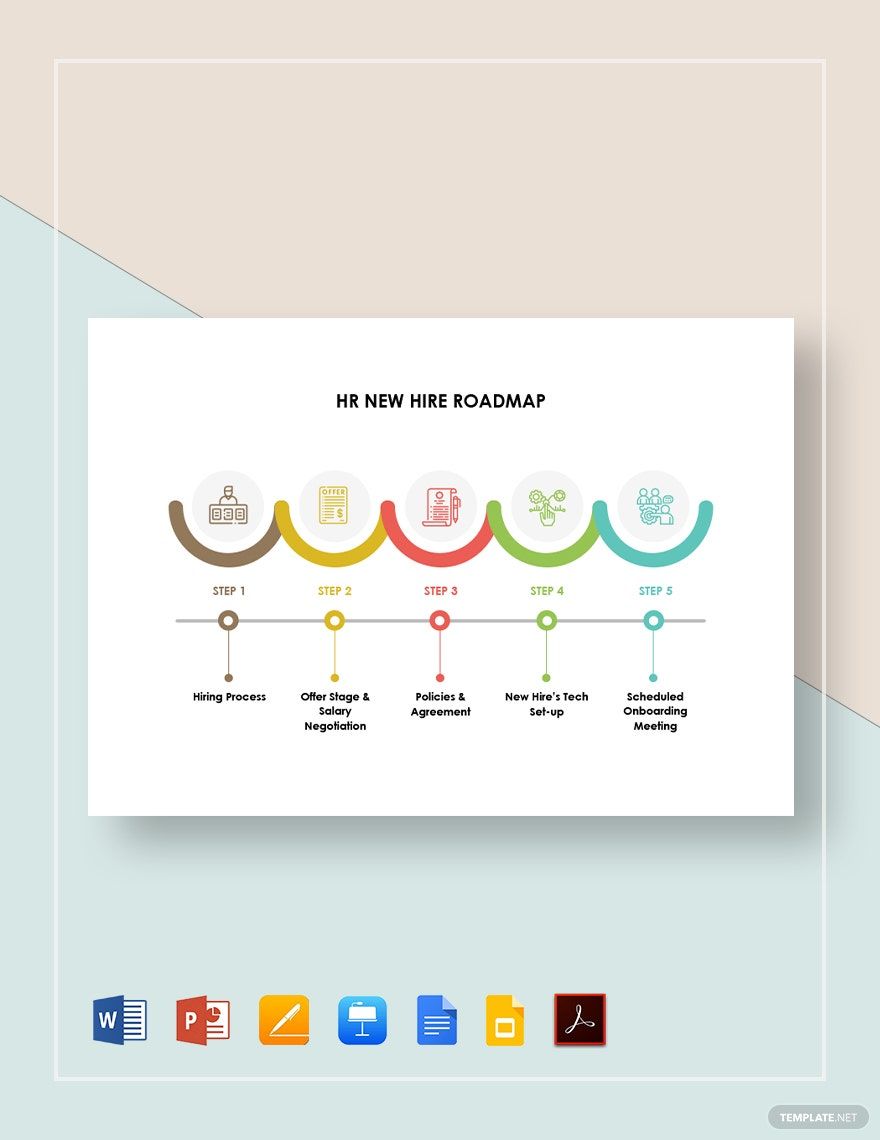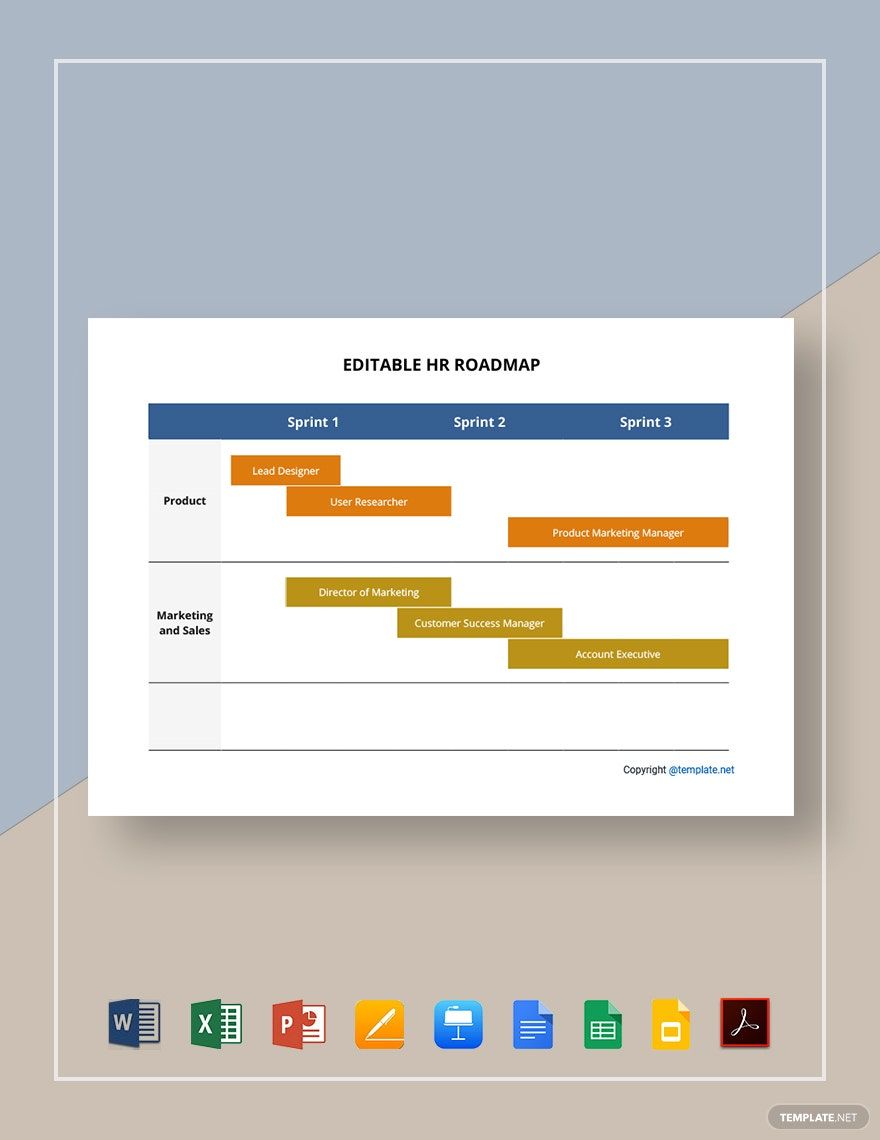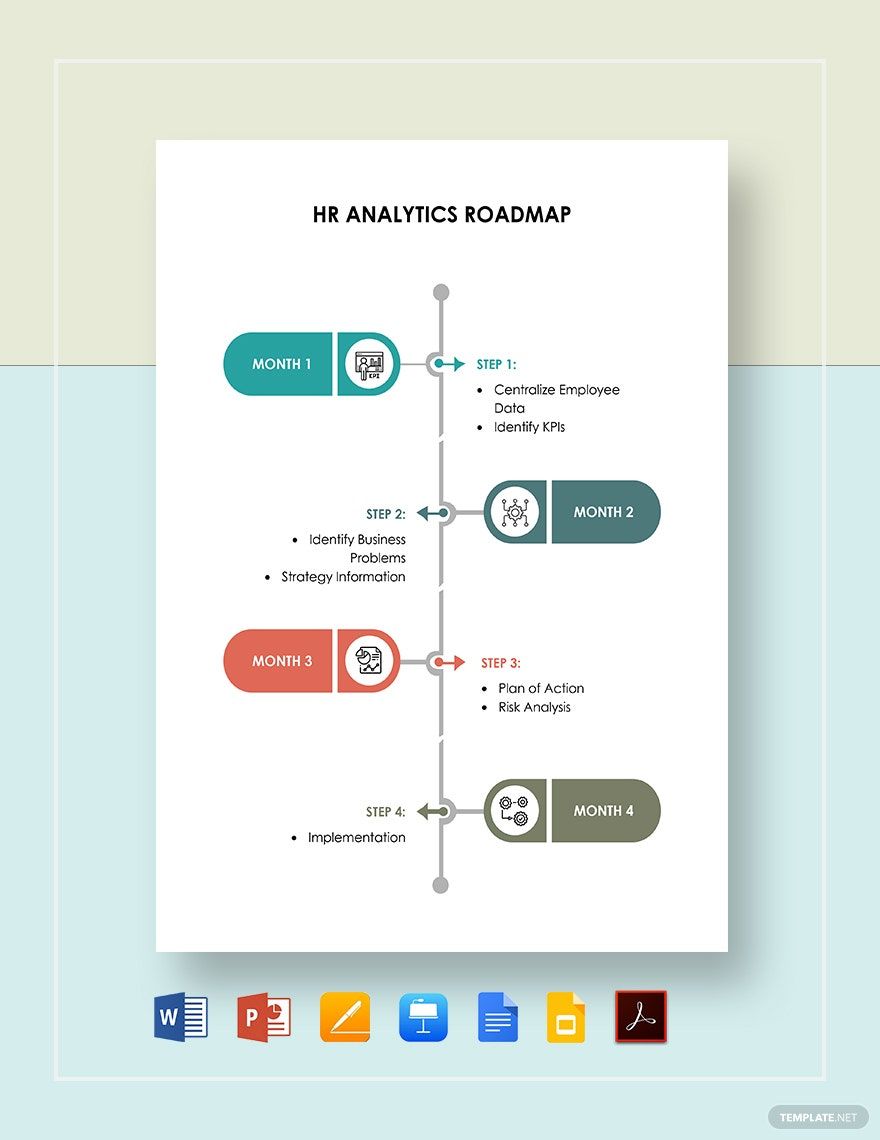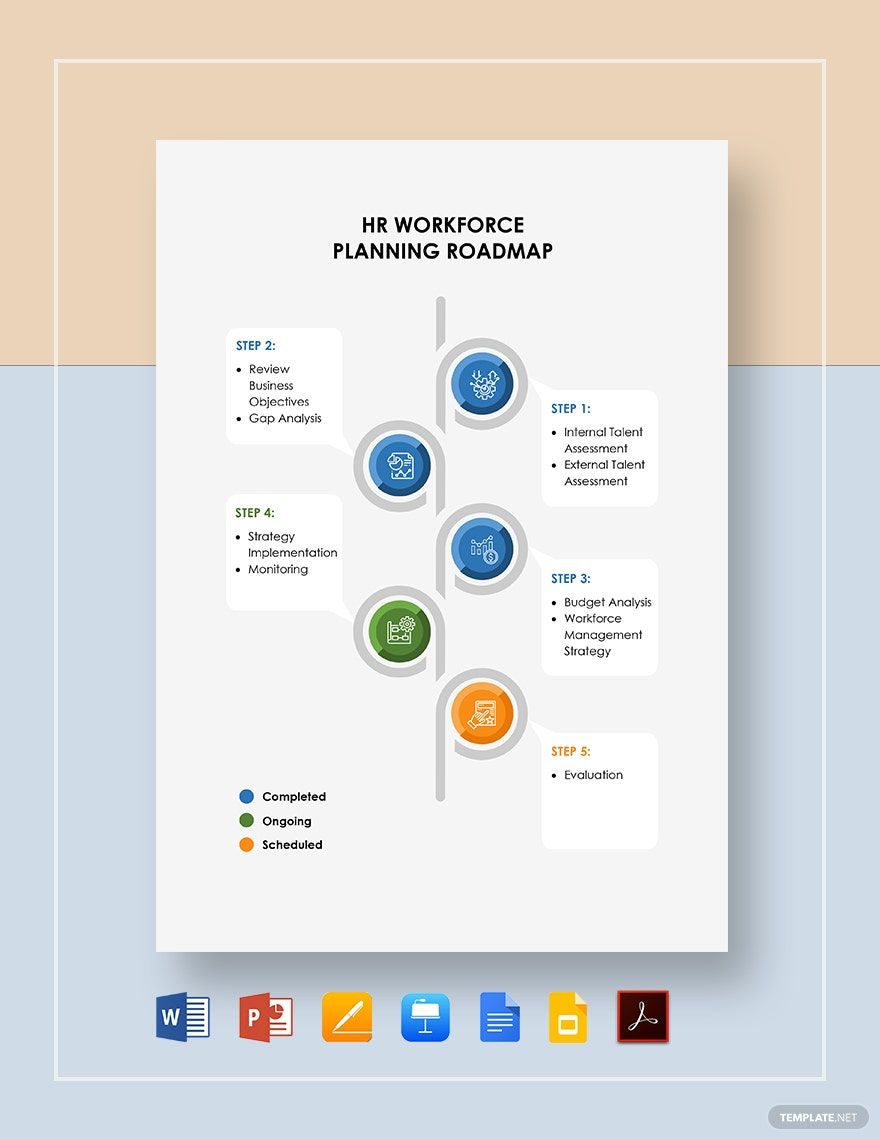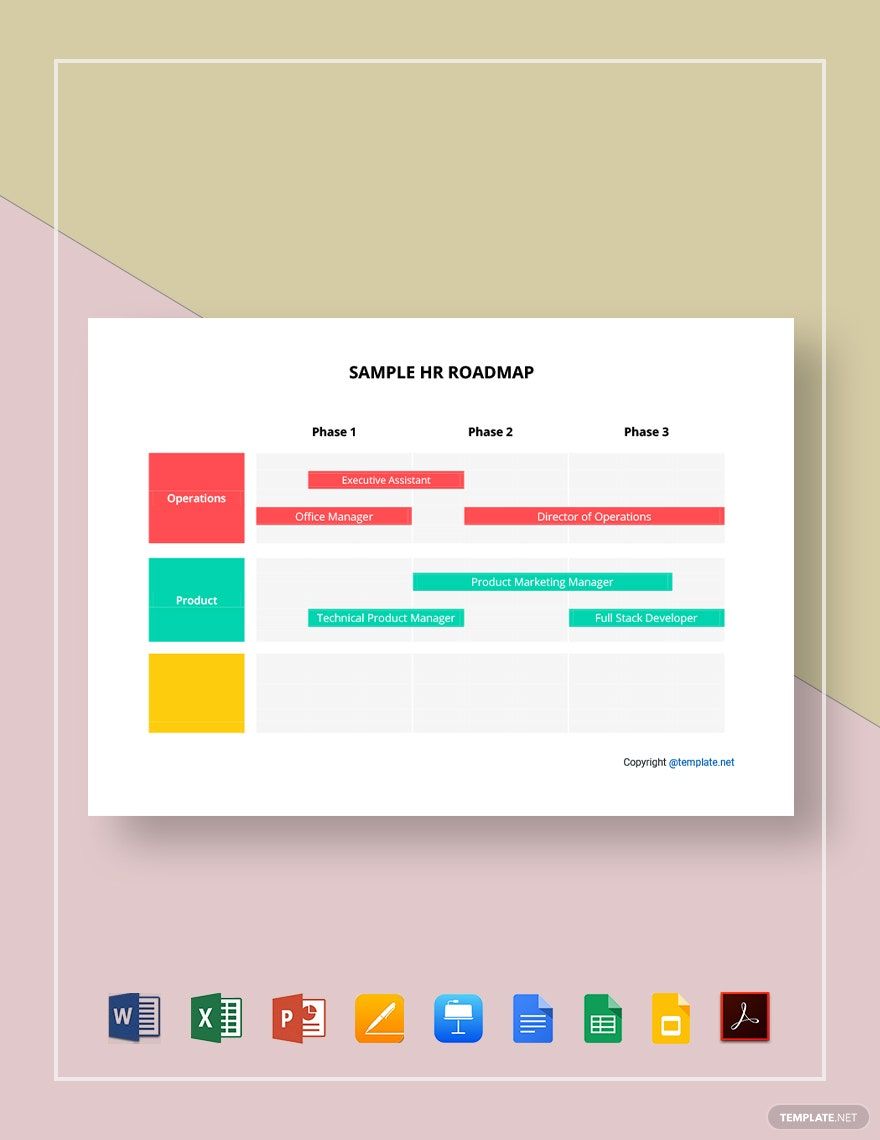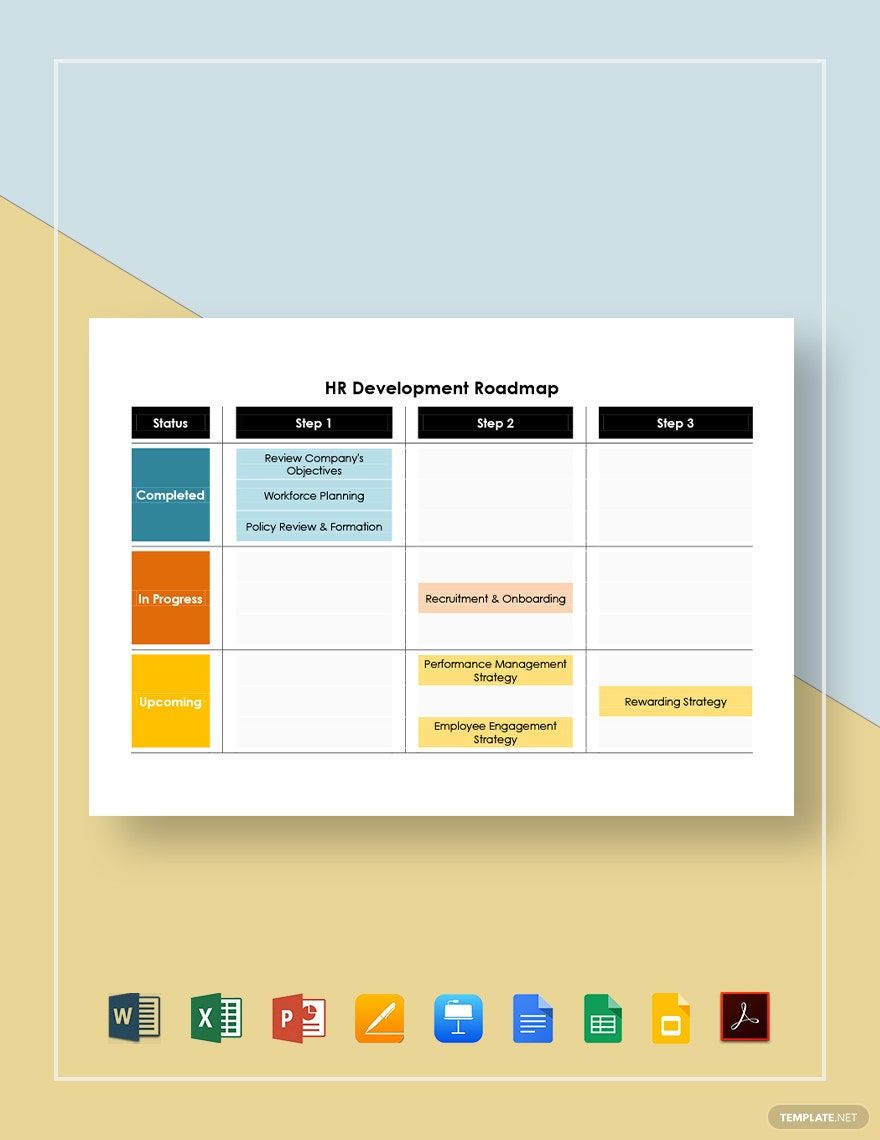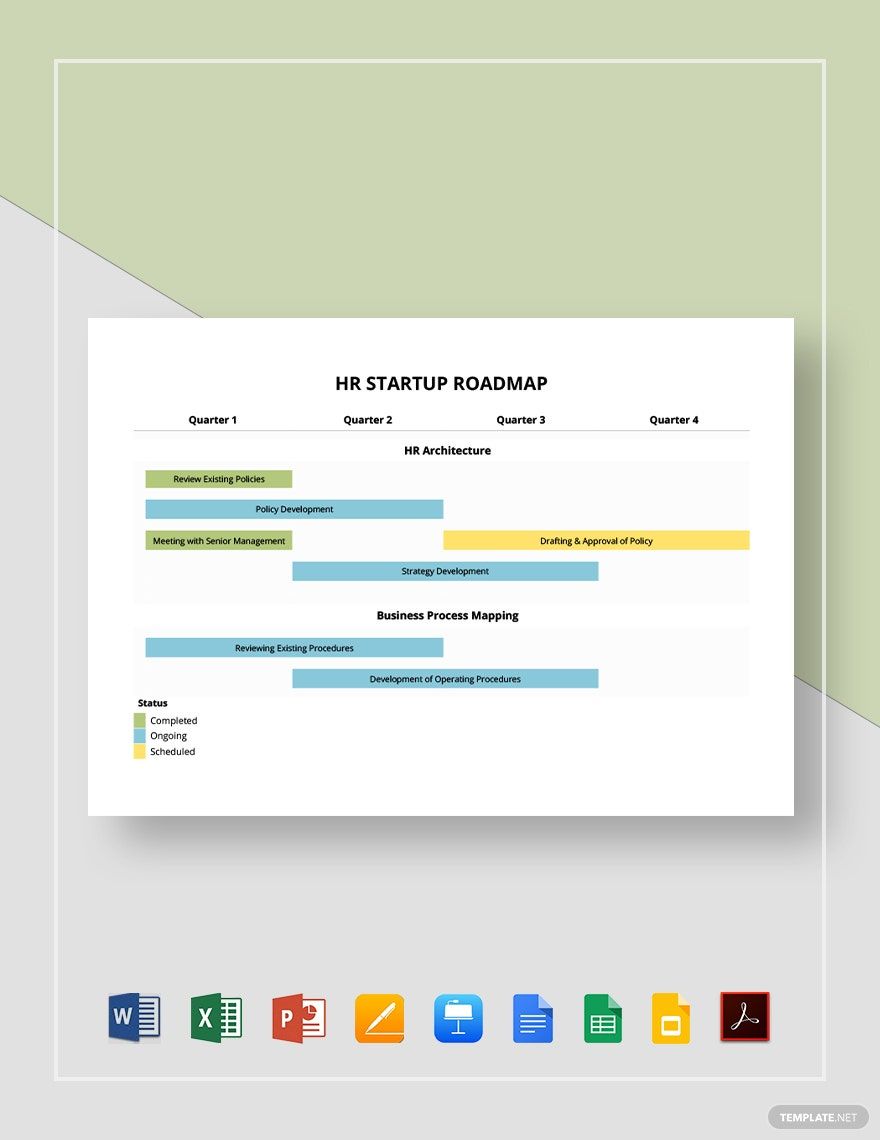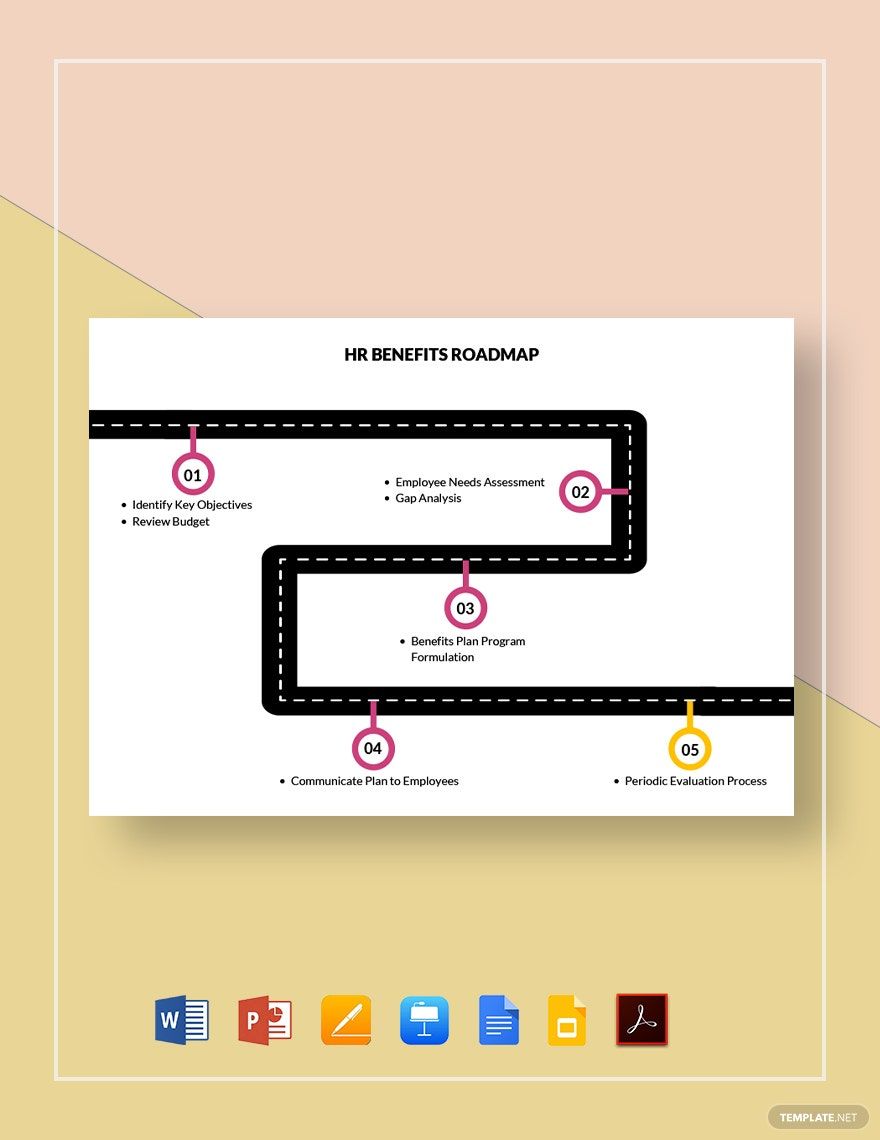Any company knows that its employees are essential to its operations. That’s why it’s always advisable to implement a roadmap document when leading their work or planning their wellness. And so, we’ve prepared our easily editable Employee Roadmap Templates to help you create one. No worries if you prefer working on a browser, as our samples are compatible with Google Docs. Download now—make an infographic for career training, manager recruitment, workplace engagement, and more!
How to Make an Employee Roadmap in Google Docs
Using a roadmap goes a long way in planning your company’s employee matters. Chron, a business-based publication, explains that a roadmap is essential when an organization needs to take care of goals, development, and other long-term concerns.
Are you making one in Google Docs? Then consider our tips (below) if you’re looking for some pointers.
1. Make Your Employee Roadmap in the Drawing Window
Since a roadmap is a type of infographic, you need a particular feature to make it in Google Docs. That feature is the Drawing window, which provides an easier experience when making a diagram.
Open the Drawing window by clicking on Inset (in the toolbar) and then going to Drawing before choosing New. Doing so will make a smaller space appear within Docs’ environment.
2. Give Your Employee Roadmap a Title
Before working on the diagram itself, add a title at the top of your document. A title is especially needed when sharing the roadmap with other parties.
Create your title by using a text box. Click the Text Box option (in the Drawing window’s toolbar) and then place the object in the drawing space. Write down something informative for the title, like “Human Resources Payroll - Organizational Plan” or “Call Center Internal Communications Development.”
3. Use Shapes to Build Your Employee Roadmap
Your roadmap document needs various shapes for the job of conveying information. For this, use the Drawing window’s Shape menu.
In the Shape menu, choose different options to categorize the information in your roadmap. After placing a shape in the drawing area, simply select it to type in a label. You can resize a shape by click-dragging one of the nodes on its sides. If you need to reposition a shape, just click-drag it to the preferred location.
4. Use Grid Tables as an Alternative
If you want a simpler-looking roadmap that’s easier to make, then consider using grid tables instead of the Drawing window. Add a table to your document by going to Insert > Table and then using your mouse cursor to set the table’s layout.
Did you finish reading our tips? With what you’ve learned, making a strategic plan for your employees is now easier. Don’t forget our Employee Roadmap Templates for some easy-to-use samples!