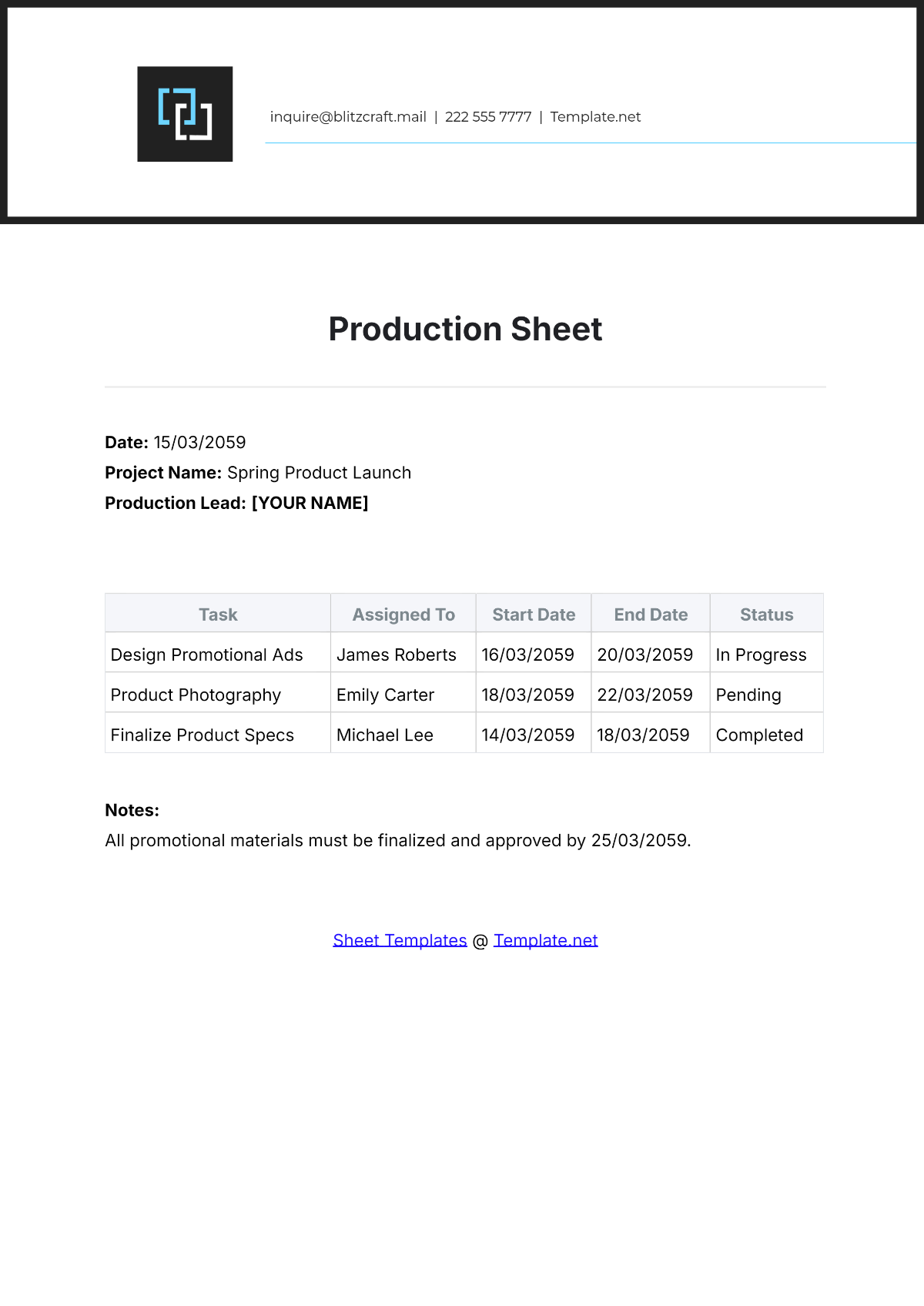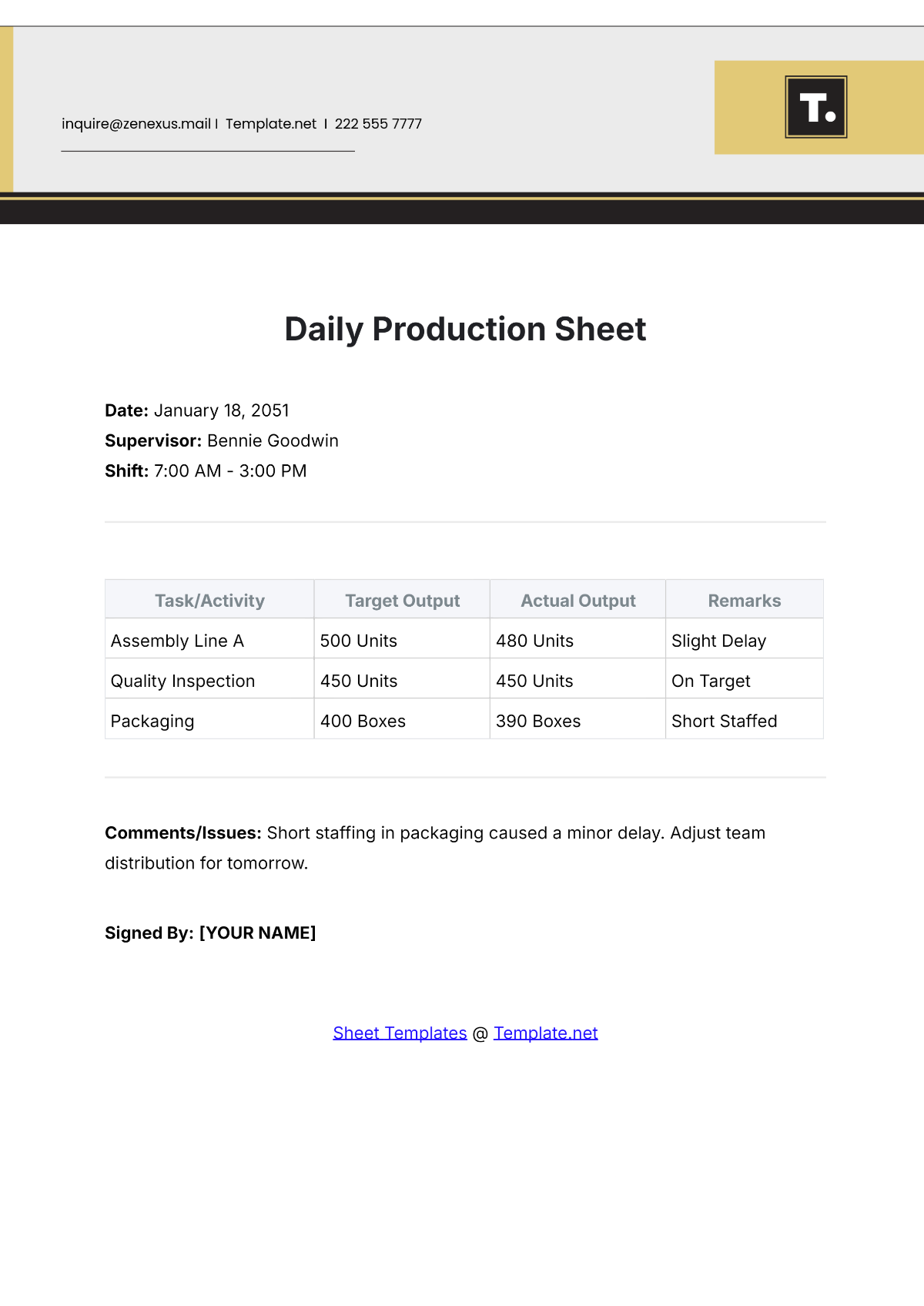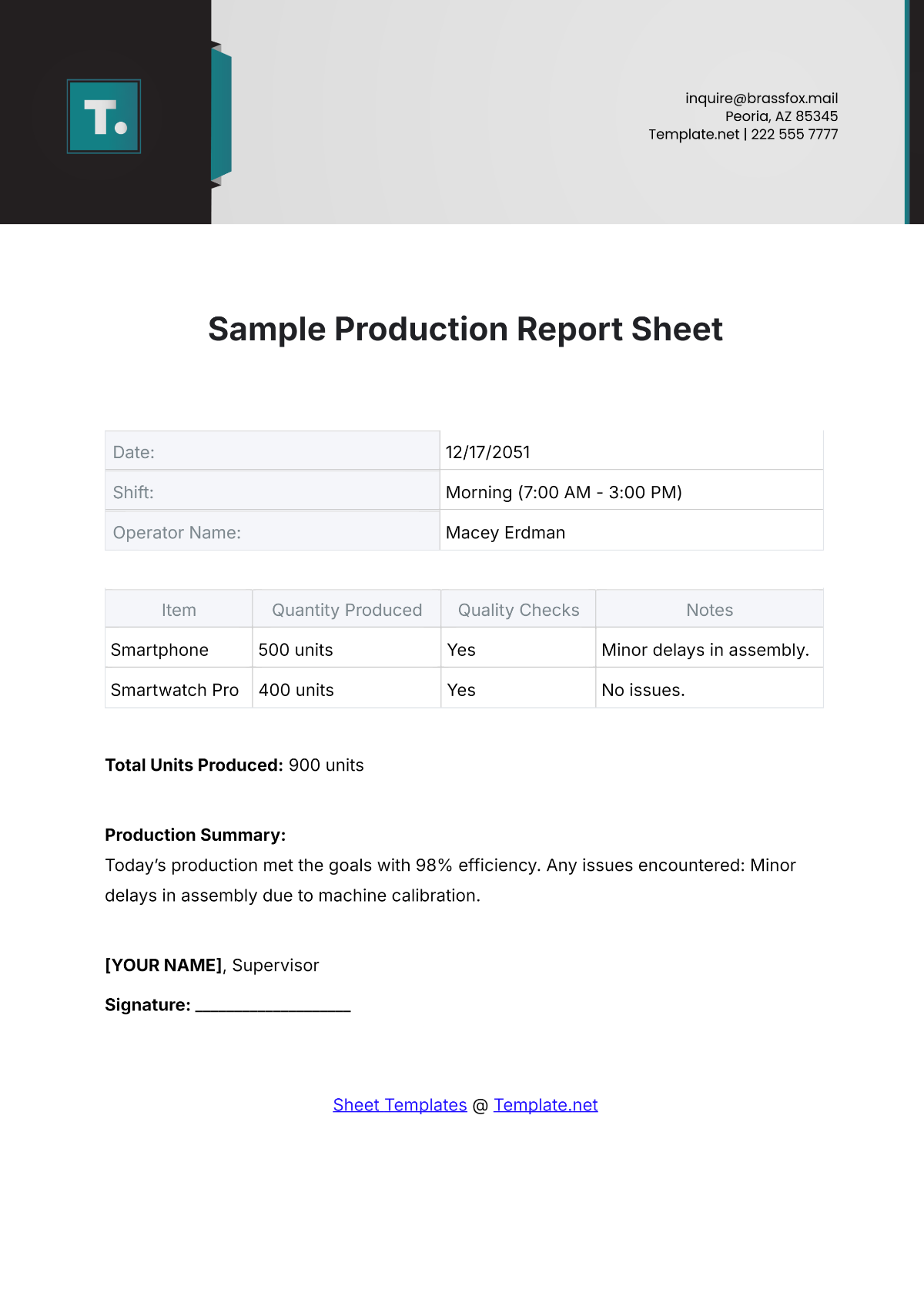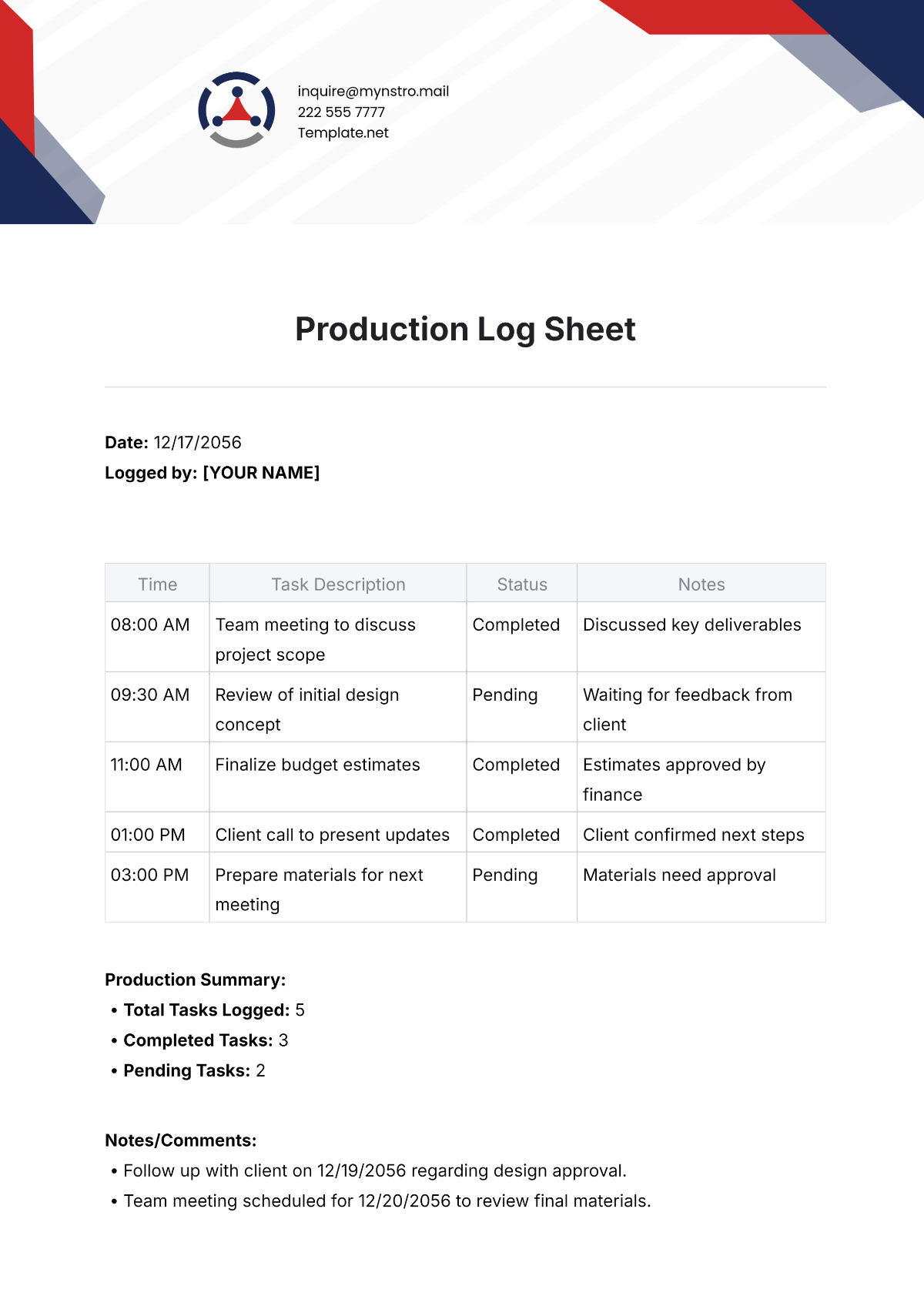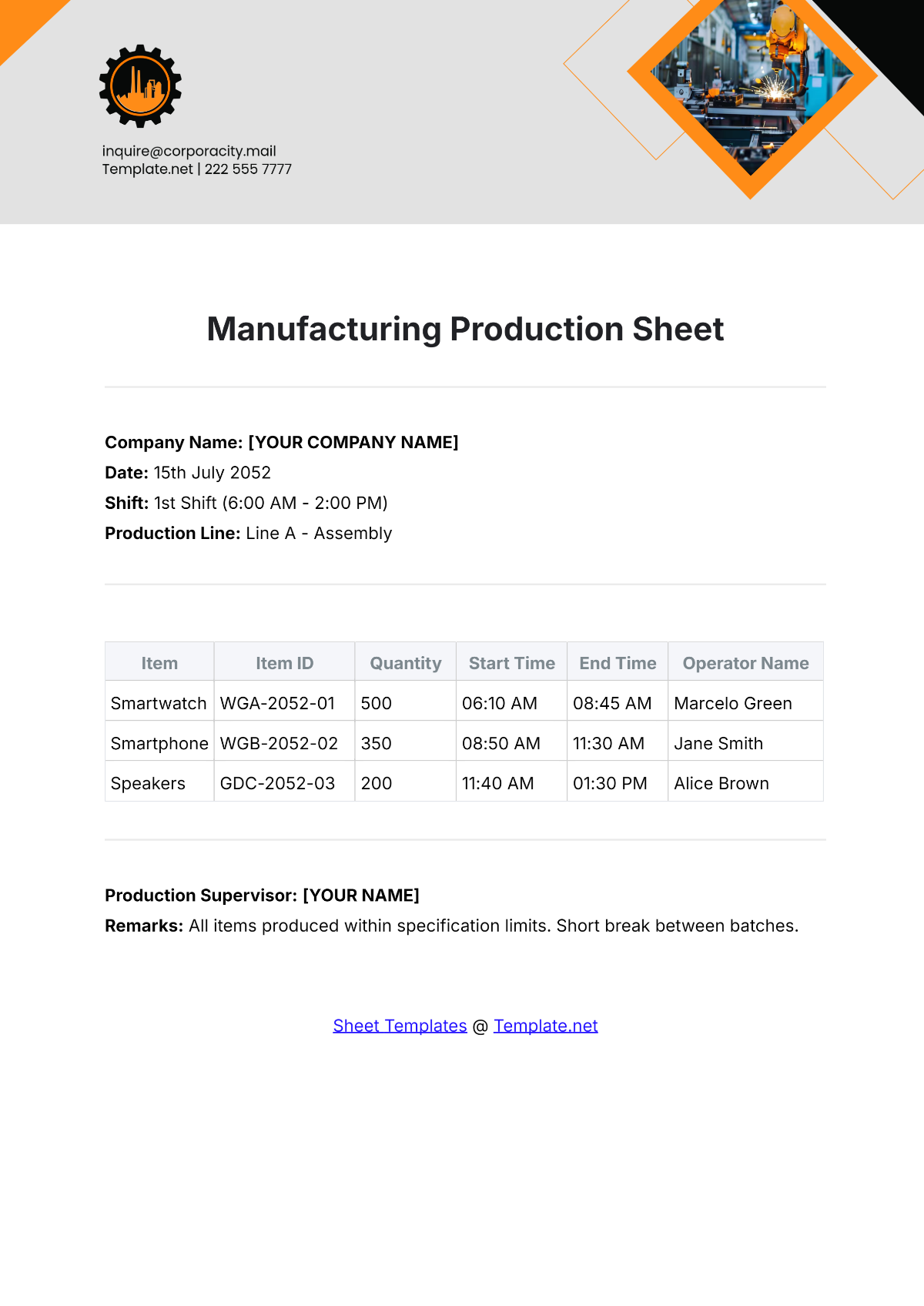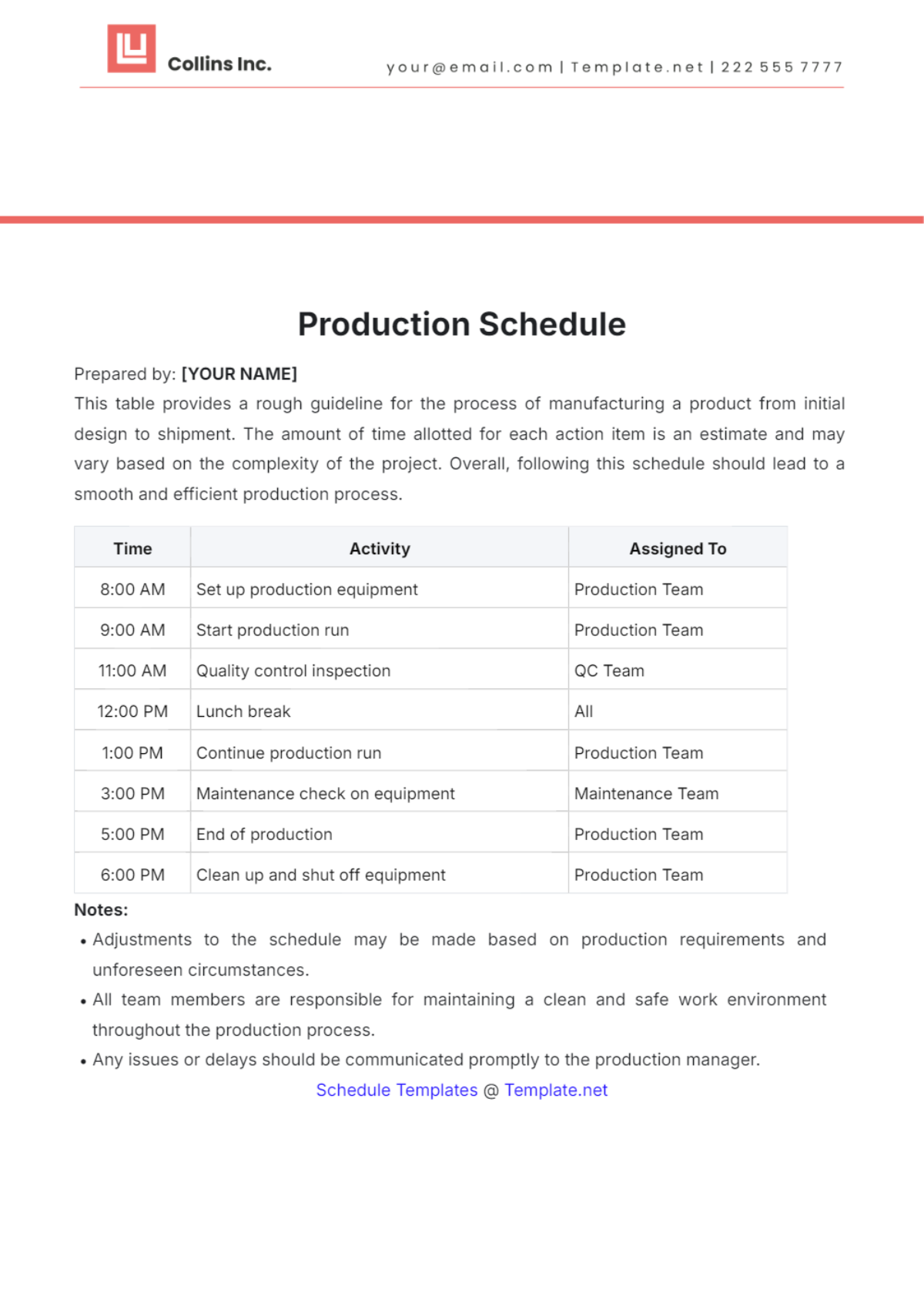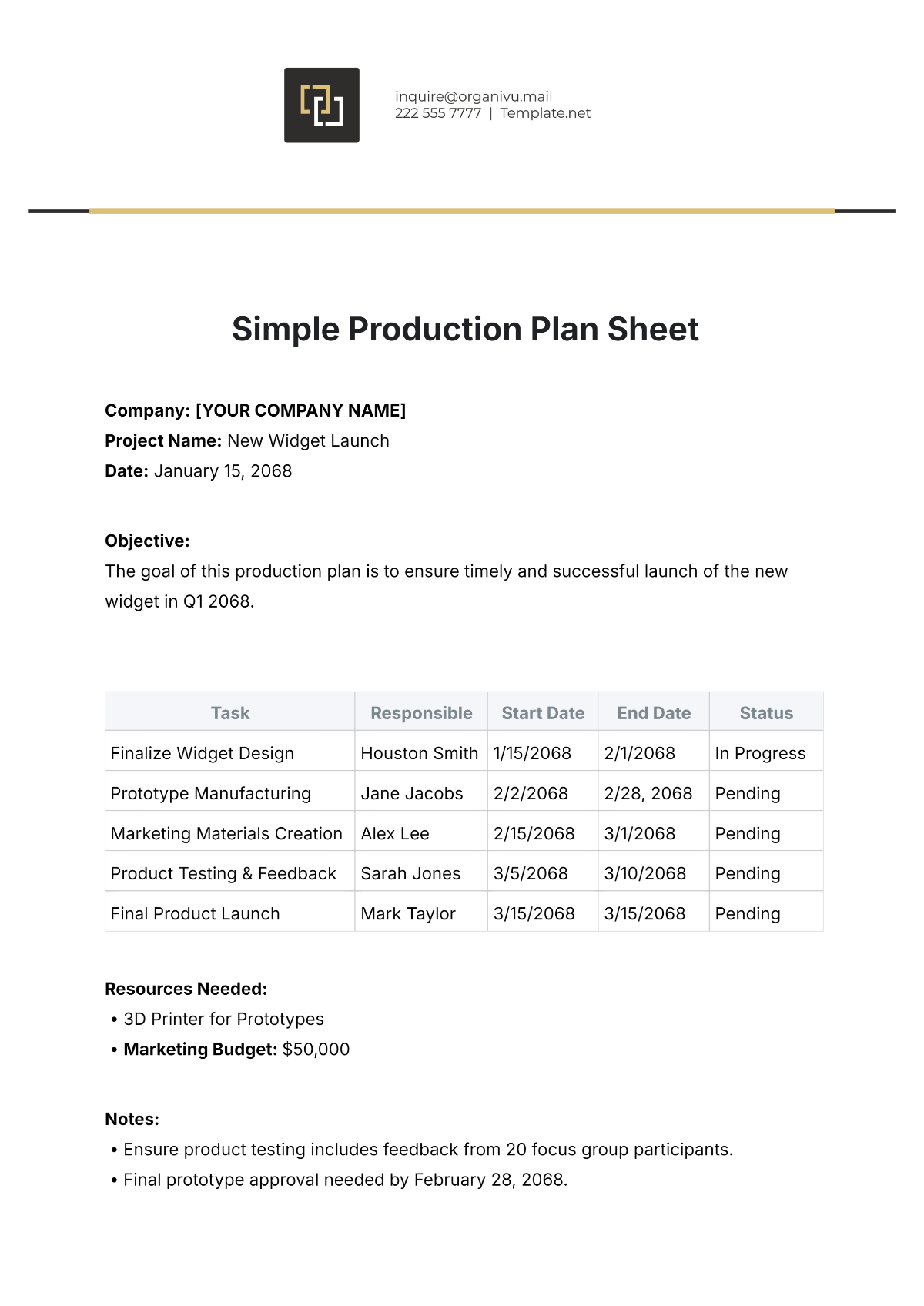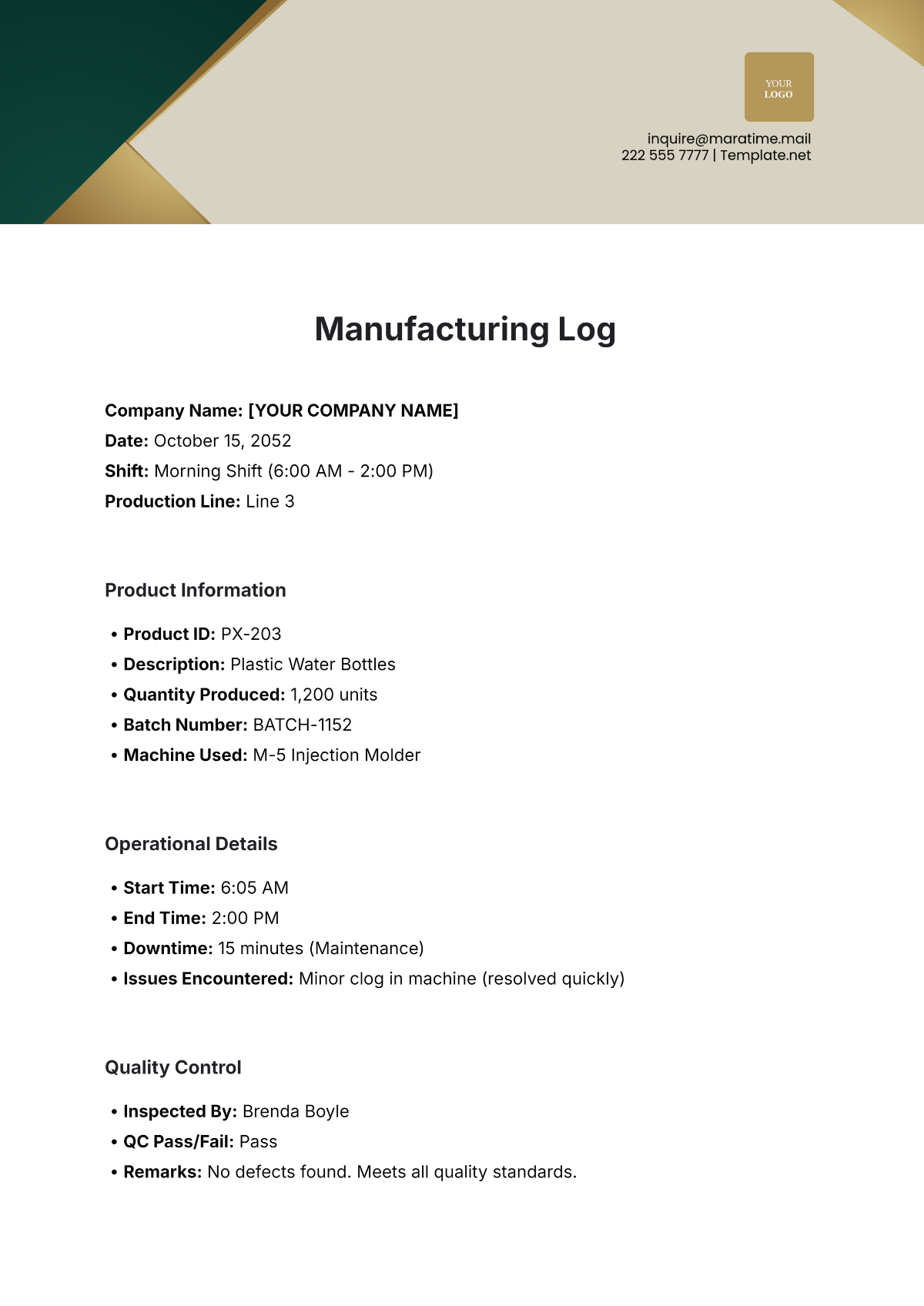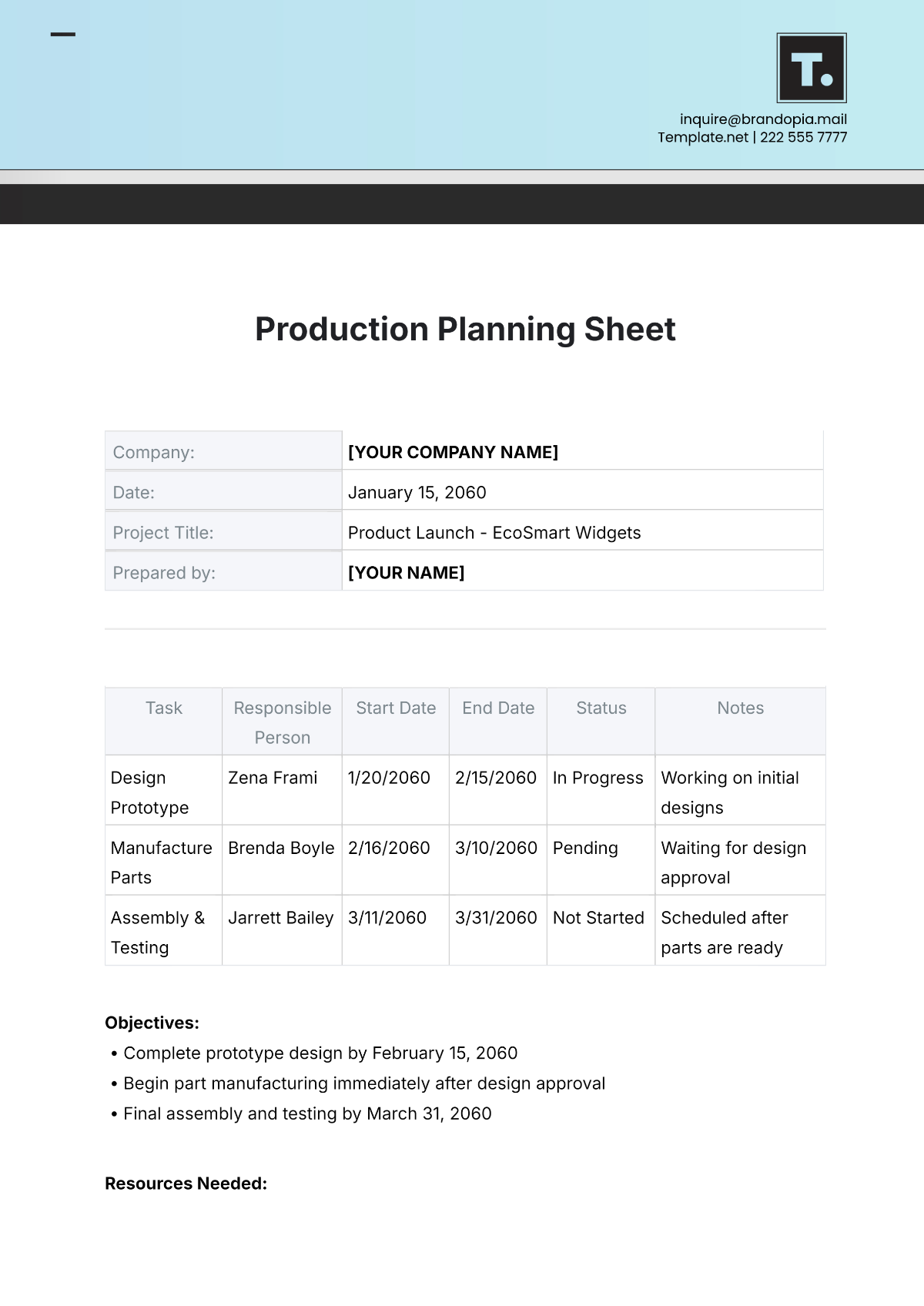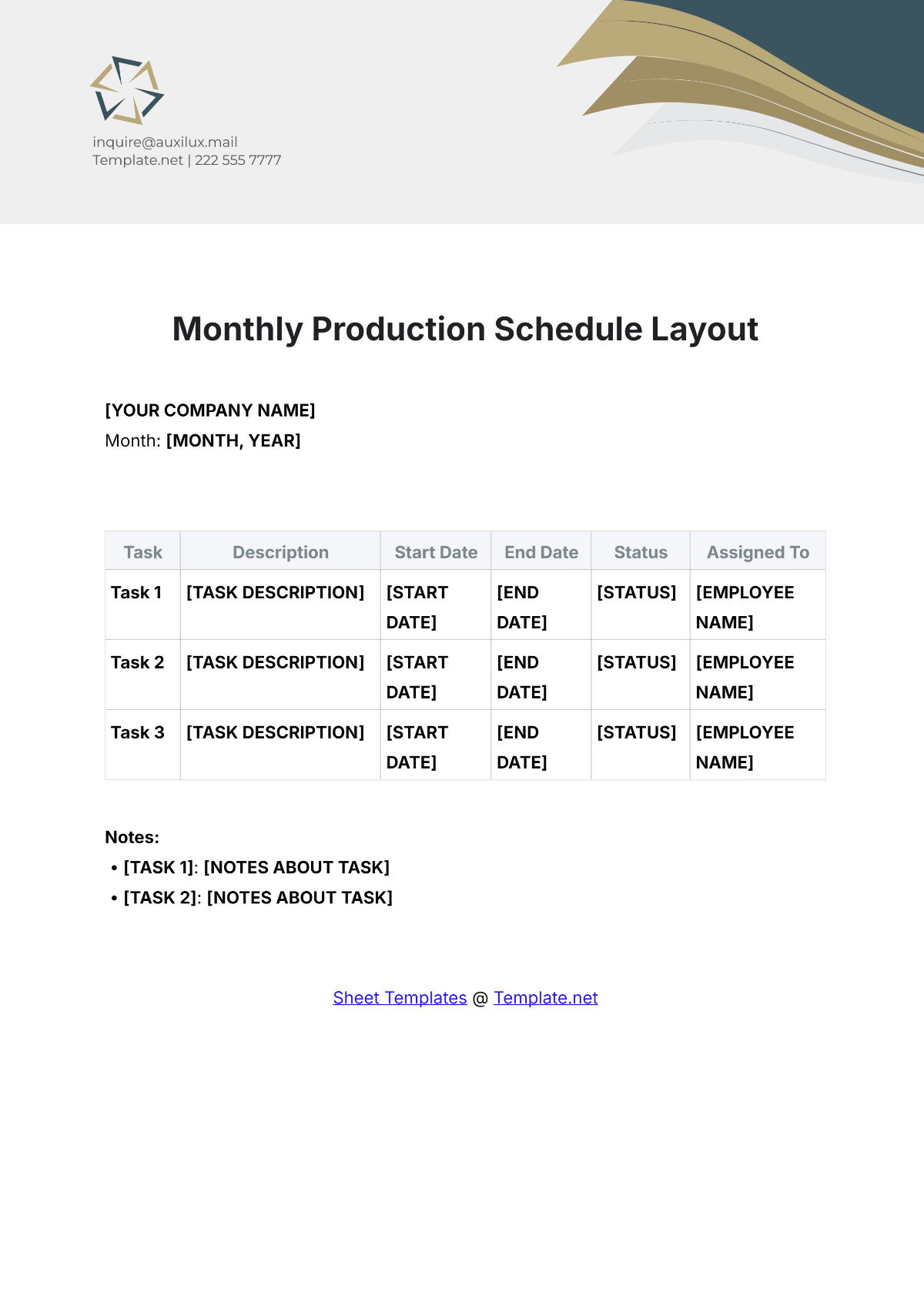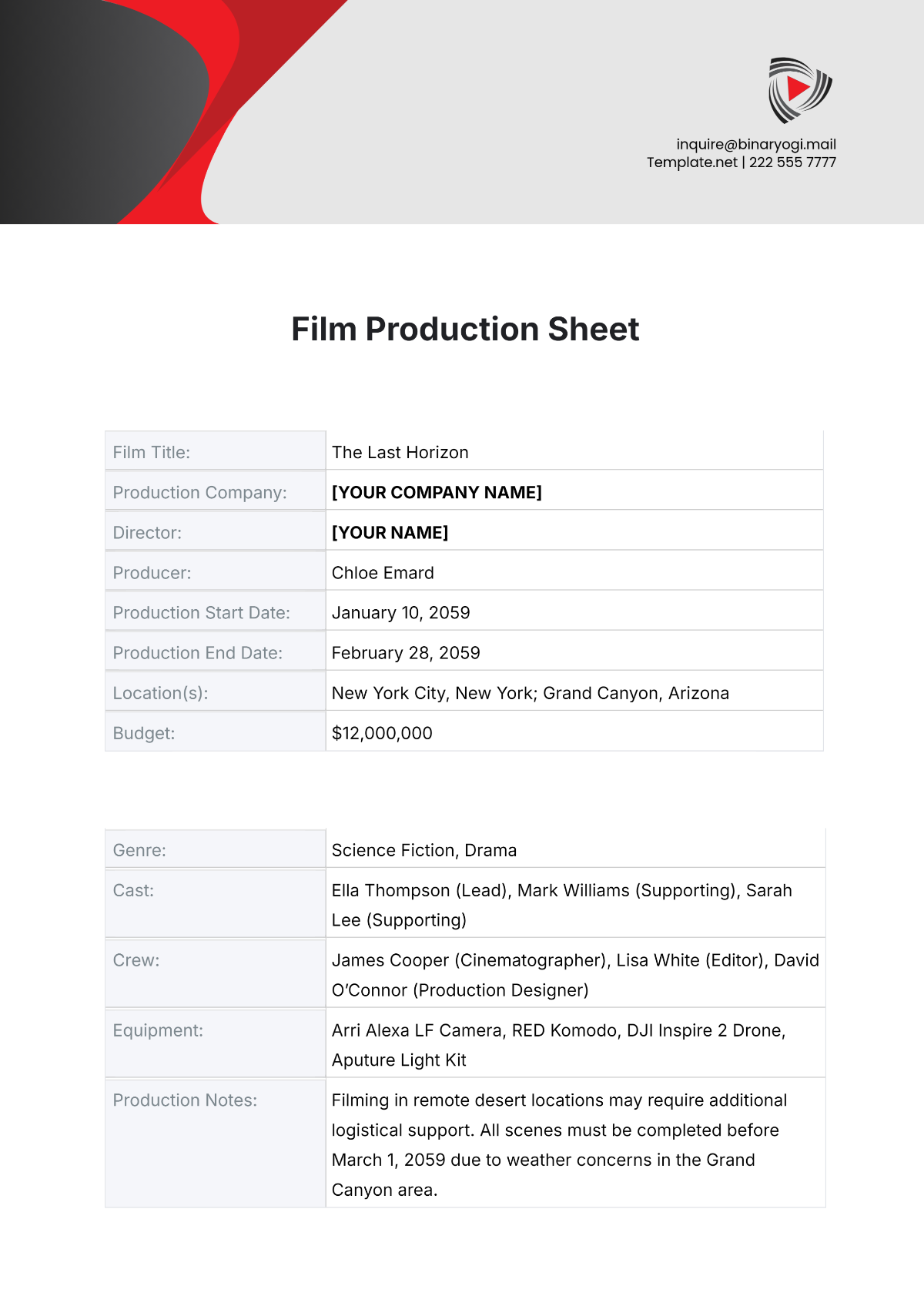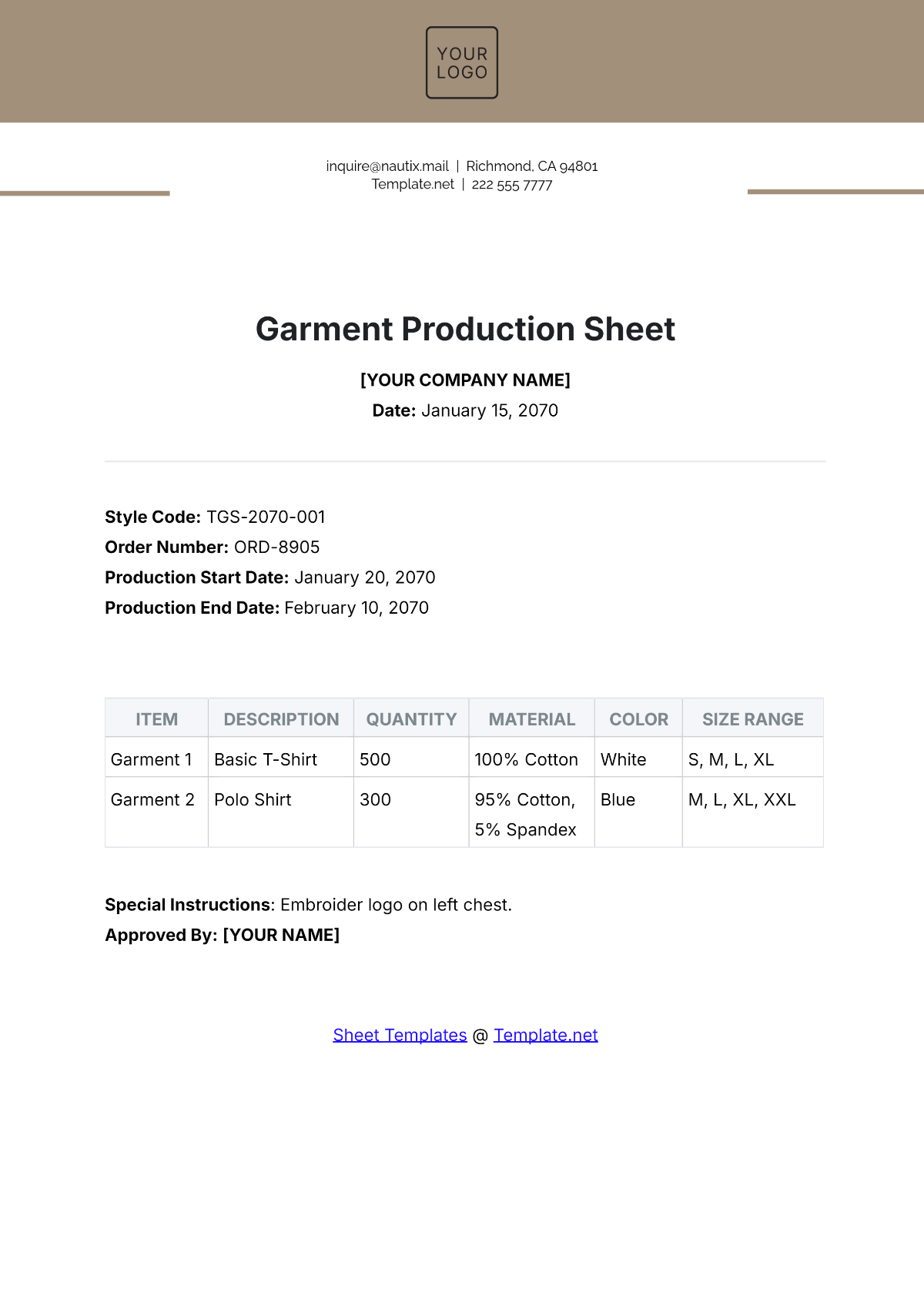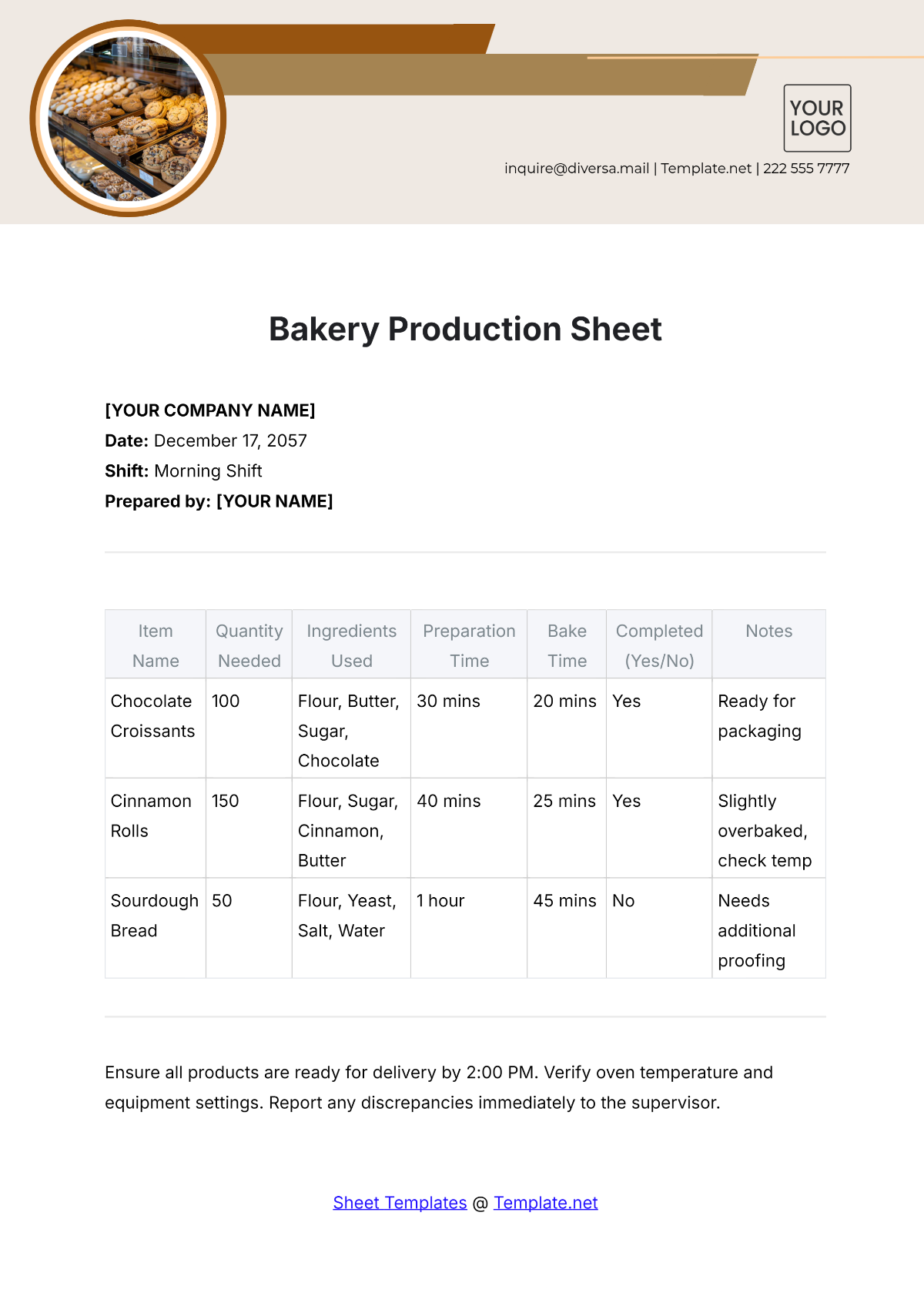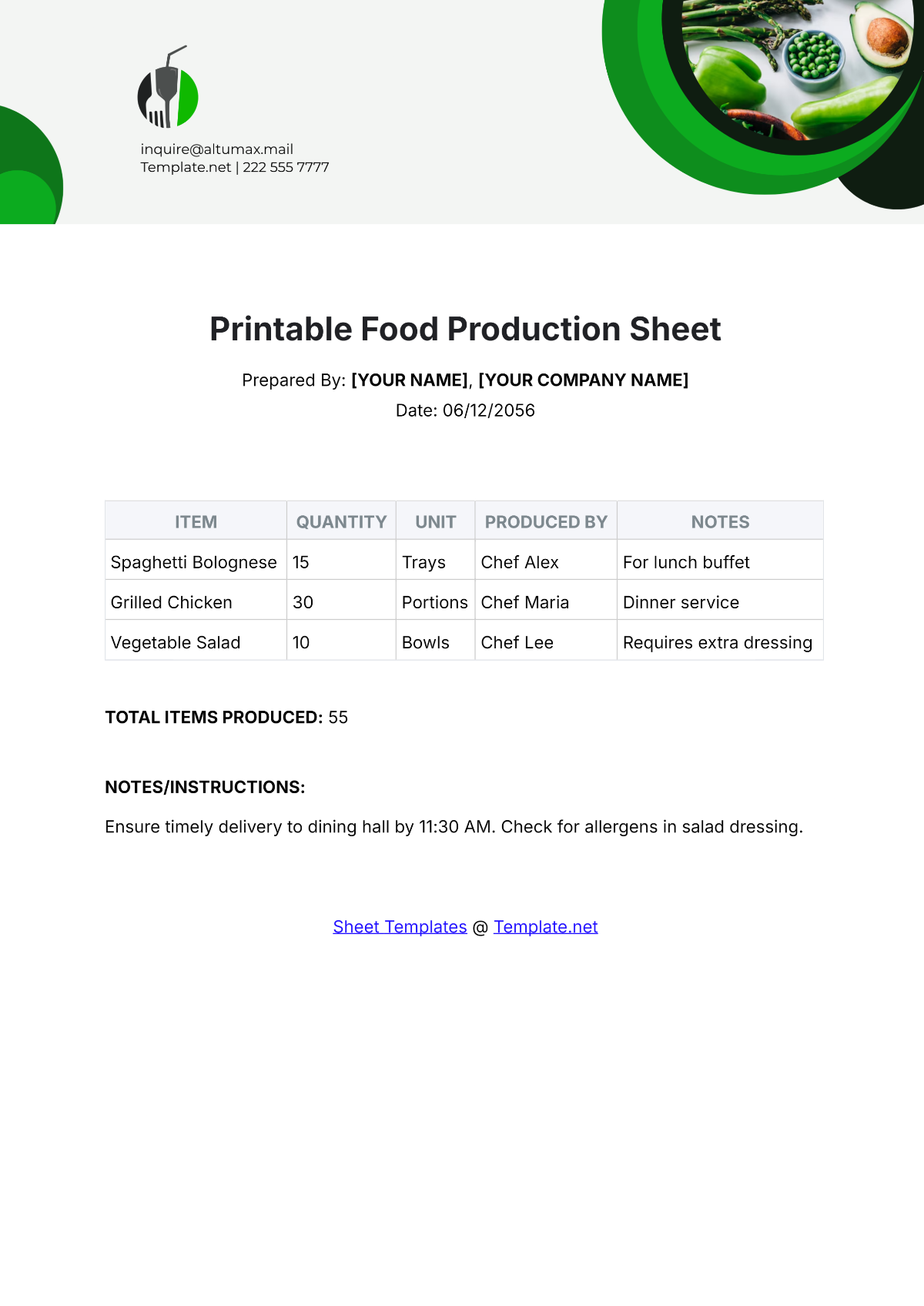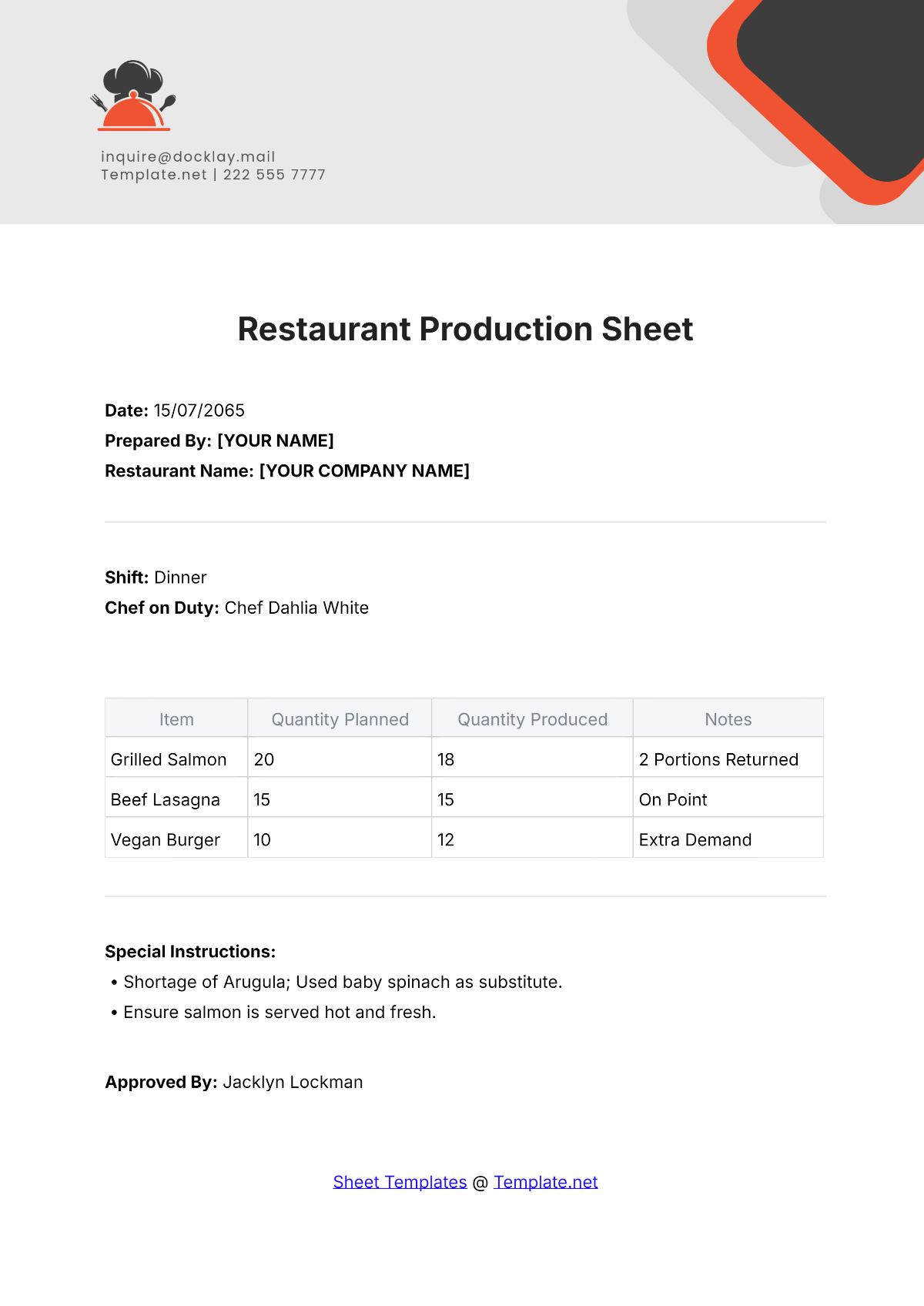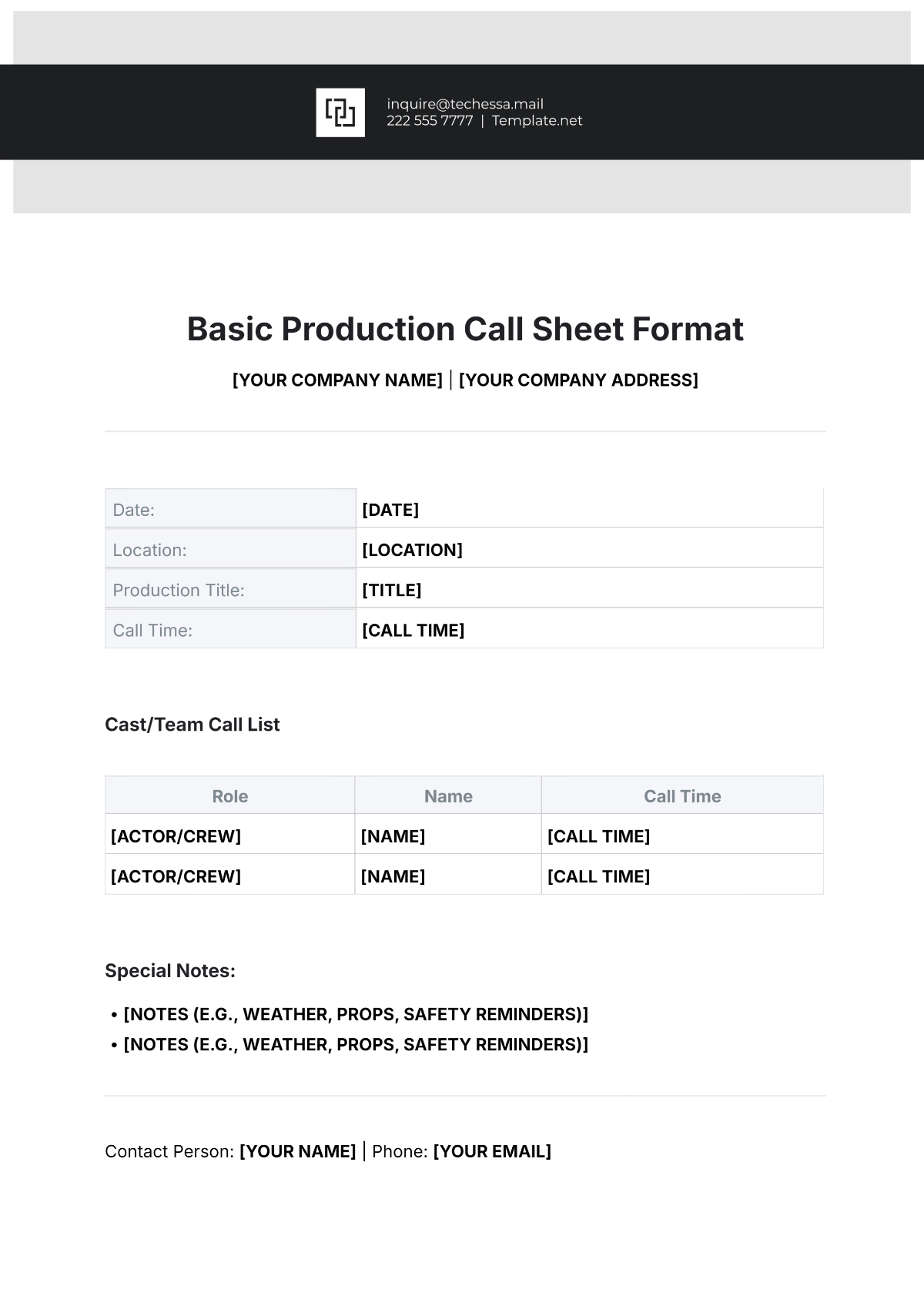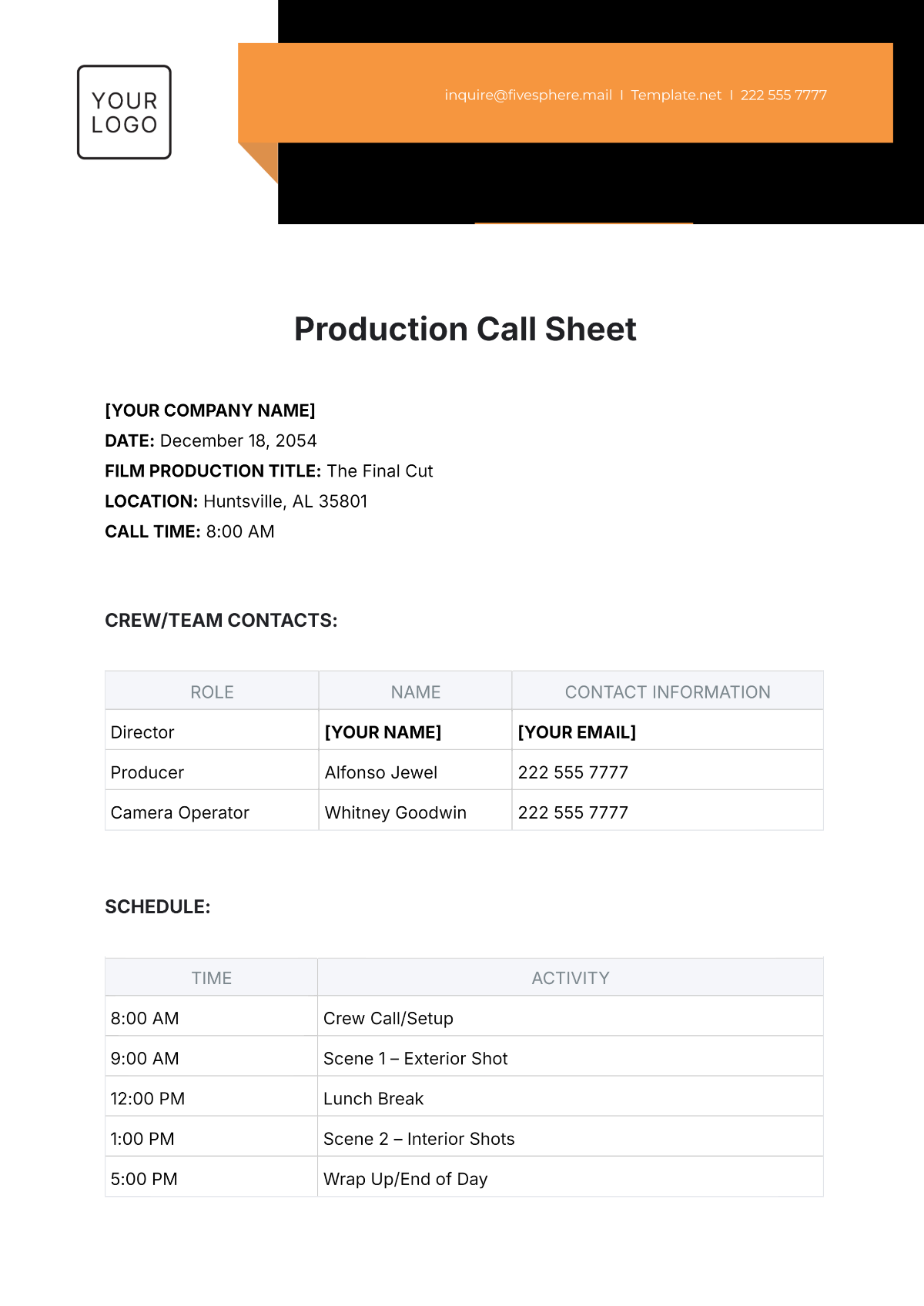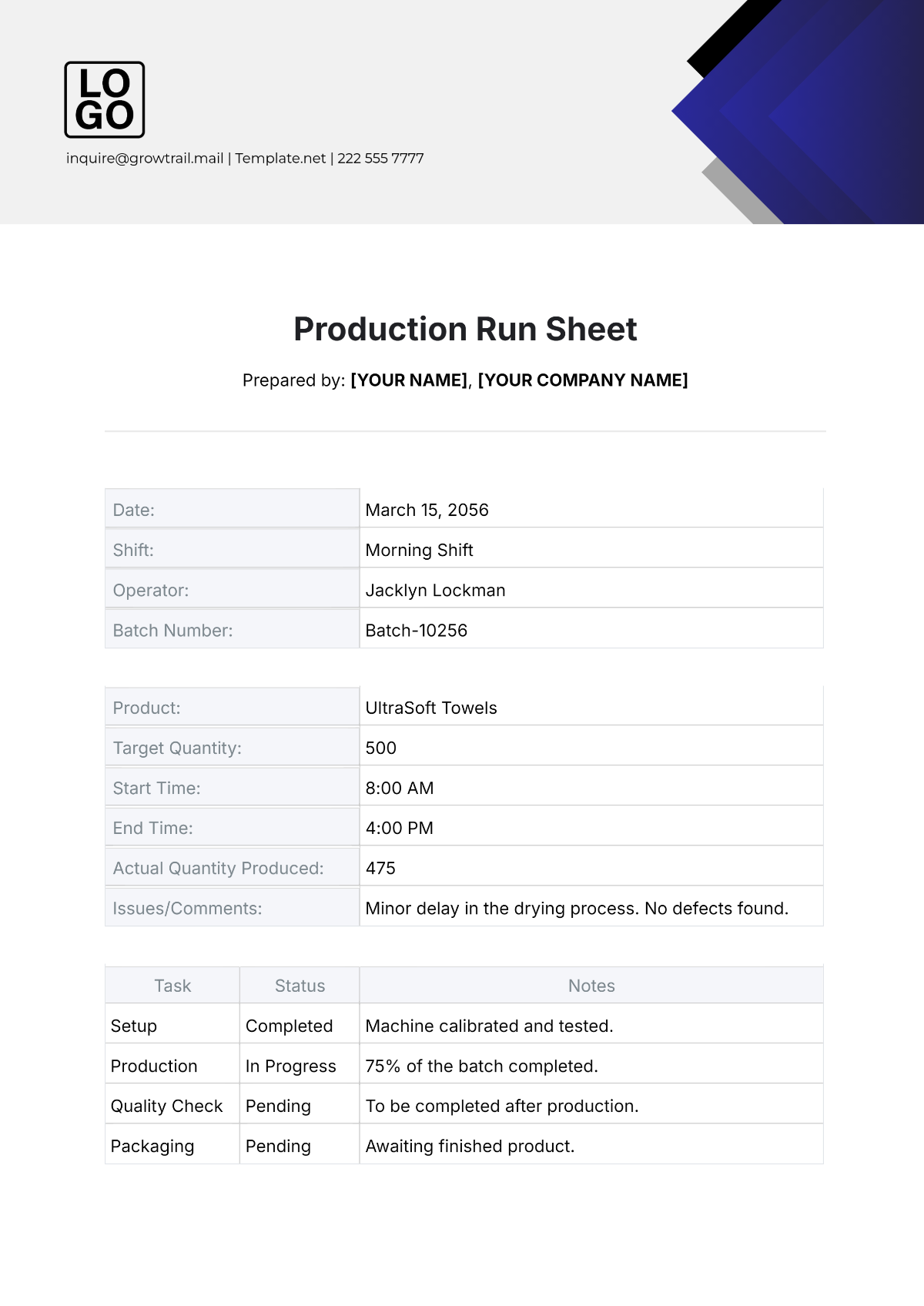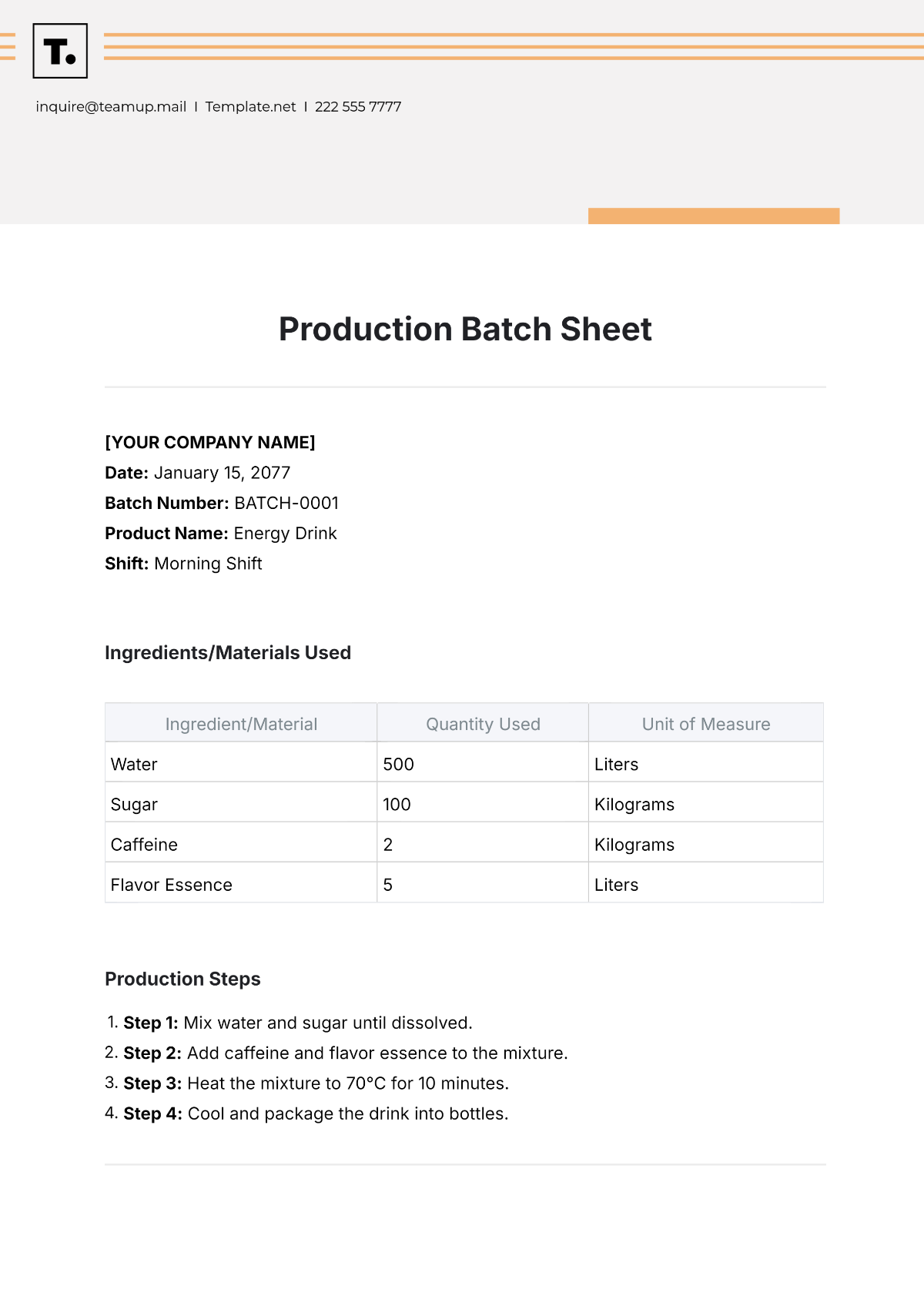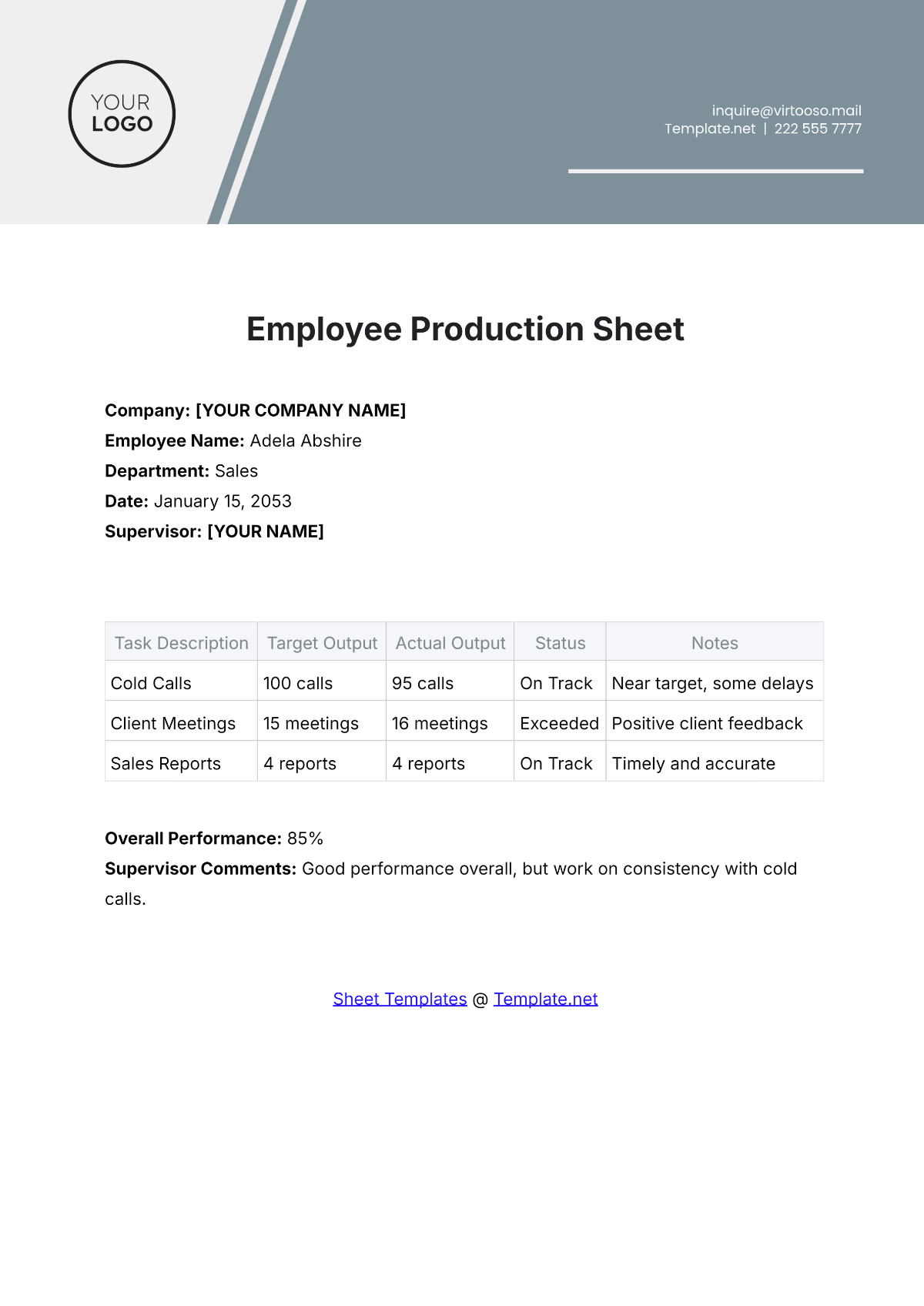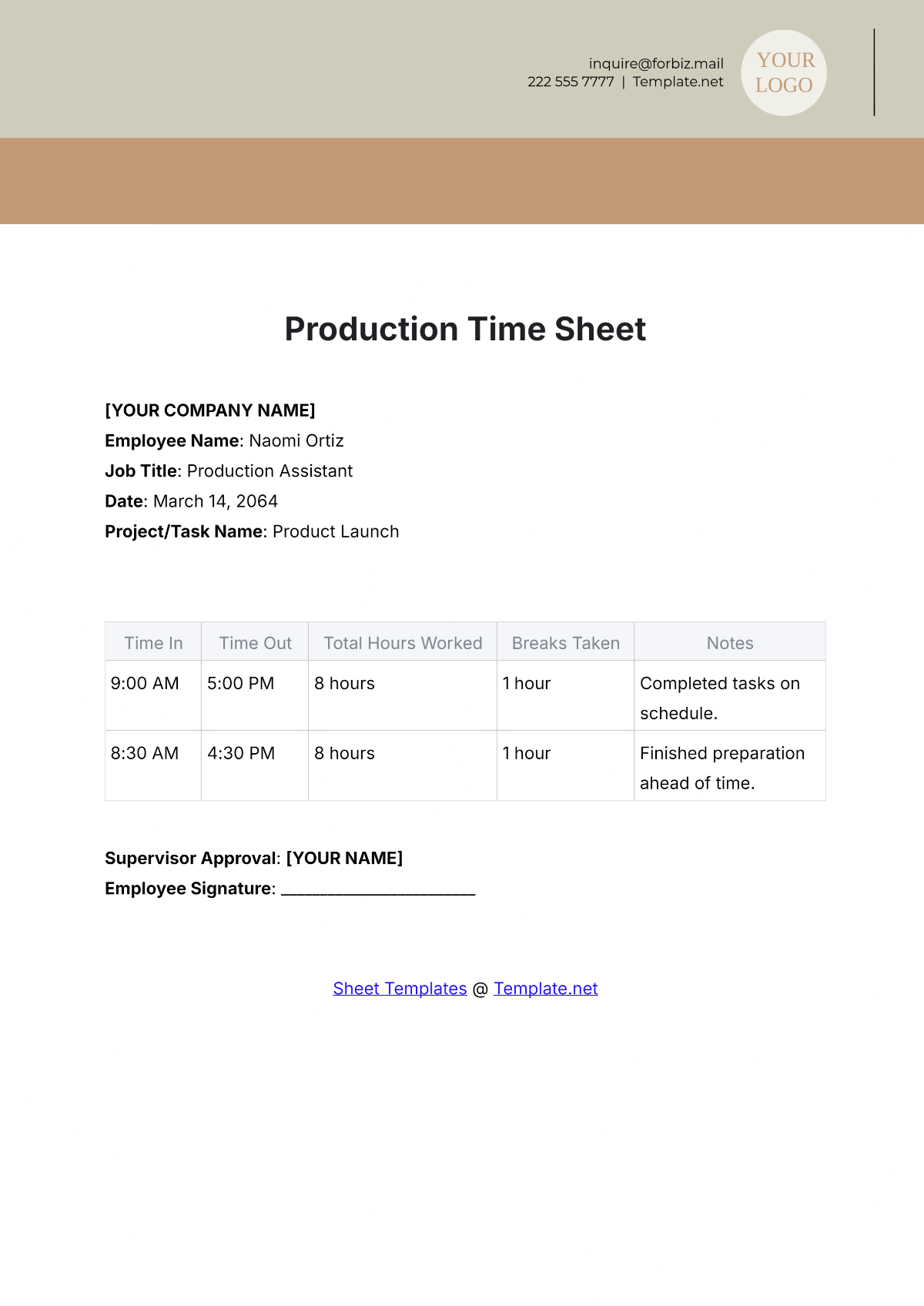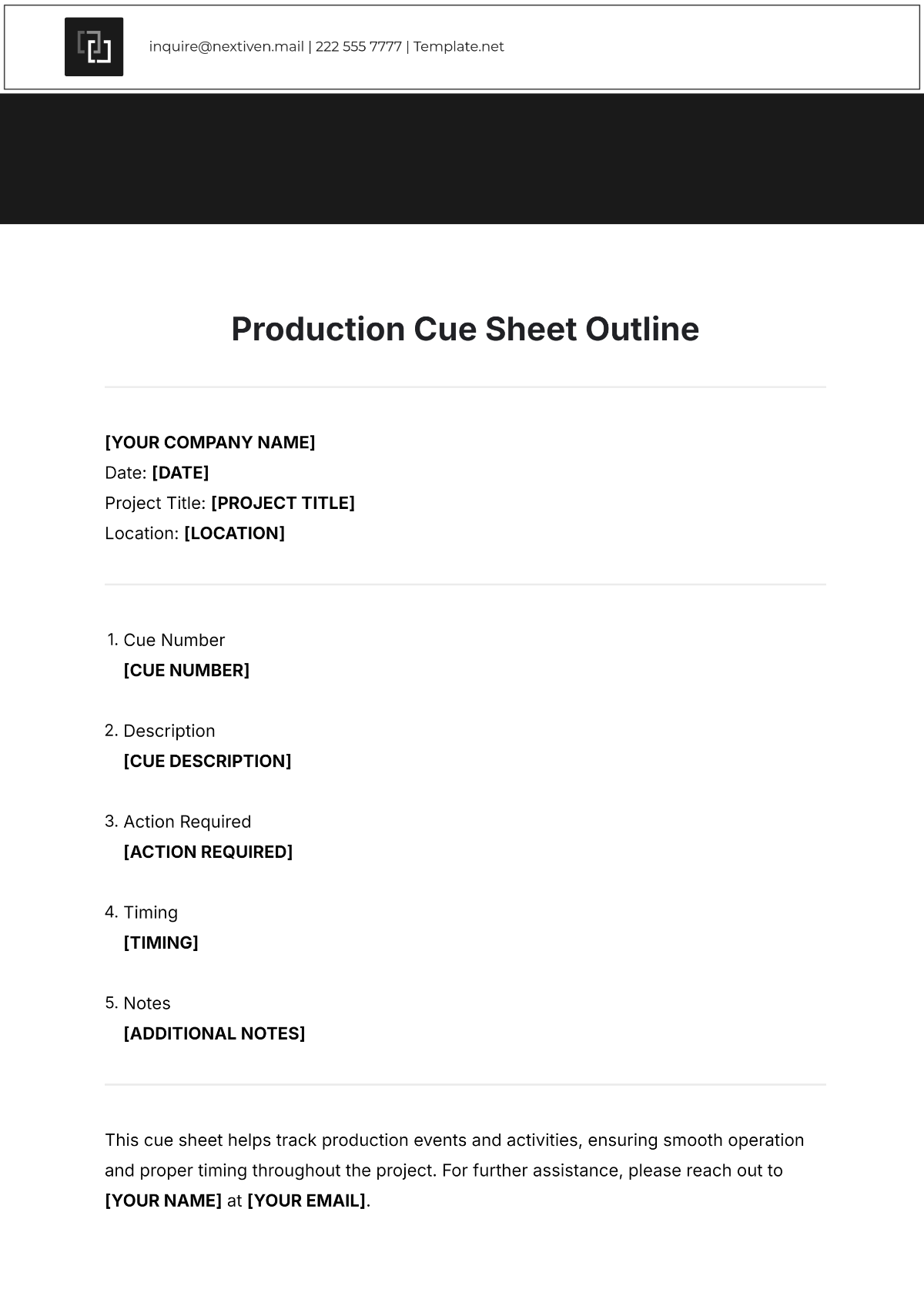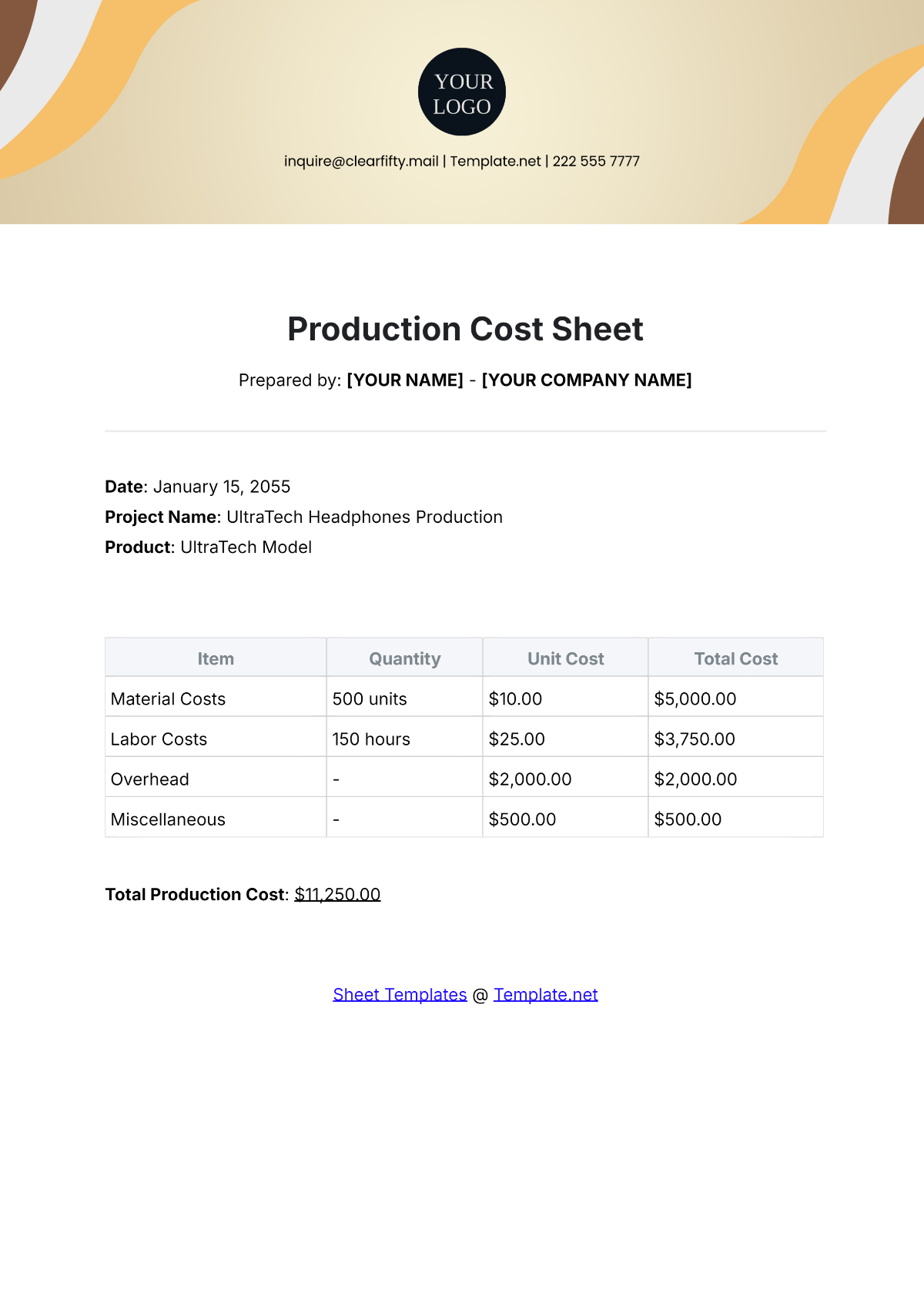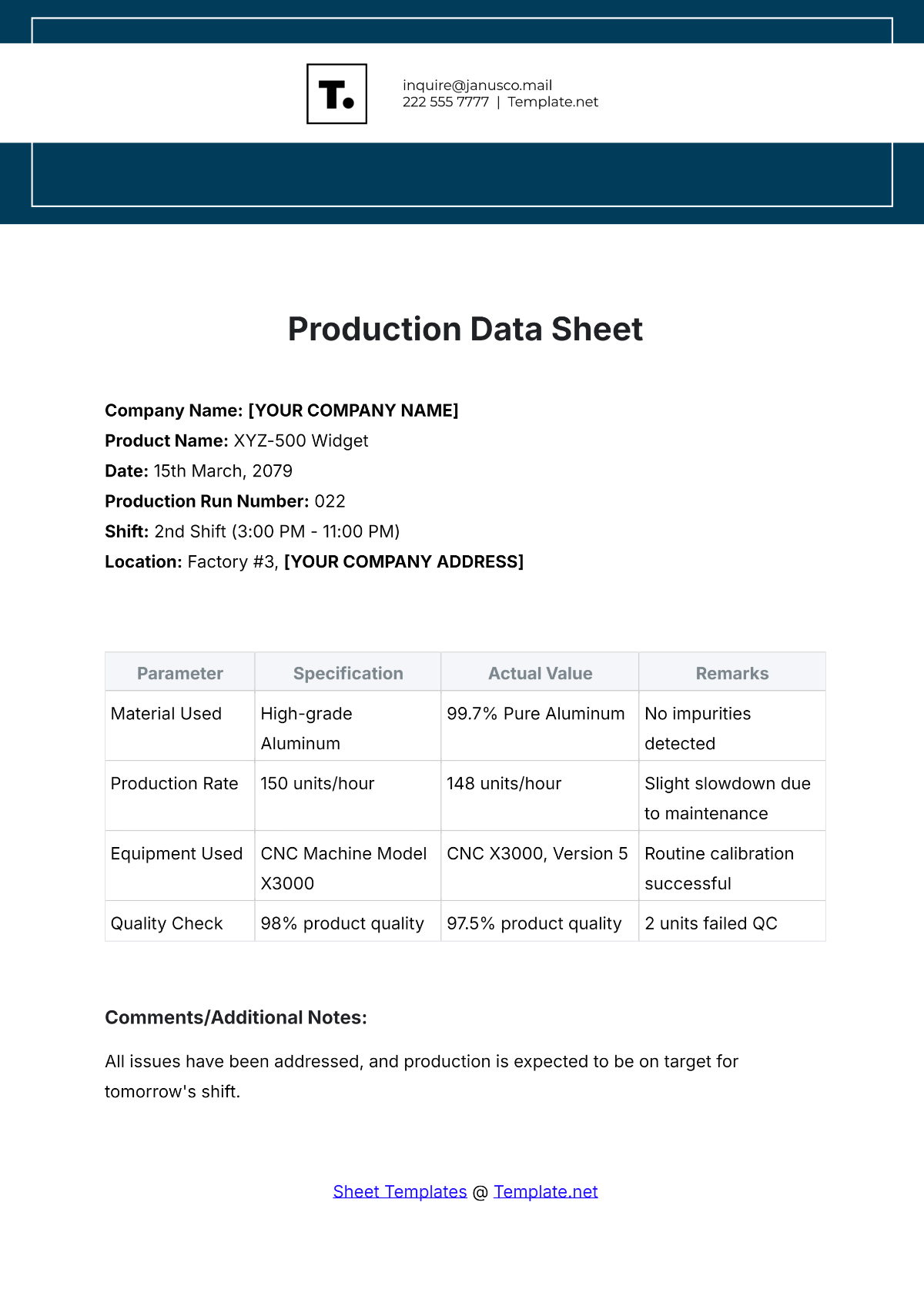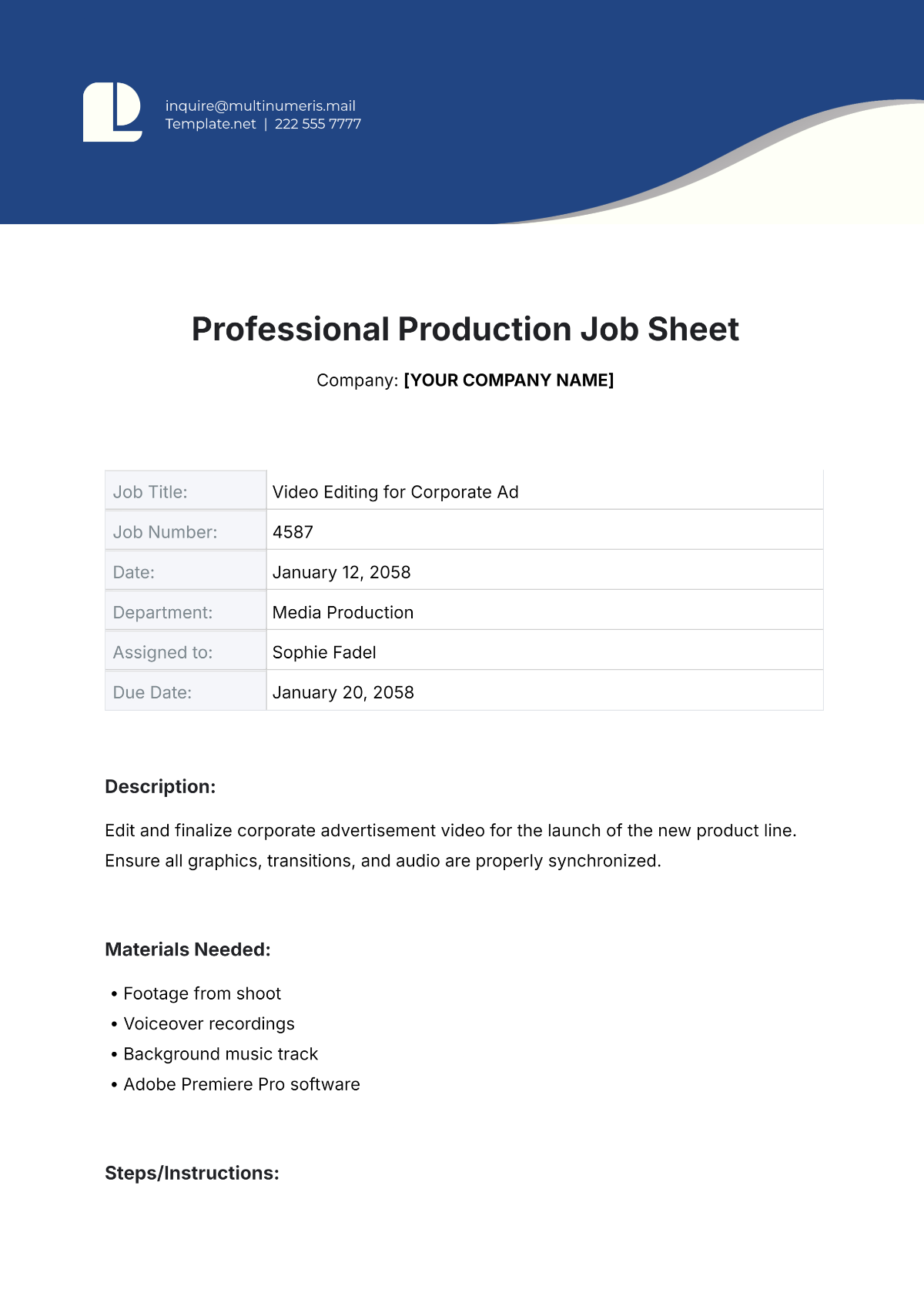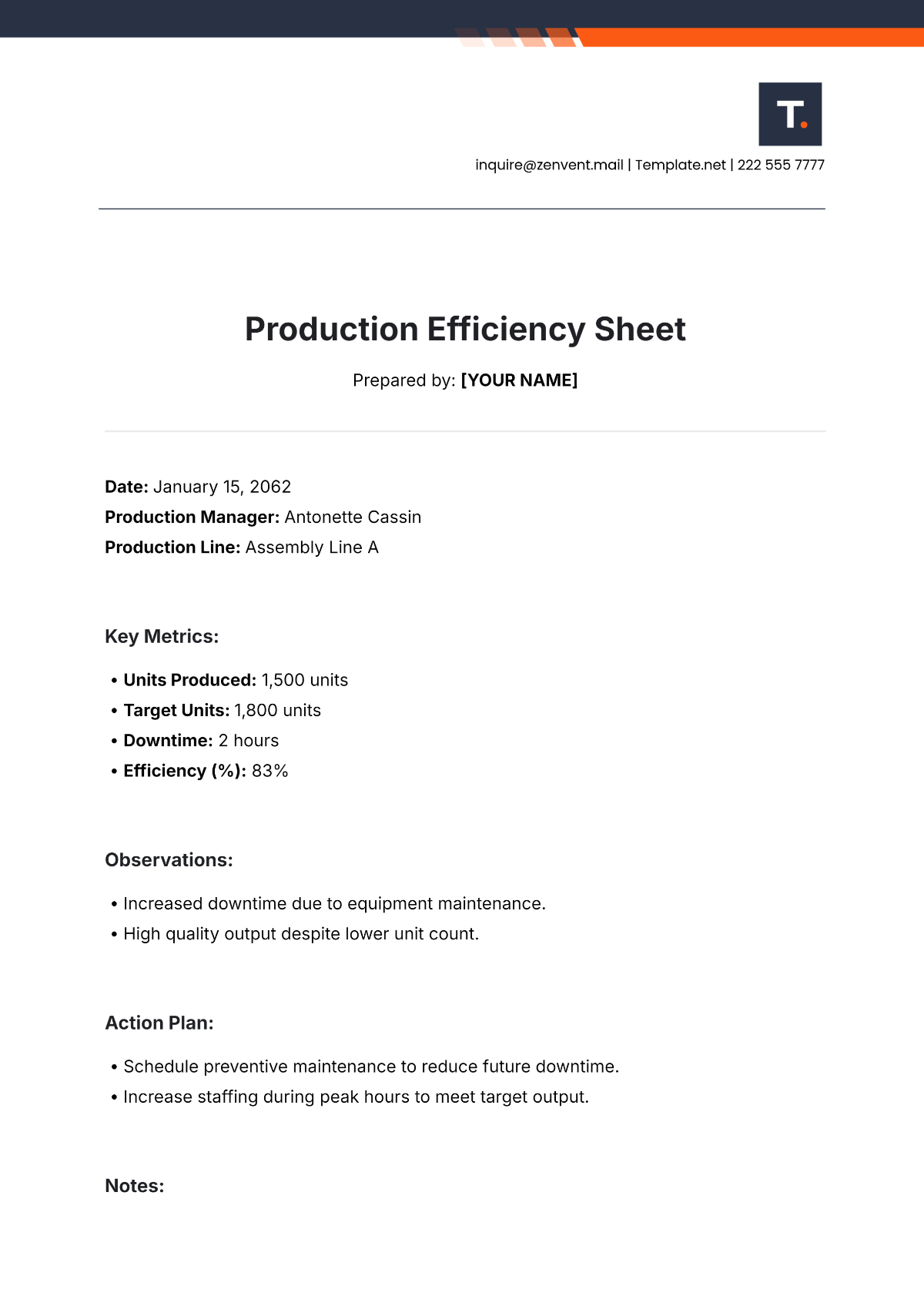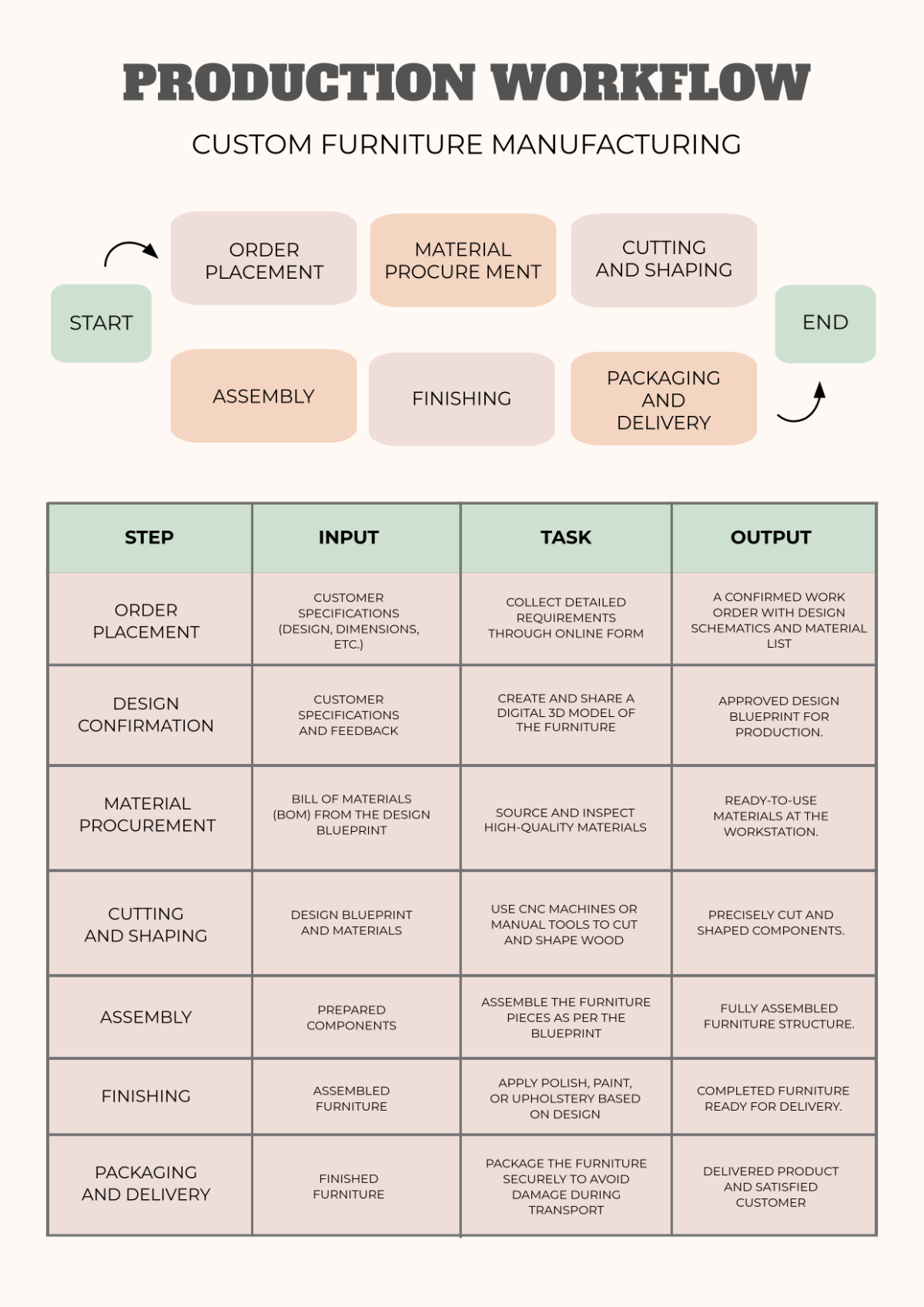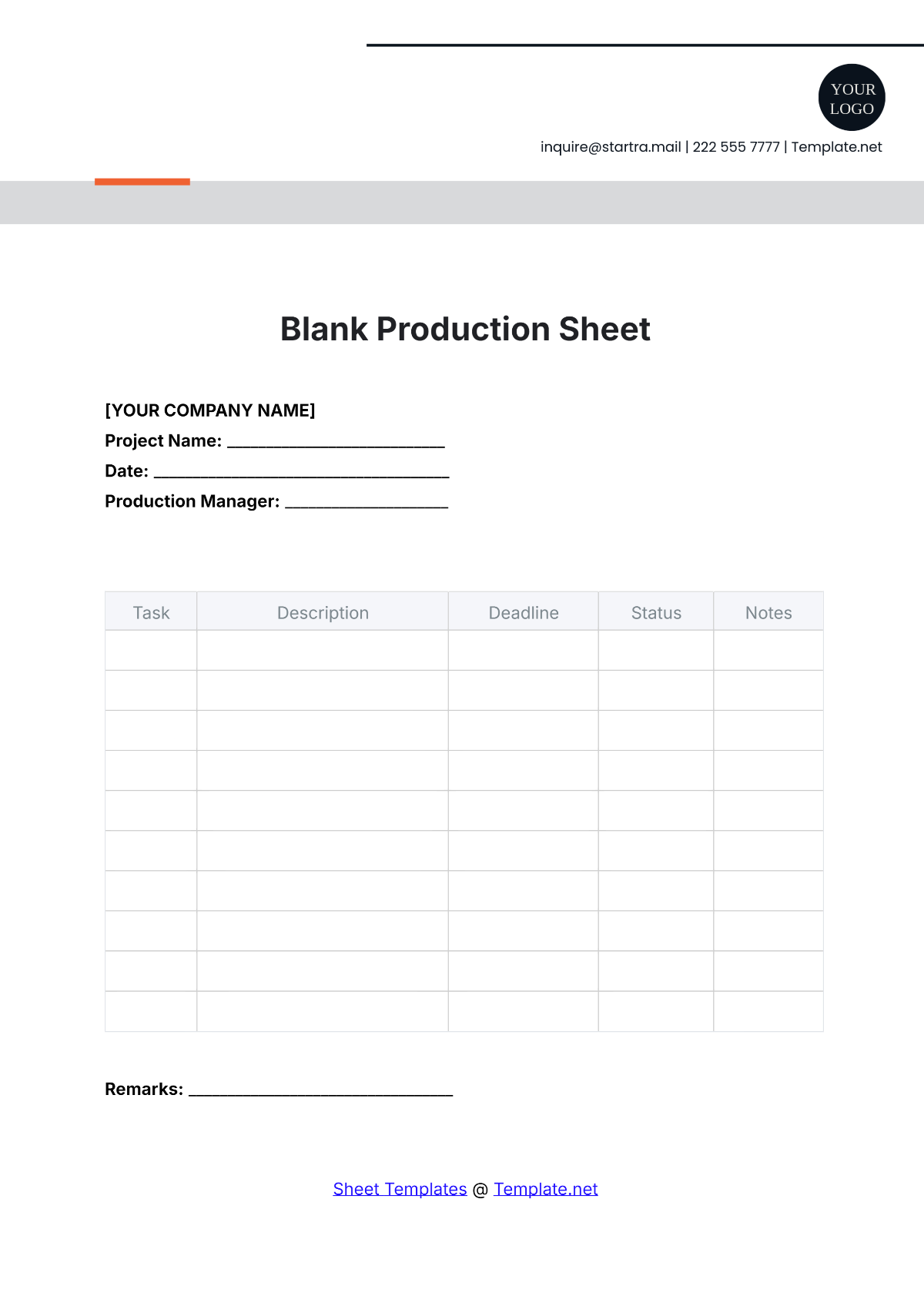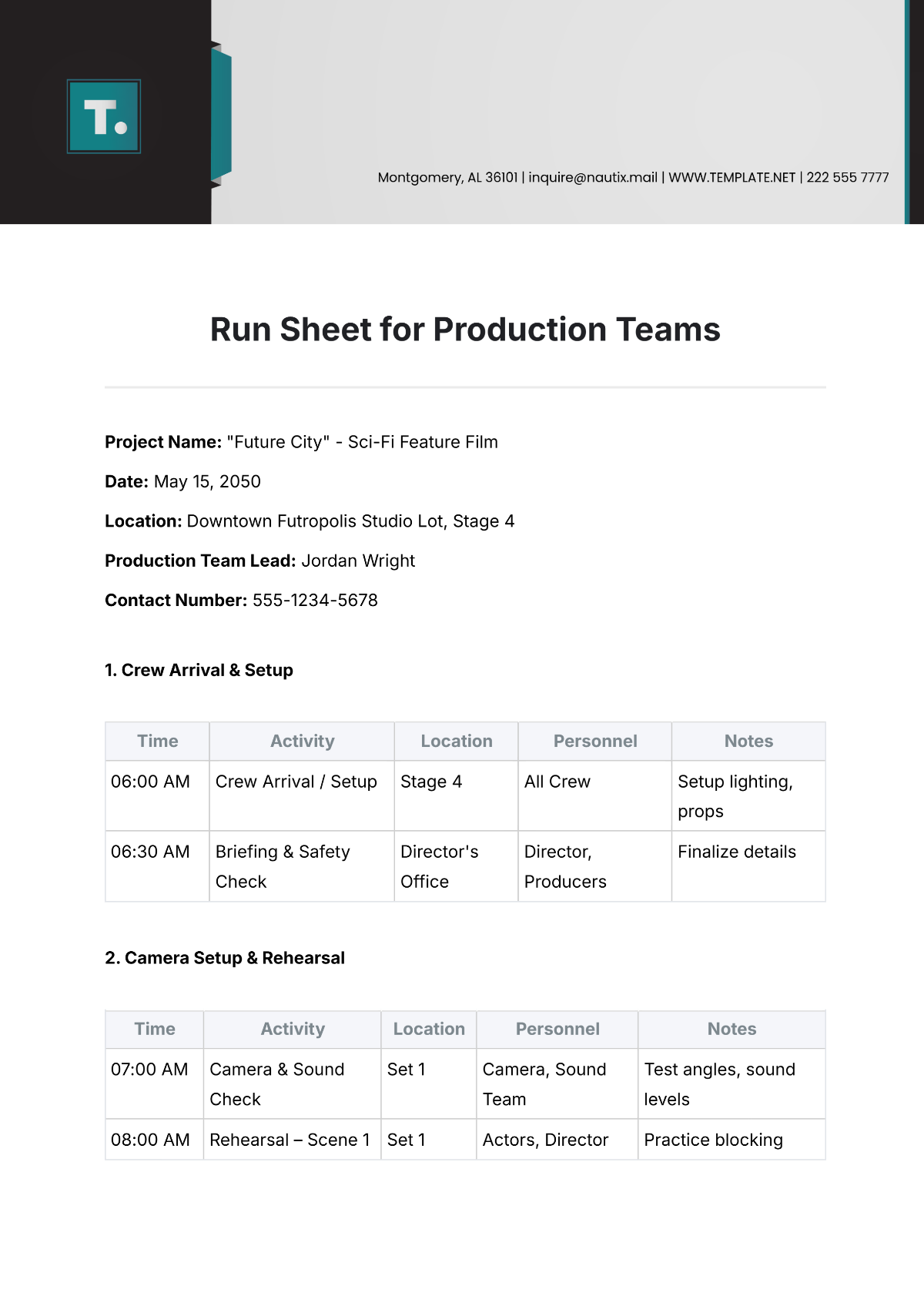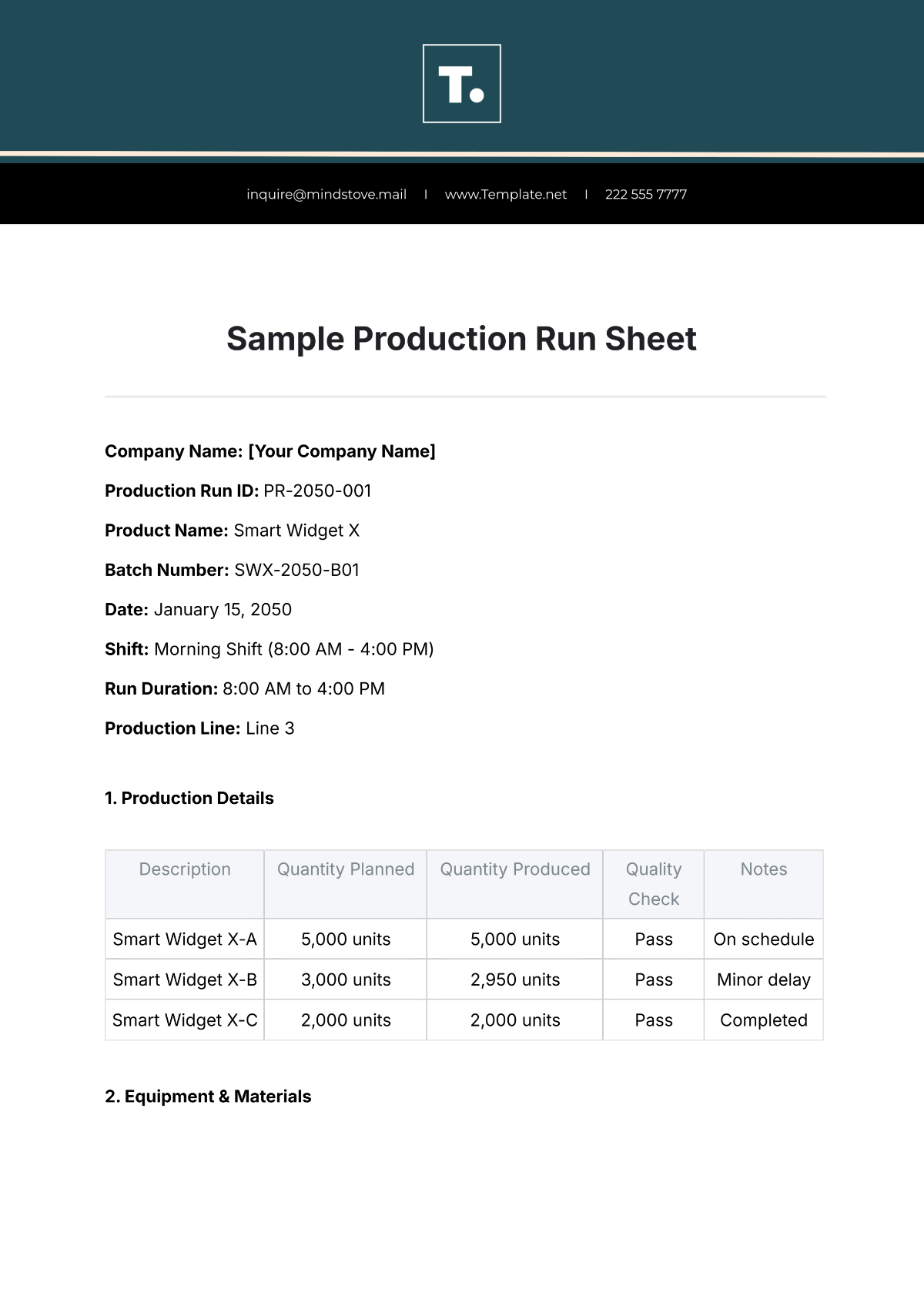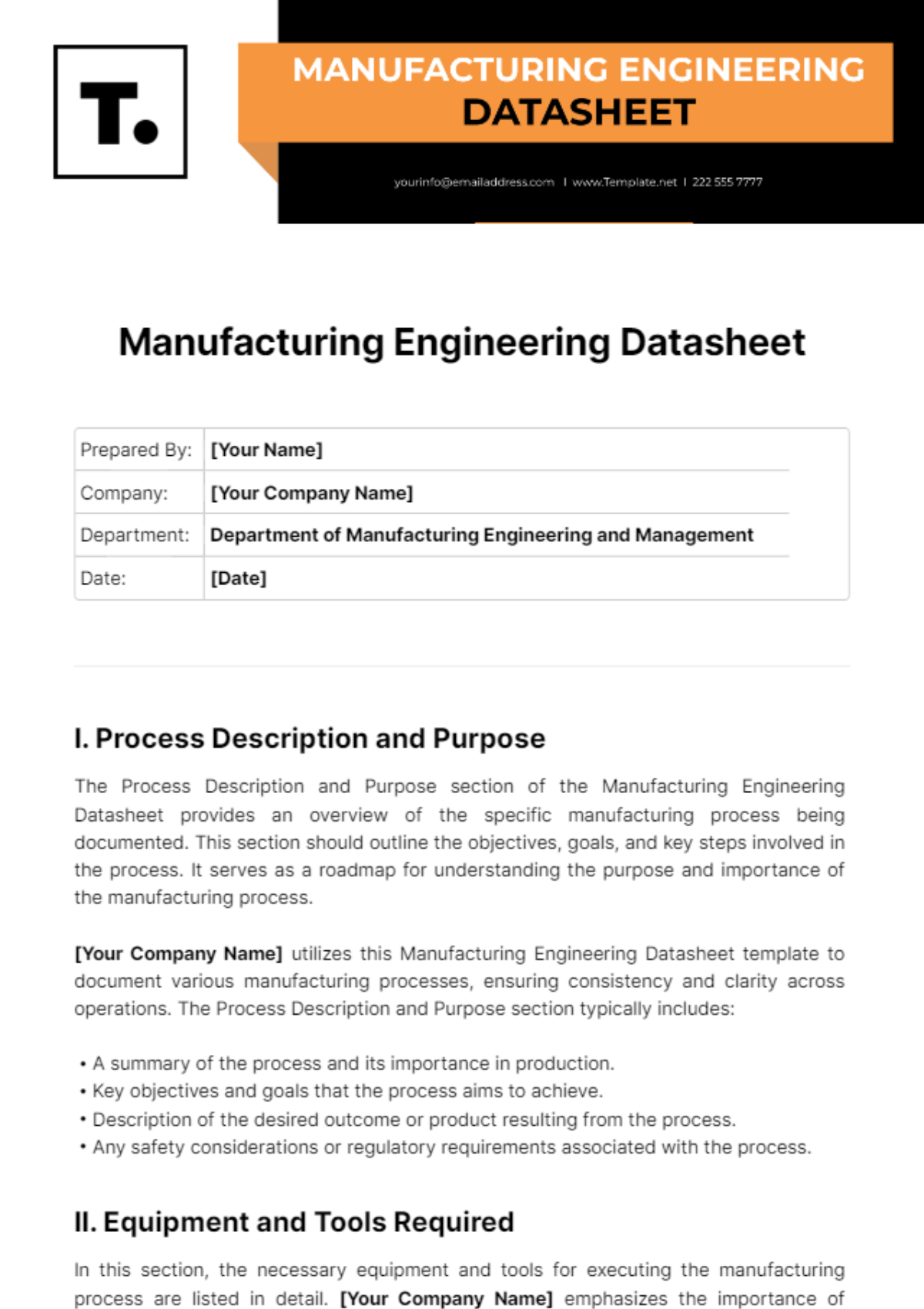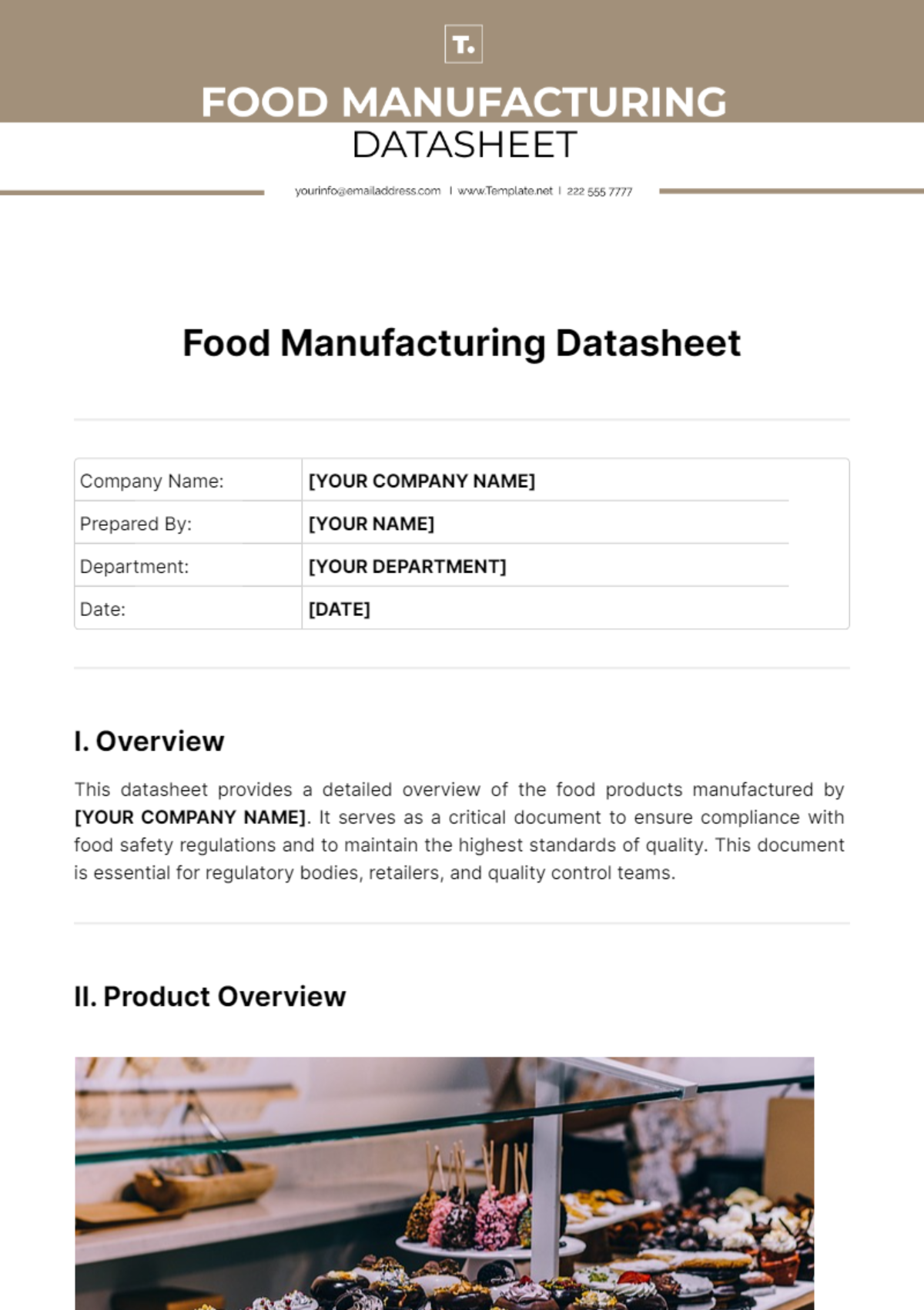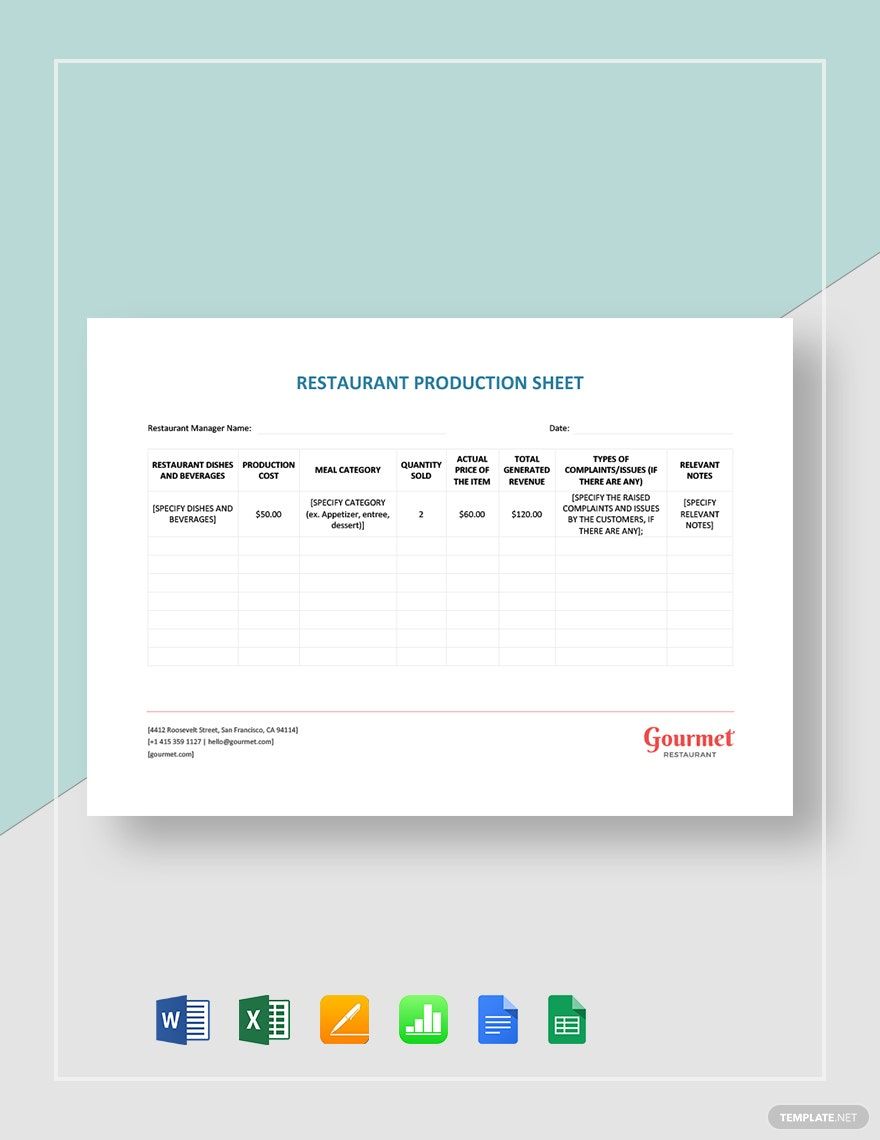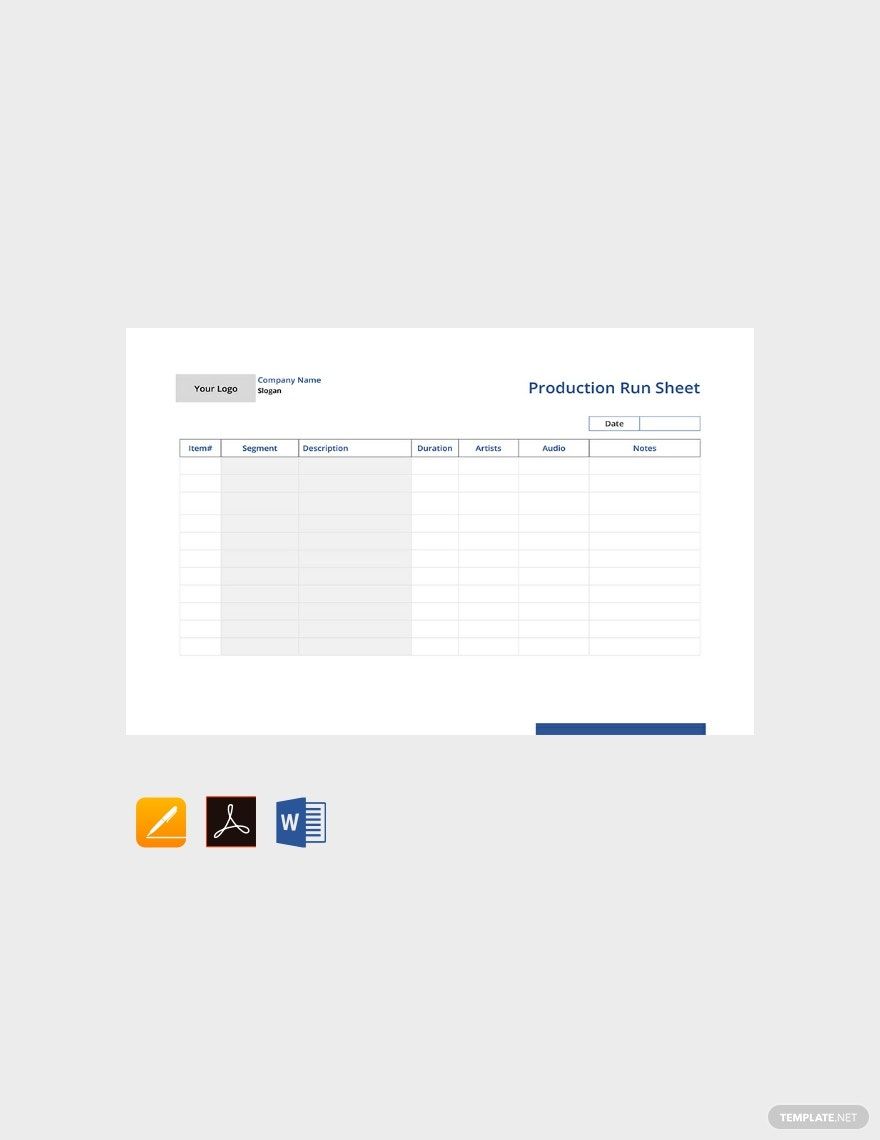To keep track with the daily tasks, you need a document that ables you to monitor your progress. With the help of a production sheet, you can identify where, when, and what goods to be produced, tasks to be done, or services to be offered. If you are looking for a Production Sheet Template, you are in the right place. This spreadsheet template is available in Google Docs, Google Sheets, MS Word, Excel, Numbers, and Pages. In Template.net pro, we offer 100% customizable templates that are easy to download. We offer easily editable, beautifully designed, professionally made, and printable templates. So don't miss this opportunity. Join any of our subscription plans and enjoy amazing privileges!
What Is a Production Sheet?
A production sheet is the record of the number of goods produced, tasks done, or services offered. These production sheets are also a planning tool. They provide a record that goods, products, and tasks comply with the requirement of an entity. The production sheet can be documented with the help of a spreadsheet.
How to Make a Sheet
You already know that a production sheet helps in restoring your data regarding production. The most important things to keep in mind are these: header, the table, items produced, and the total number of items. Your production sheet sticks to a timeline whether on a daily, weekly, or monthly basis. Also, you can use your production sheet to document a long-term production like yearly income earned or quarterly production of apparels by a factory. Here's a guide to help you create your sample sheet.
1. Learn the Spreadsheet
To start, research about spreadsheet terminologies to help you understand the application that you will be using in making the production sheet. If there are unfamiliar terms as you go on making your production sheet, you can look it up on the Internet. To make things handy, search the functions of the tool as a quick reference. If you've never used a spreadsheet before, be sure to check out starters' guides for whatever application you are using. In this way, you will have a smooth production of simple sheet making.
2. New Spreadsheet
The way to start your production sheet is to work with a spreadsheet processing application that you are more familiar with. You could use an Excel program or Google Sheets. To create a new spreadsheet, go to your spreadsheet device application and click the "File" button on your dashboard then proceed and select "New" then click "Blank," or you can select a template, which you can download online. Having a template will be more convenient and saves time so you could spend it on other important tasks.
3. Fill It with Data
As you can see, the spreadsheet is a document in a tabular format with smaller squares called cells and arranged into rows and columns. We recommend making a table and divide it into columns and rows depending on how many portions of it you will use in your production sheets. In your first column, you can write the tasks, services, or goods in each cell. And the other columns will be filled with your timeline; it could be in days, weeks, or months. Then the last column will be the room for the accumulated total of the item with respect to the timeline in the first column.
You may use a different sheet for your comprehensive timeline. Also, a Gantt Chart is advisable for your timeline.
4. Format Data
Whatever you're trying to track, you'll want to manipulate and format the data you input in your blank sheet. The basic formatting options of your spreadsheet can be seen above your cell. For example, if the cell that you filled is too small for the words you input, then expand the cell. Or you can change the font style, text color, or the orientation.
5. Data with Formula
Like most spread applications, it has a bunch of built-in formulas for accomplishing a number of statistical and data manipulation tasks. You can also combine formulas to create more powerful calculations and string tasks together. However, in your basic sheet, you are likely to use addition and multiplication. If there are other operations for your production, then make the necessary changes if needed.
6. Save Your Data
Once you are done with your spreadsheet, you can save your document and select "File" then click "Save" so that you can put a title for your file. You can select where to store your document so it'll be easy to access. If you will print your production sheet, go to "File" and select "Print" or Ctrl+P for easier access.