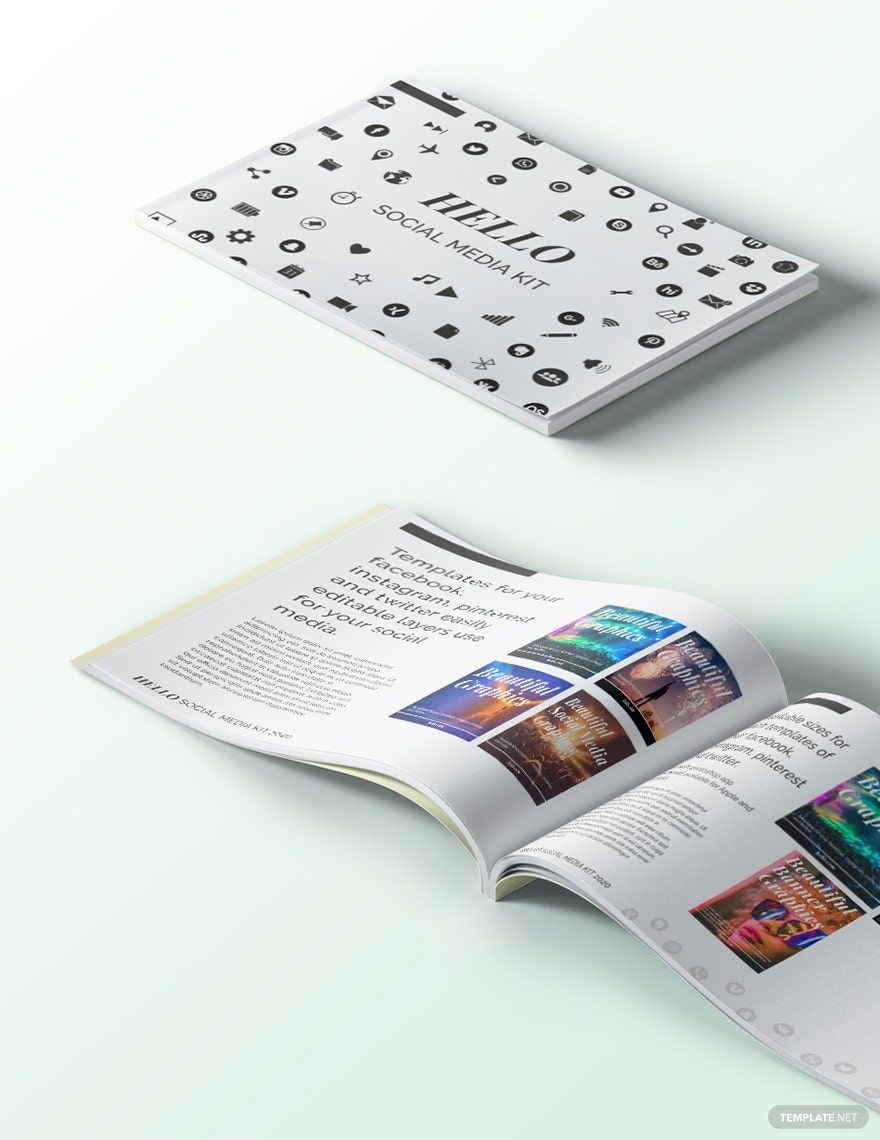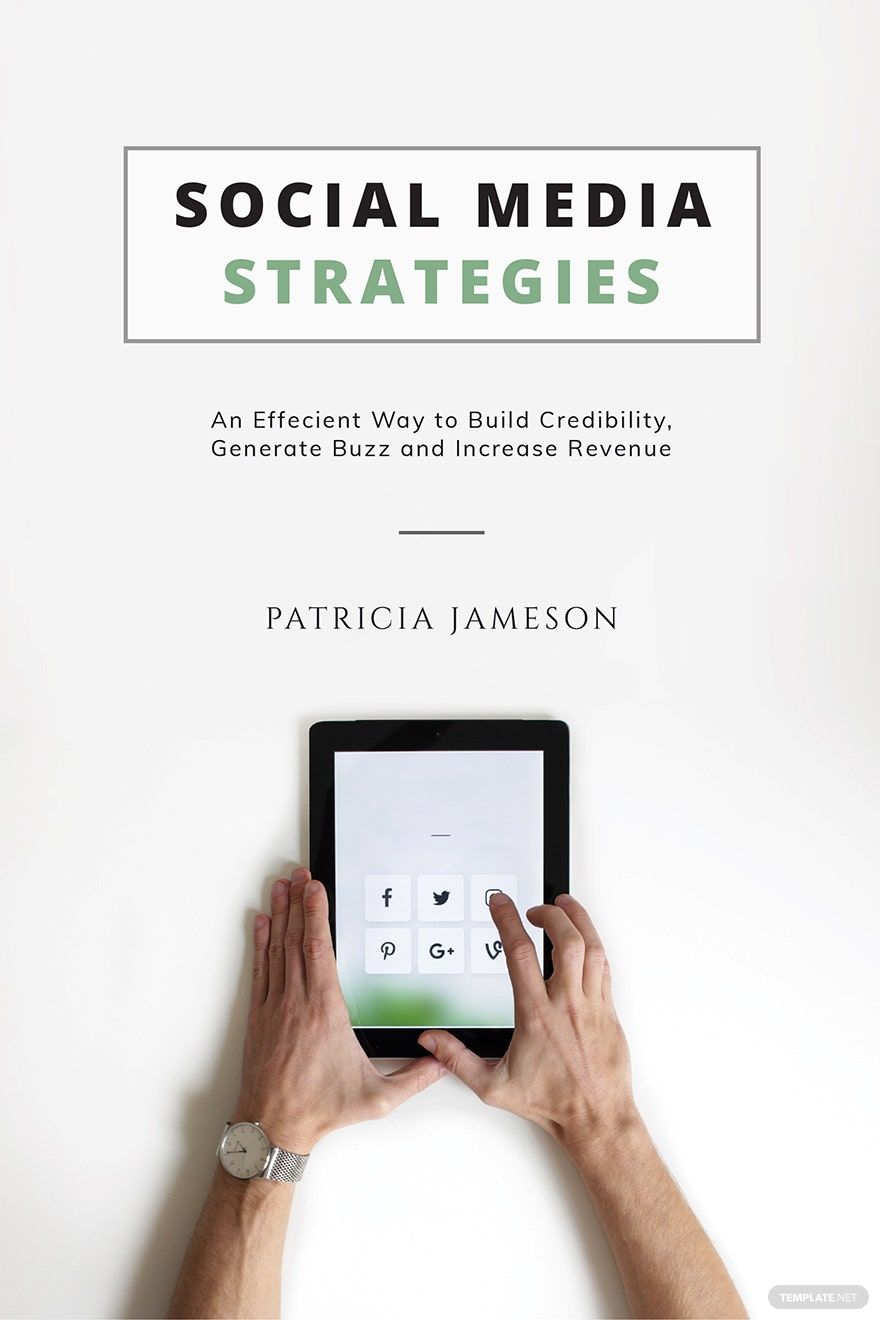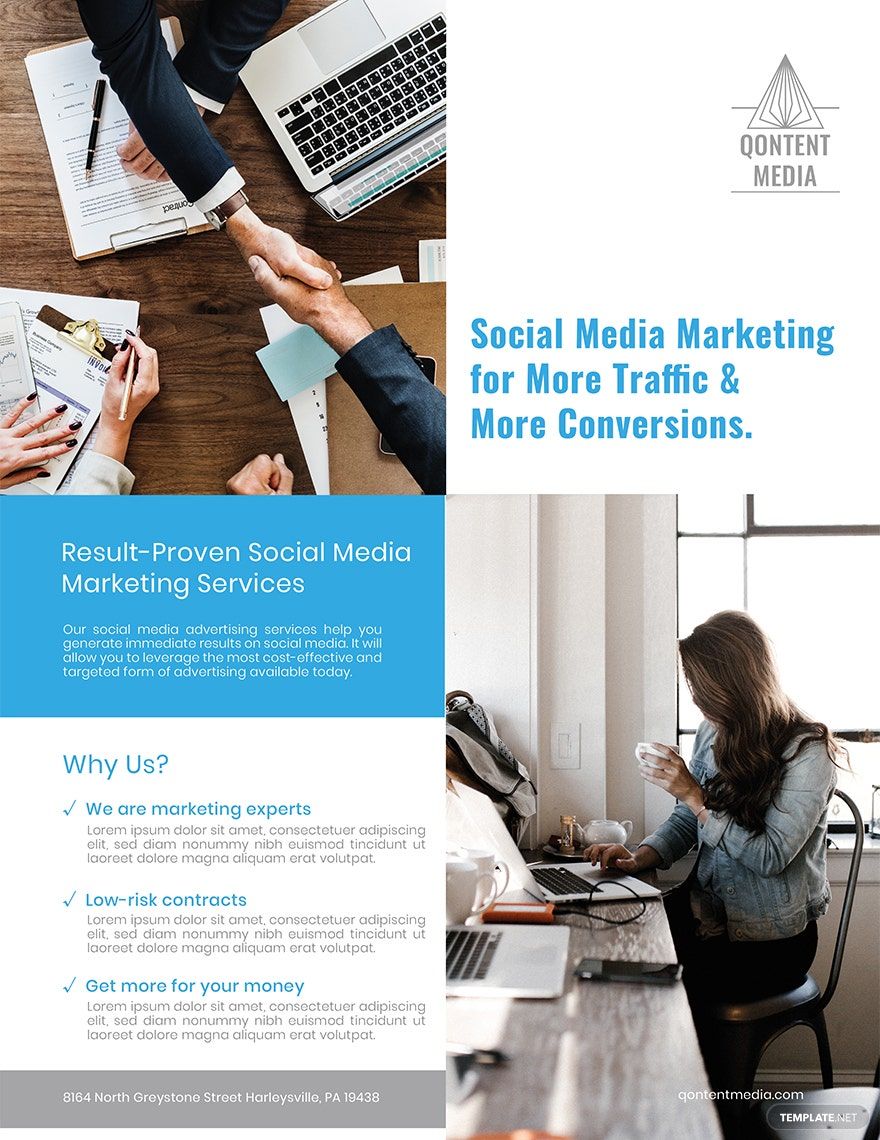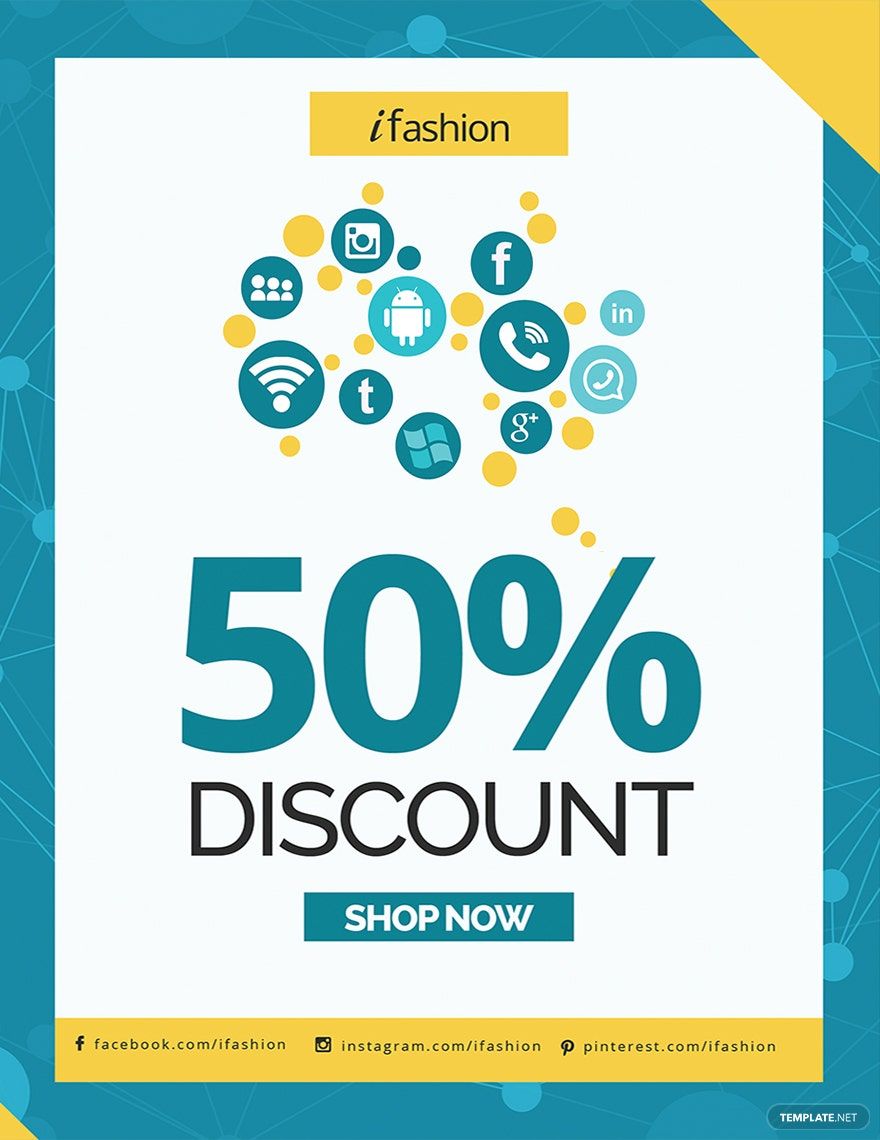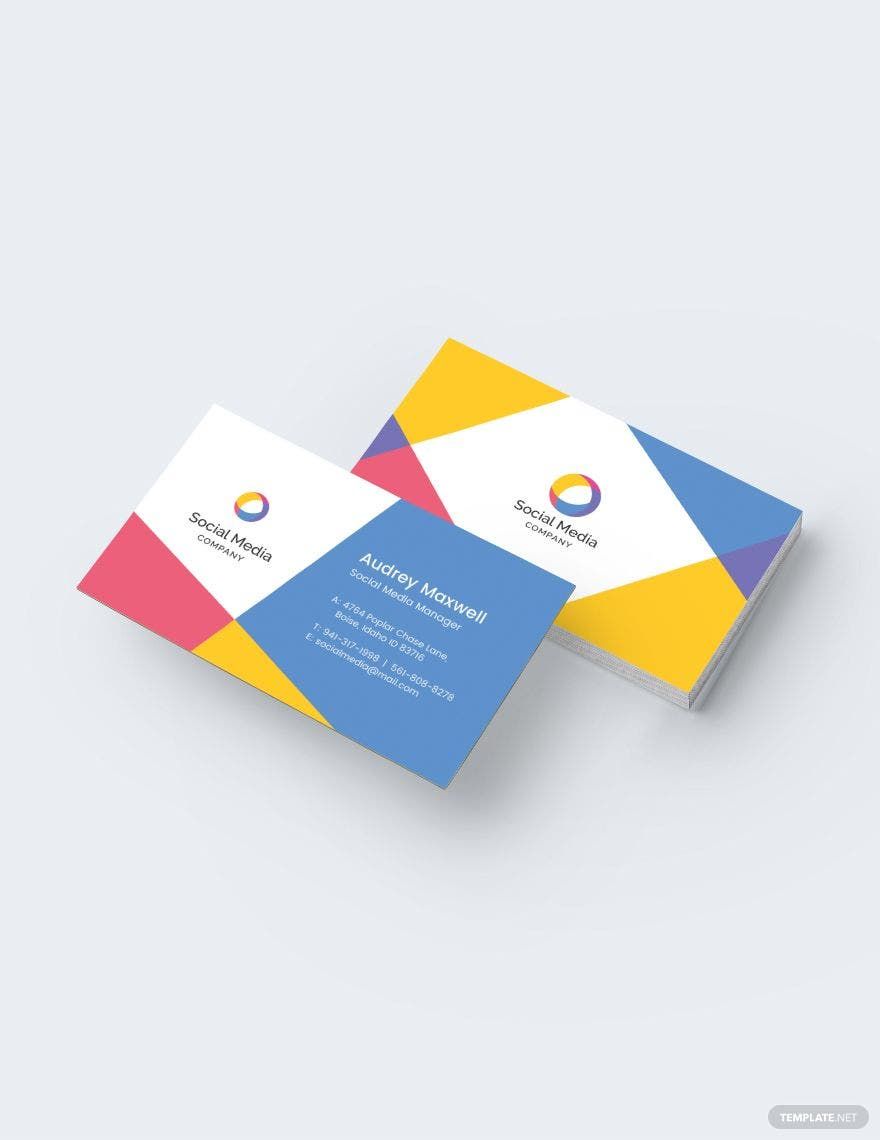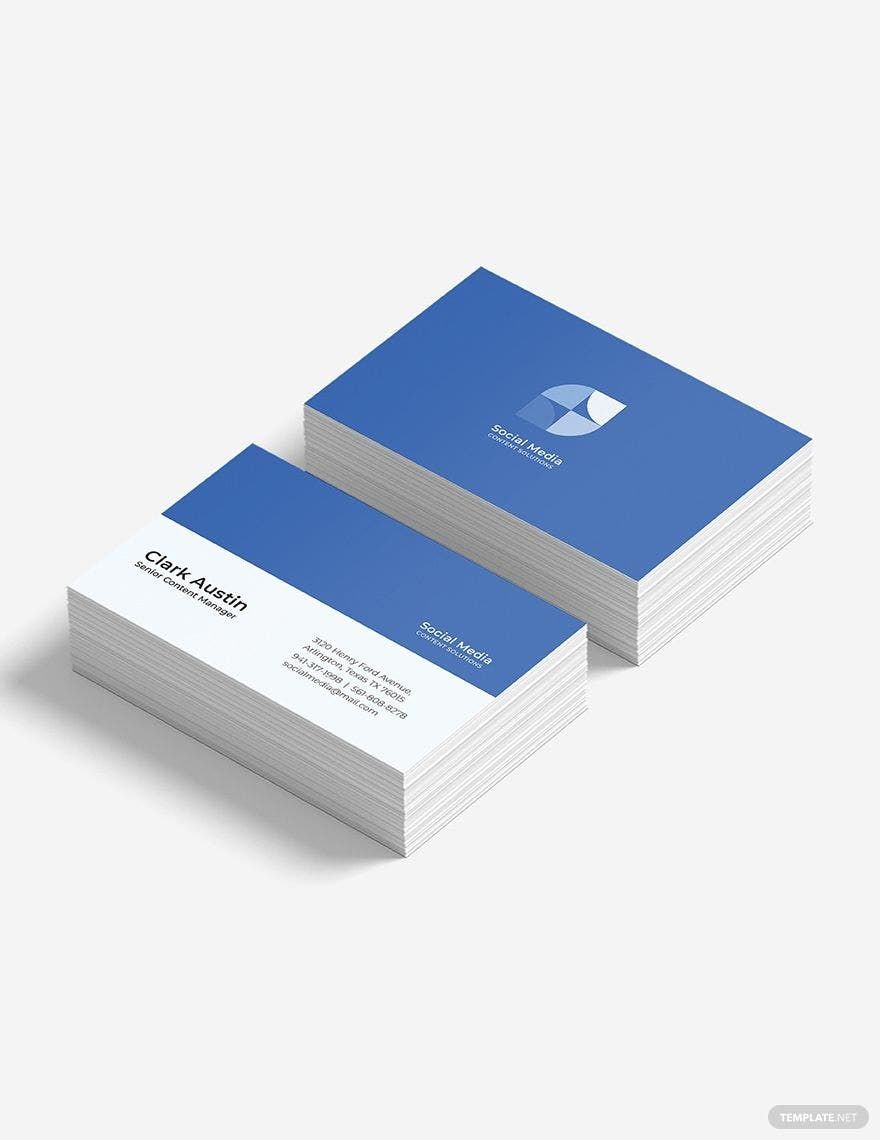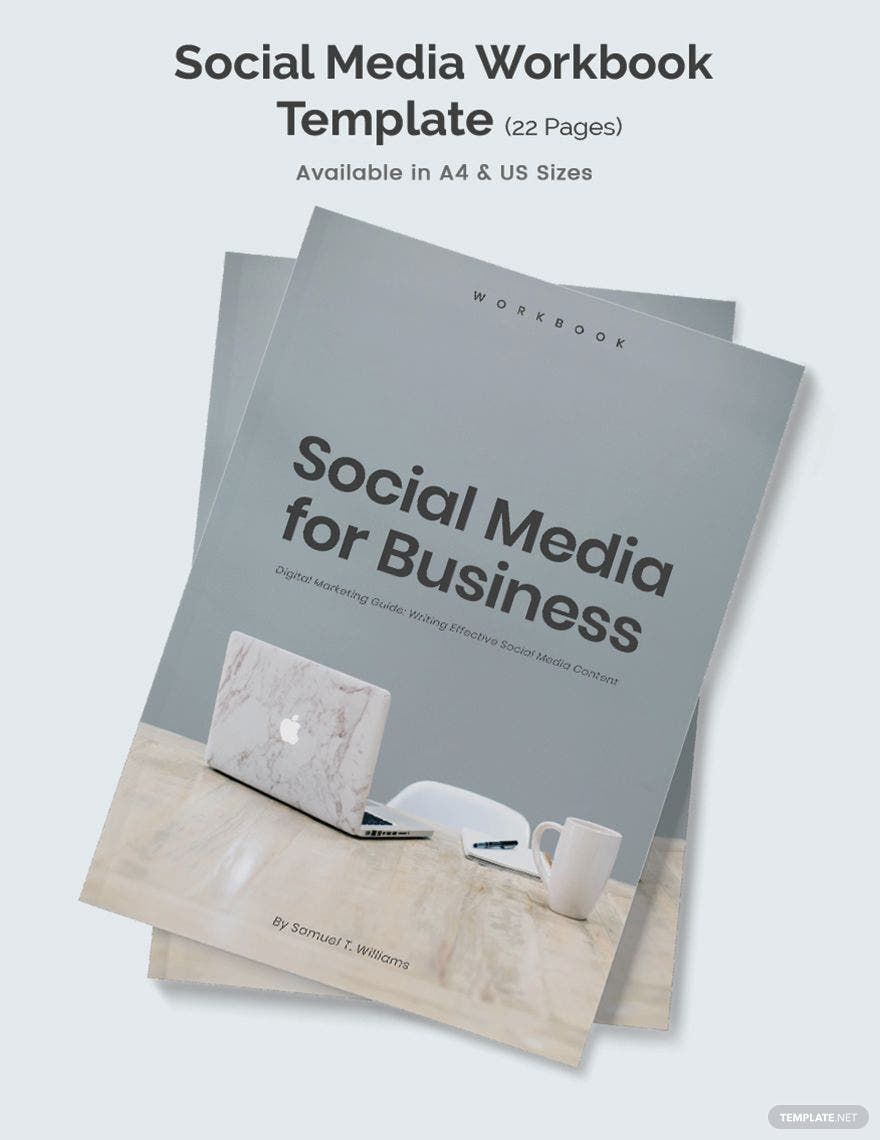If you have work or tasks involving social media, there are all kinds of distributable materials to help you get things done. And we can help create what you need with our professional Social Media Templates. Use our content to help with your marketing, communication, management, and more. If you’re on Windows, then you can implement our samples in Microsoft Publisher without any problems. Go ahead and download today—take advantage of our digital content for your creative prints!
How to Make Social Media Materials in Microsoft Publisher
An article from The Balance (a career-focused resource) points out that because of social media’s convenient and instantaneous nature, it’s made a significant impact on how we communicate today. For this reason, social media networks are highly effective for things like business and advertising. This is especially true when it comes to the most popular platforms—such as Twitter, Instagram, and Facebook.
If you’re creating printable materials for social media work, then Microsoft Publisher is perfect for such needs. Feel free to read our tips (below) to help you get started.
1. Determine Your Material’s Size and Shape
Whether you’re creating a flyer, infographic, or business card, it’s always a good idea to start with your material’s measurements. To change your document’s size in Publisher, open the Page Design tab before selecting Size in the Page Setup group. From there, choose the icon of your desired size or set a custom size using the Create New Page Size option.
2. Incorporate Professional Thematic Images
In your social media prints, use photos, logos, illustrations, and other visuals for branding purposes. These elements should be both appealing and thematically appropriate. Add your images by opening the Insert tab and choosing Picture in the Illustrations group. Select the desired image file from your library and then confirm.
3. Create Complementary Graphic Renders
In conjunction with your pictures, incorporate simple vector graphics to make attractive print materials. You can put together renders of your own by using Publisher’s shape tools. In the Insert tab, open the Shapes menu and select your preferred shape. To edit an inserted shape, select it and use the Format tab.
4. Add Compelling Dialogue to Your Social Media Prints
Written content plays a significant role in social media materials, especially for commercial purposes. When drafting, come up with creative lines as well as informative dialogue. Create your text by selecting Draw Text Box under Home and then click-dragging across the desired area.
And those are all our tips! You’re now ready to prepare social media materials in Publisher!