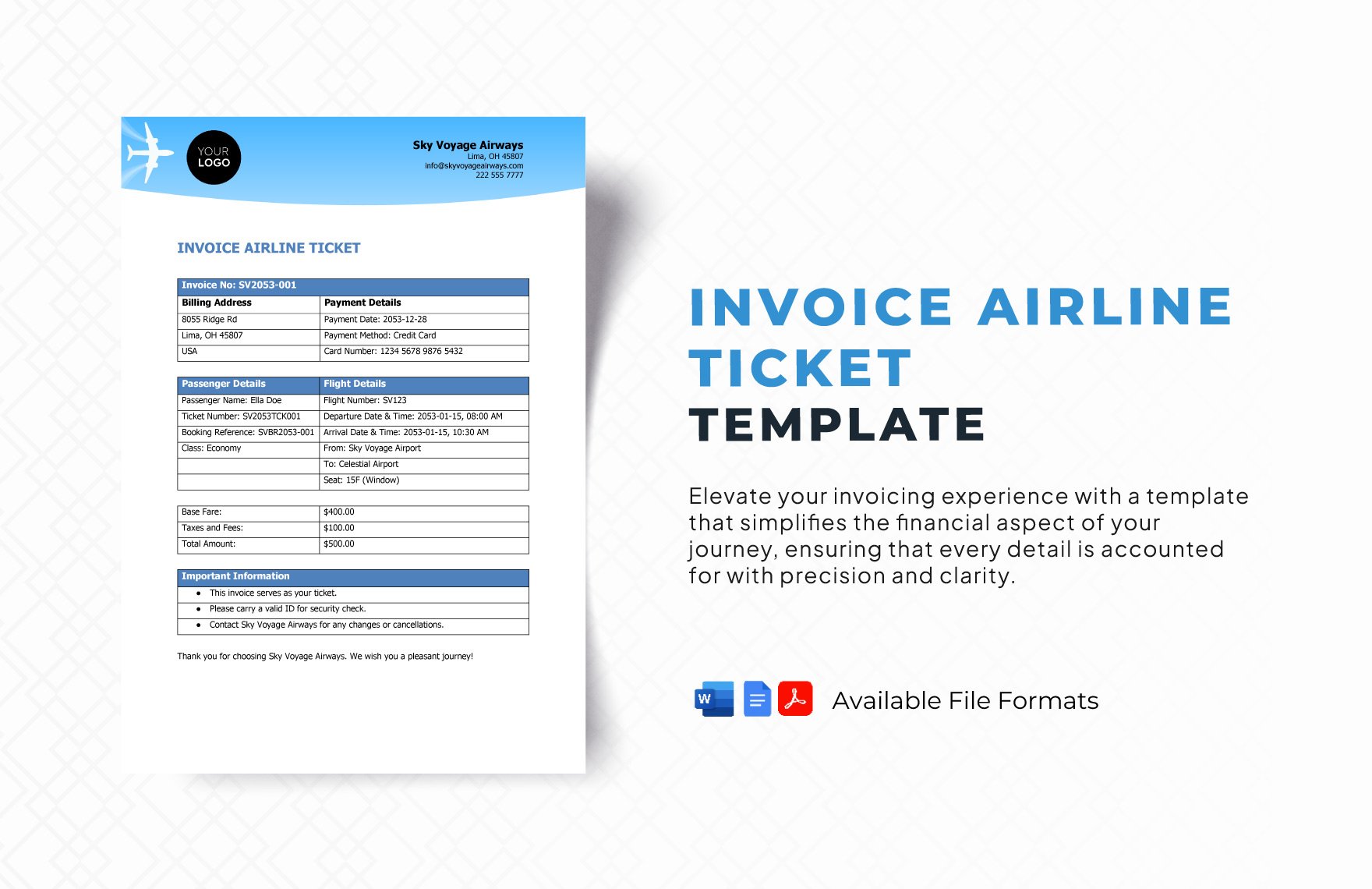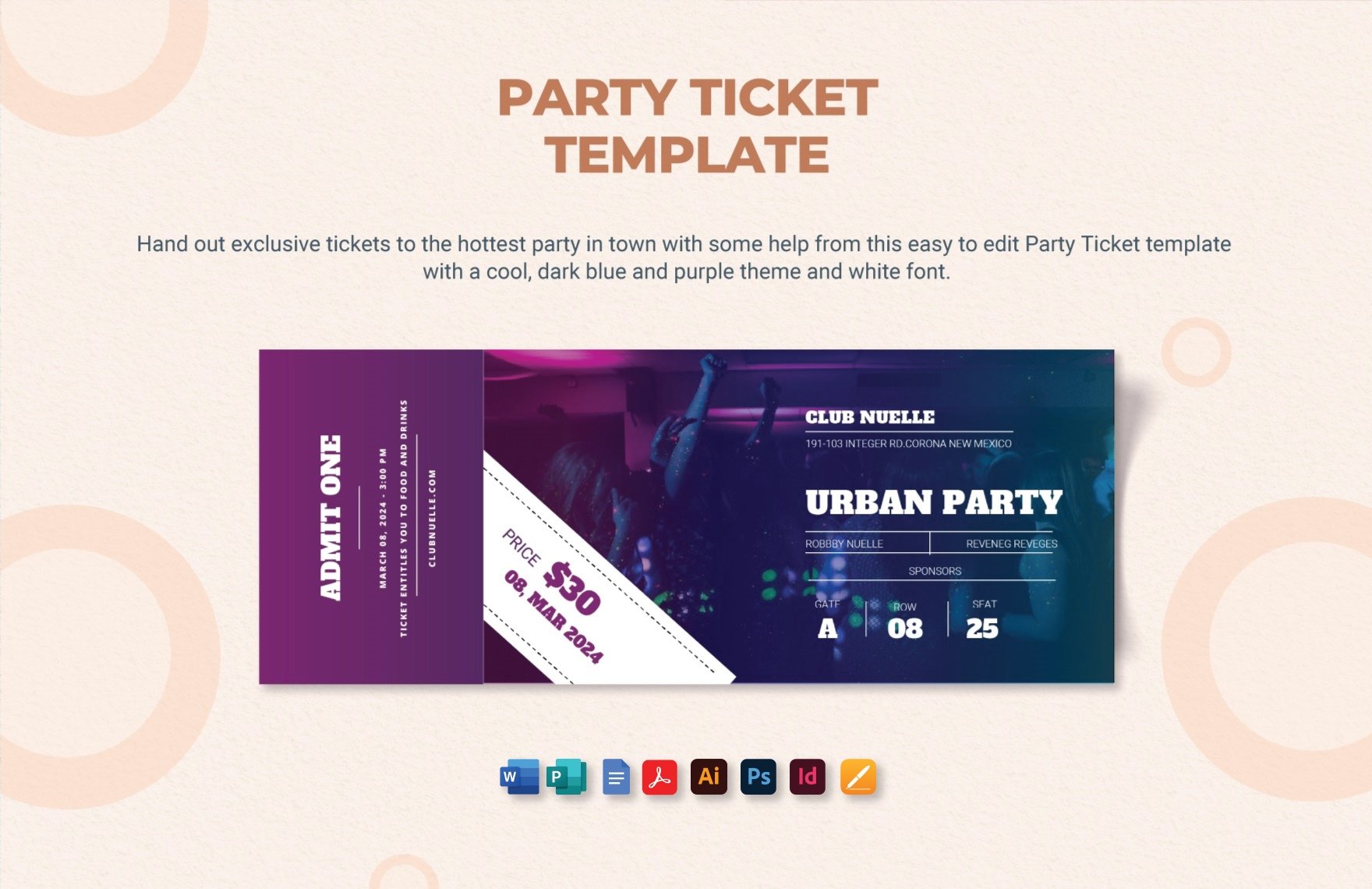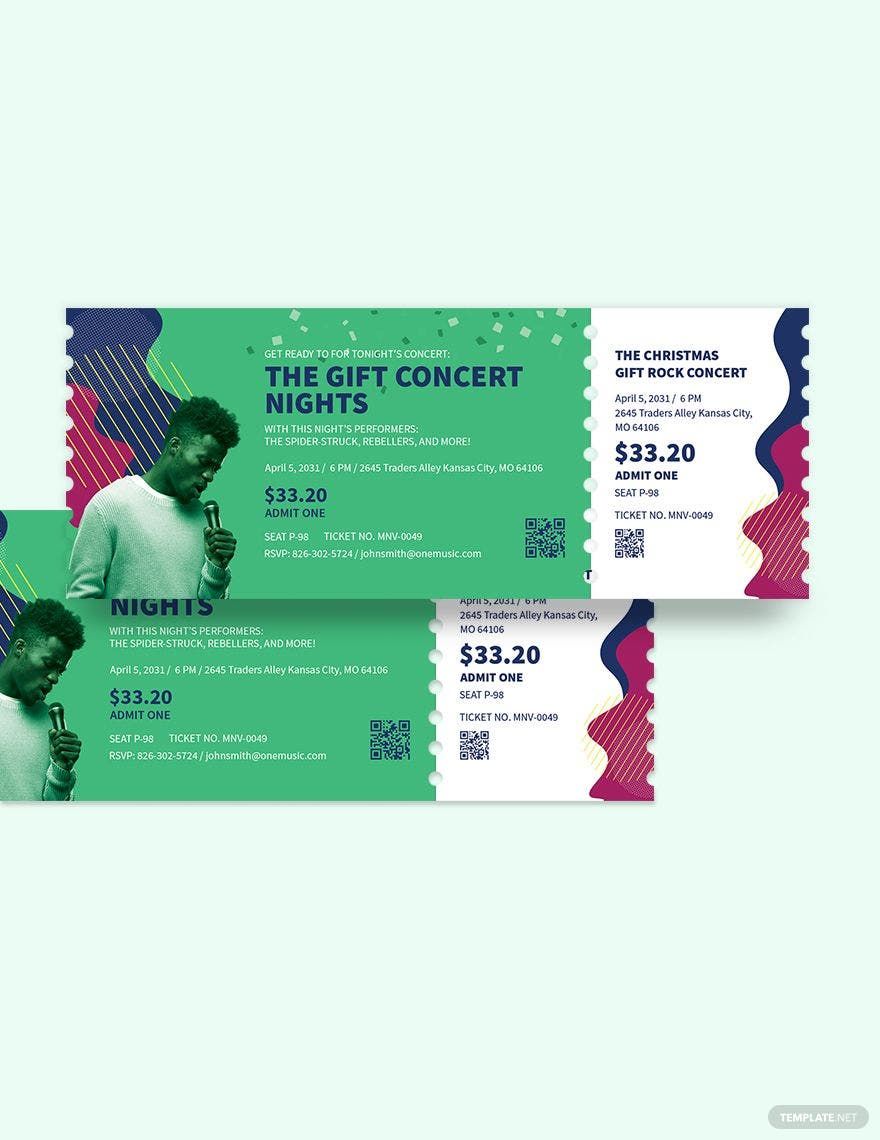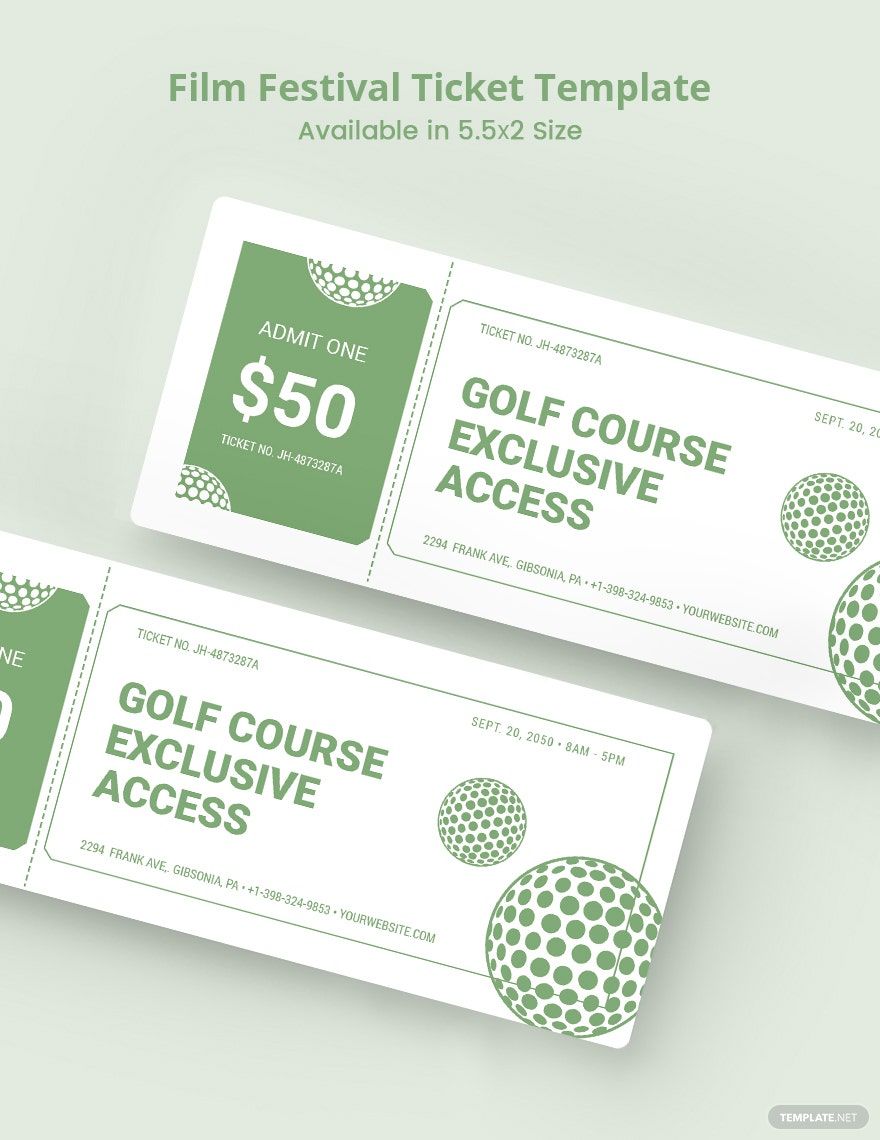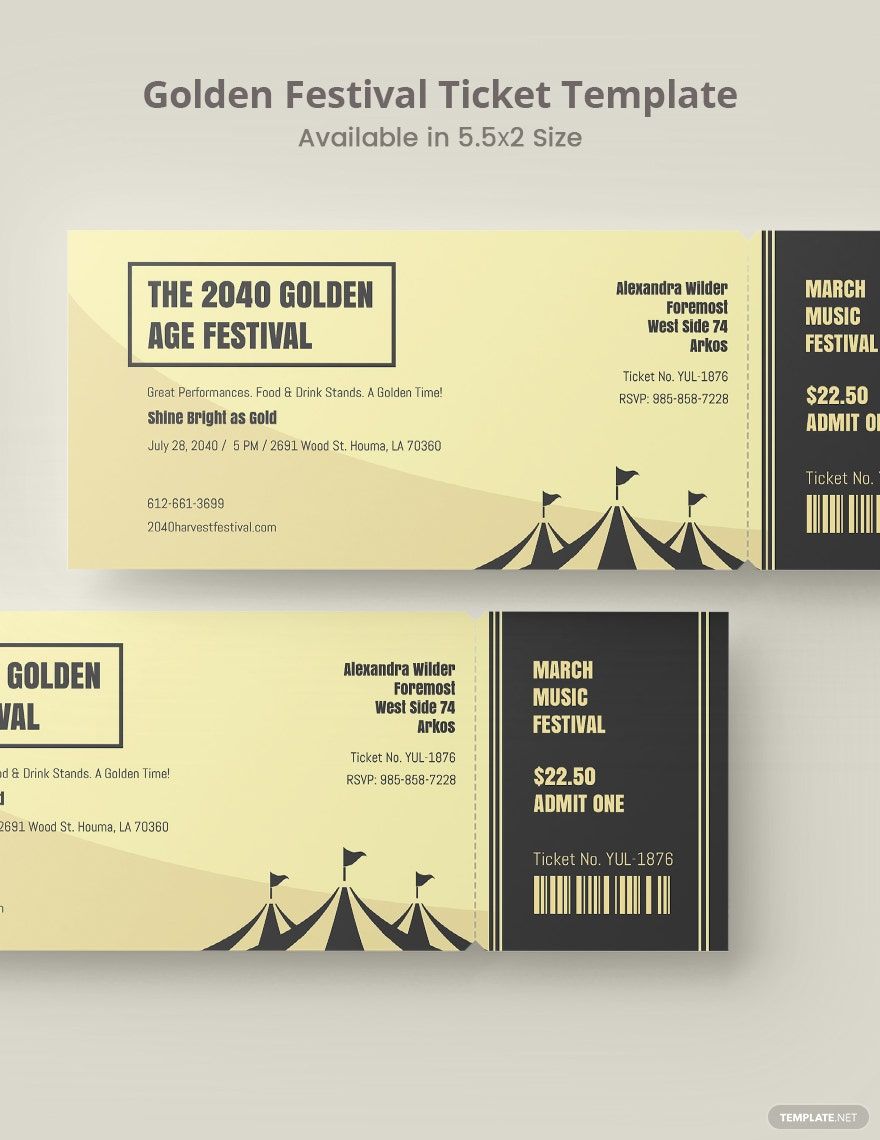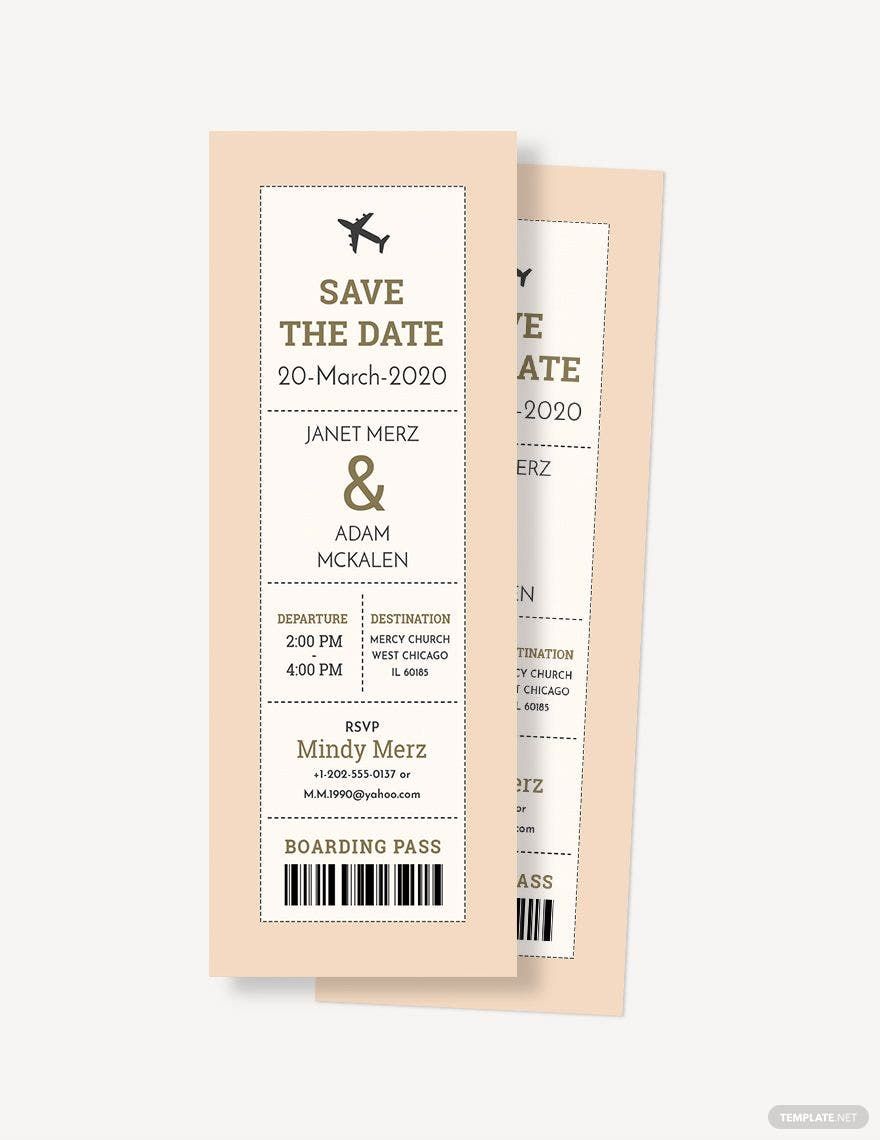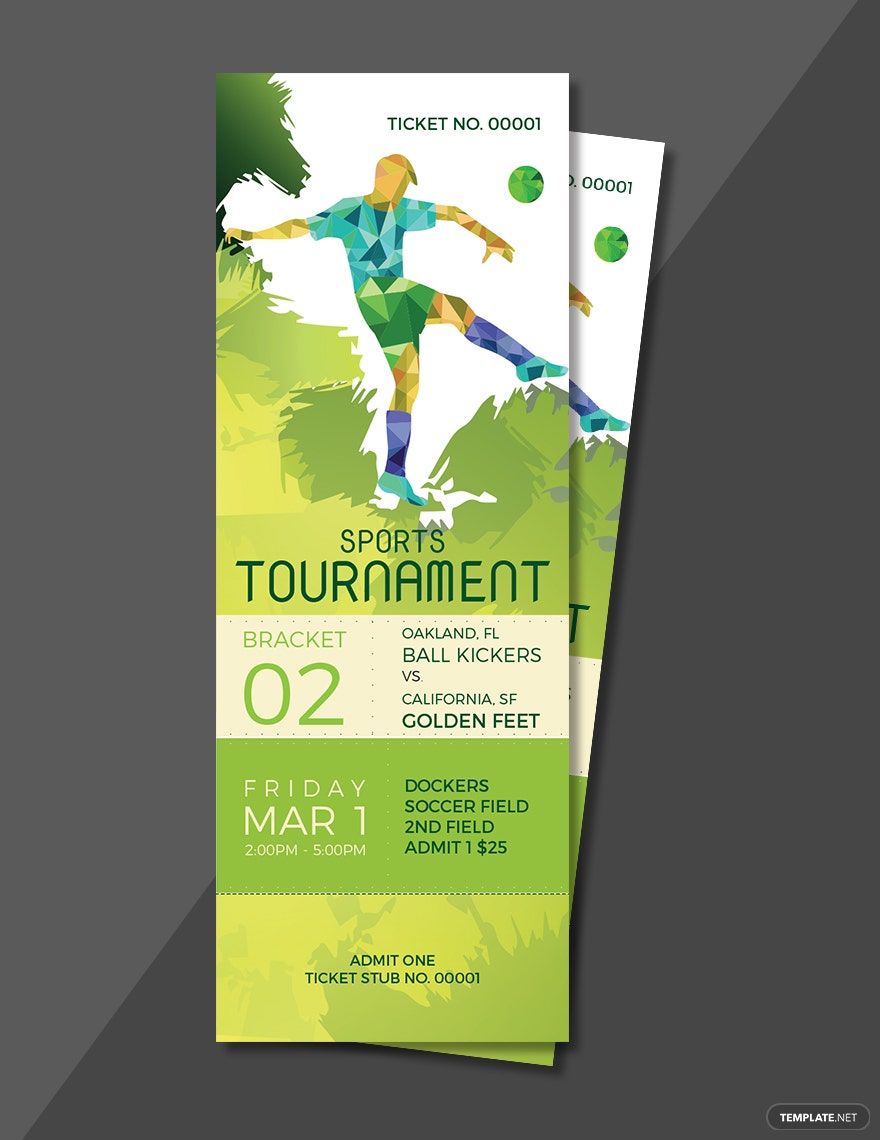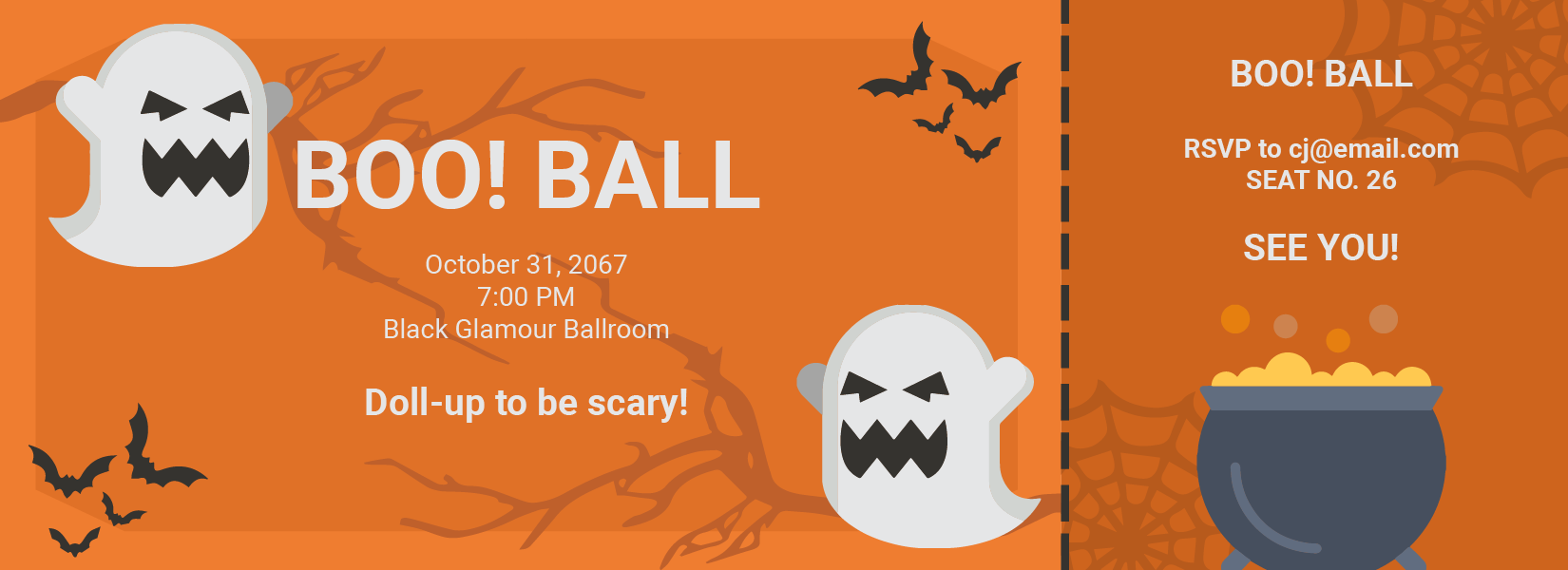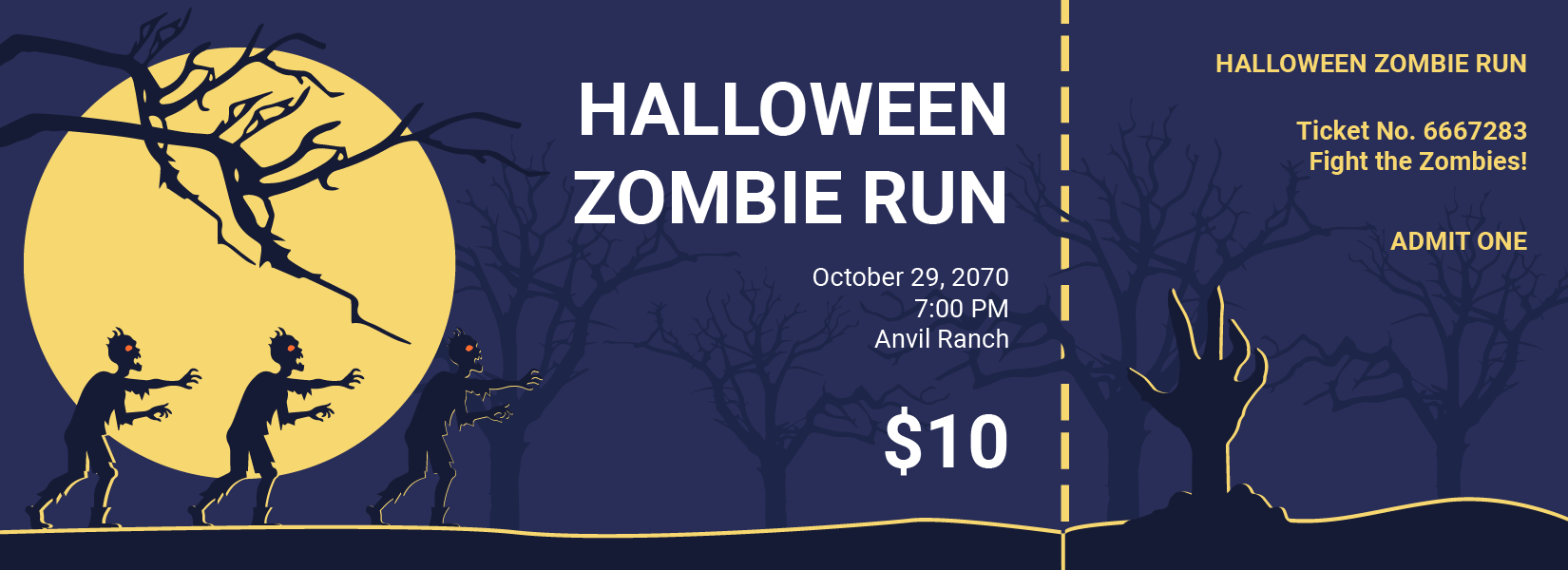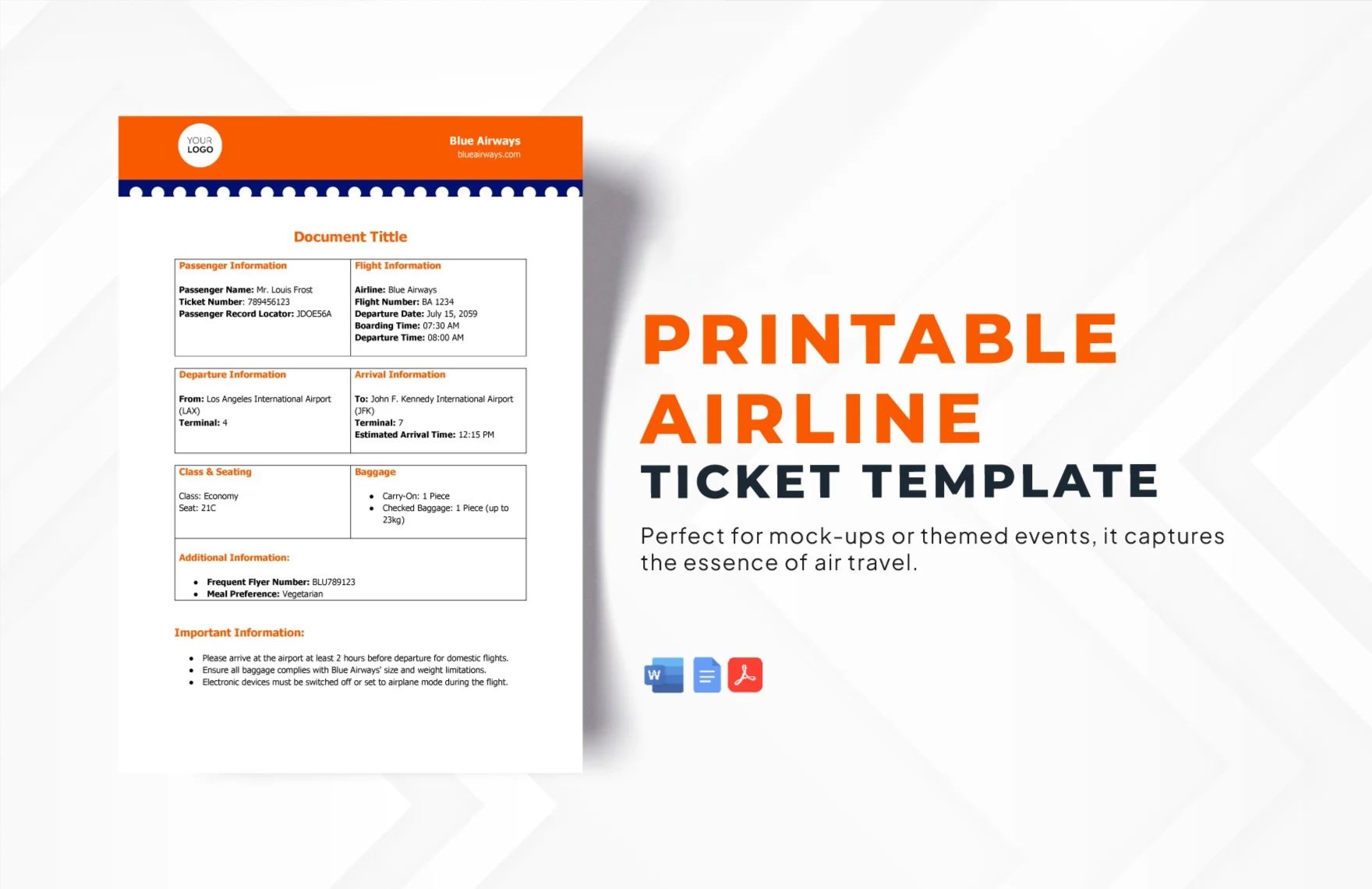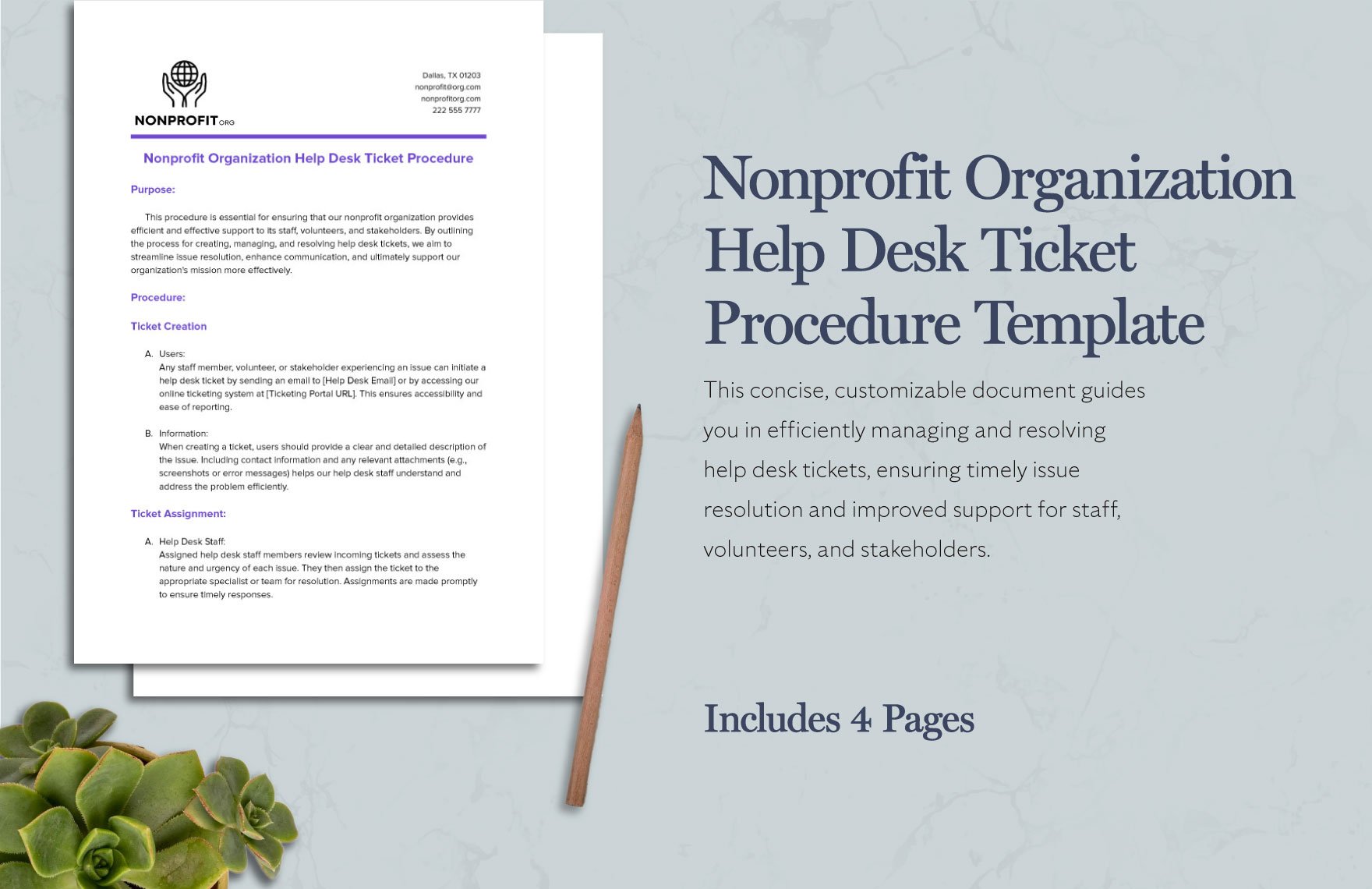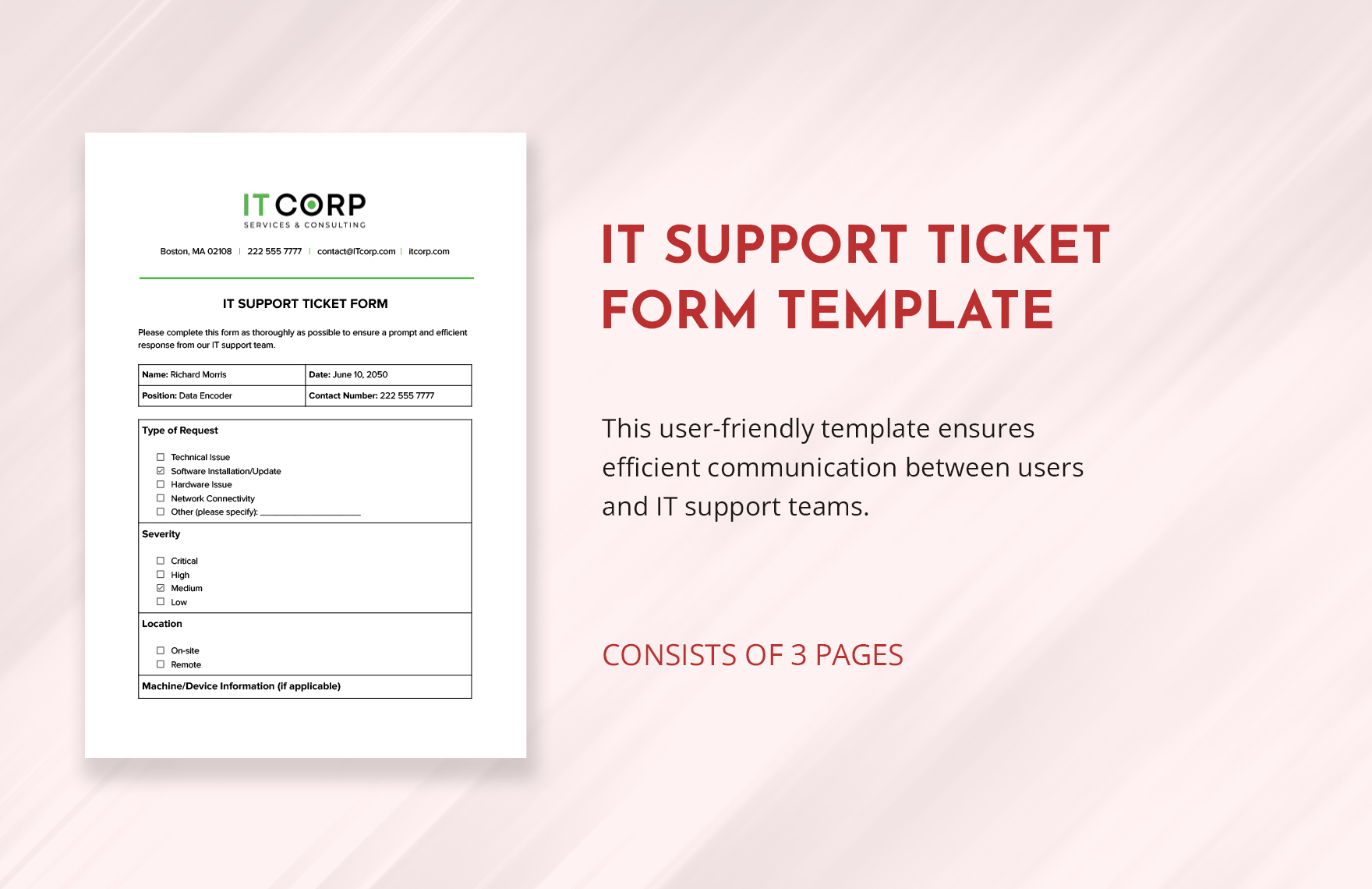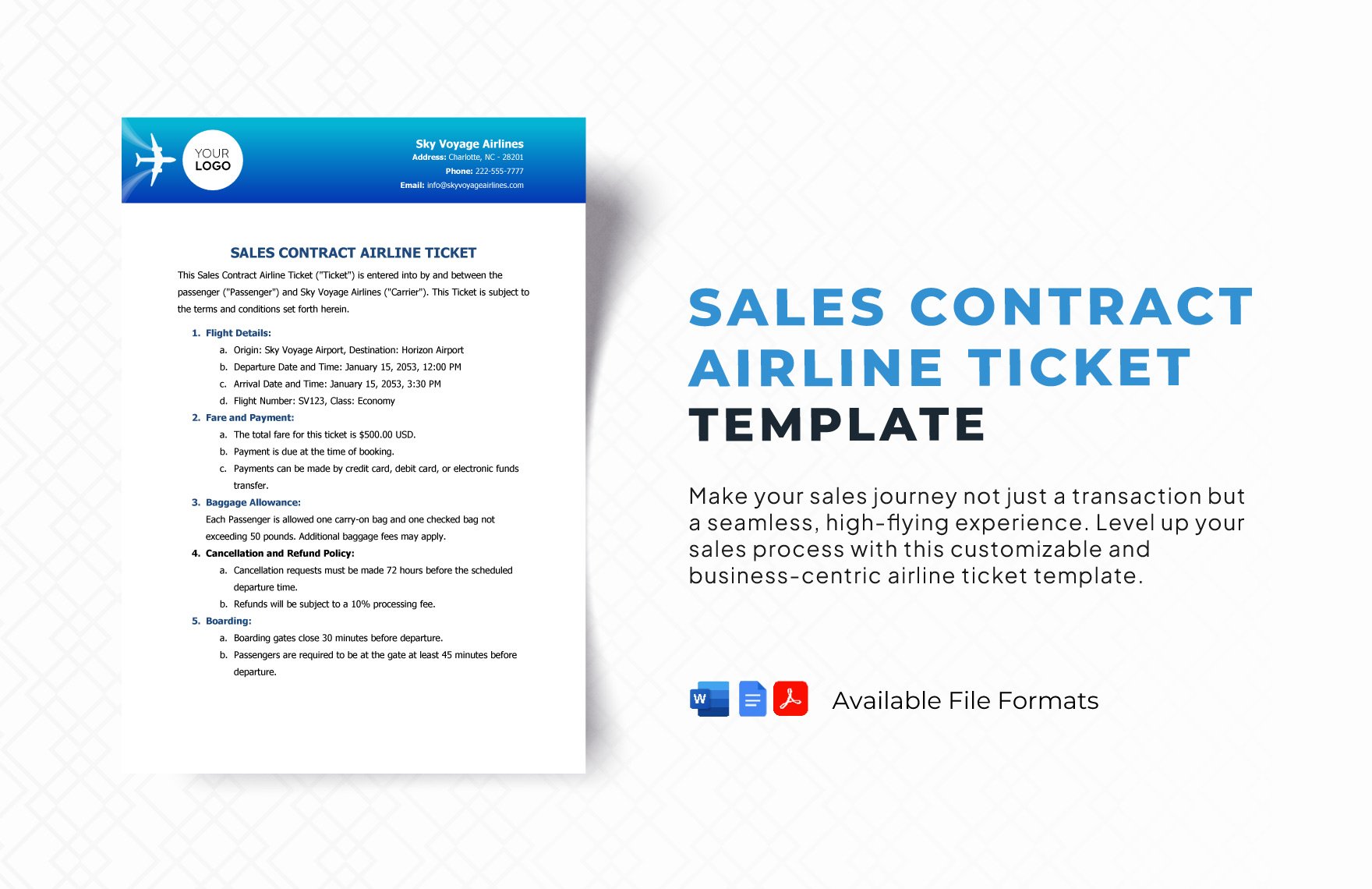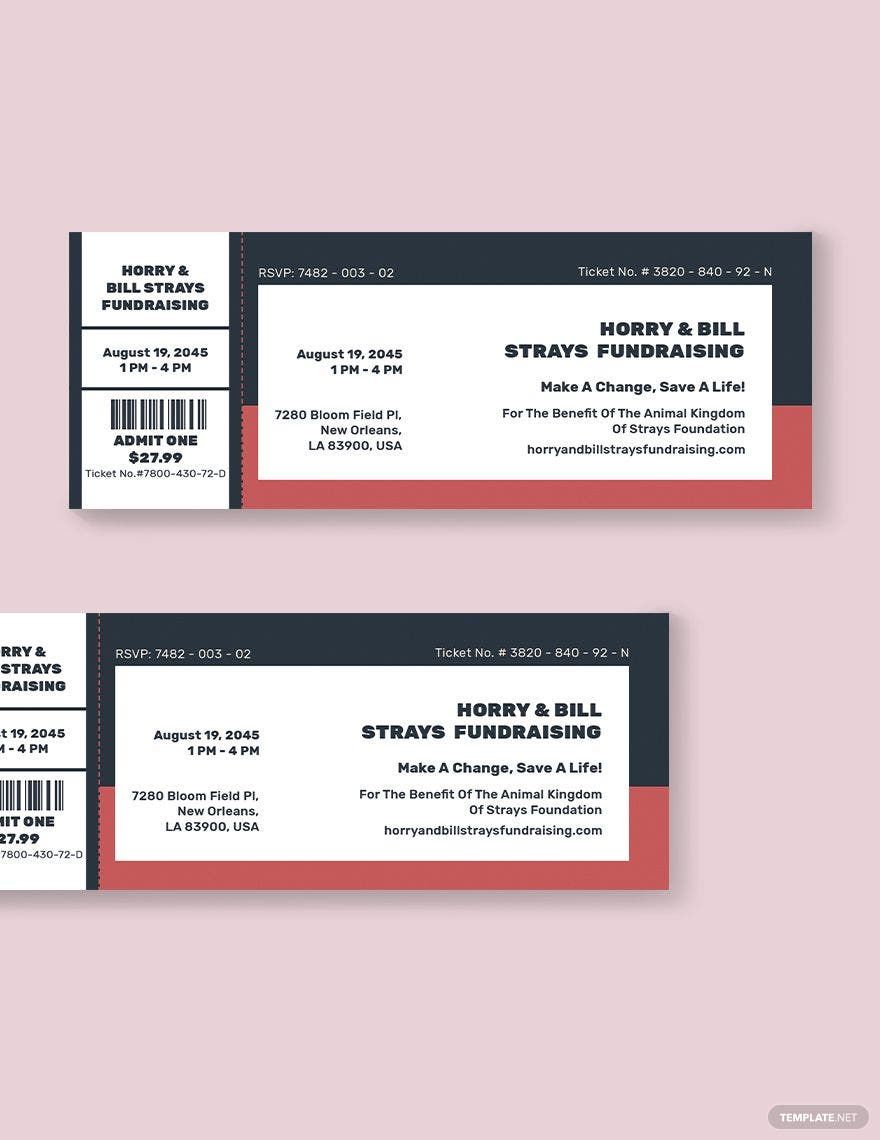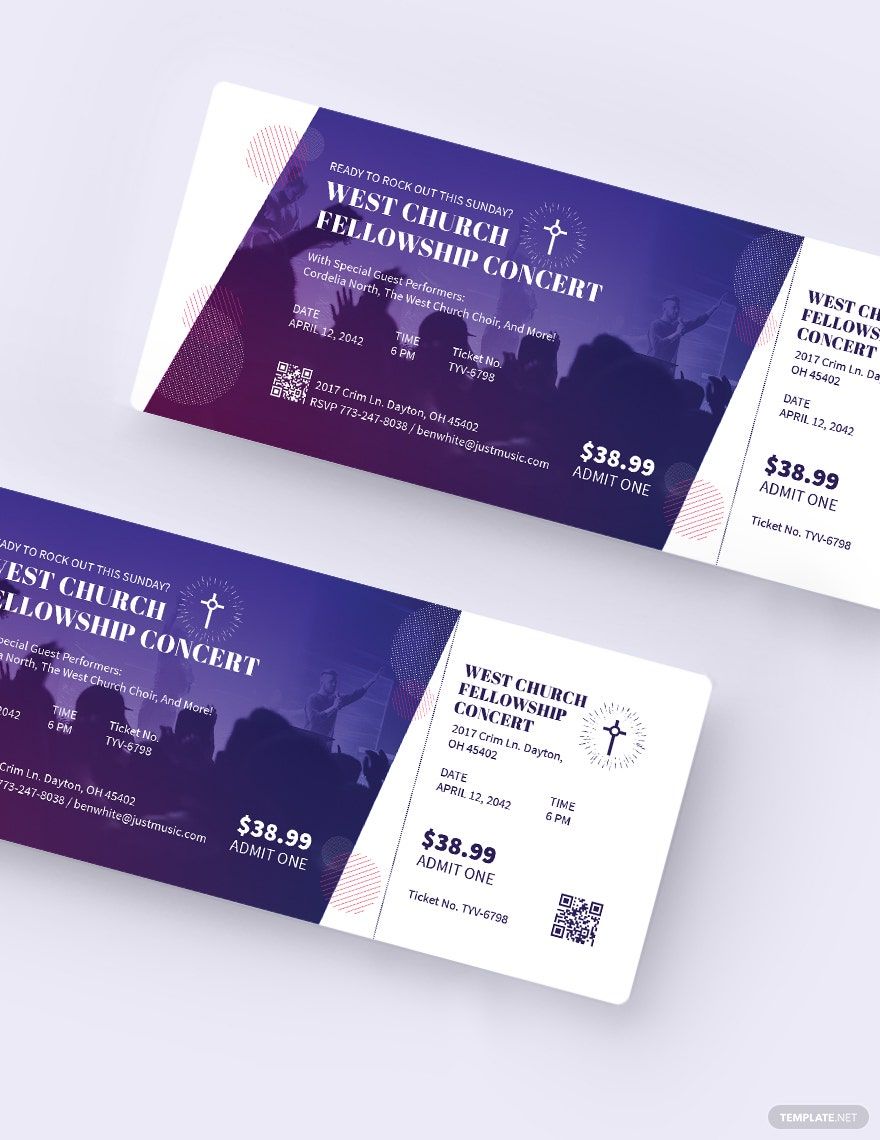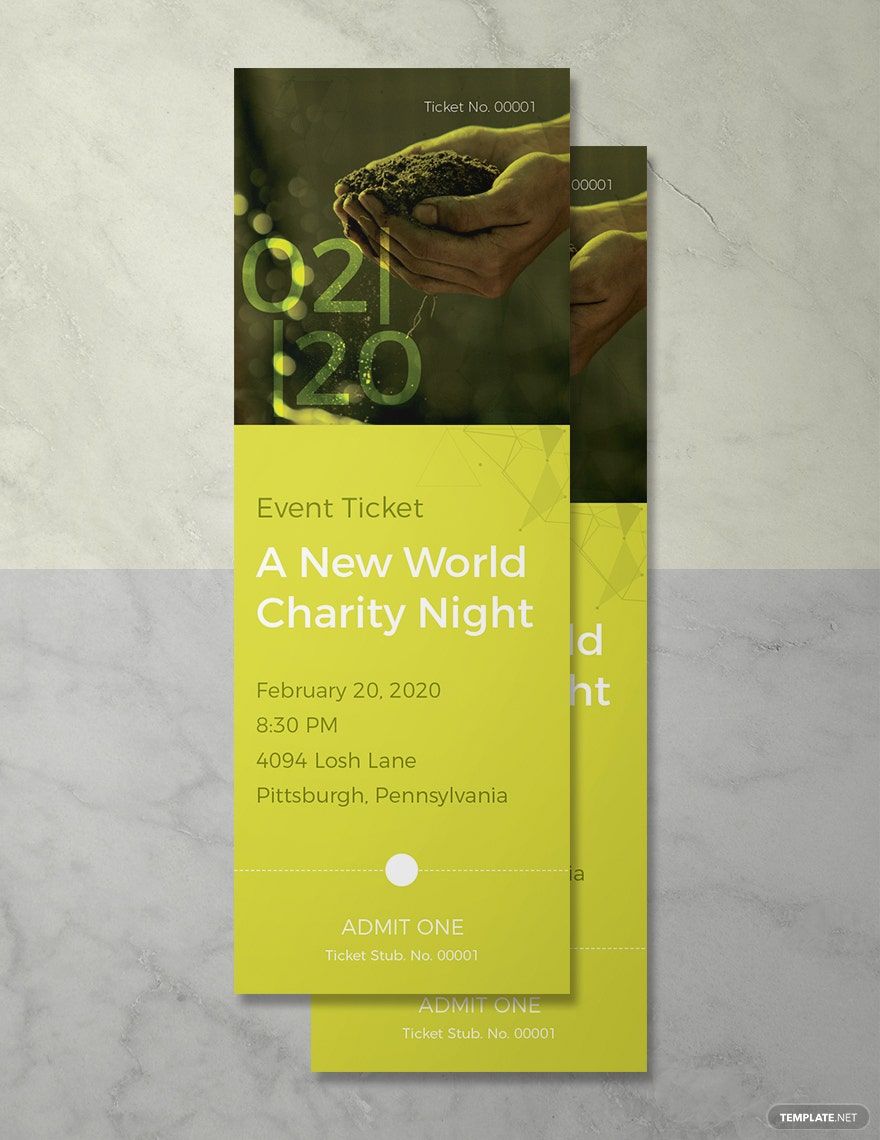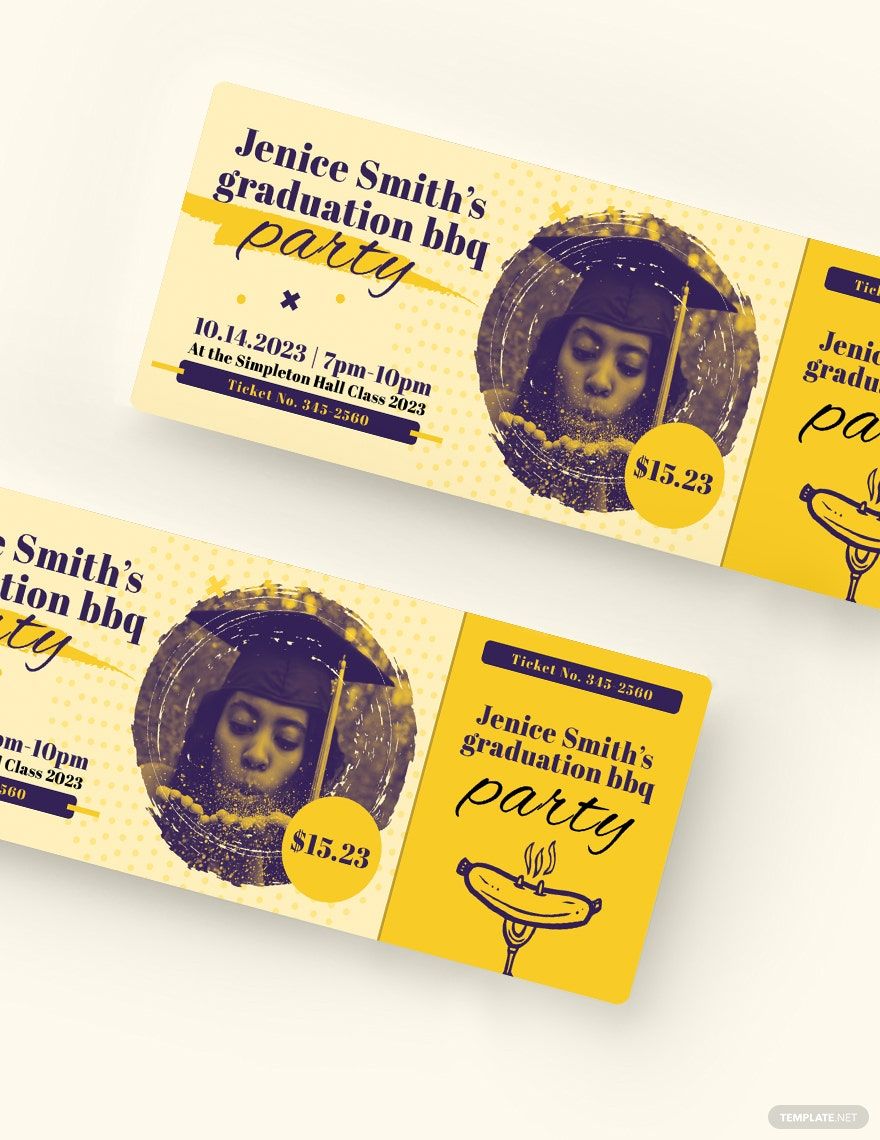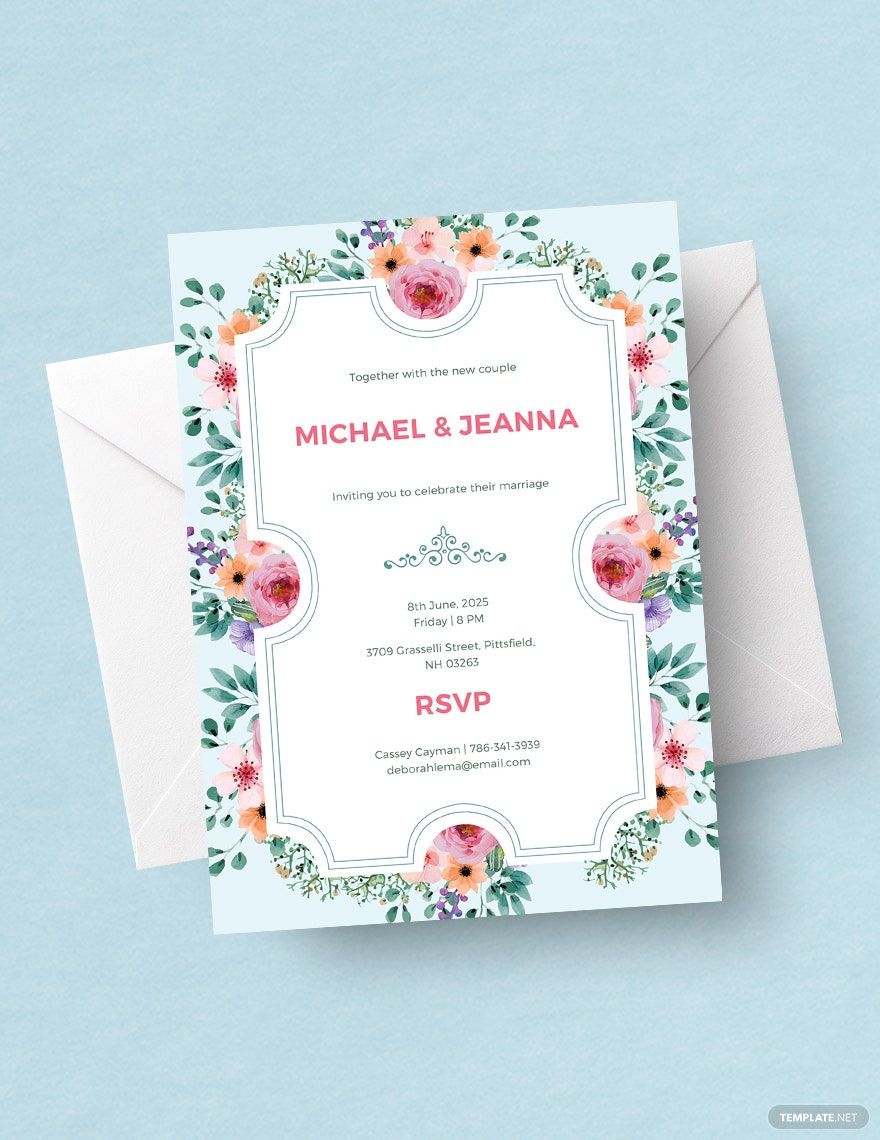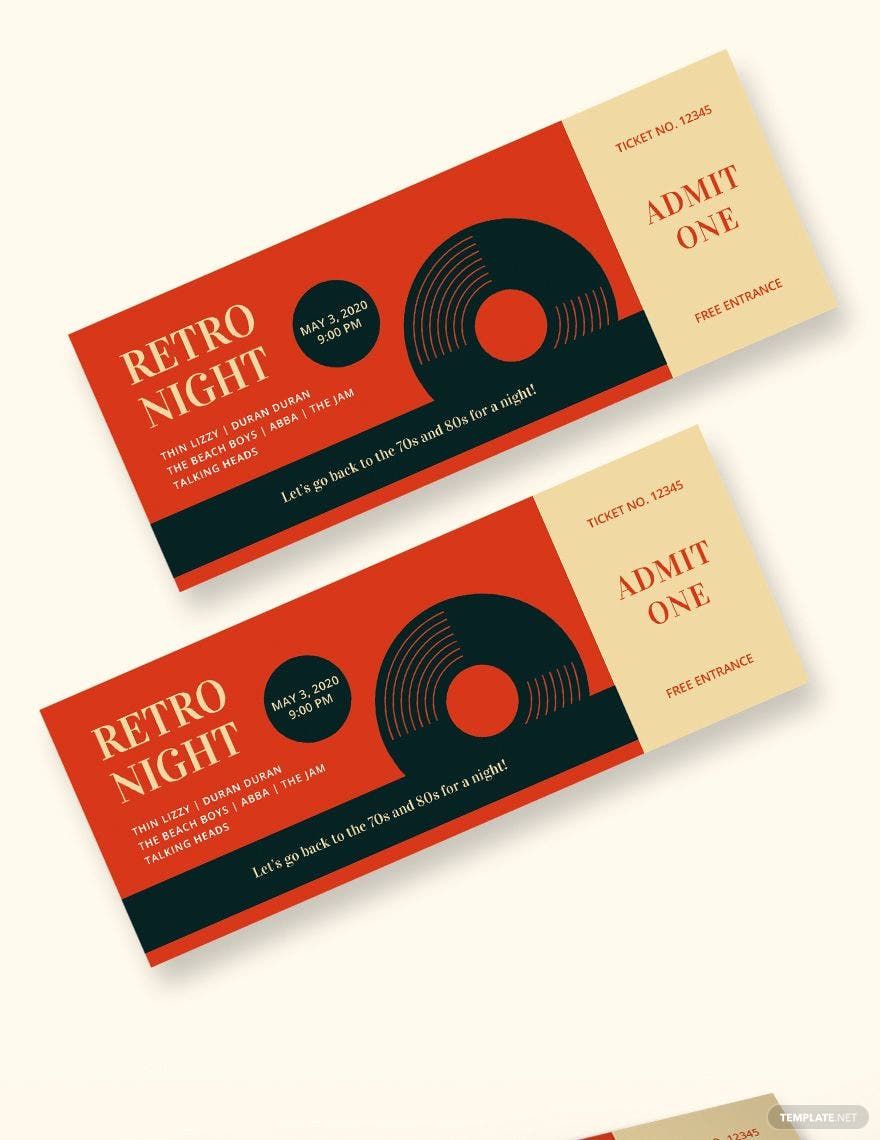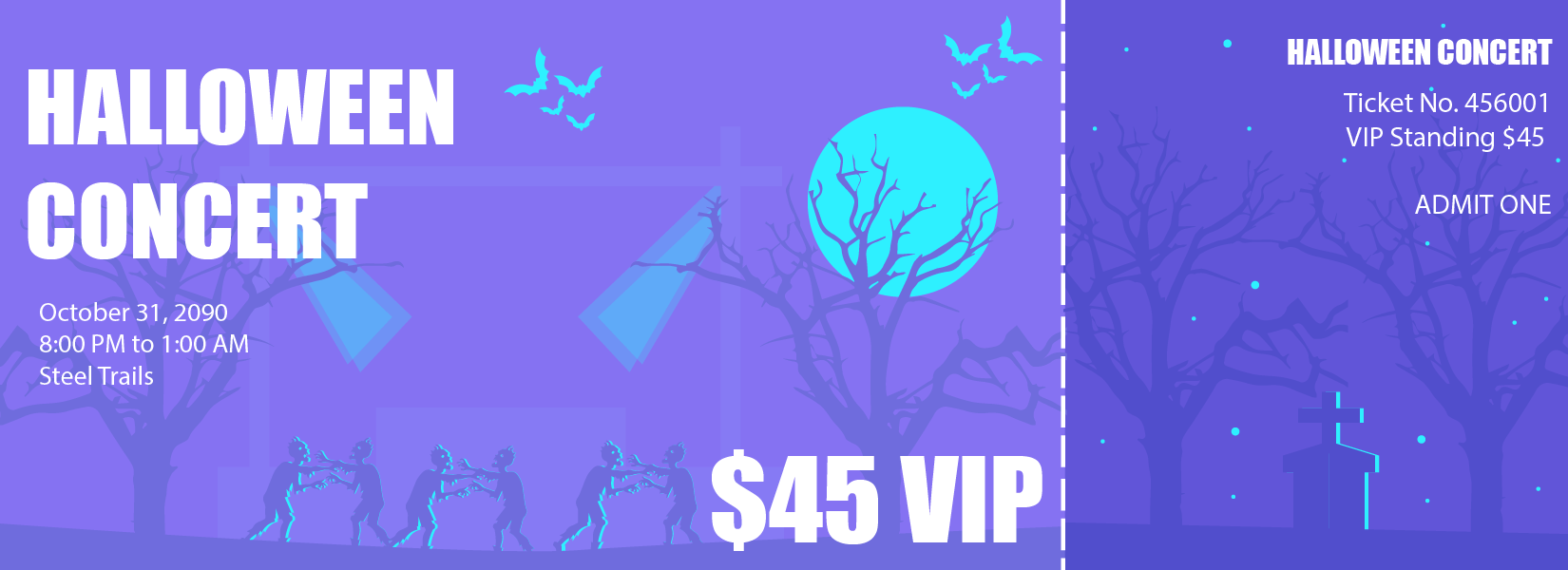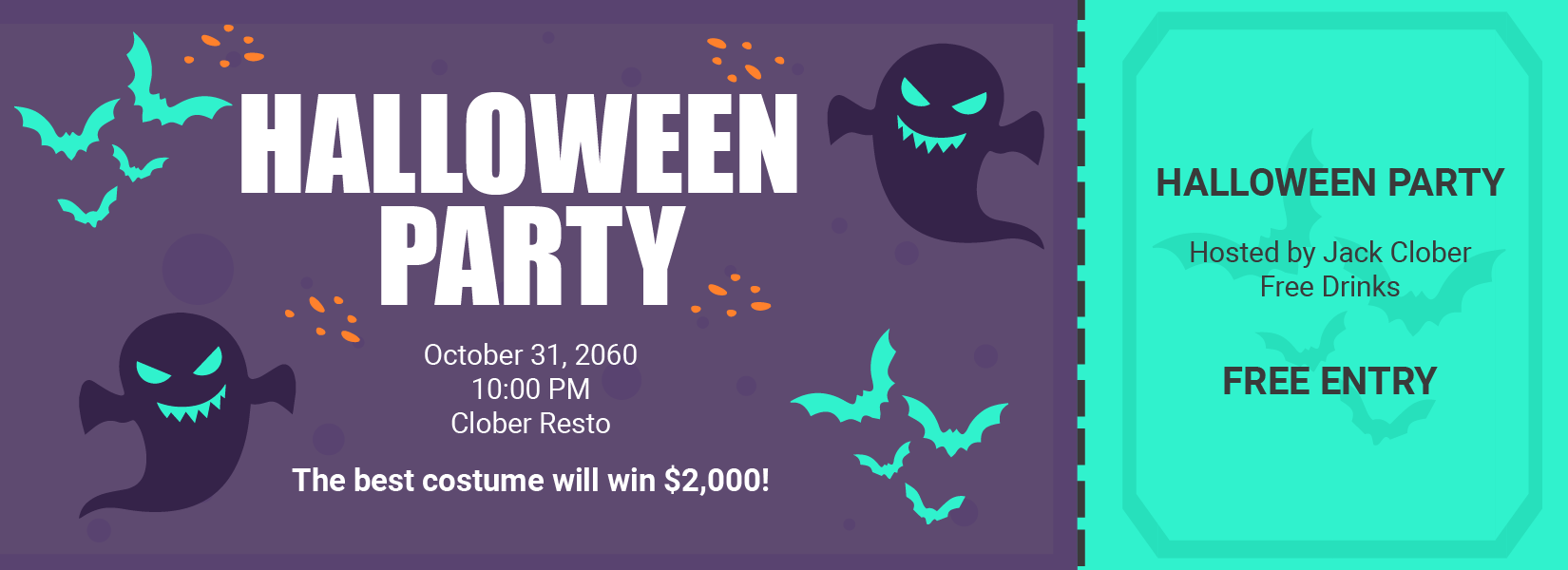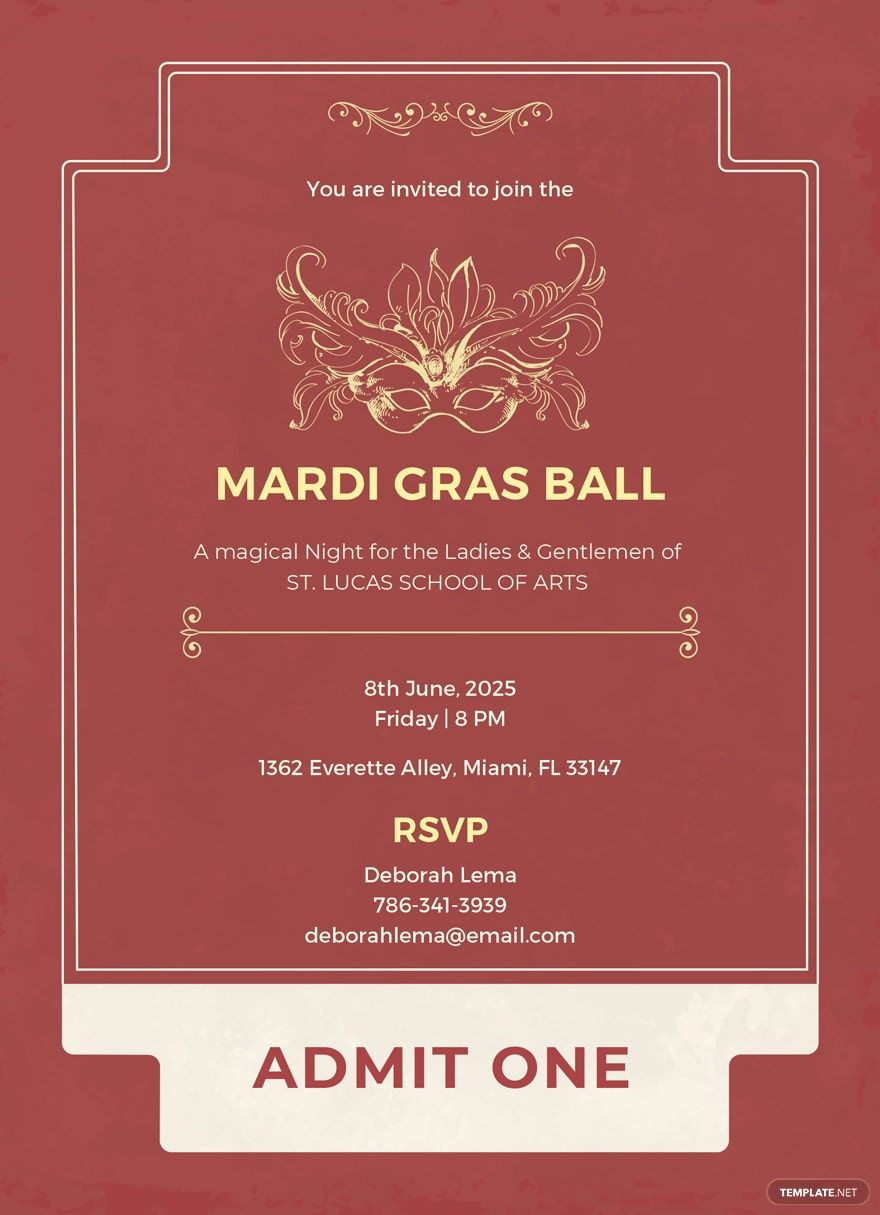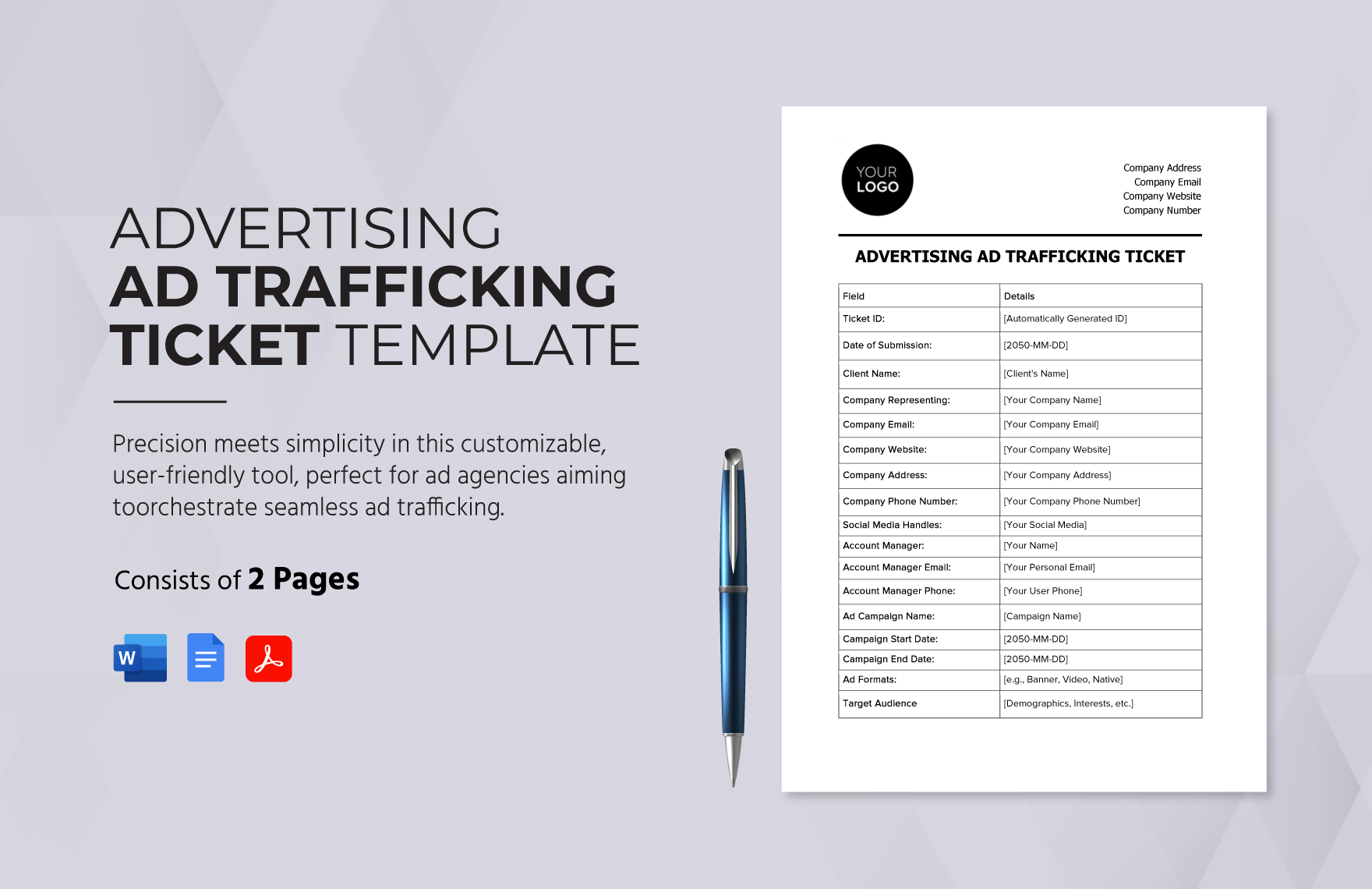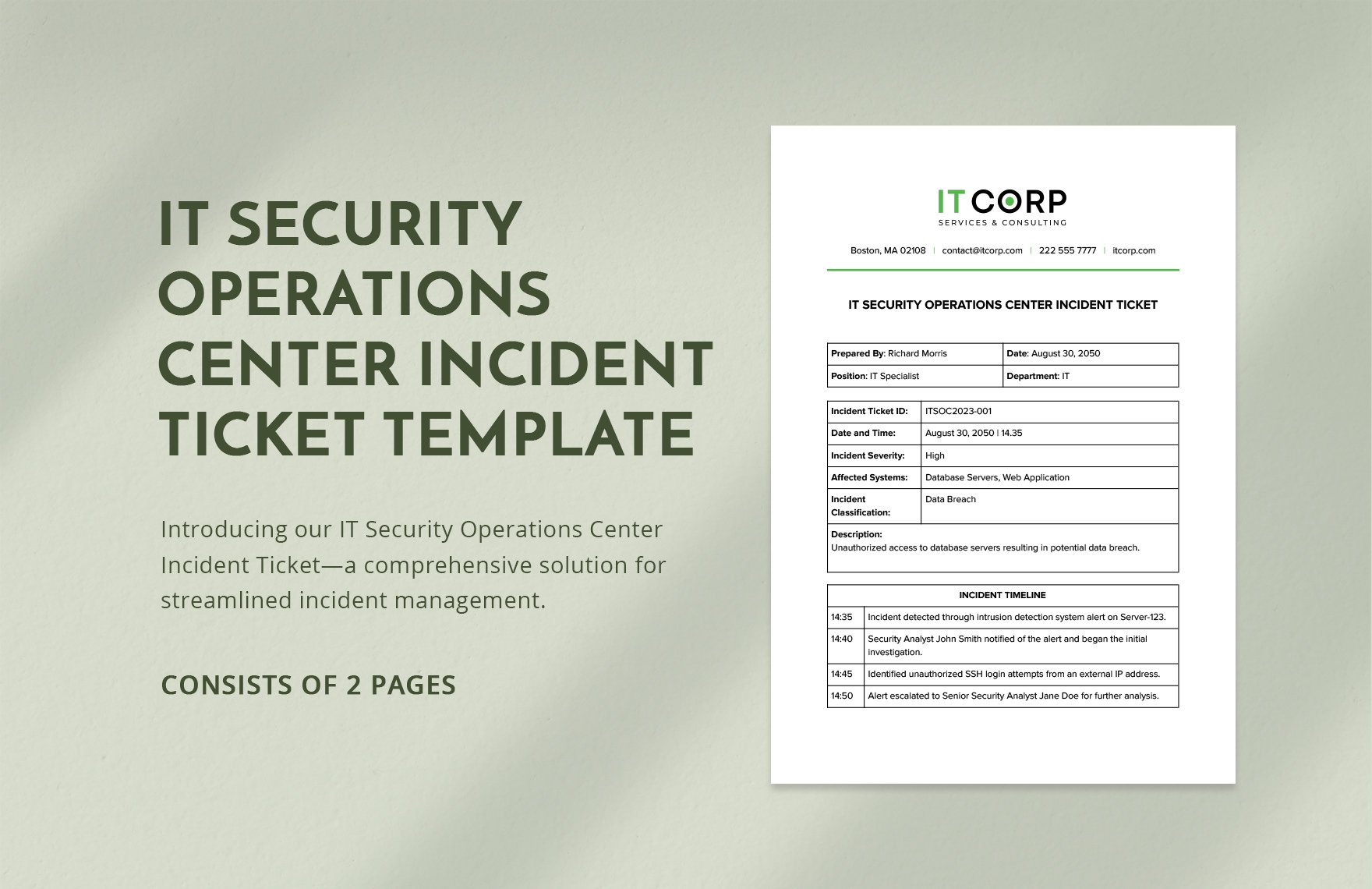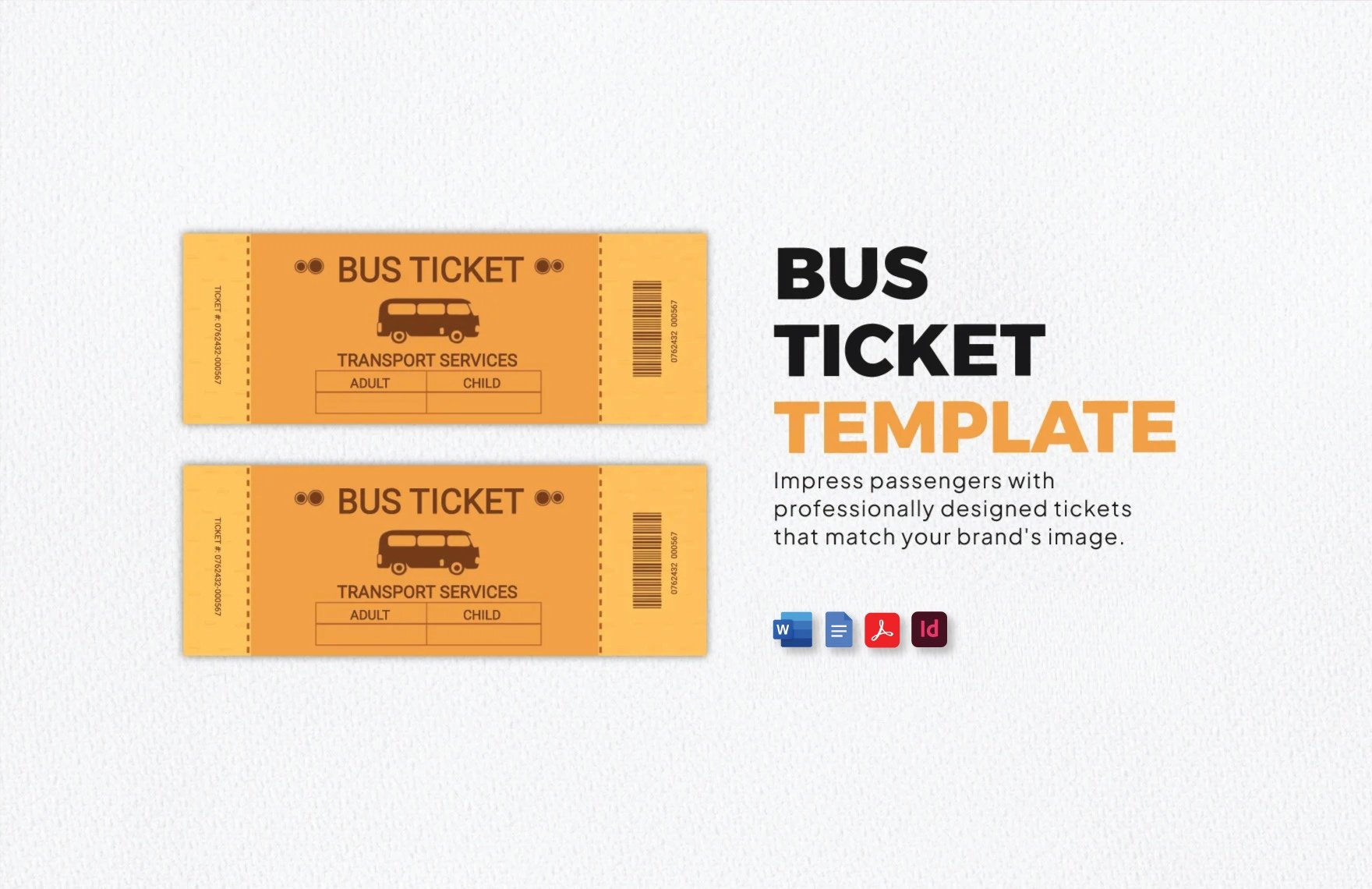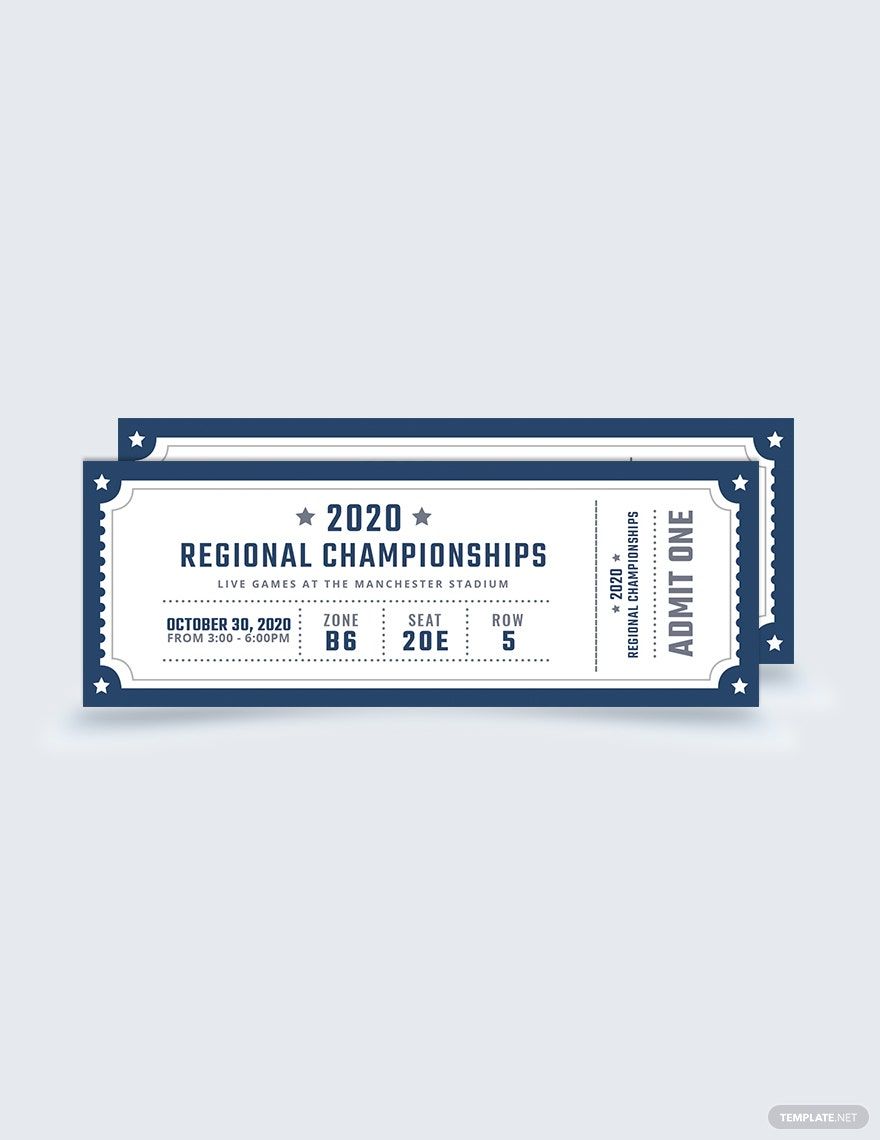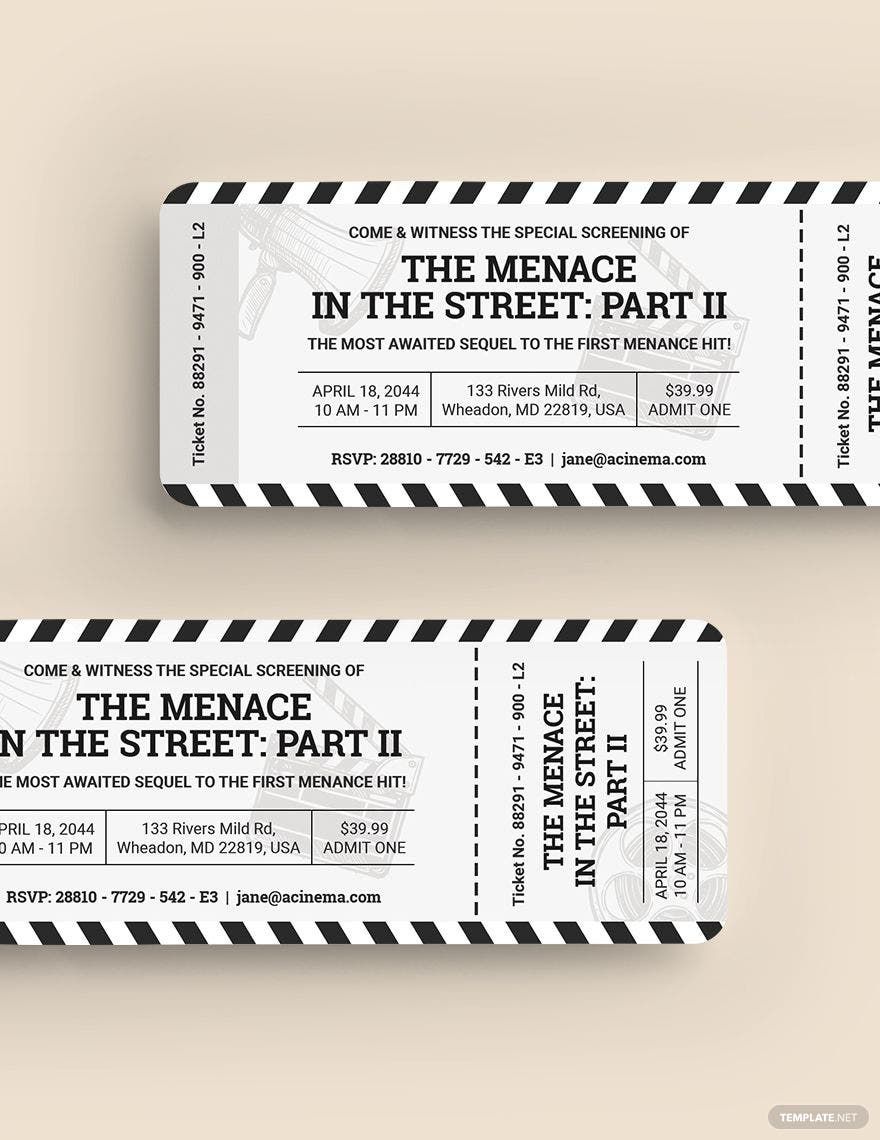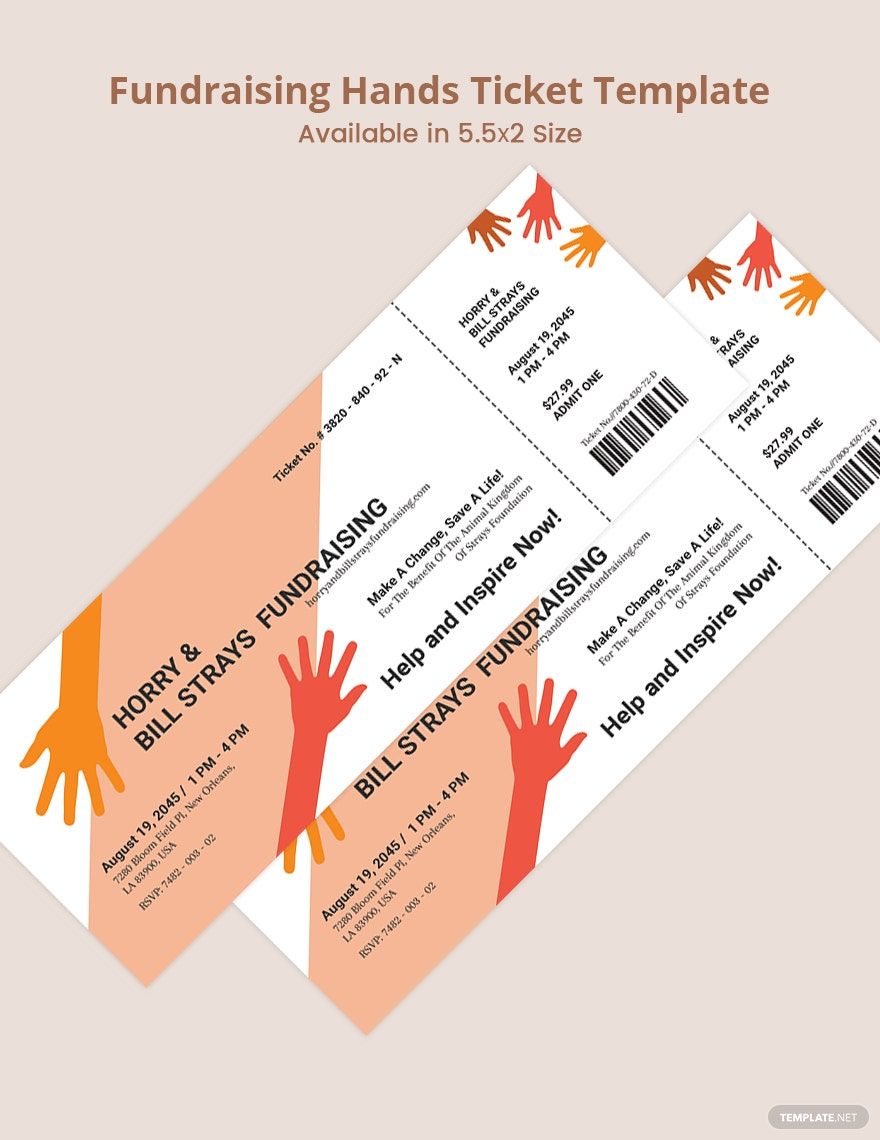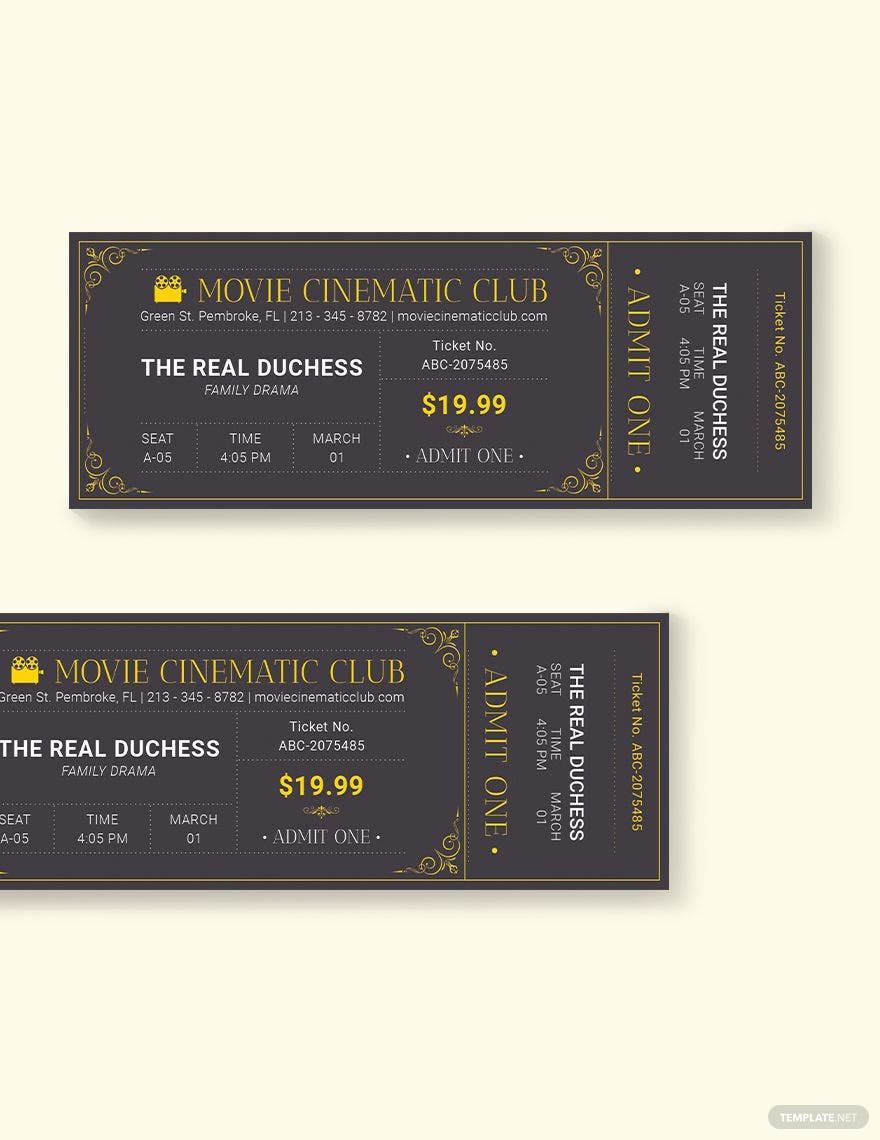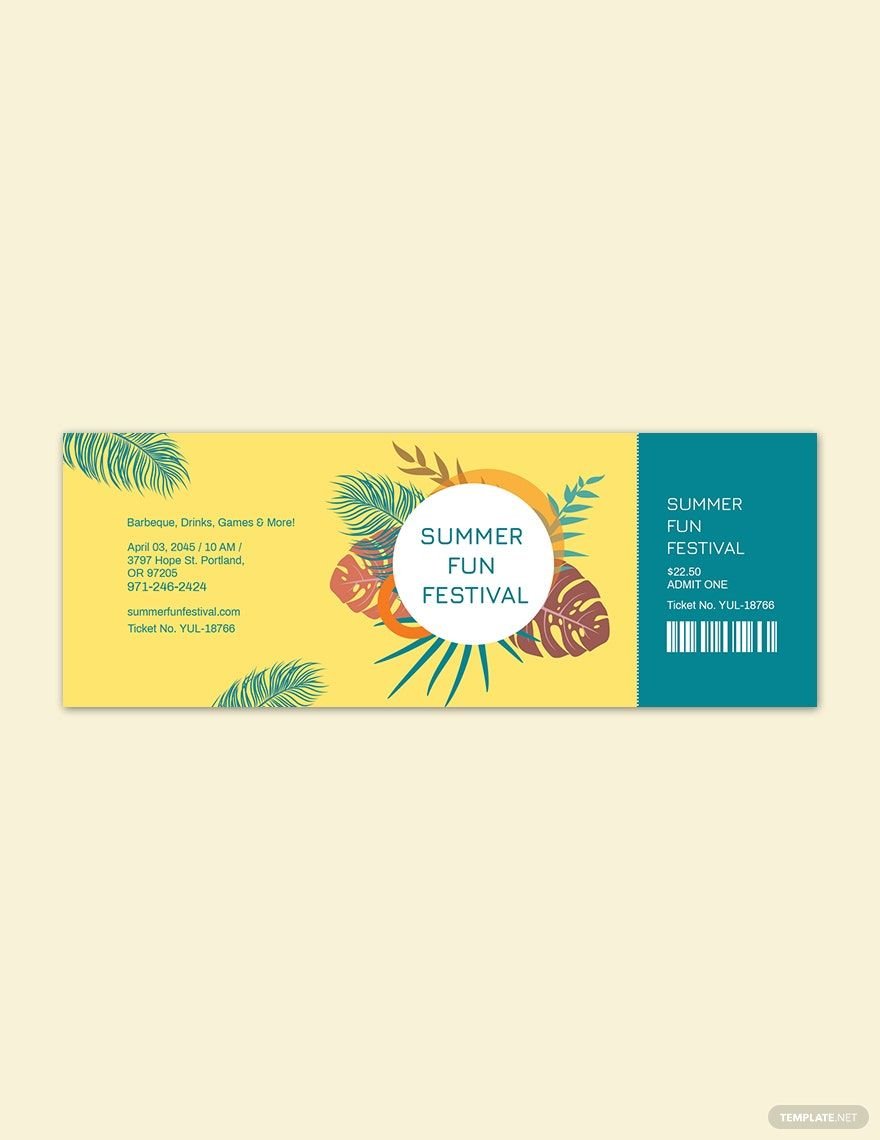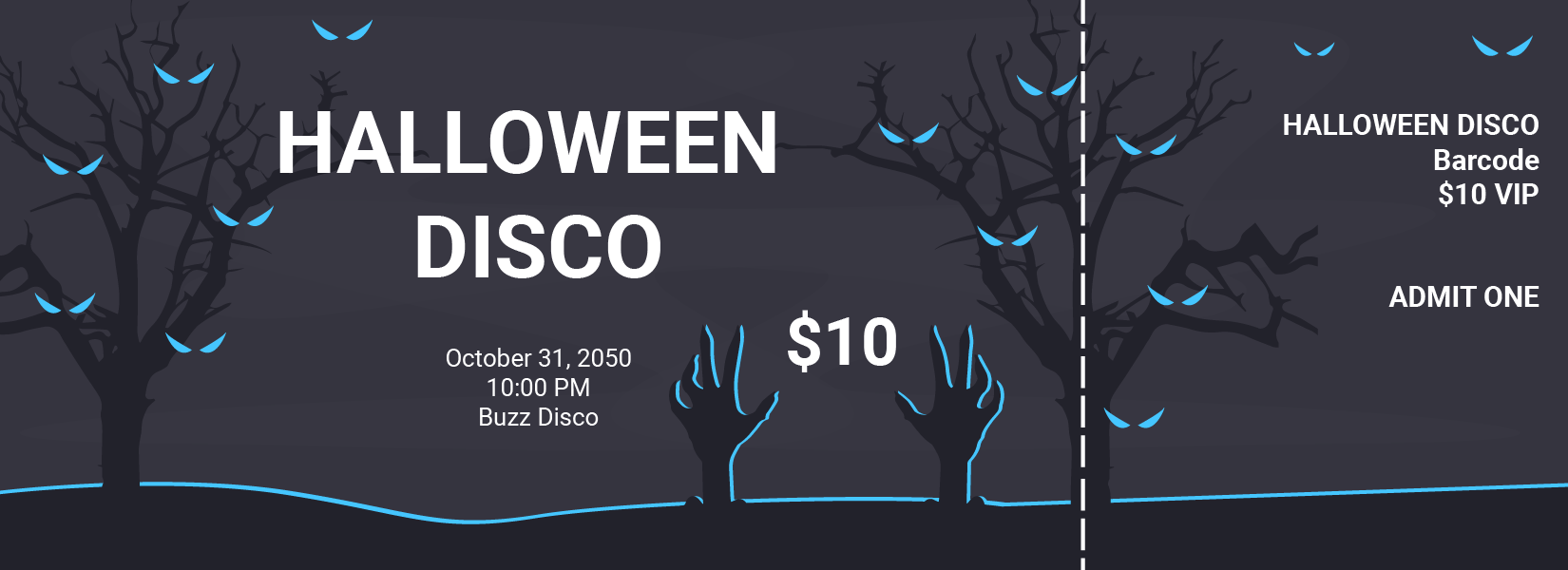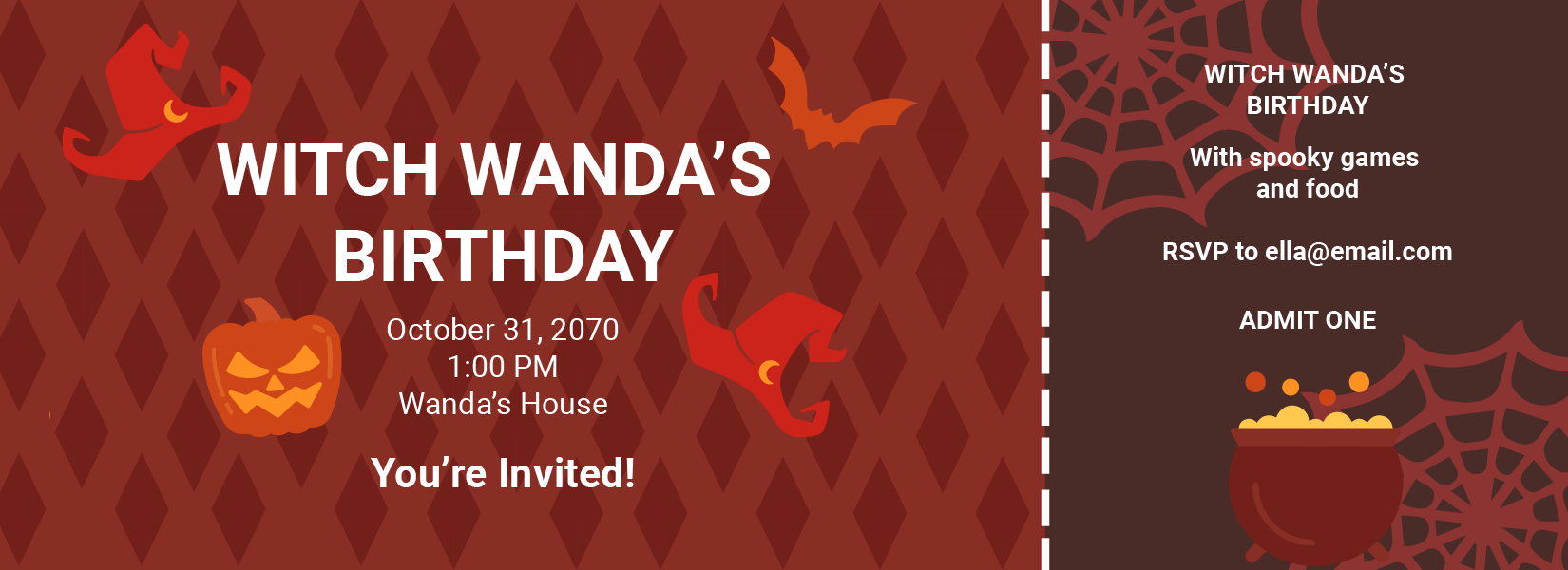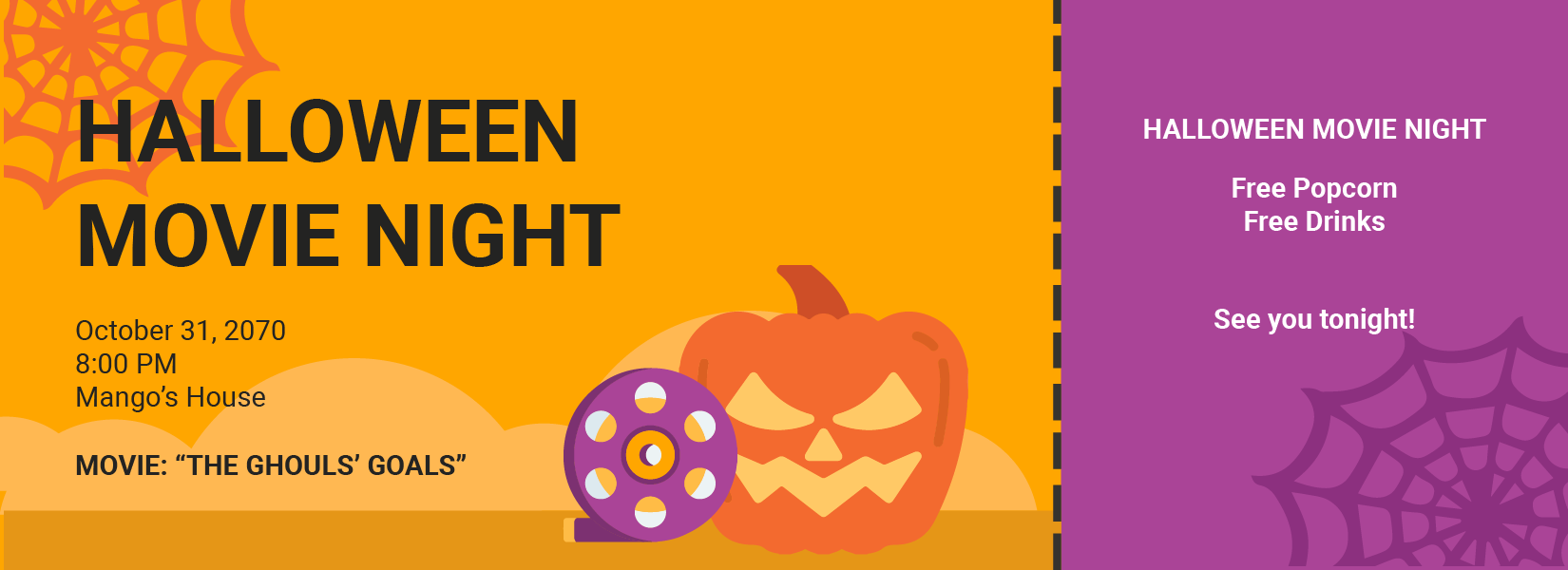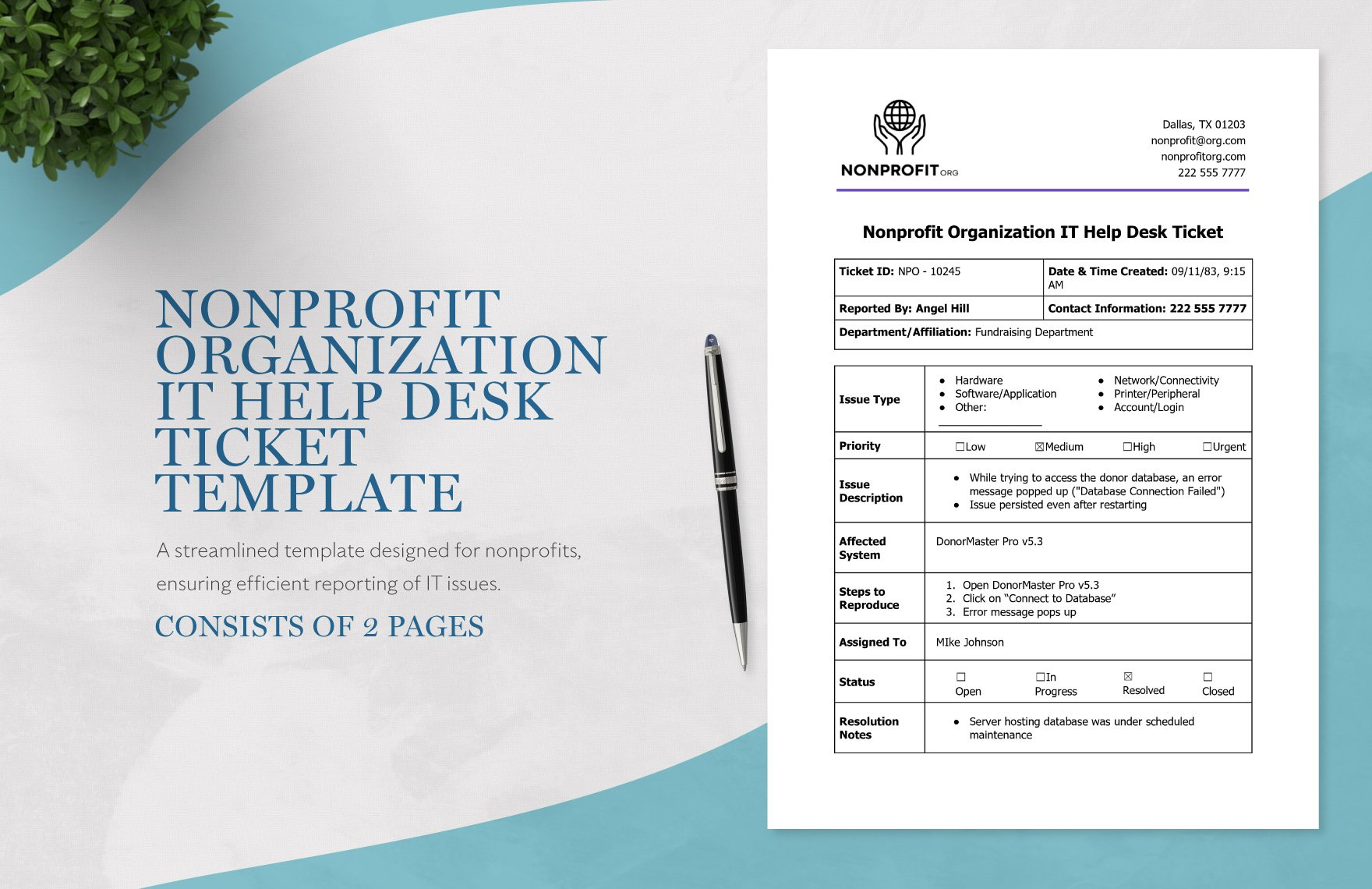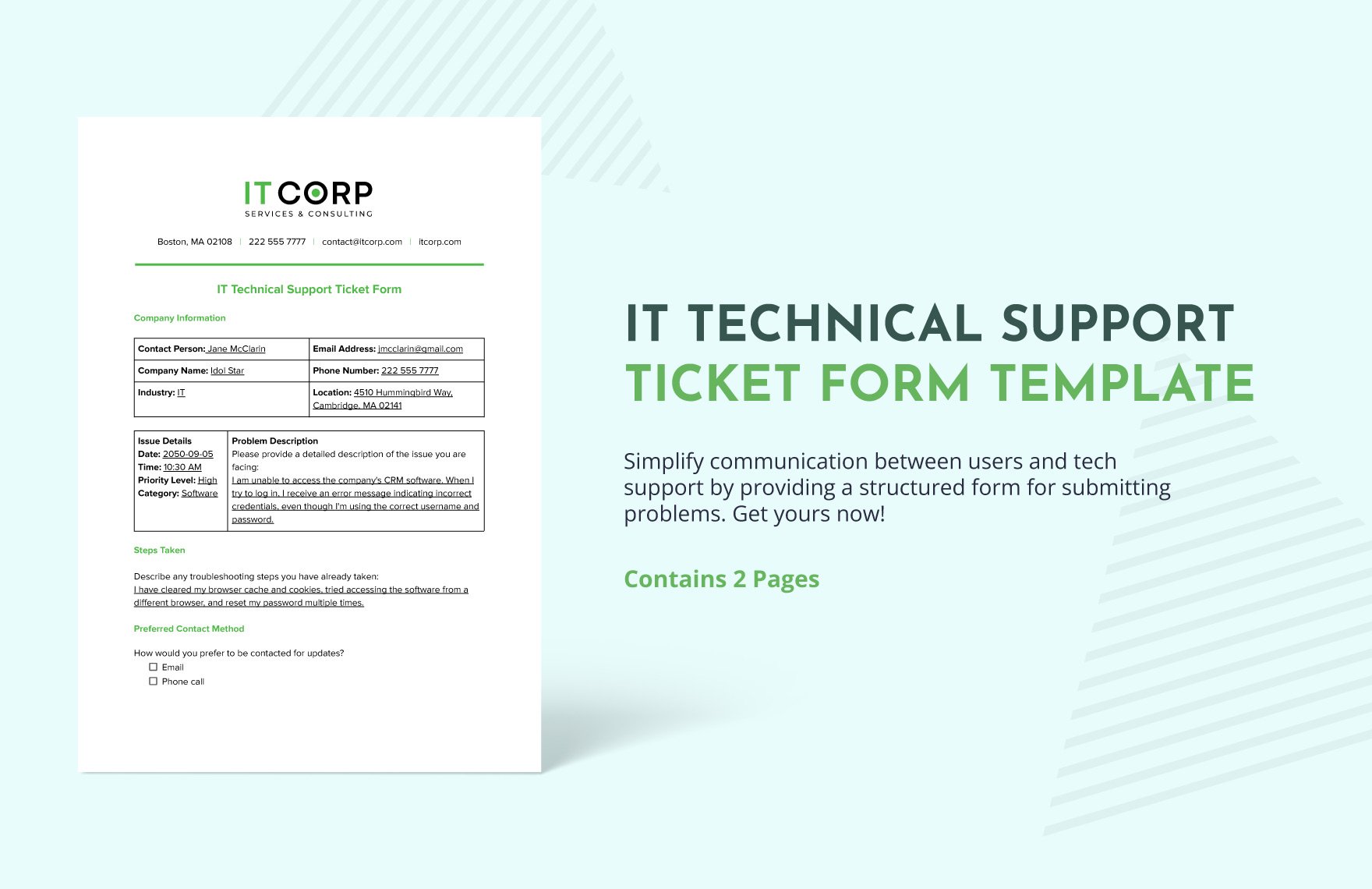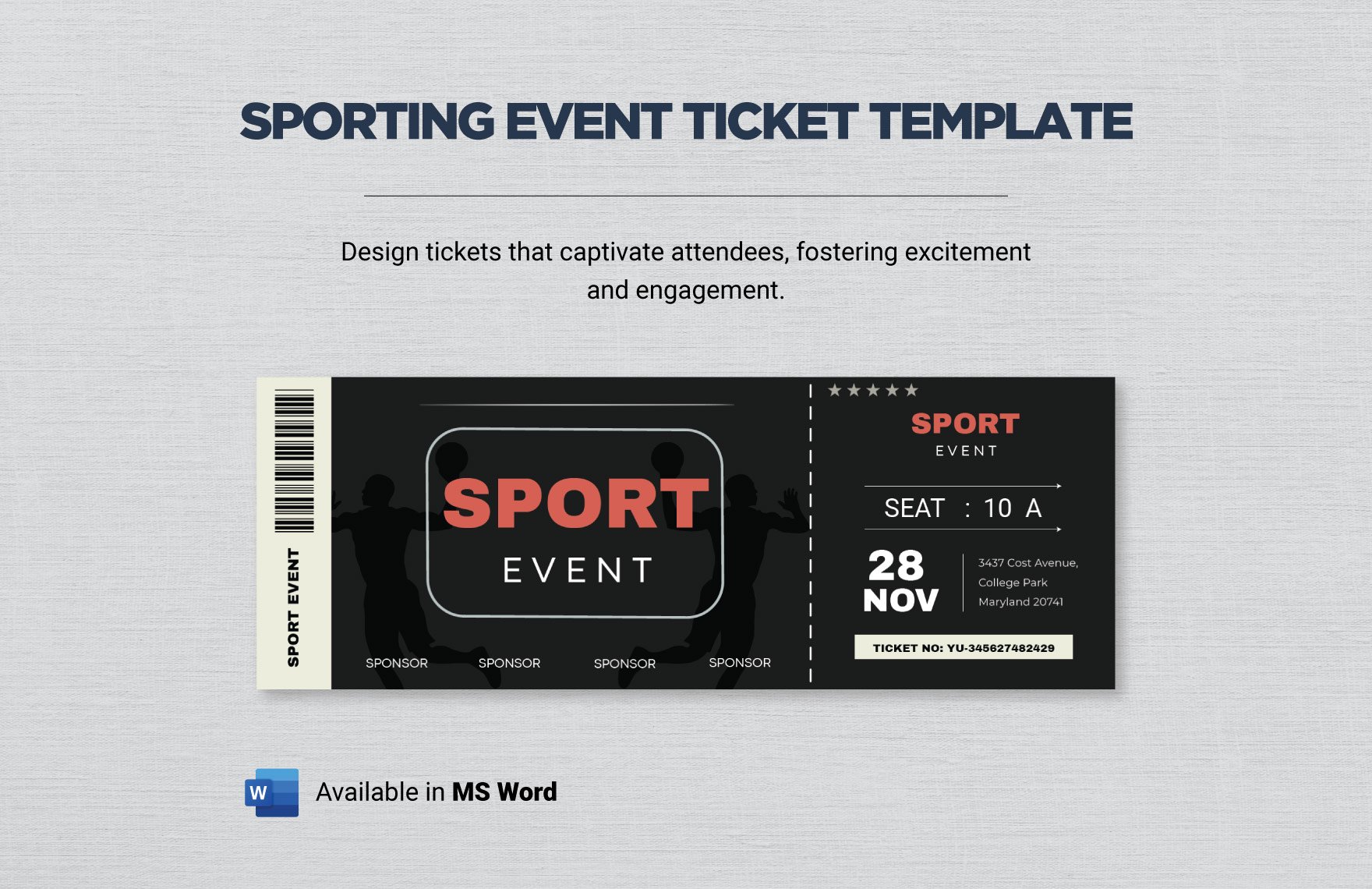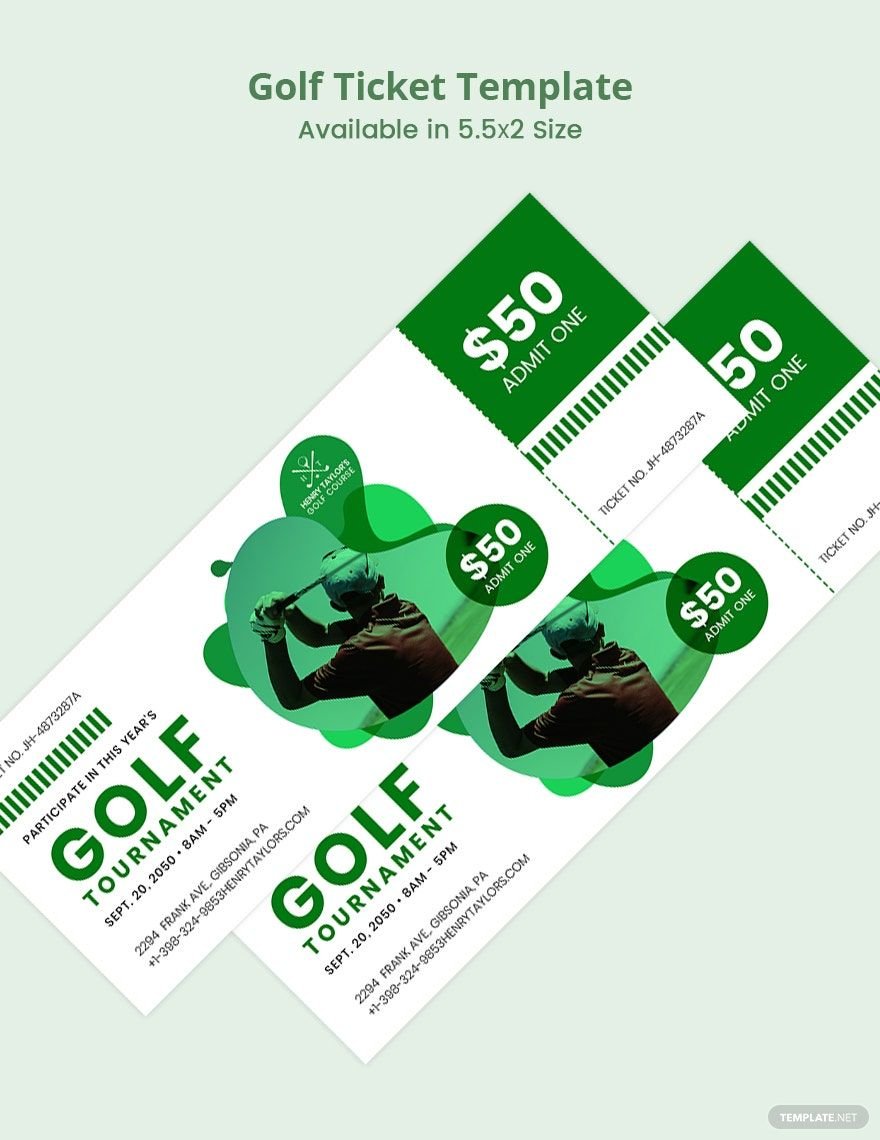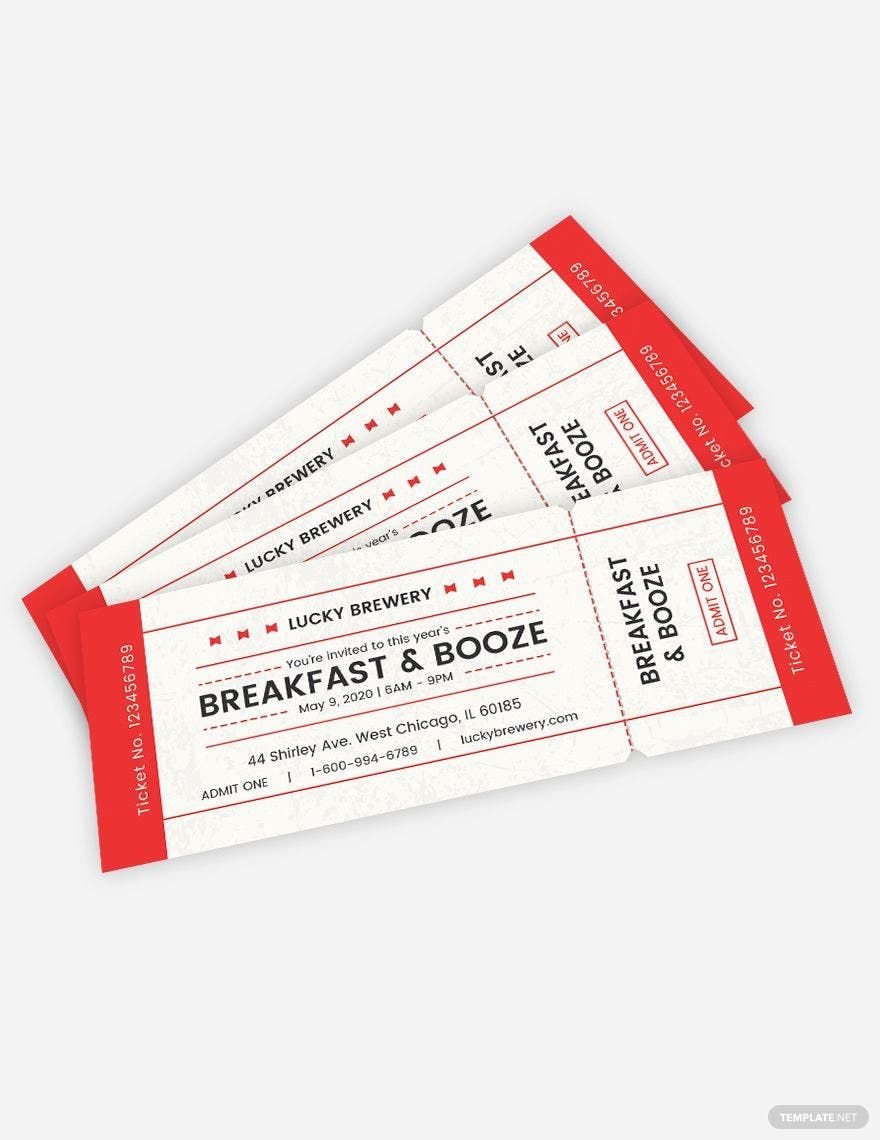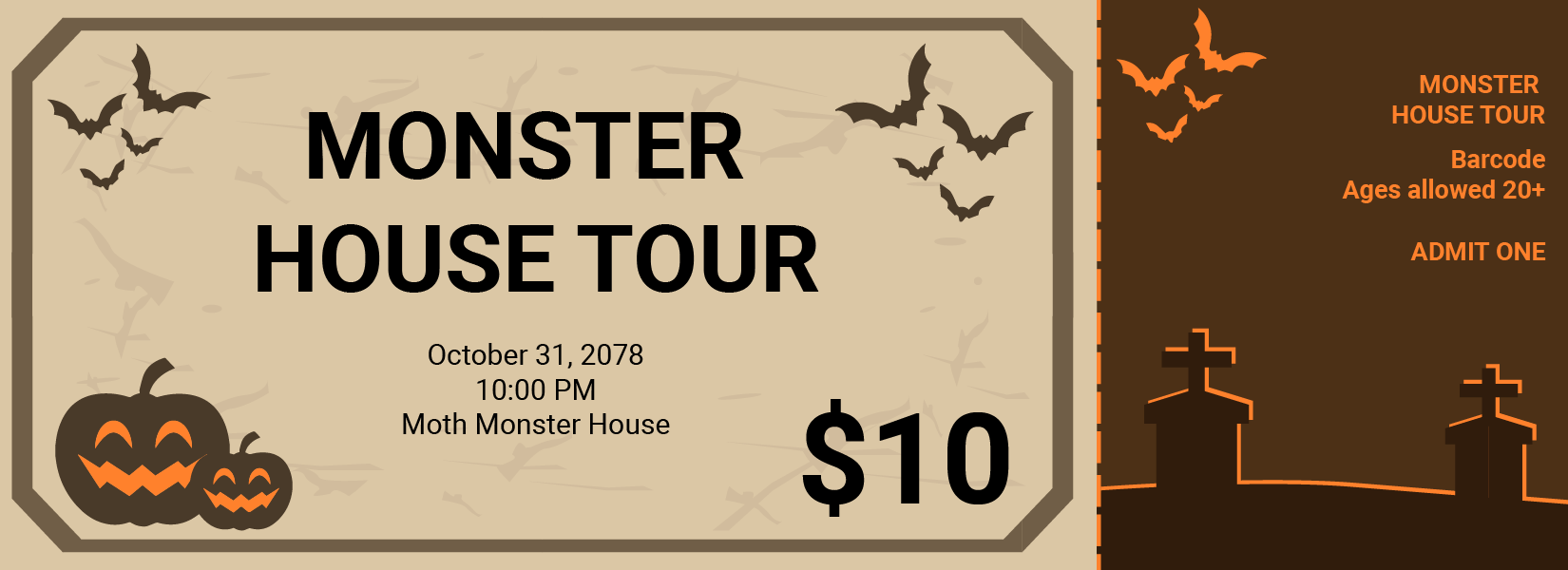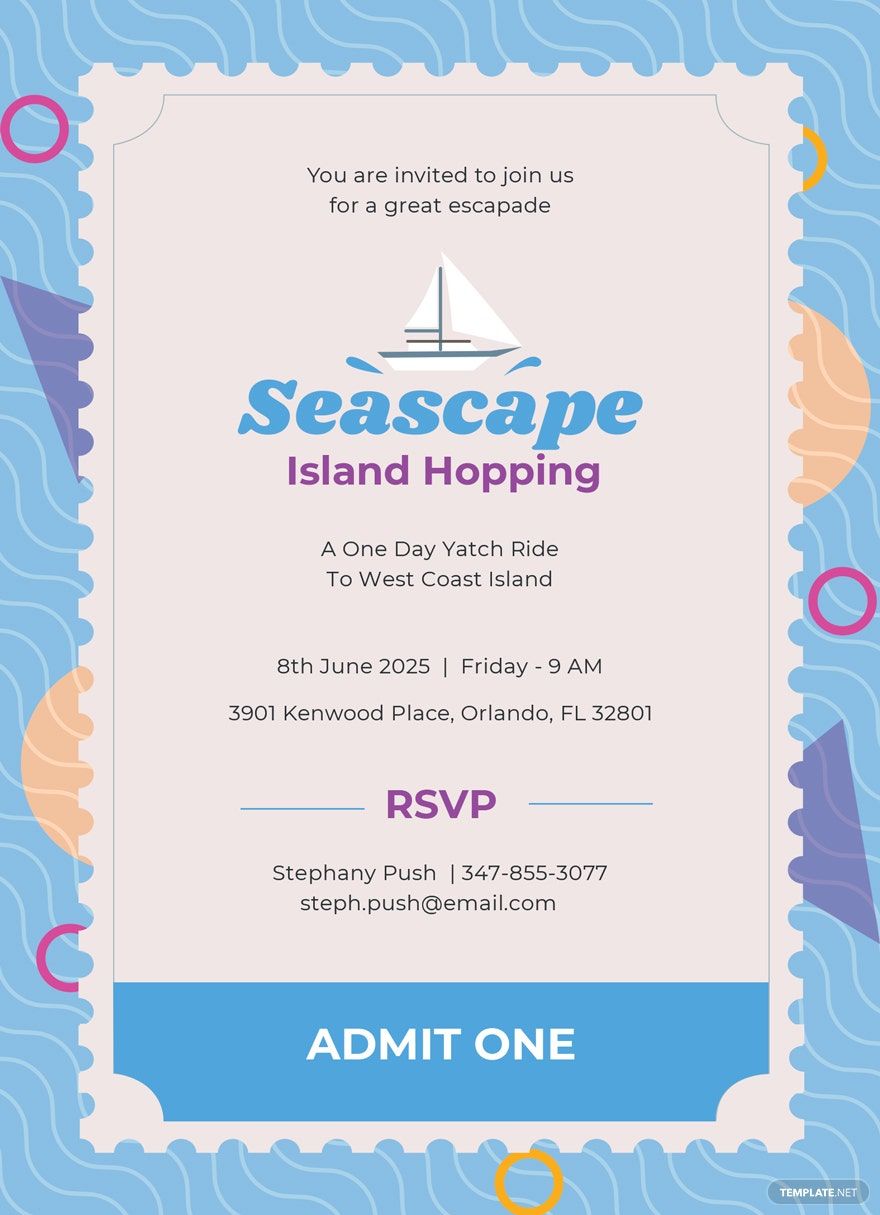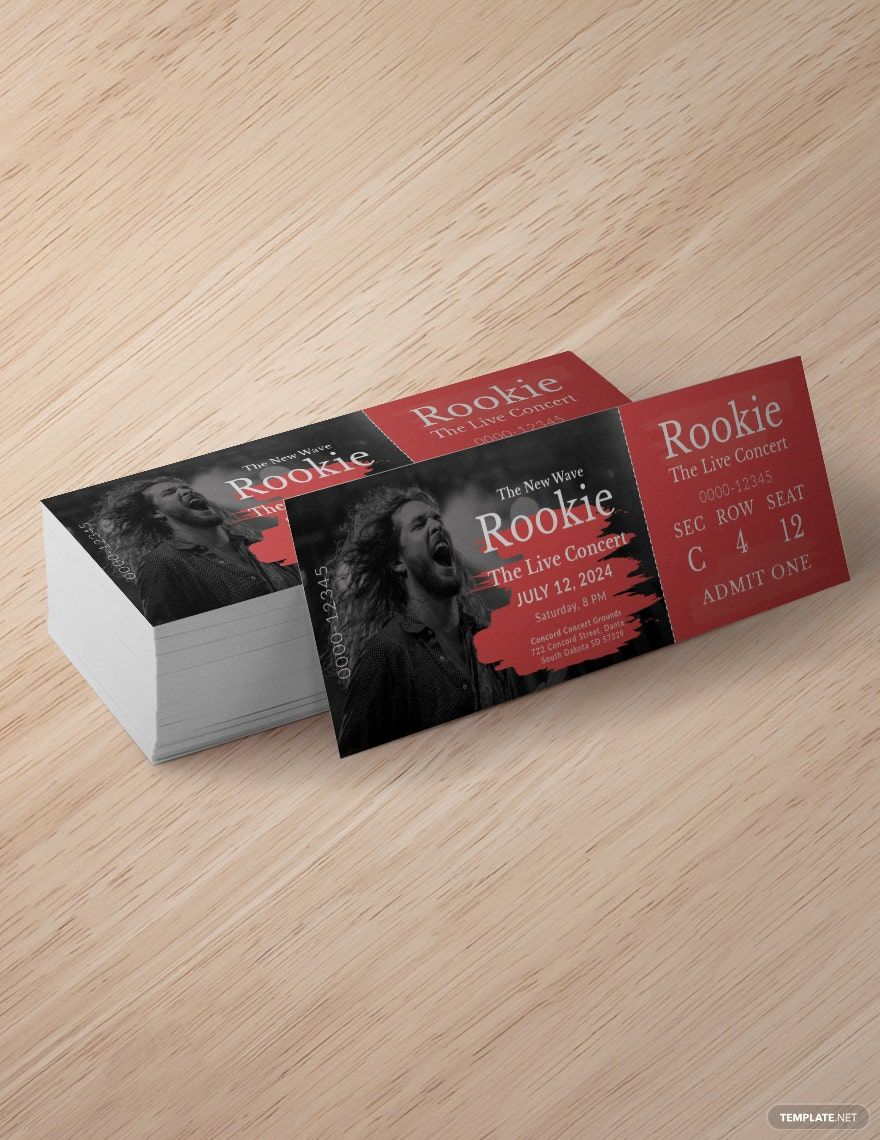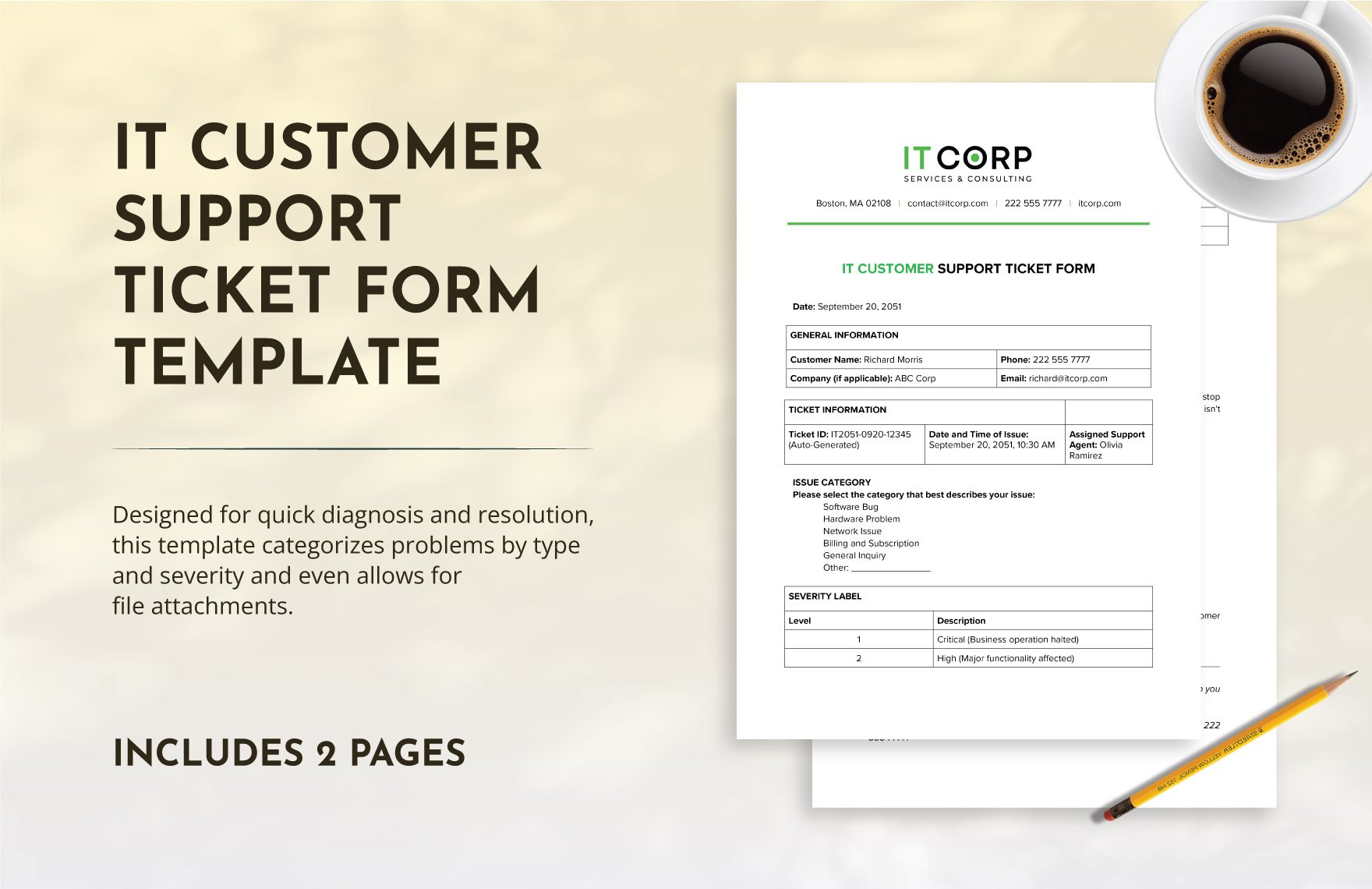Whether it’s for a festival, cinema, or concert, you need tickets to help organize admission. That’s why we have our Ticket Templates to expedite your content creation. By incorporating our easily editable resources, you’ll have your ticket designs done and ready for print in no time! And to accommodate Google app users, our samples are fully compatible with Google Docs. Don’t delay and download now—create printable tickets for an event, airport, carnival, and more!
How to Make Tickets in Google Docs
Tickets have several functions besides granting their holders admittance. They also act as a bit of print advertising, which is effective where digital promotions can’t cover (as Chron explains in one of their articles). And so, from movie theatres to train stations, tickets are essential for various purposes.
Google Docs is perfect if you need a convenient platform for designing tickets. If you’re not familiar with using this application, then consider reading our tips just below.
1. Give Your Ticket Design an Appropriate Size
Start designing your ticket by accessing the Drawing interface and preparing the design’s actual size. With a new document open in Google Docs, go to Insert > Drawing before selecting New. In the Draw window, turn on Show Ruler in the Actions menu and Show Guides under Actions > Guides. Use the Drawing window’s rules and guidelines to measure your ticket’s size.
2. Use Promotional Images in Your Ticket
To make your ticket presentable, you need photos or illustrations with professional quality. These visuals should also be appropriate for the ticket’s specific function. To add an image in the Drawing window, click on Image and then select one of the available options.
3. Create Simple Graphics Using Shapes
Another element of your ticket’s visuals is graphic design, which you can use by itself or as a complement to your pictures. You can make simple yet effective vector graphics by customizing basic shapes. In the Drawing window, use the variety of available choices in the Shape menu. Select an inserted shape to access its formatting options in the toolbar.
4. Draft Your Ticket Design’s Written Content
While writing down various information (company name, applicable dates, etc.), pay attention to the font styles and colors. Add text to your ticket design by using the Text Box option in the Drawing window’s toolbar.
And now you have a solid idea of making a ticket in Google Docs! Create ticket designs for your event, business, and more!