
How to Write a Professional Resignation Letter – Tutorial
Of course it is a no less achievement to land a new job in a new organization. However, if you’re…
Feb 11, 2025
A family tree (also known as a pedigree chart) is an illustrative diagram with mini photos, word art, and other components demonstrating family history and relationships in a chart format. It is important in establishing lineages in a conventional tree format. In medicine, the detailed pedigree charts are referred to as genograms.

Similar to a game like 4 Pics 1 Word, a sample family tree incorporates photos that people take or artwork that people draw to illustrate the various members in a lineage. Creating a family tree is a common project in academic levels like grade 1. Family trees can be quite big to include distant ancestries or small enough to map out only a few generations. Feel free to read our guide below on how to create a transparent family tree in various MS Office word Versions (Microsoft Word 2003, Microsoft Word 2007, Word 2010, Word 2013, Word 2016, Word 2019, Word 2021) or other platforms, along with enjoying free downloads of online templates.
In ten clear steps we will be creating a family tree for Tom’s family
Start the Microsoft Word application. Go to the office button click on it at the drop-down of option; select new, then click on the blank document option.
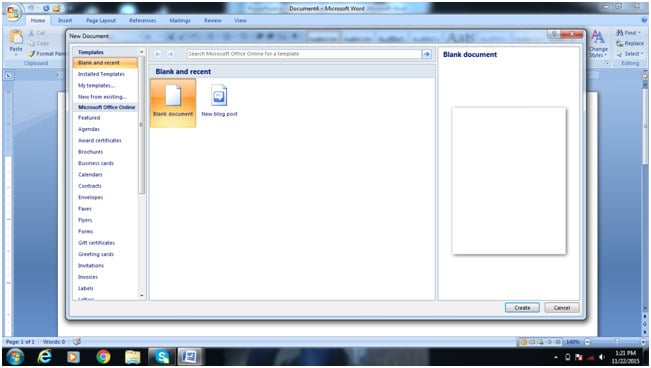
Click the insert option on the toolbar. Select the Smart Art button and click. This will open a drop-down options box for you to make your choice.
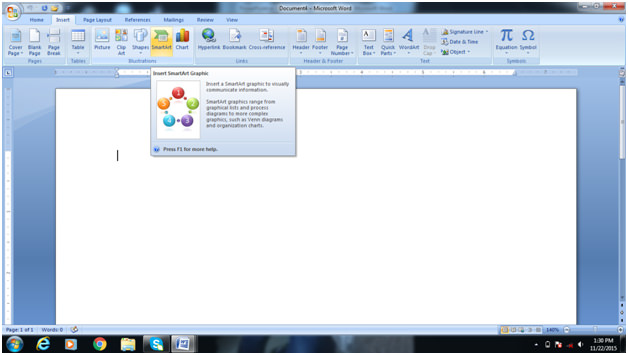
Click the “Hierarchy” link in the left column of SmartArt options. Select one of the Hierarchy diagrams, such as “Organizational Chart” It is already set up to look like the branches and leaves of a printable family tree. Click the “OK” button and Microsoft Word will insert a small chart with placeholder text boxes and a text-input box onto the Word page.
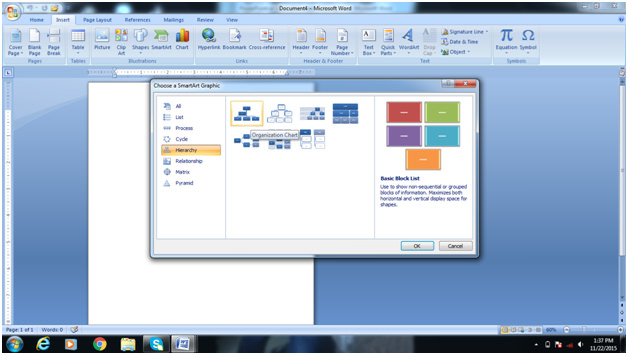
You have to start your family line by naming members from as far as you can remember. Let’s take an example for this simple chart. In the topmost box or shape specify the name of your earliest ancestor – in this case, Tom. Type the name directly into the shape or box on the family tree diagram.
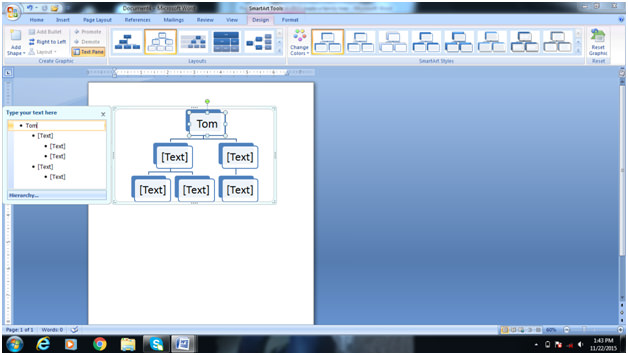
Drag down the next shape or box and place it below the previous box. Type in the name of the next family member who was born after Tom. Additionally, you can input other relevant details about the members along with their names – date of birth, place of birth, etc.
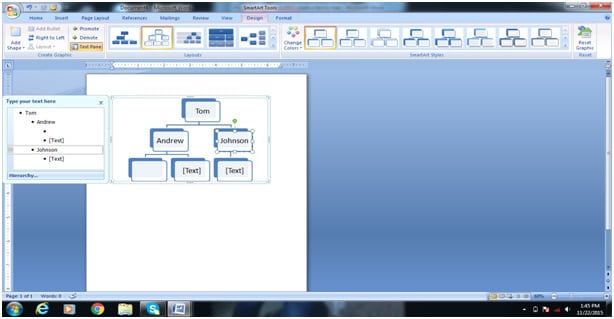
In the Review tab, click on SmartArt tools and Ribbon. Doing so will tell you which ribbon is active. If you click elsewhere, the ribbon will not appear. You’d have to click on the family tree all over again to be able to see the options all over again. When the ribbon appears, you can personalize the tree further. You can also see our family tree in Word.
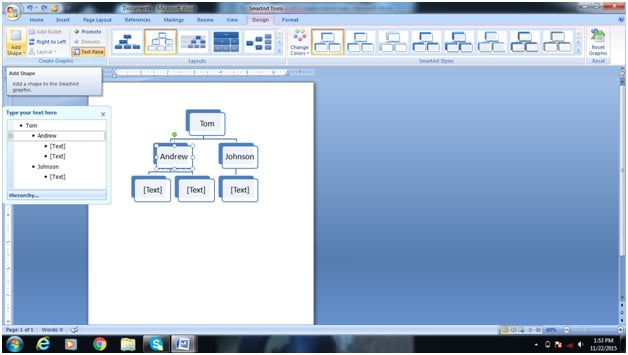
To add the name and details of the next family member on the tree, you have to click the “Add Shape” button on the ribbon and choose one of the options, either “Add Shape Before” or “Add Shape Below.” In case you’d like to add more effects, click on the ‘Create Graphic’ section of the ribbon. [ Builder Family Tree in pages ]
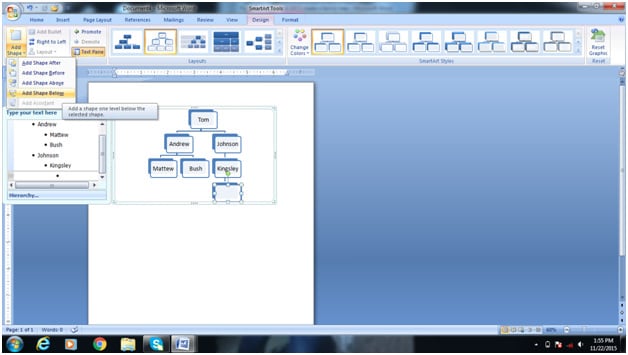
Extend the size of the tree to better fit the Word page by clicking a corner of the shape, holding down the cursor, and dragging the shape out toward the edge of the page. As you add boxes to the tree, Microsoft Word automatically adjusts the tree smaller so it stays within the size you create on the page. Trees with many branches, leaves, and levels may have a small business type.
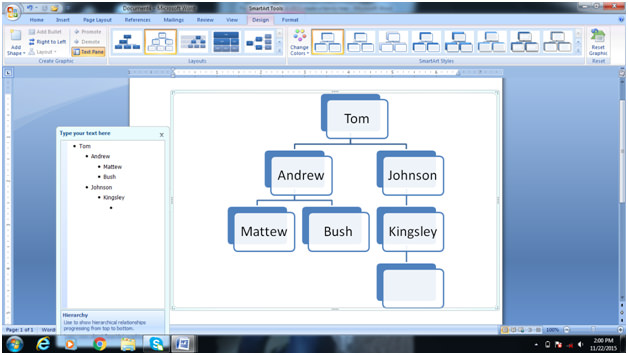
Format the tree’s appearance by clicking the “Change Colors” button on the ribbon or cycling through the SmartArt Styles section of the ribbon. Choose a color to suit your preference.
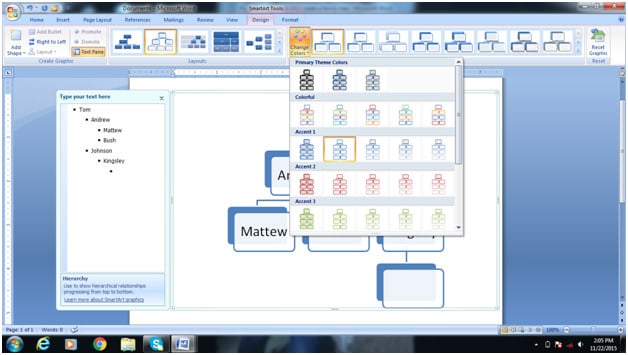
You can add images too. The process is simple. Click on the ‘Insert’ tab followed by a click on the ‘Pictures’ button. A dialog box will appear, browse through your computer and go to the location to select the relevant image, double click it, and then drag it into the box which has the family member’s name on it.
Save the file when the family tree is complete by selecting “File” and “Save.”
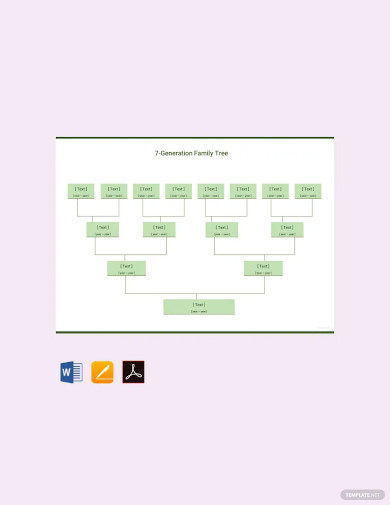
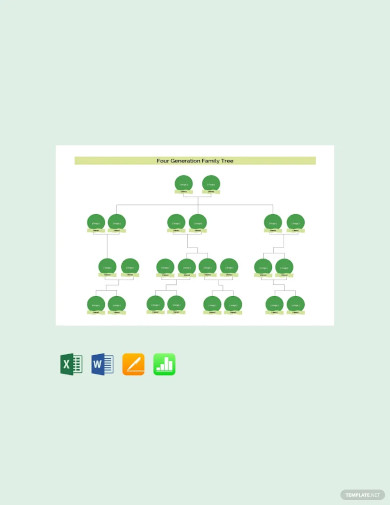
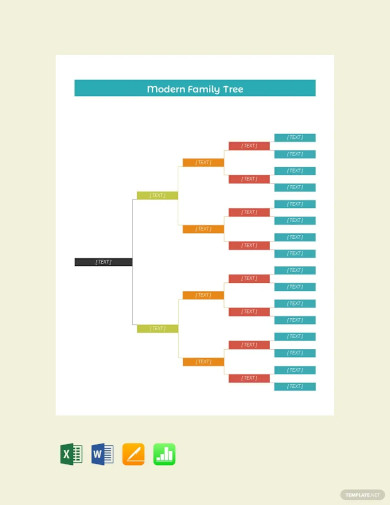
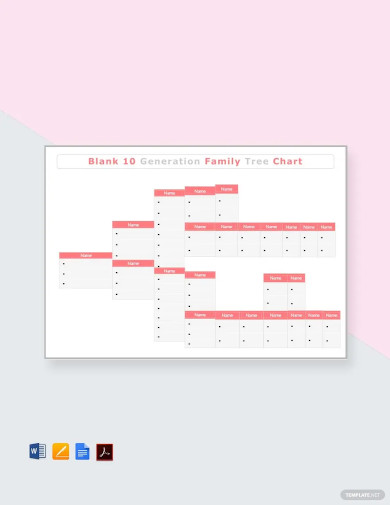
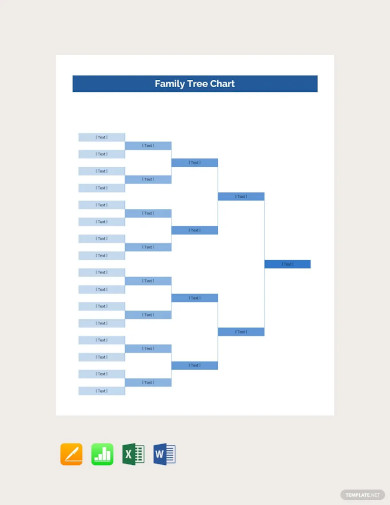
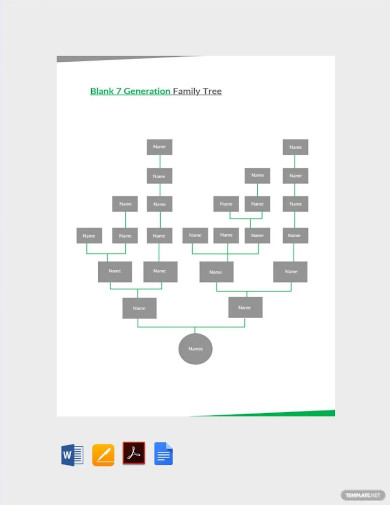
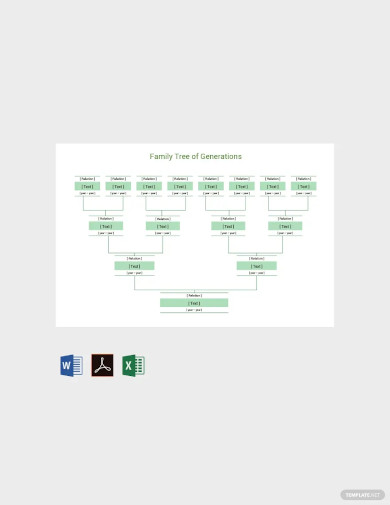
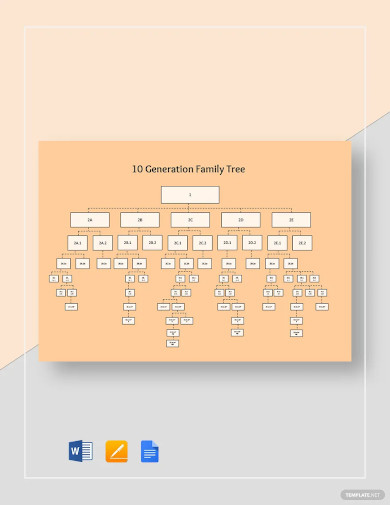
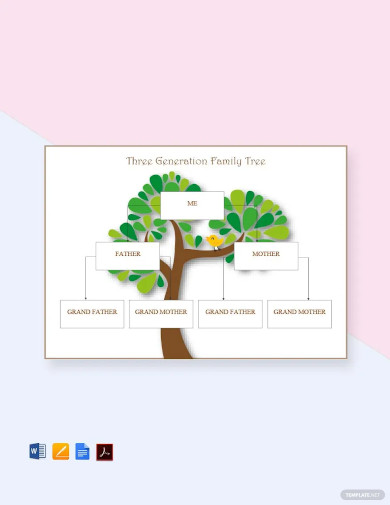
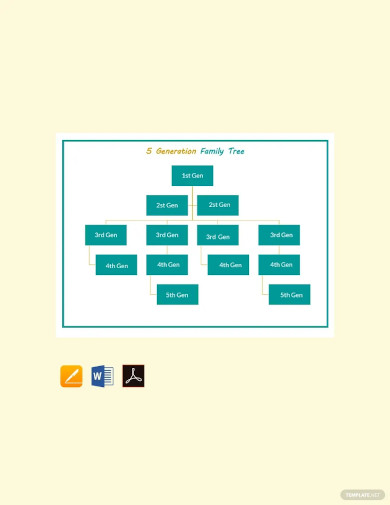
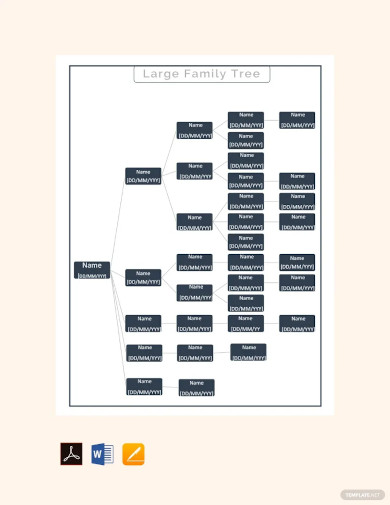
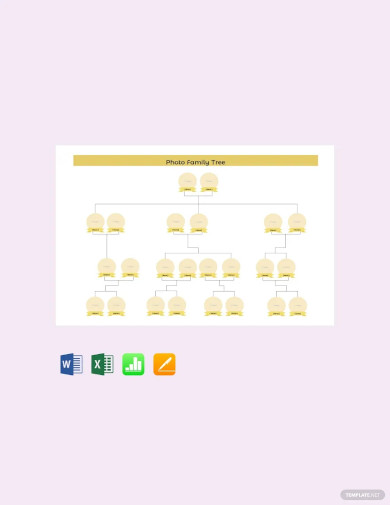
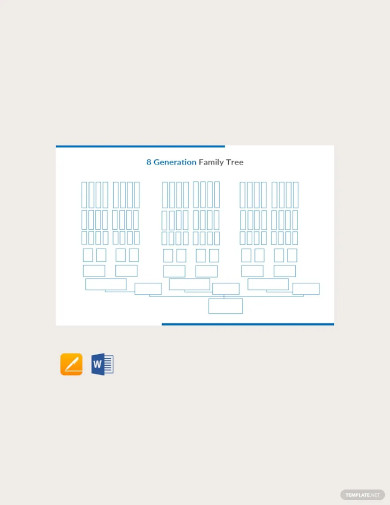
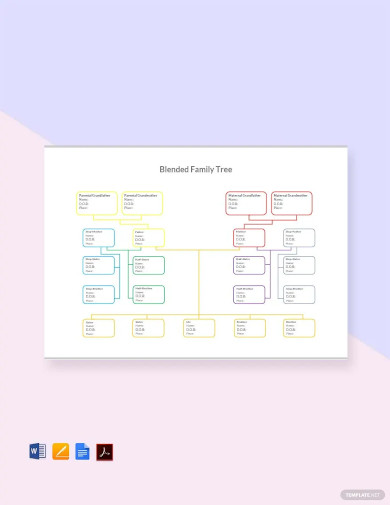
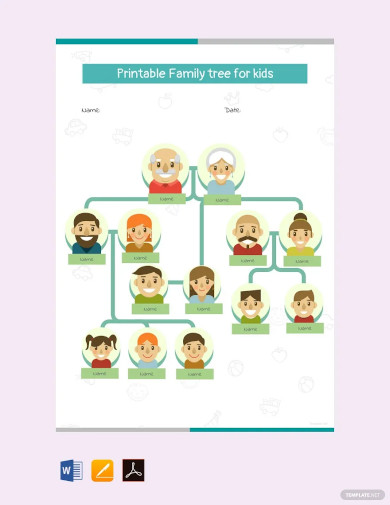
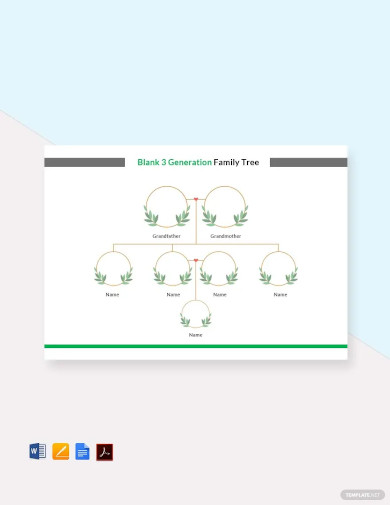
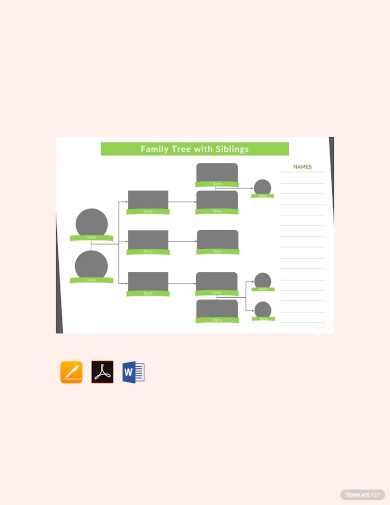
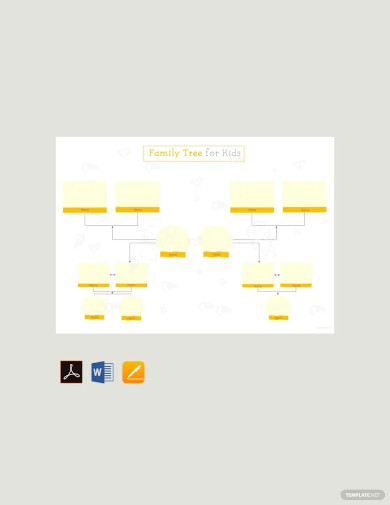
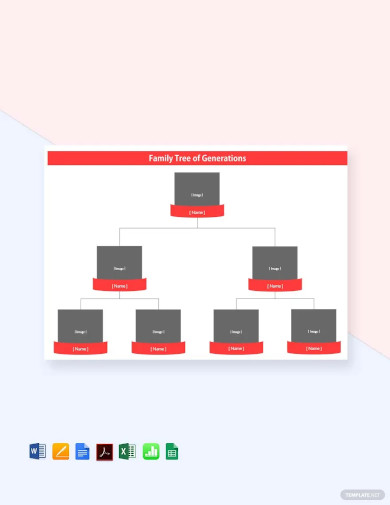
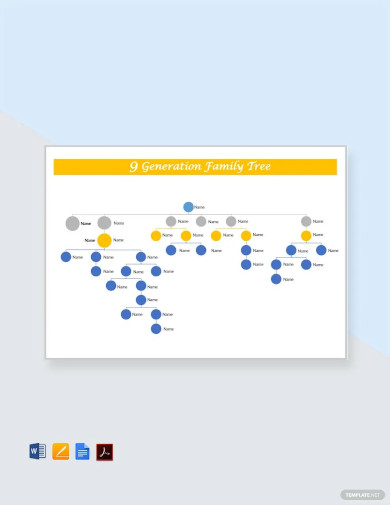
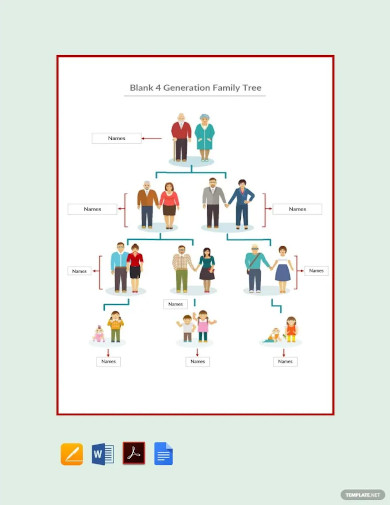
There are hierarchical, matrix, and horizontal types of simple family trees. We will be creating the hierarchical type, particularly today using the instrumentality of the Family Tree Microsoft Excel application.
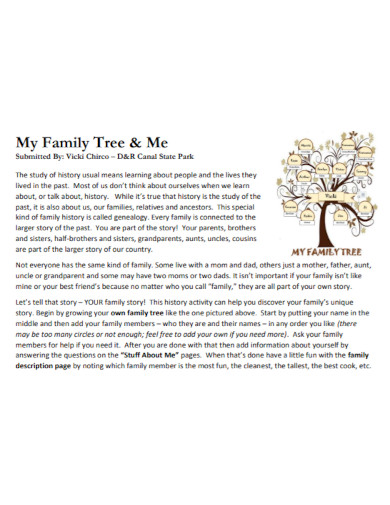 njparksandforests.com
njparksandforests.com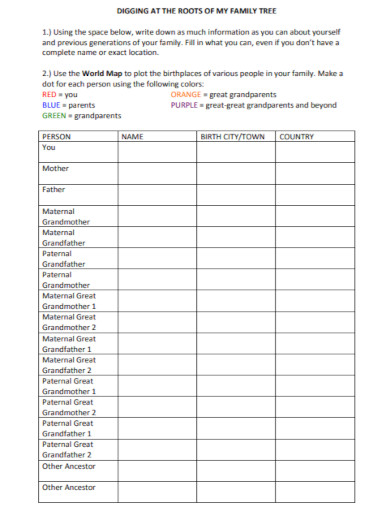 pbs.org
pbs.org
Of course it is a no less achievement to land a new job in a new organization. However, if you’re…
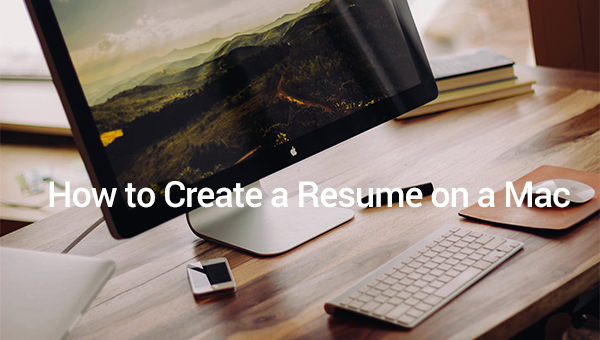
Creating a resume on a Mac needs a word processing document. In this case, first of all, you have to…
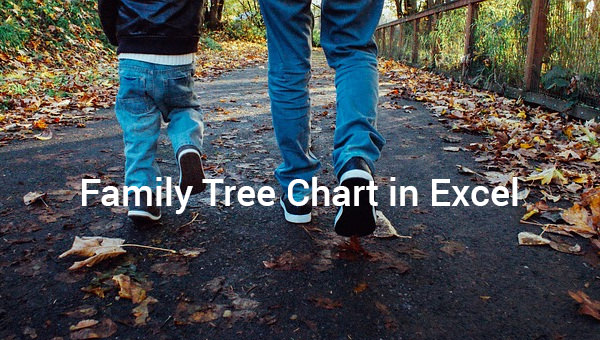
If you are looking forward to becoming your family’s genealogist, creating a family tree should be one of your significant…
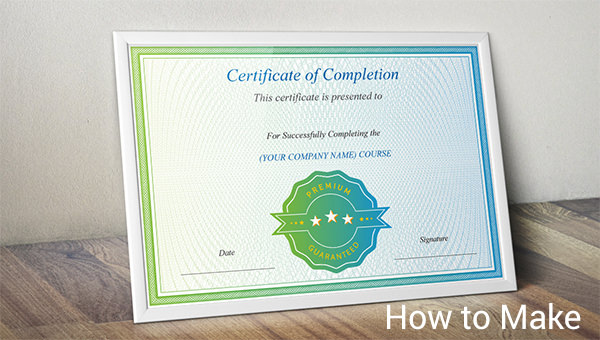
Certificates are essential in every large organization, when you want to congratulate your workers for a job well done, sending…

A family tree (also known as a pedigree chart) is an illustrative diagram with mini photos, word art, and other…
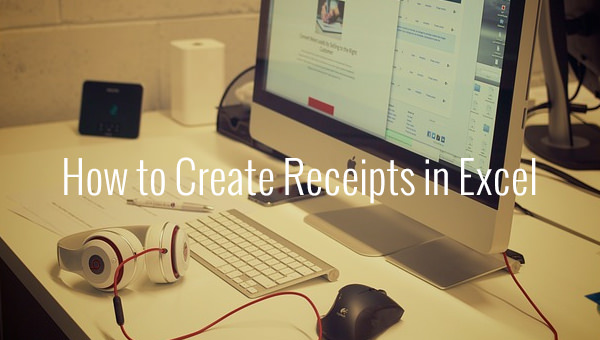
MS Excel is one of the most common and easy-to-use tools in managing small business activities. Excel can be used…

Students in school are often given assignments wherein they are encouraged to write or draw diagrams about their families. The…