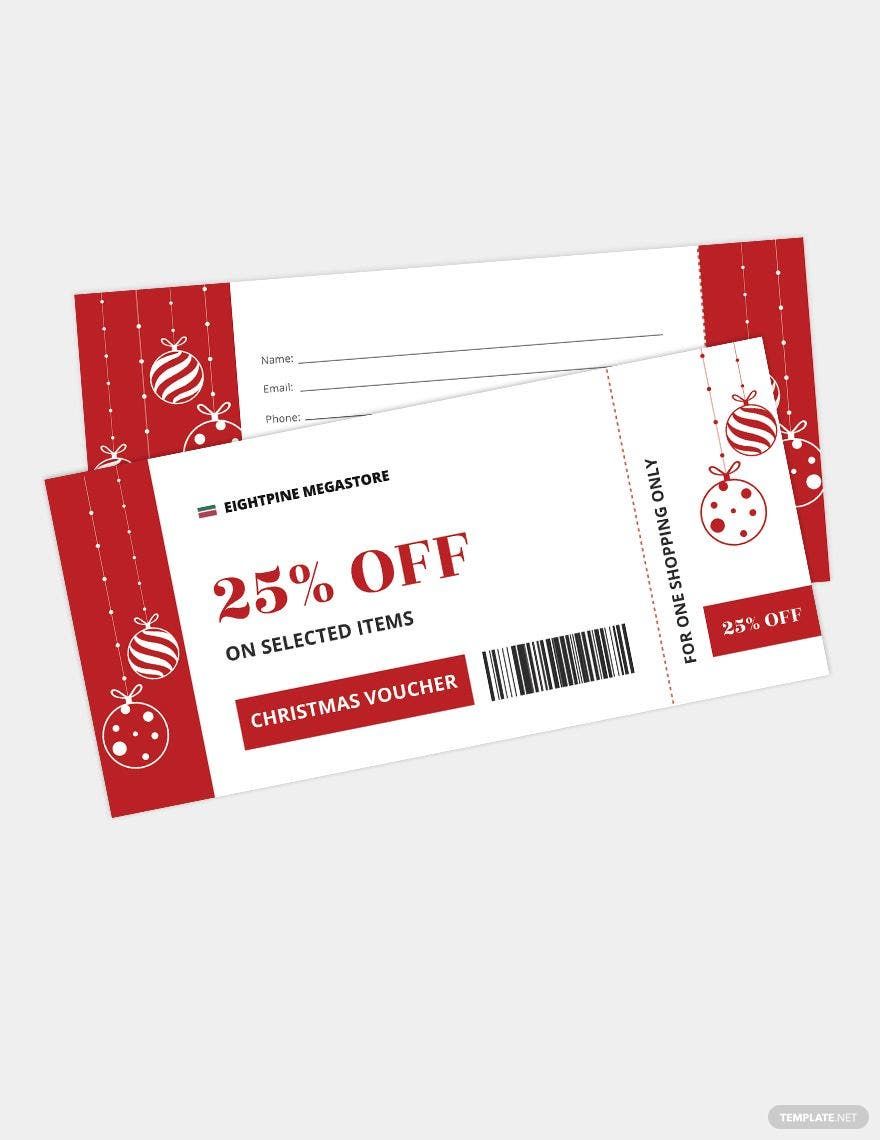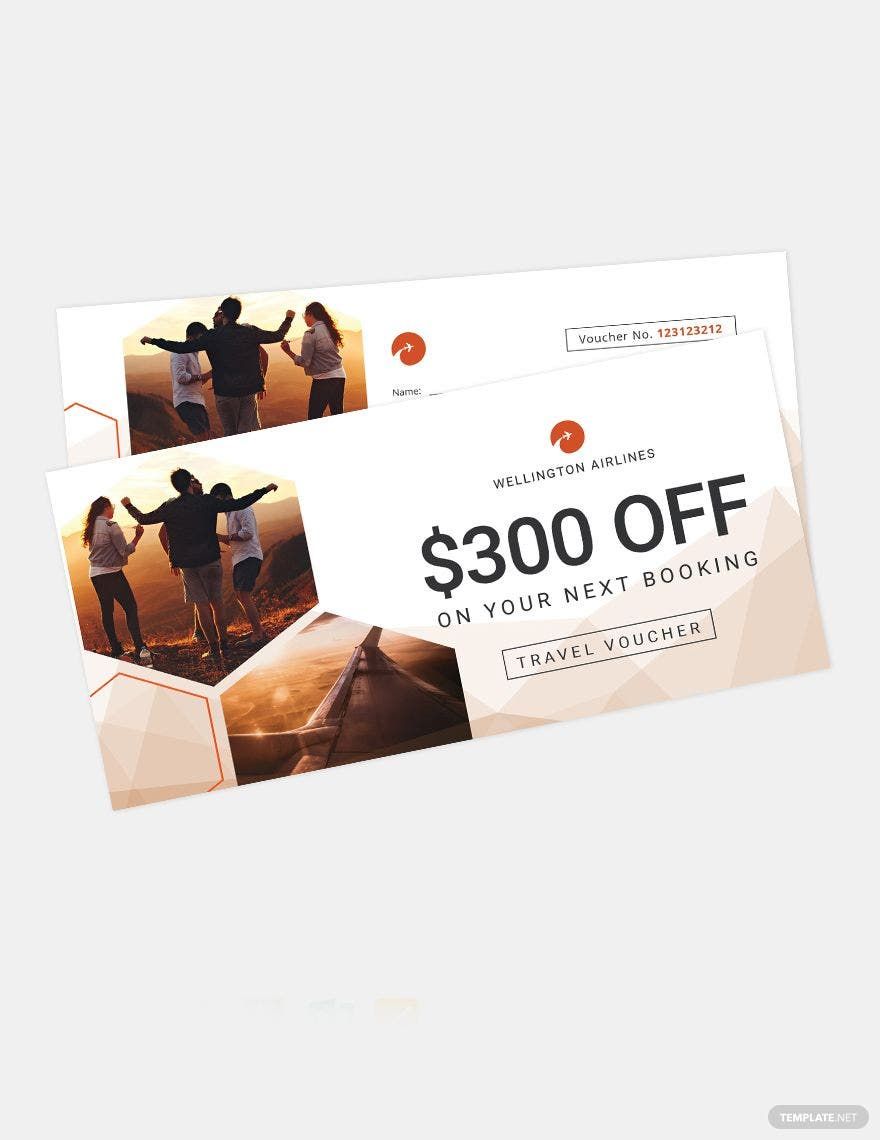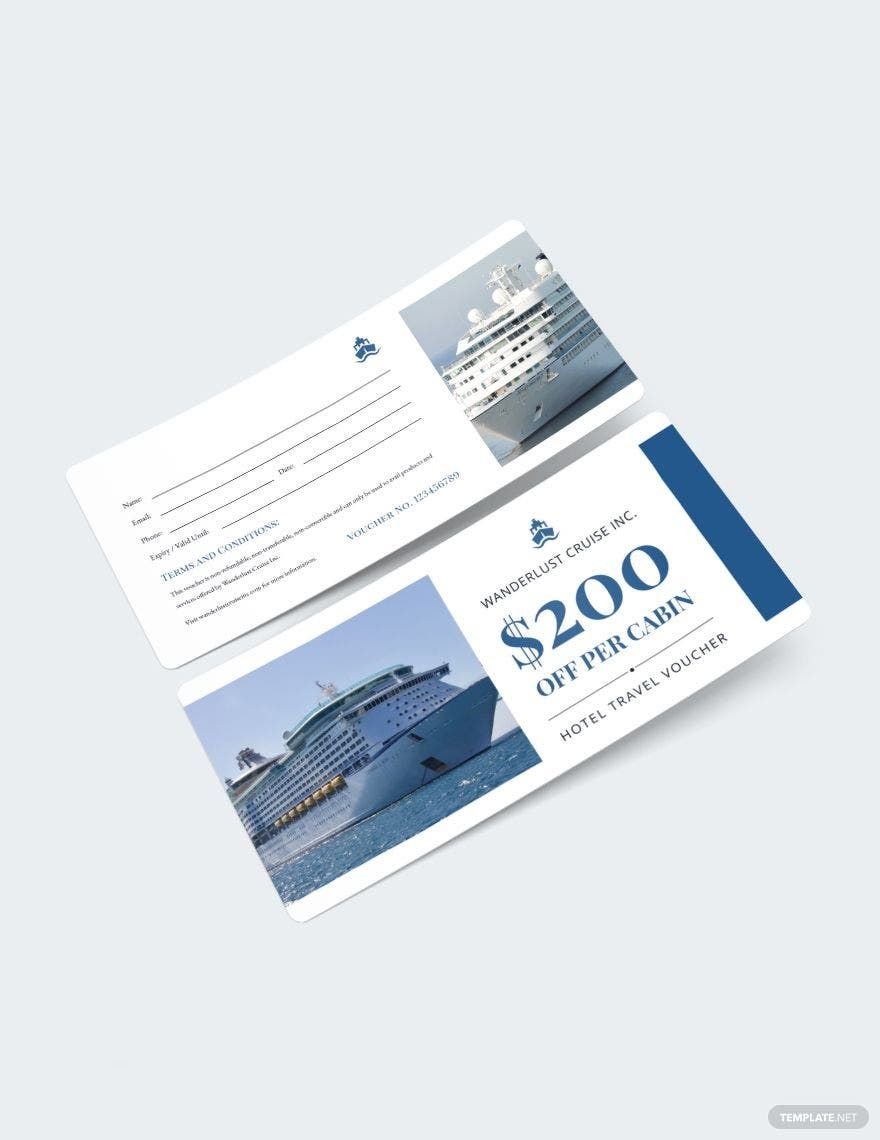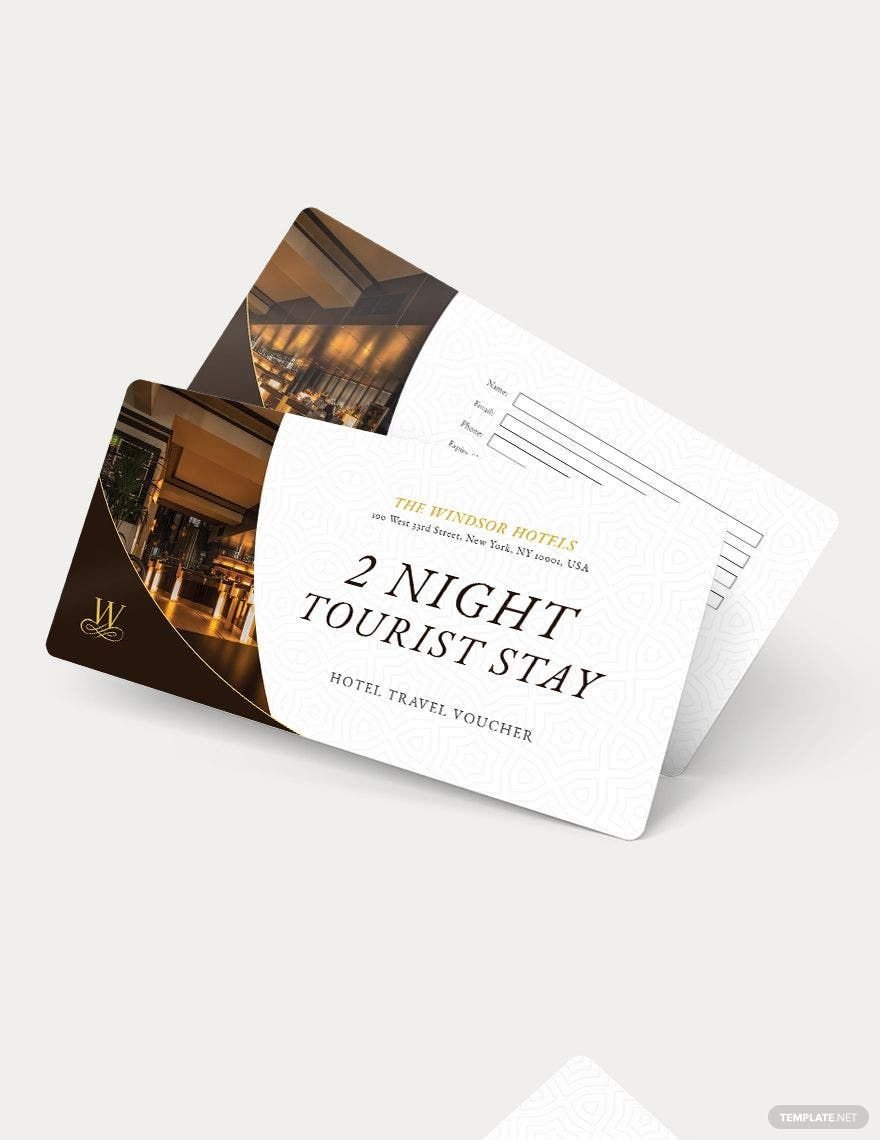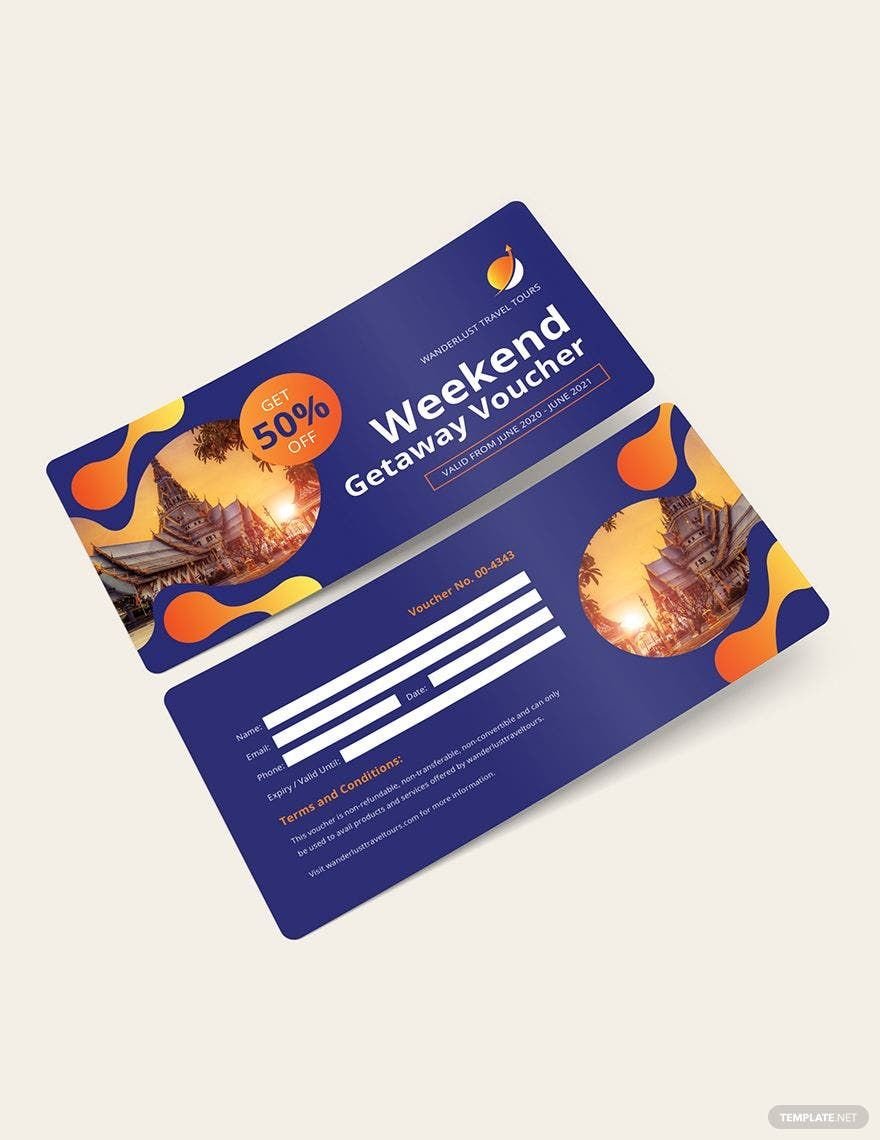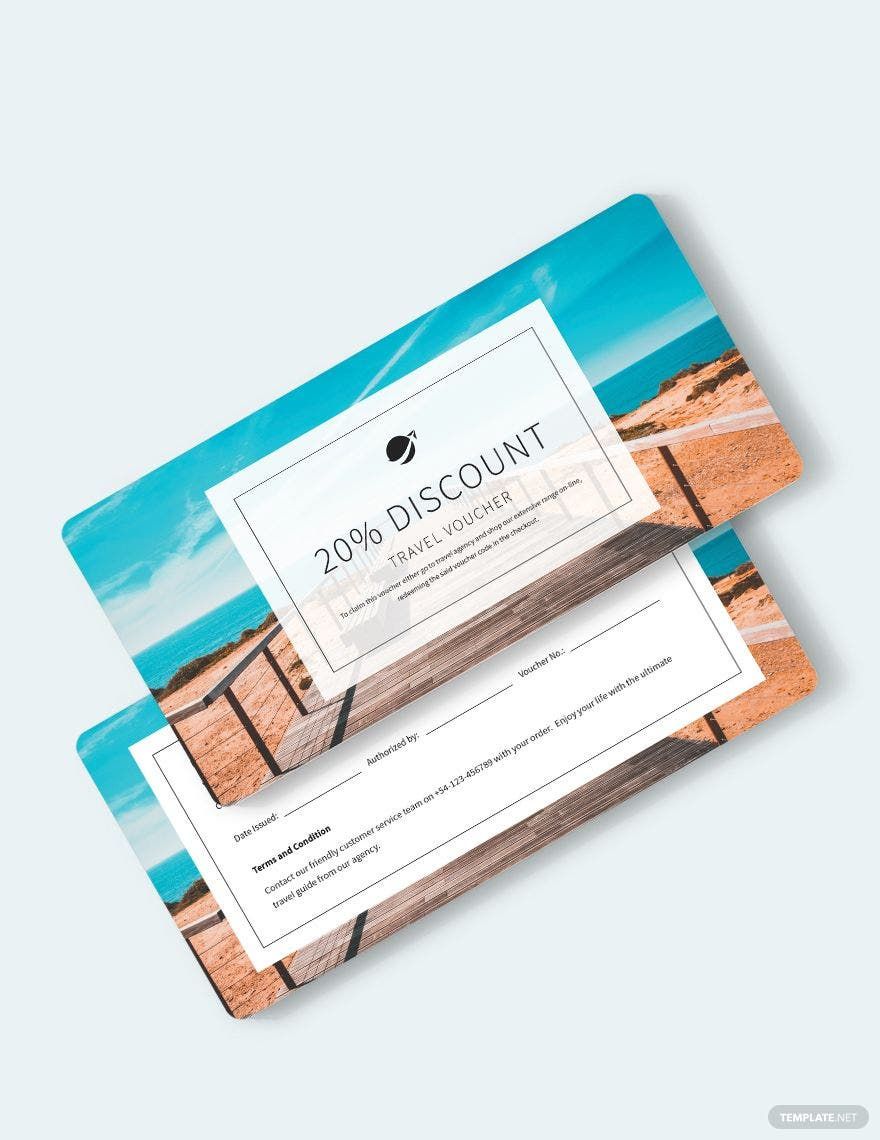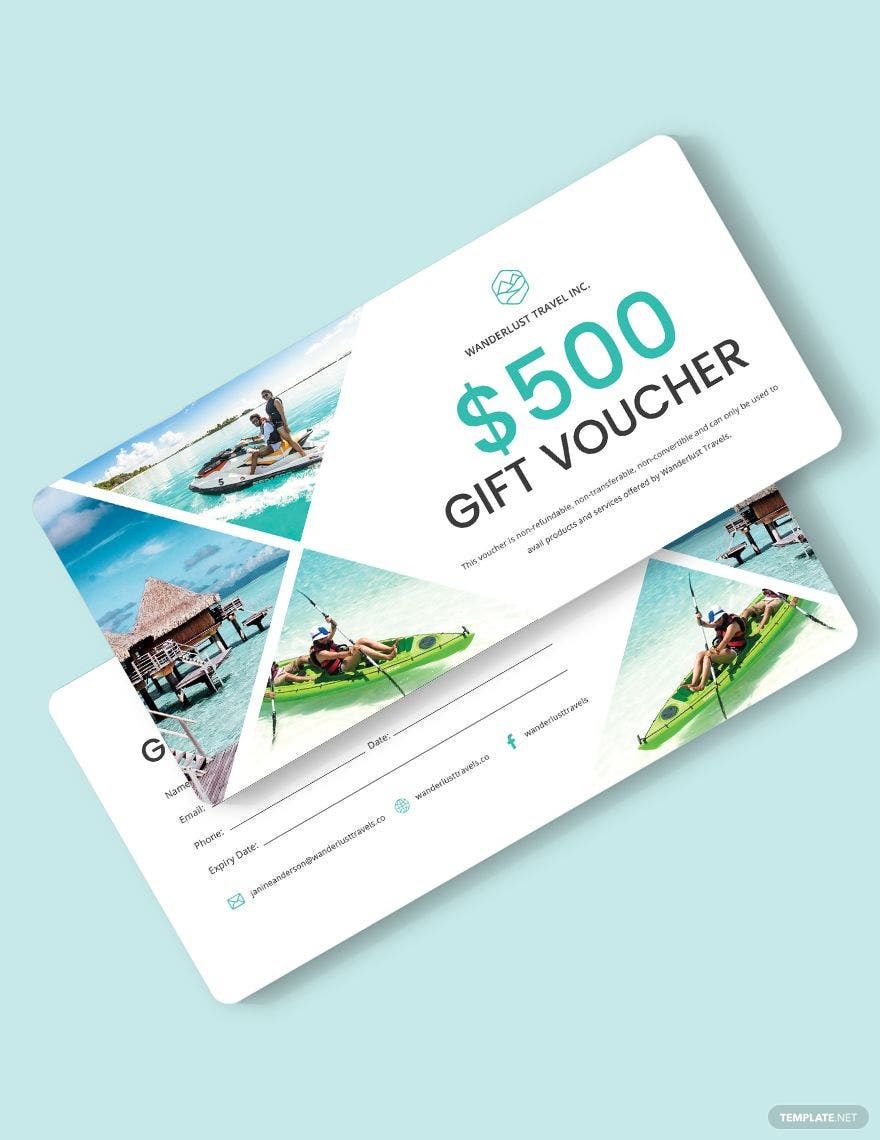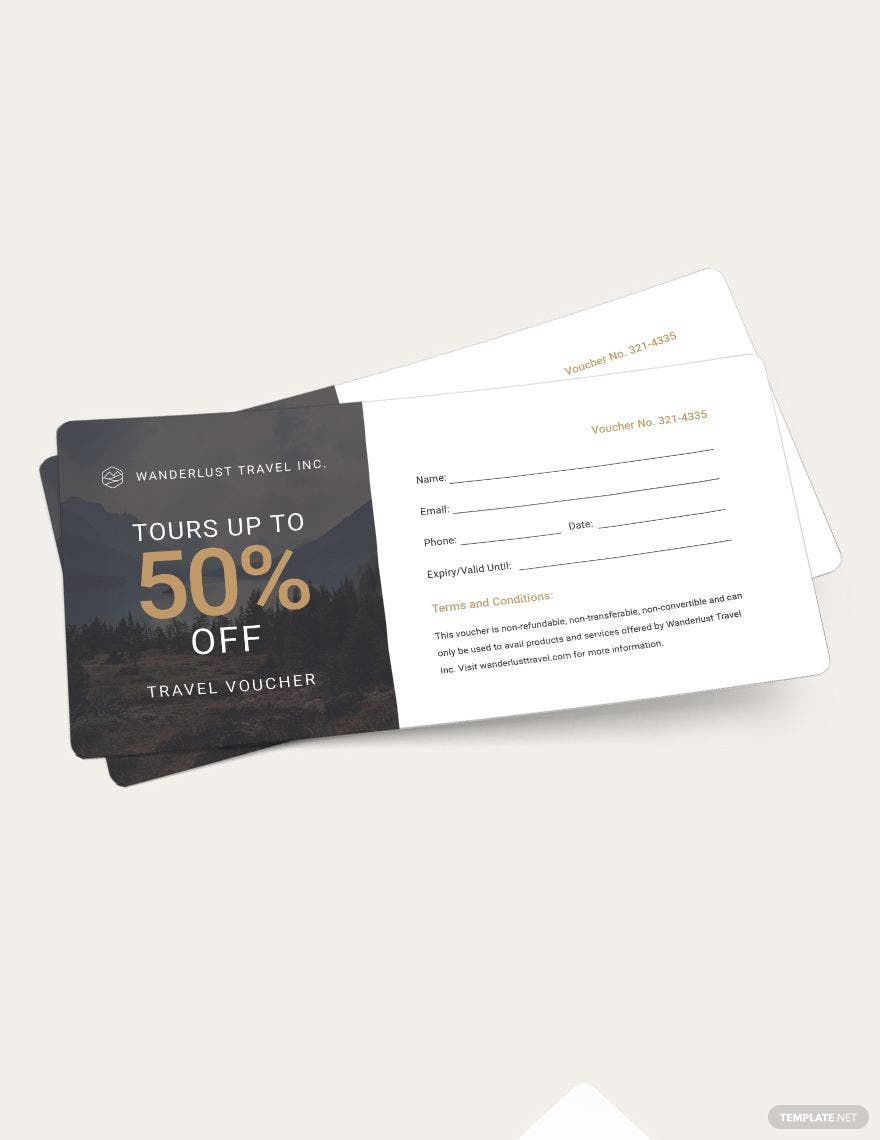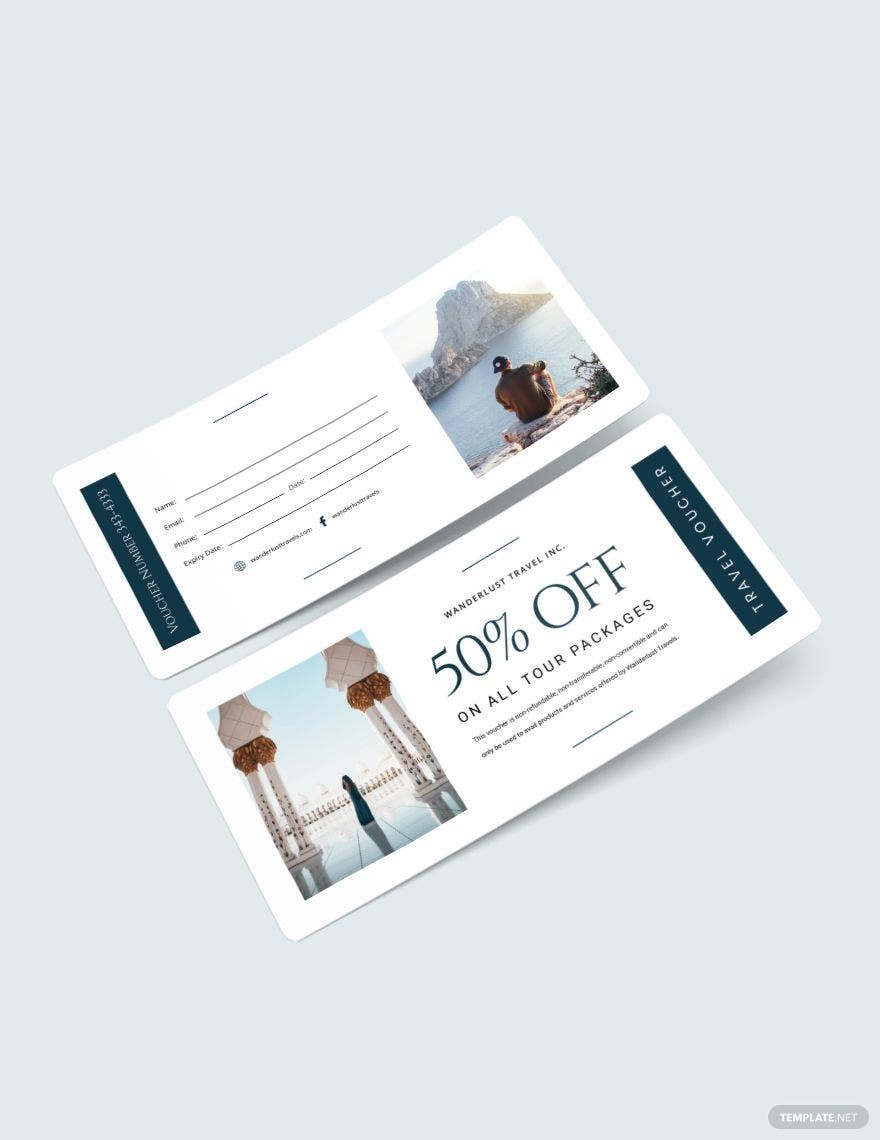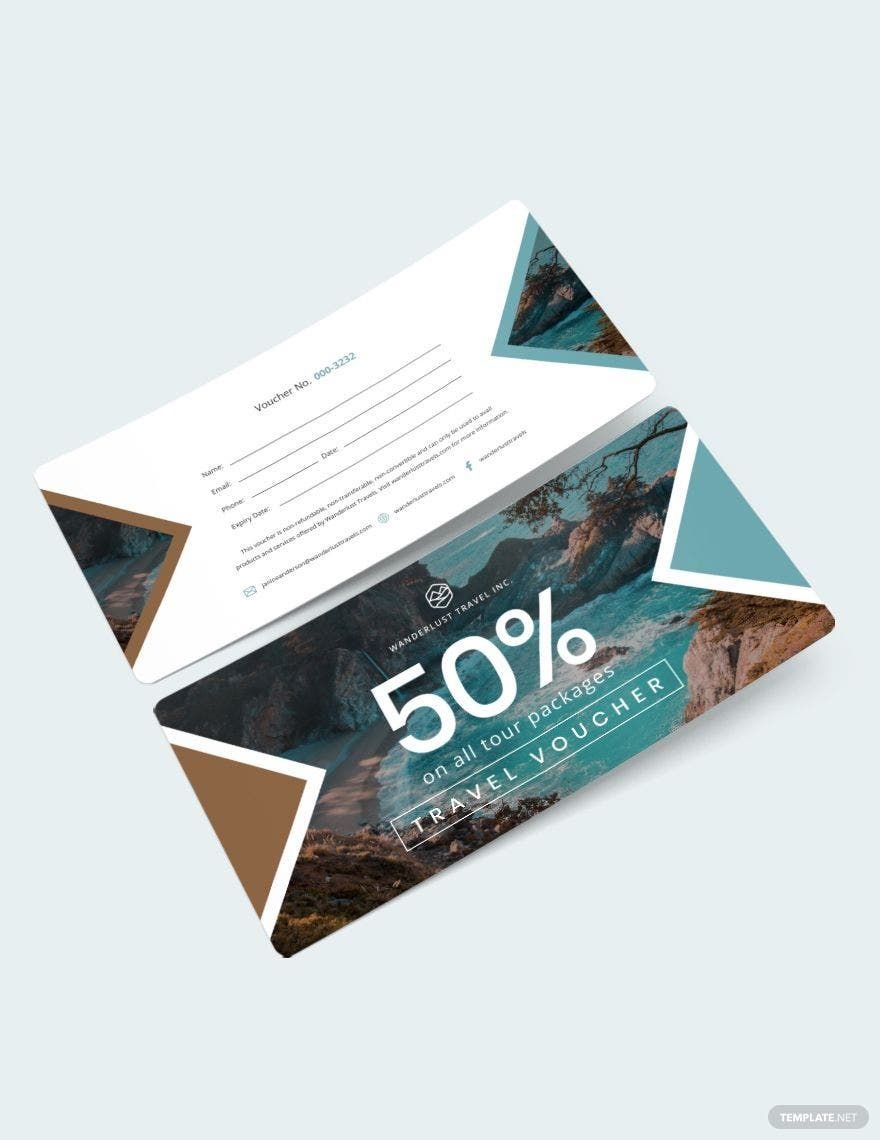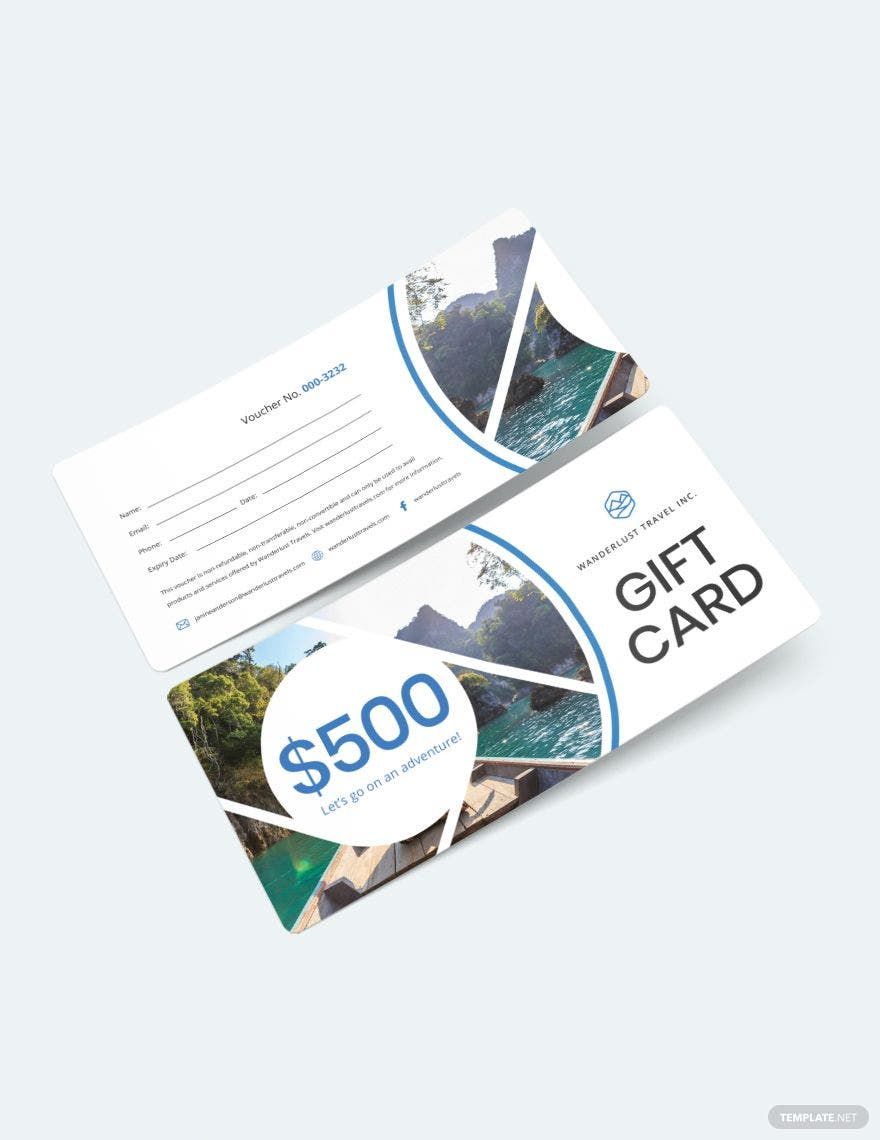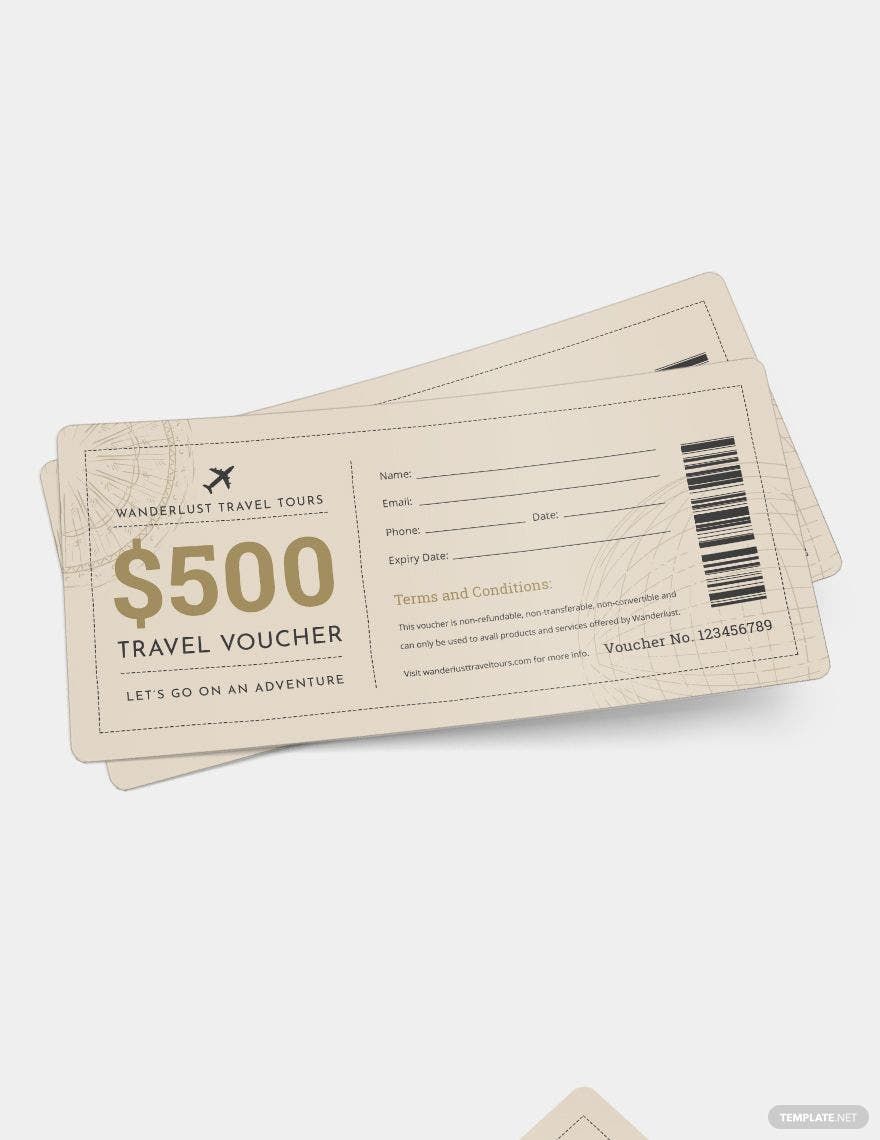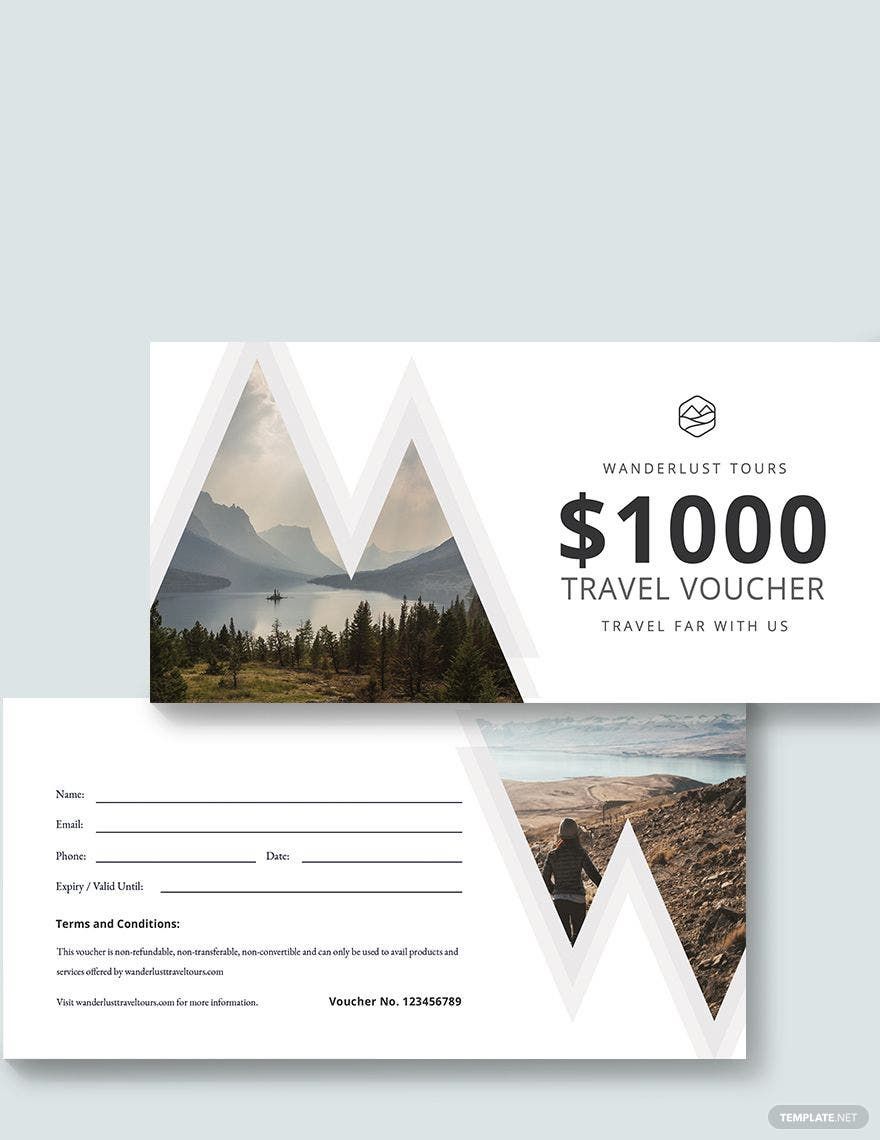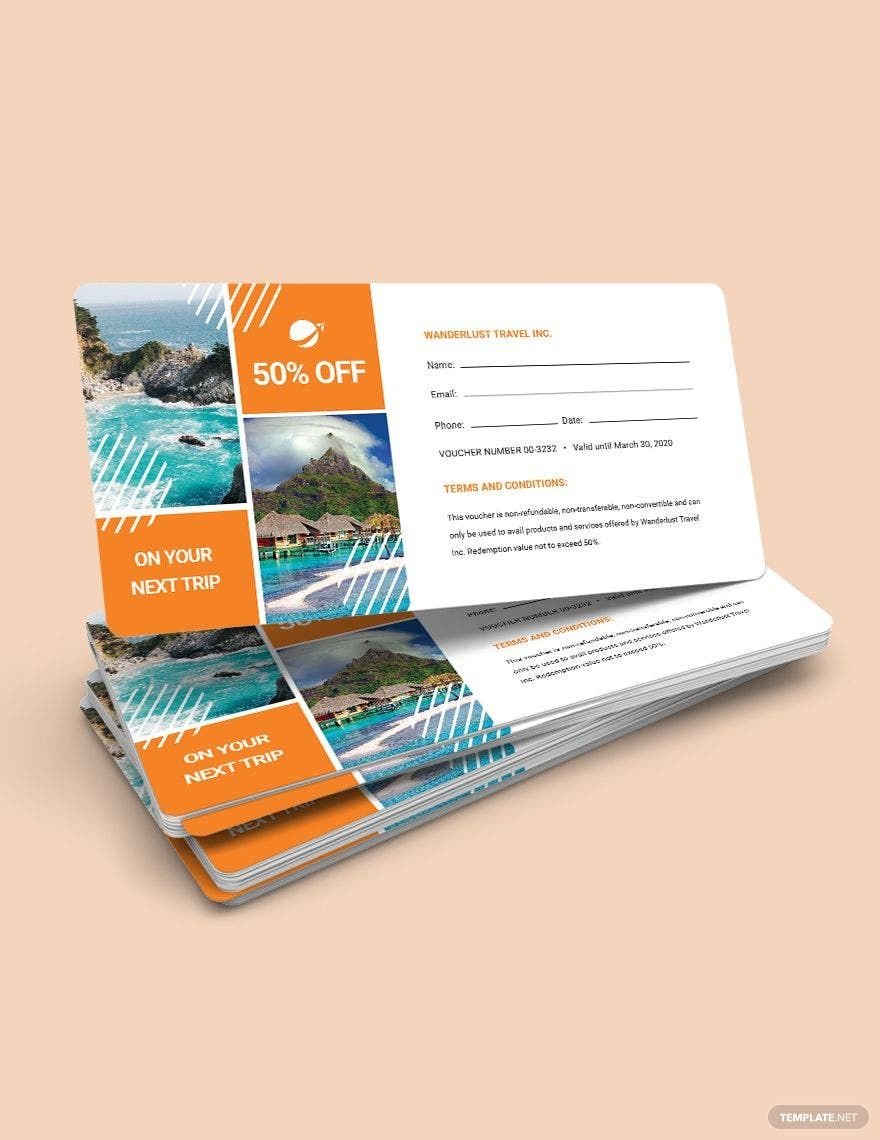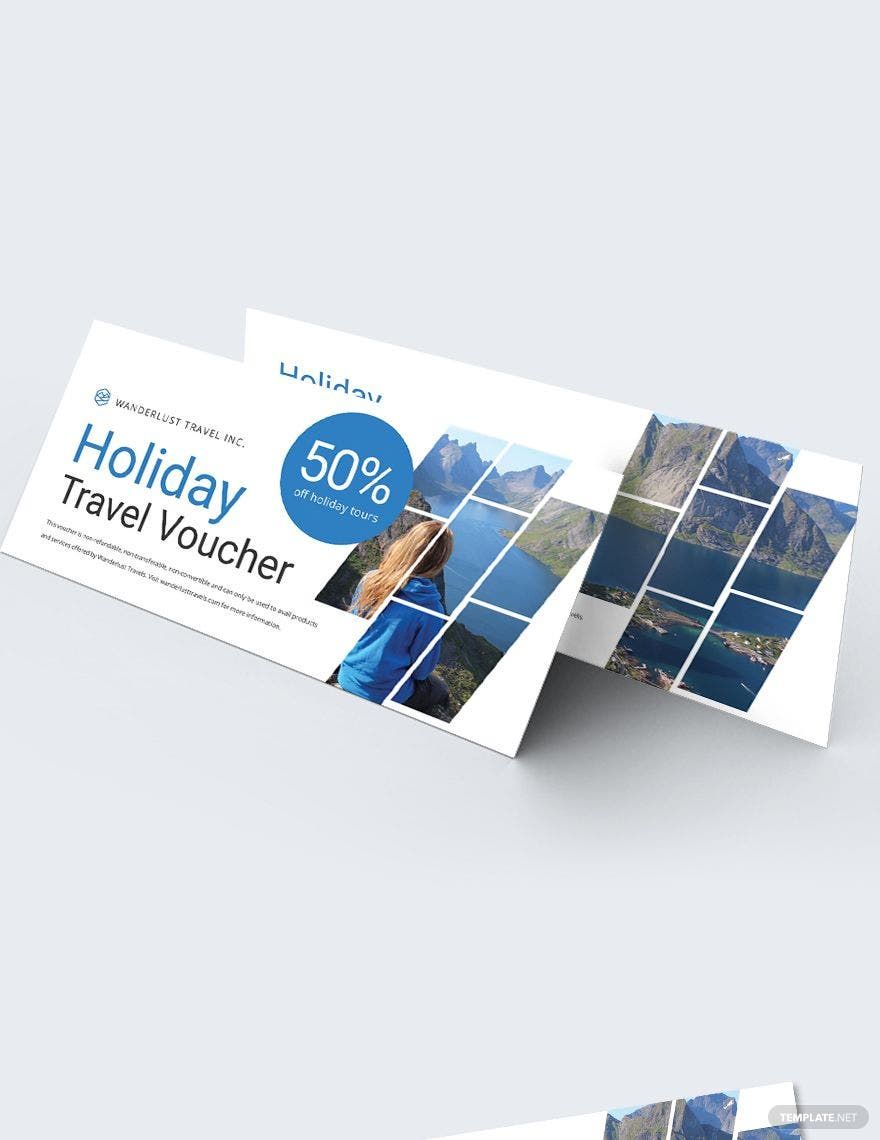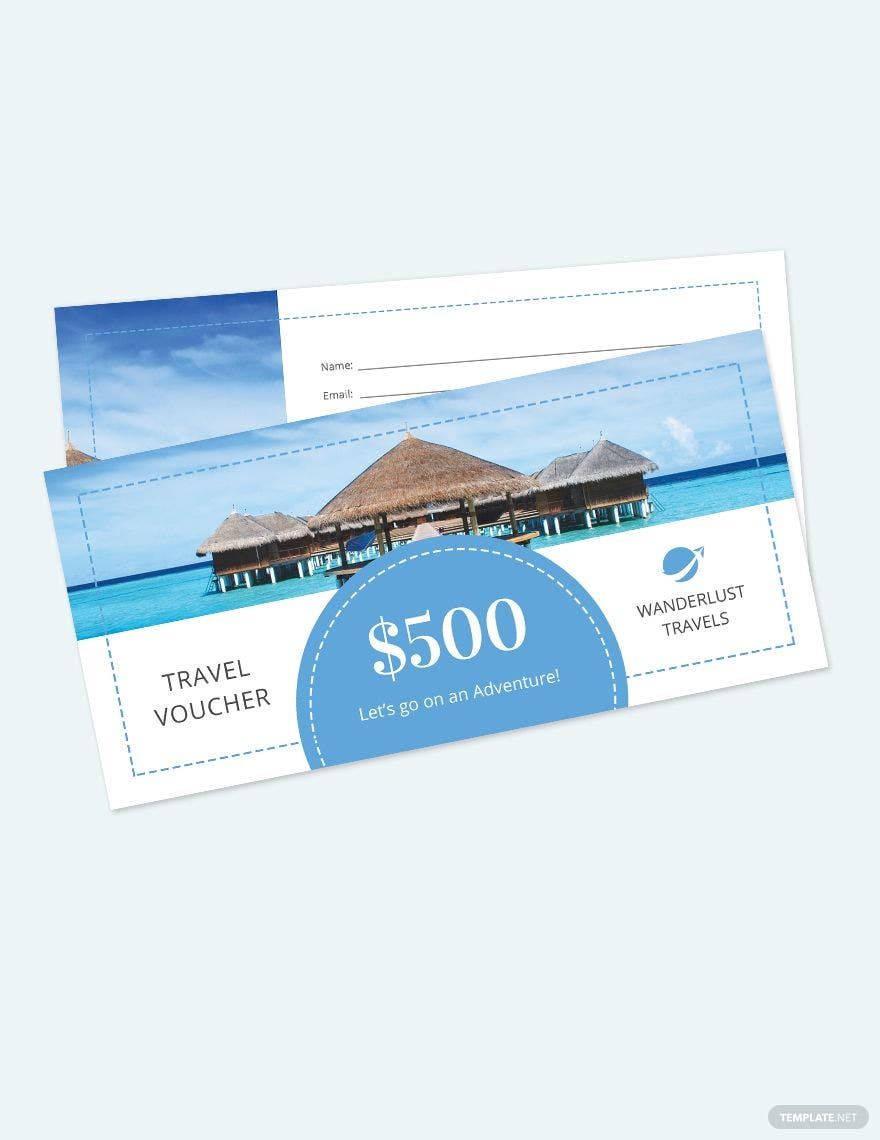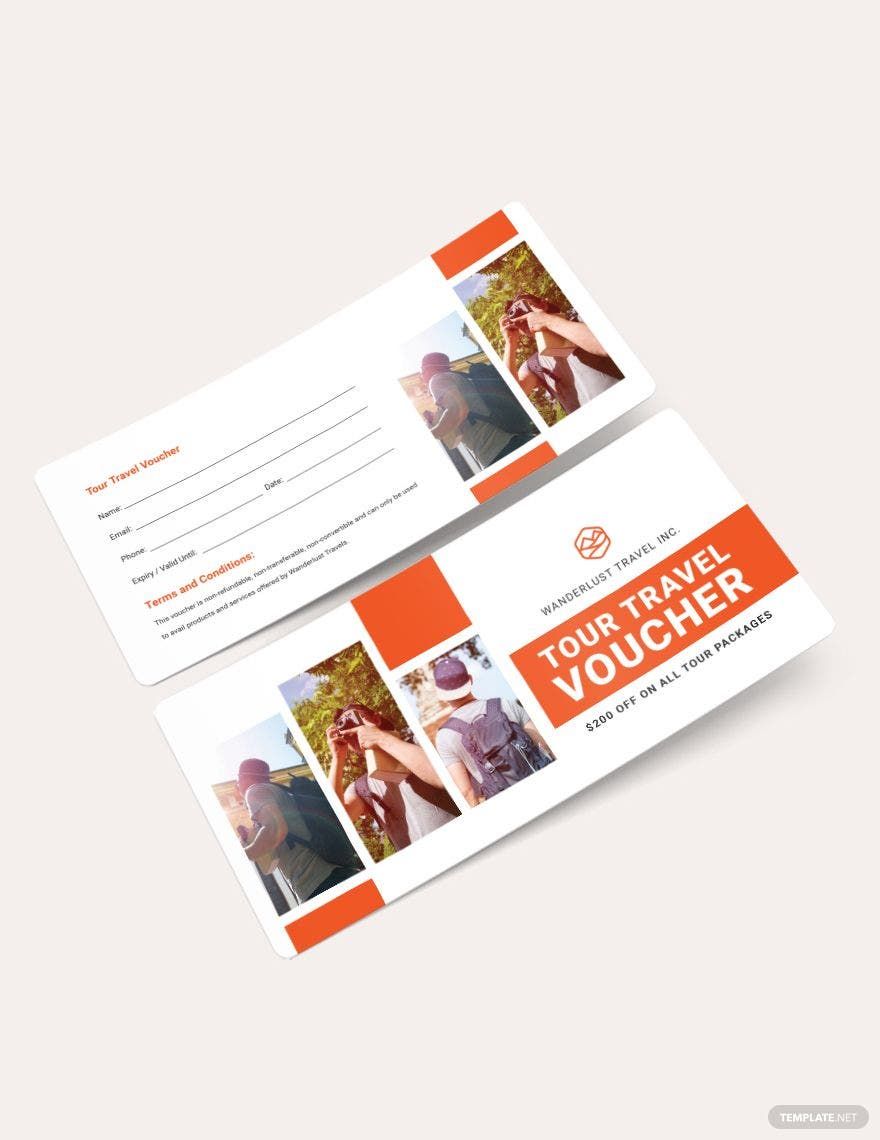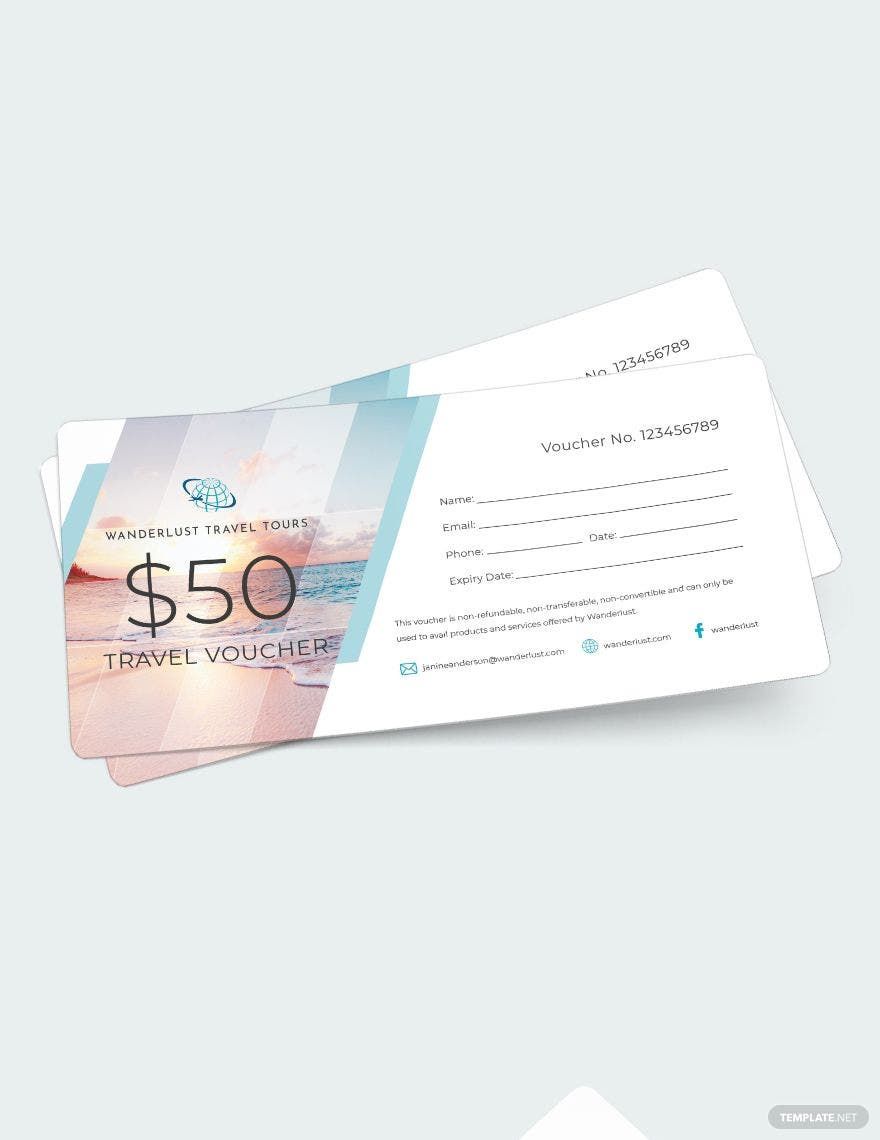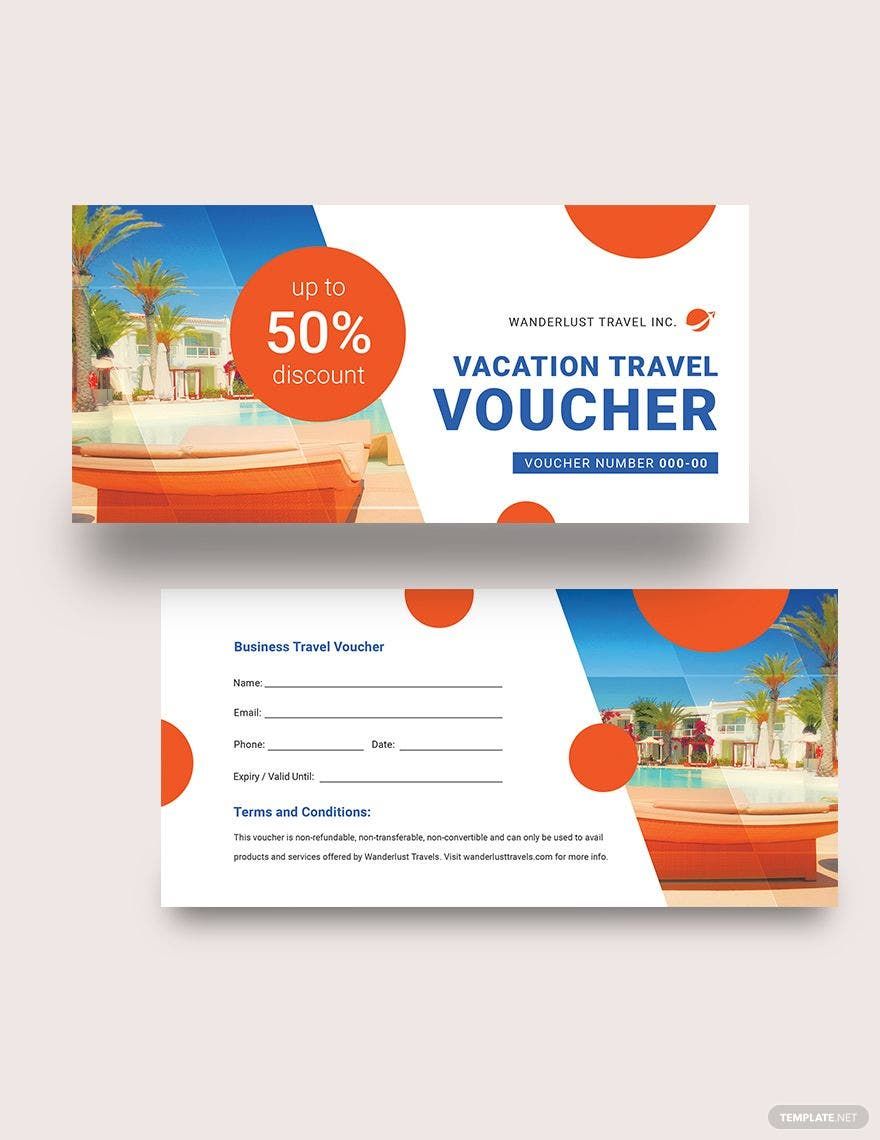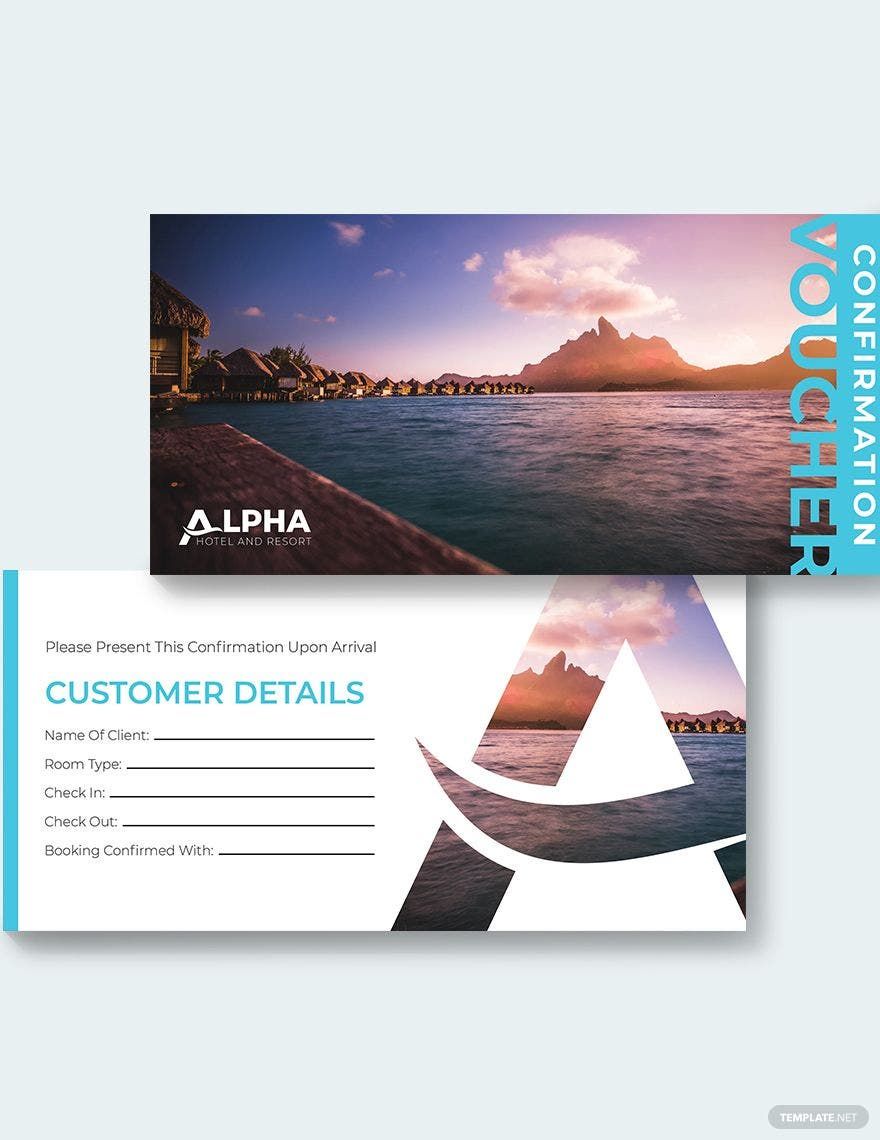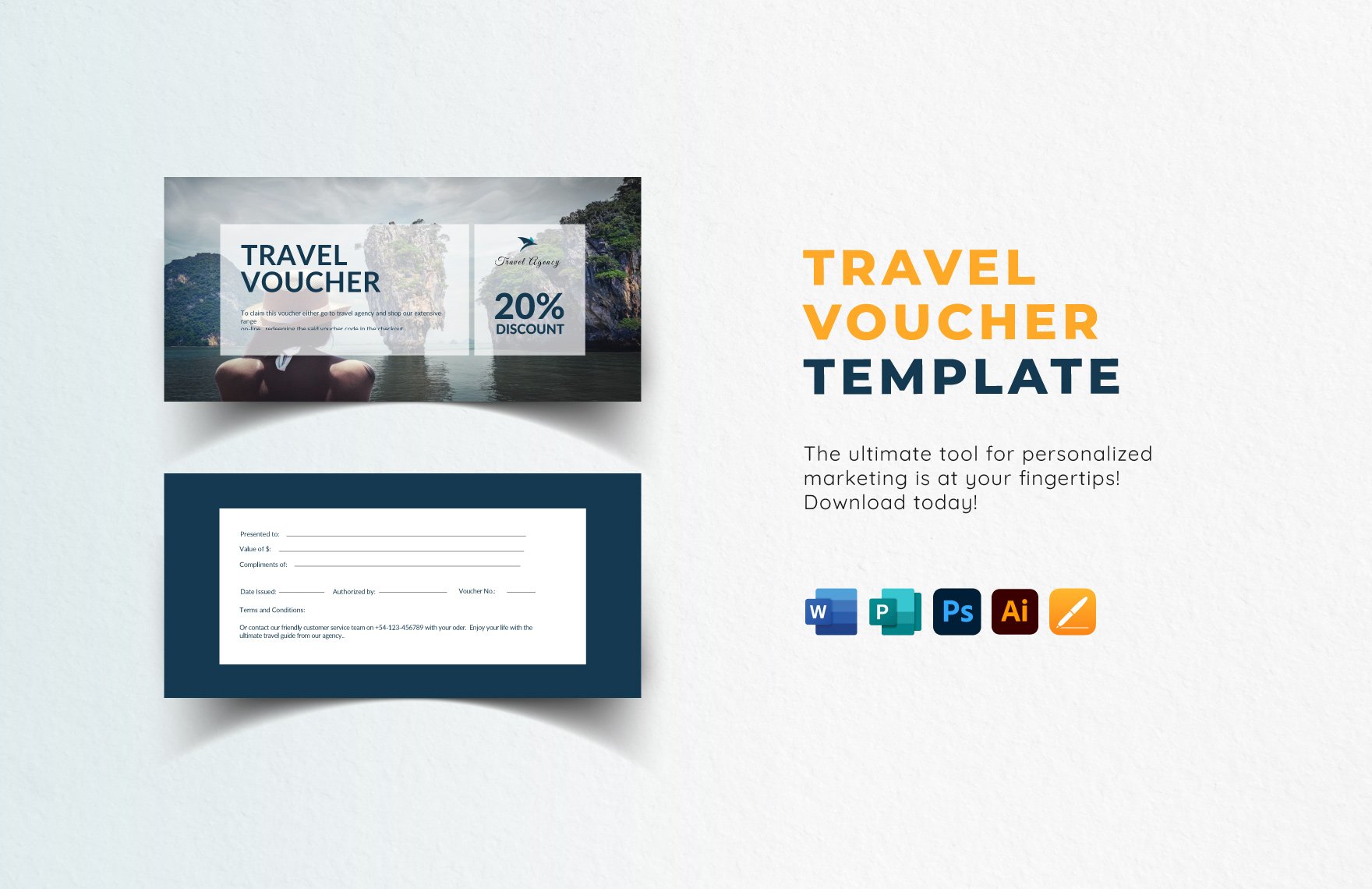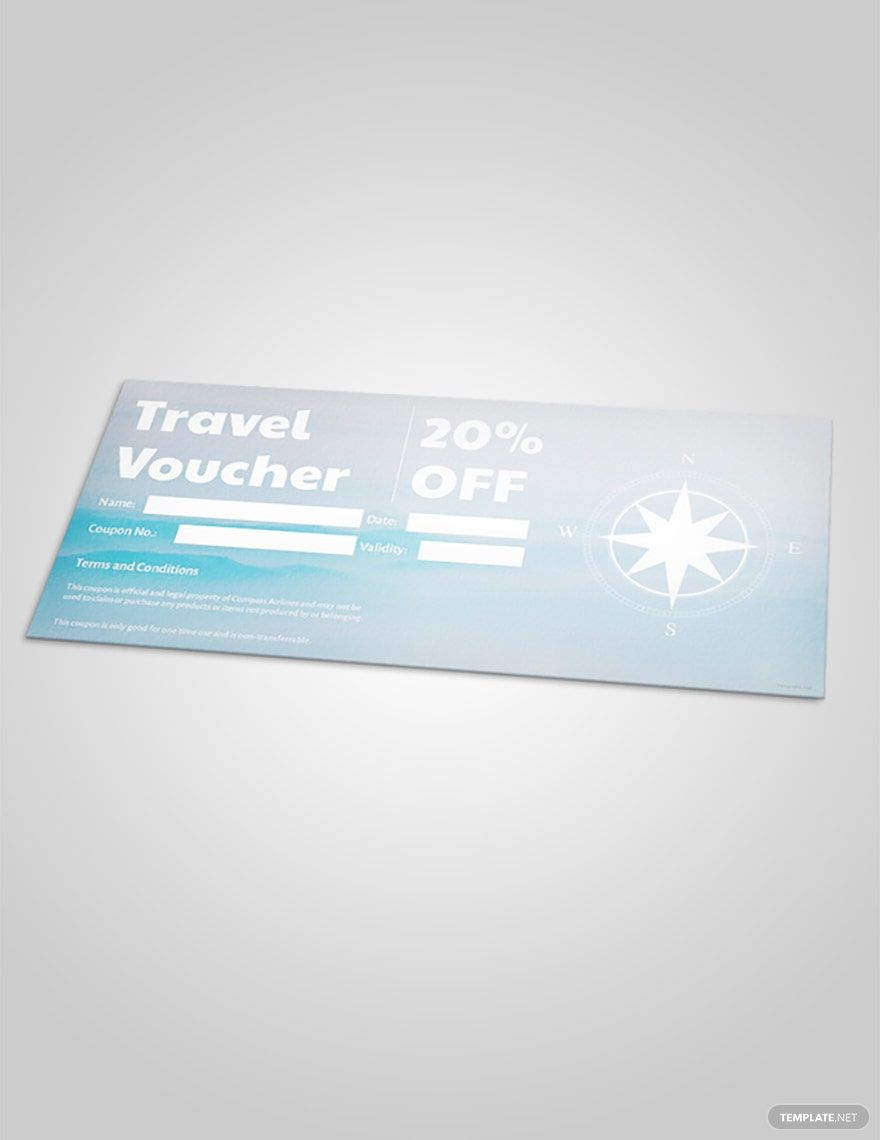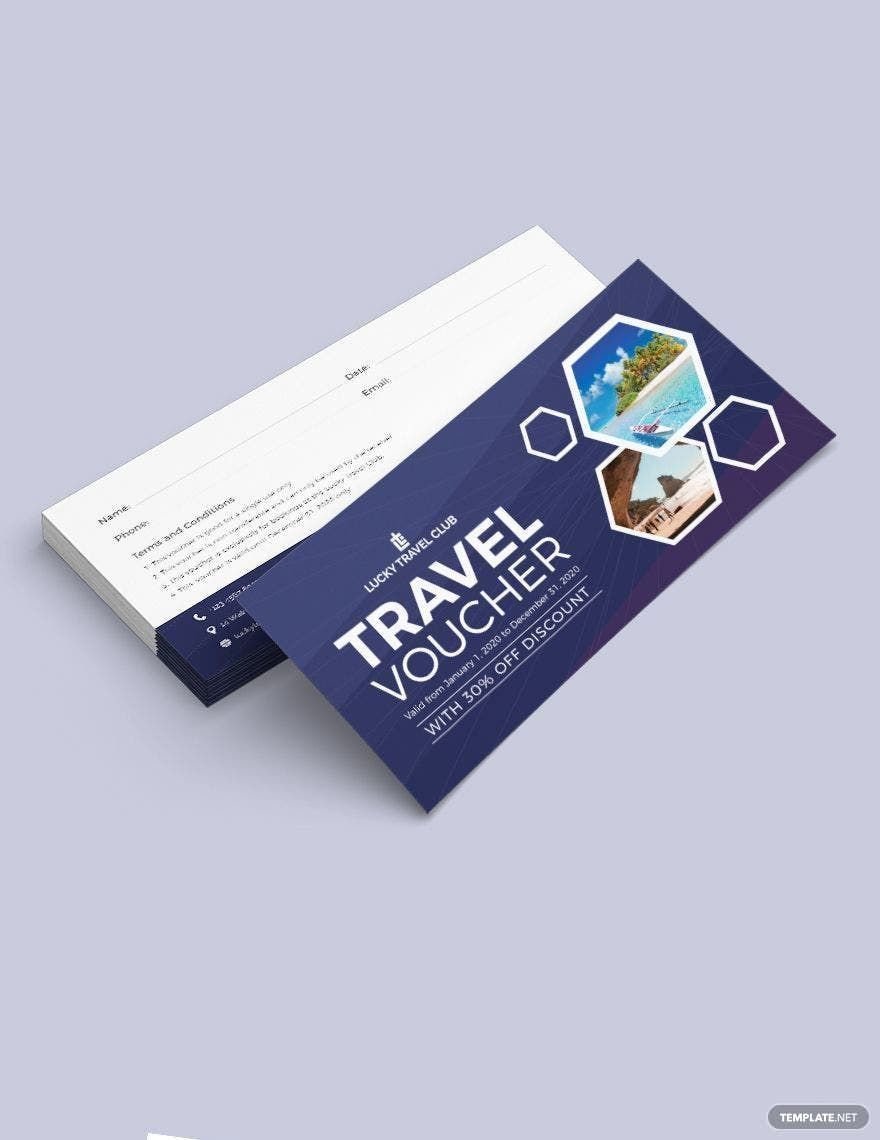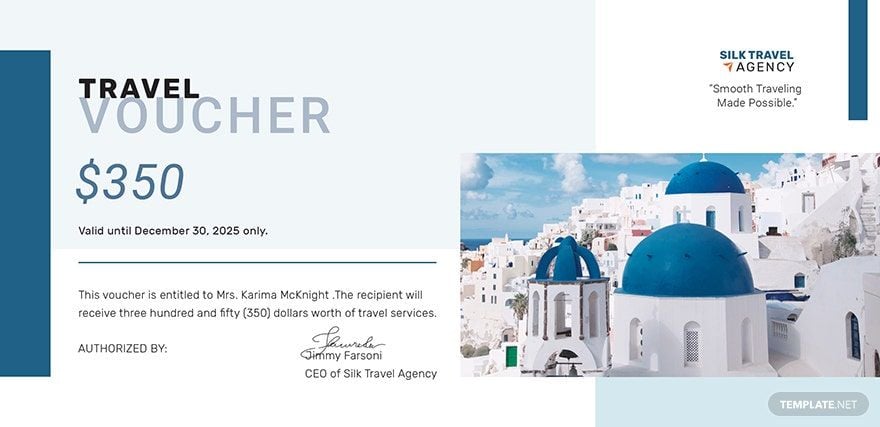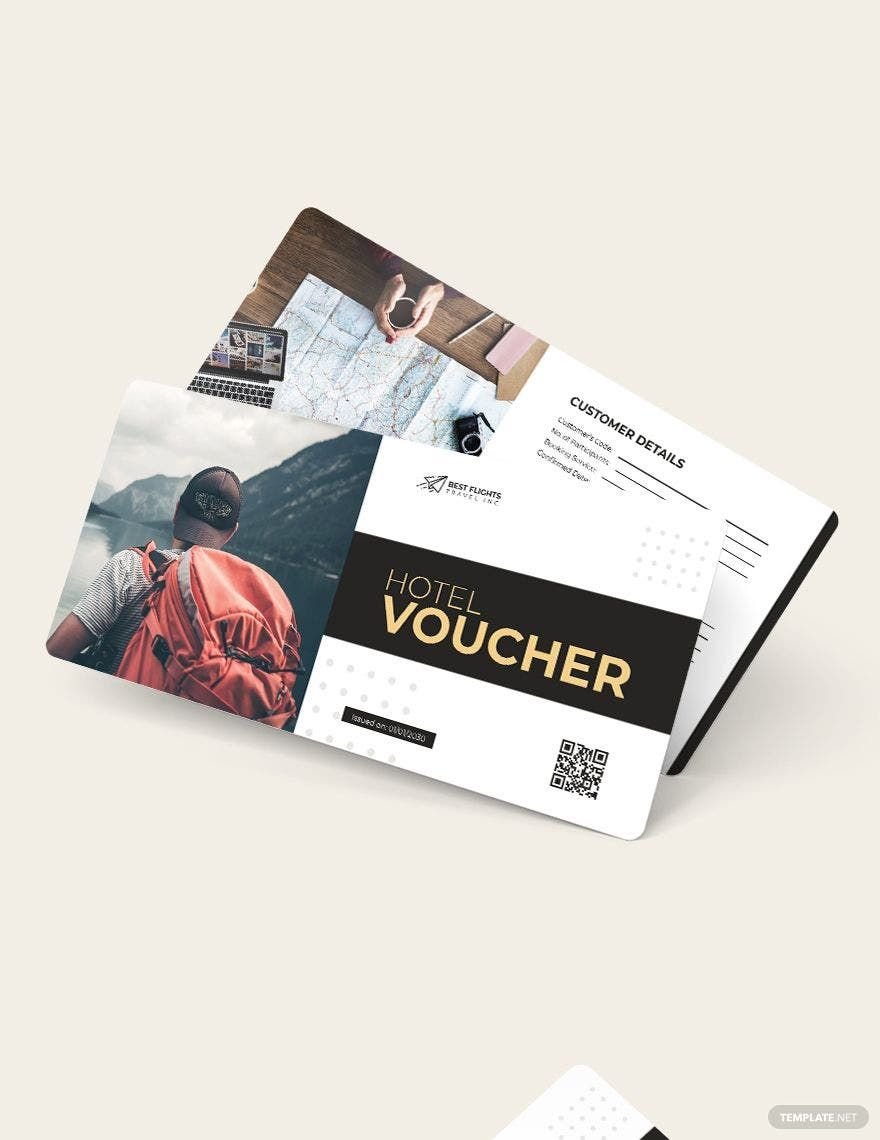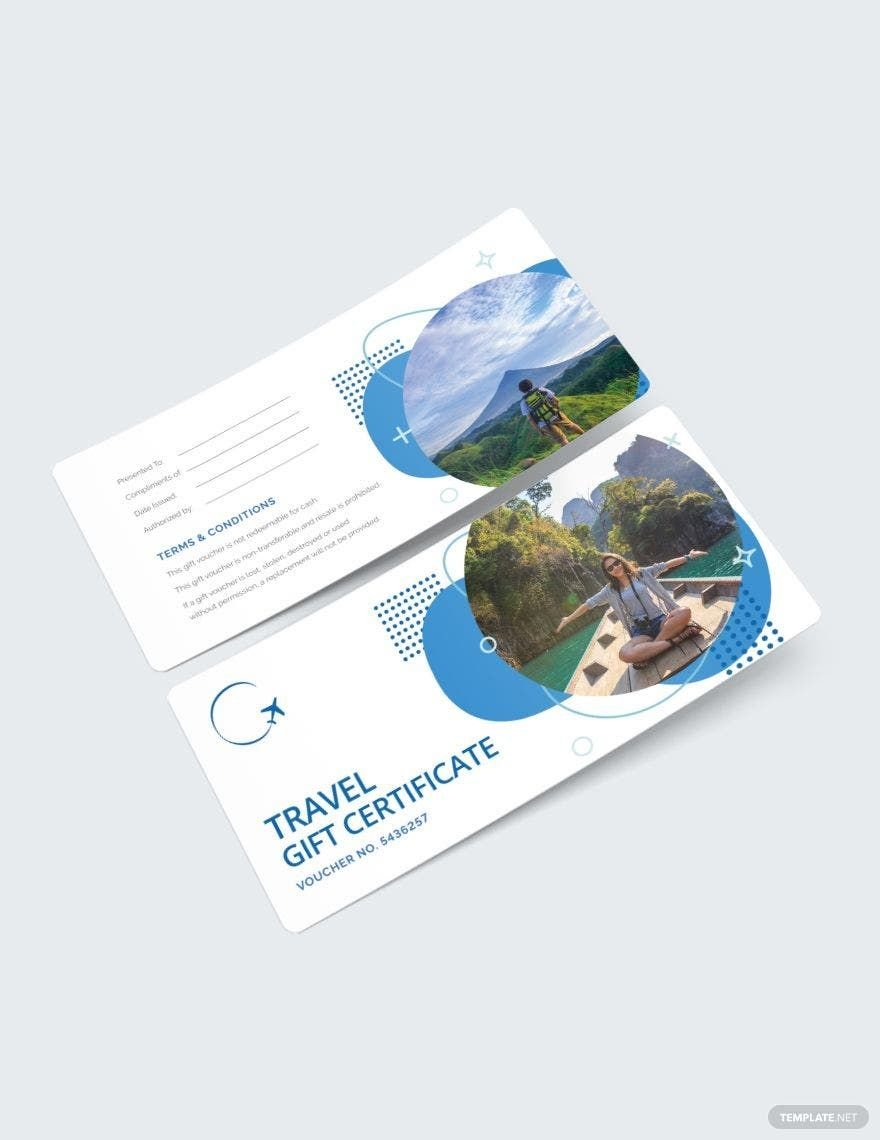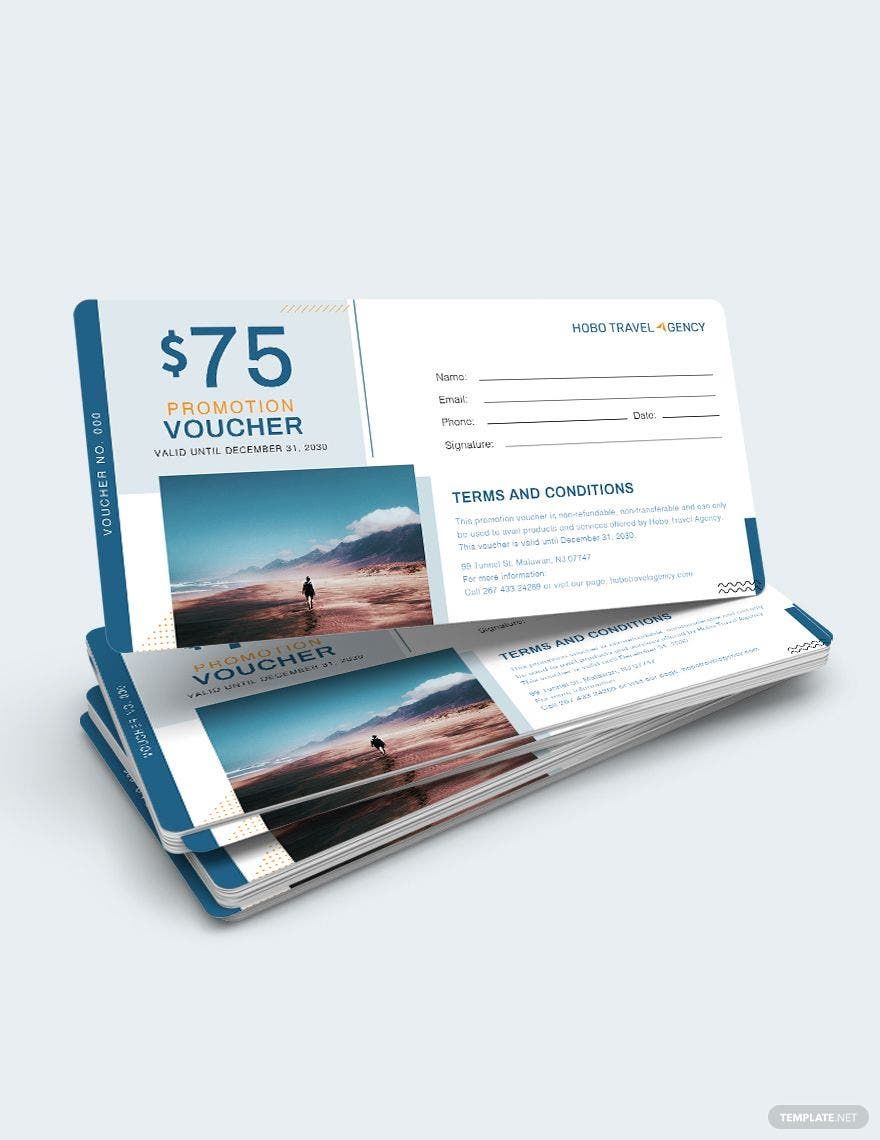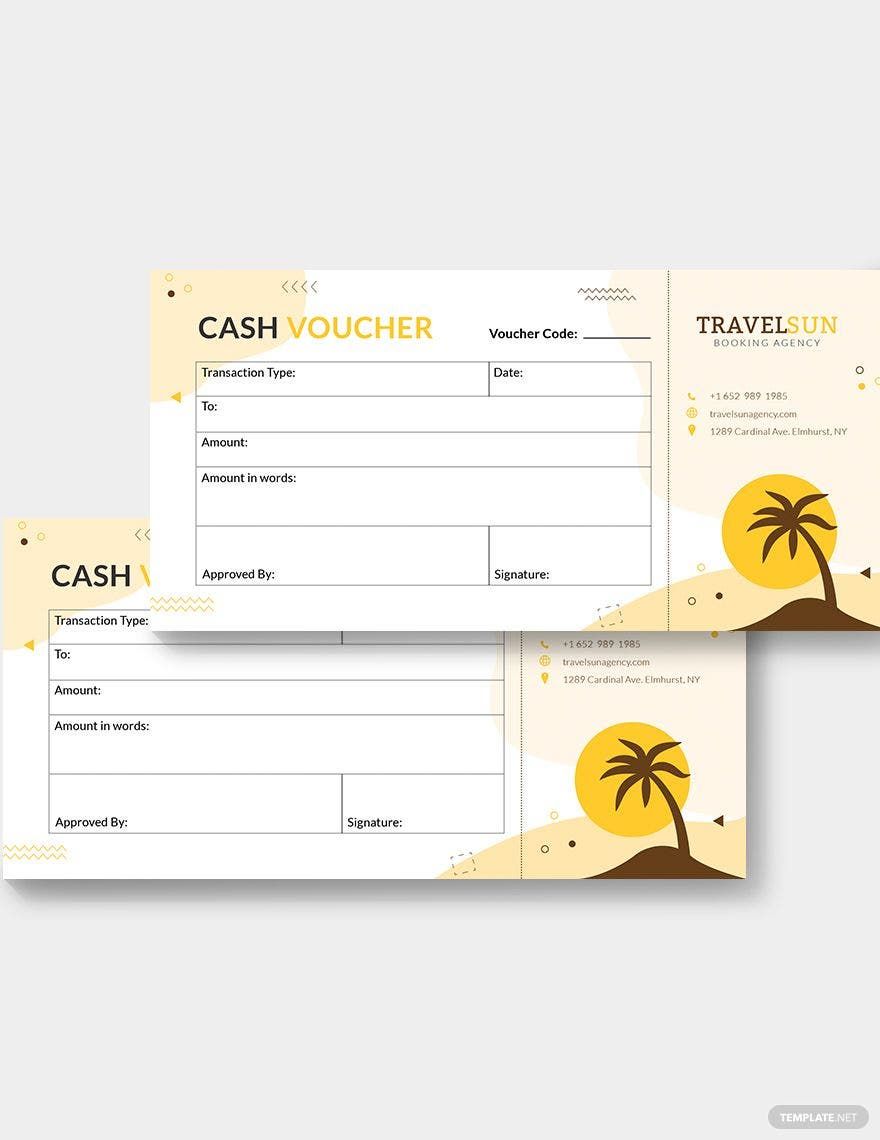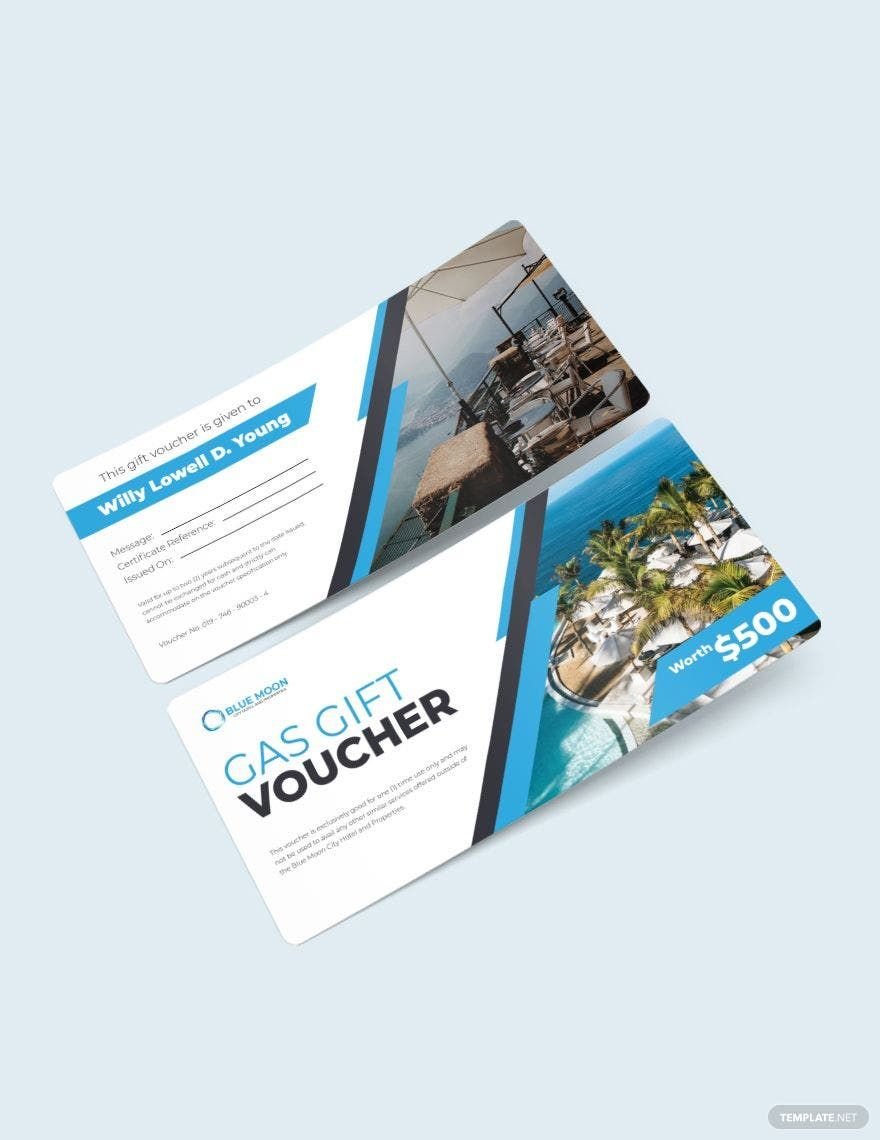People have the innate urge to travel and enjoy a well-deserved vacation. Here at Template.net, you will find various travel voucher templates that you can use to improve your travel agency's promotional materials. Our templates are professionally created to offer you user-friendly features. You can easily customize these templates in any versions of Microsoft Word to include your preferred designs and branding image. Plus, these have creative layouts and formats, original artworks, unique font styles, artistic backgrounds, and so much more. With the help of our templates, you can offer discounts for airline tickets, cruise fares, hotel accommodations, etc. to give your customers the best trip of their lives! Grab this chance and download our printable templates now!
How to Create a Travel Voucher in Microsoft Word
It is fairly easy to create a travel voucher when you have a template that has everything that you need. But in case you want to DIY and start from scratch, we have here an easy guide that you can follow:
1. Decide on the Layout and Format
Before anything else, it is important to have a clear idea with how your voucher will look. So, you need to decide on what layout your voucher will be, and on what shape and format to understand how you can place your designs and texts. You need to achieve a layout and format that will highlight the information you present. With regards to the shape, there is no standard; you can go for whatever you like. Although it is traditional to go for a rectangular shape, you can deviate from the norm by using what you prefer.
2. Incorporate Your Branding Image
Since your travel voucher is a good tool to promote your travel agency, it is essential that you incorporate your branding image for better brand recognition. This means that you should use your signature colors, font styles, and overall vibe. You should also include your official business logo along with your business' pertinent information such as your address and contact information. If you are following a certain theme for your designs, you should aim to seamlessly incorporate the designs relevant to the theme with your branding image.
3. Insert the Preferred Shape and Texts
Microsoft Word has a few options for the shapes and lines that you can insert on the page. You can easily do that by clicking the Insert tab and choosing the Shapes option. A drop-down menu of all the available shapes and lines will appear, you can click on your preferred shape, then, drag the cursor along the page to insert it on the page.
There are two options when adding texts inside the shape you have chosen. First, right-click anywhere inside the shape, then, click the Add Text option. You can then, proceed to encode the text and to spice things up, you can choose WordArt Styles on the Format tab. Second, you can add a text box by clicking the Insert tab and choose the Text Box option. You can immediately insert the text box by dragging the cursor within the shape.
4. Include All the Pertinent Information
Since the travel voucher you give to your customers is just a small piece of paper, it is essential to provide all the essential pertinent information regarding its use. This means that you need to include details about the rules and regulations that apply to the usage of the voucher when redeeming discounts or promos. There also needs to be a clear indicated date for the expiration date of the voucher. Aside from that, you also need to include the monetary equivalent or percentage for the discount that the customer can redeem using the travel voucher.