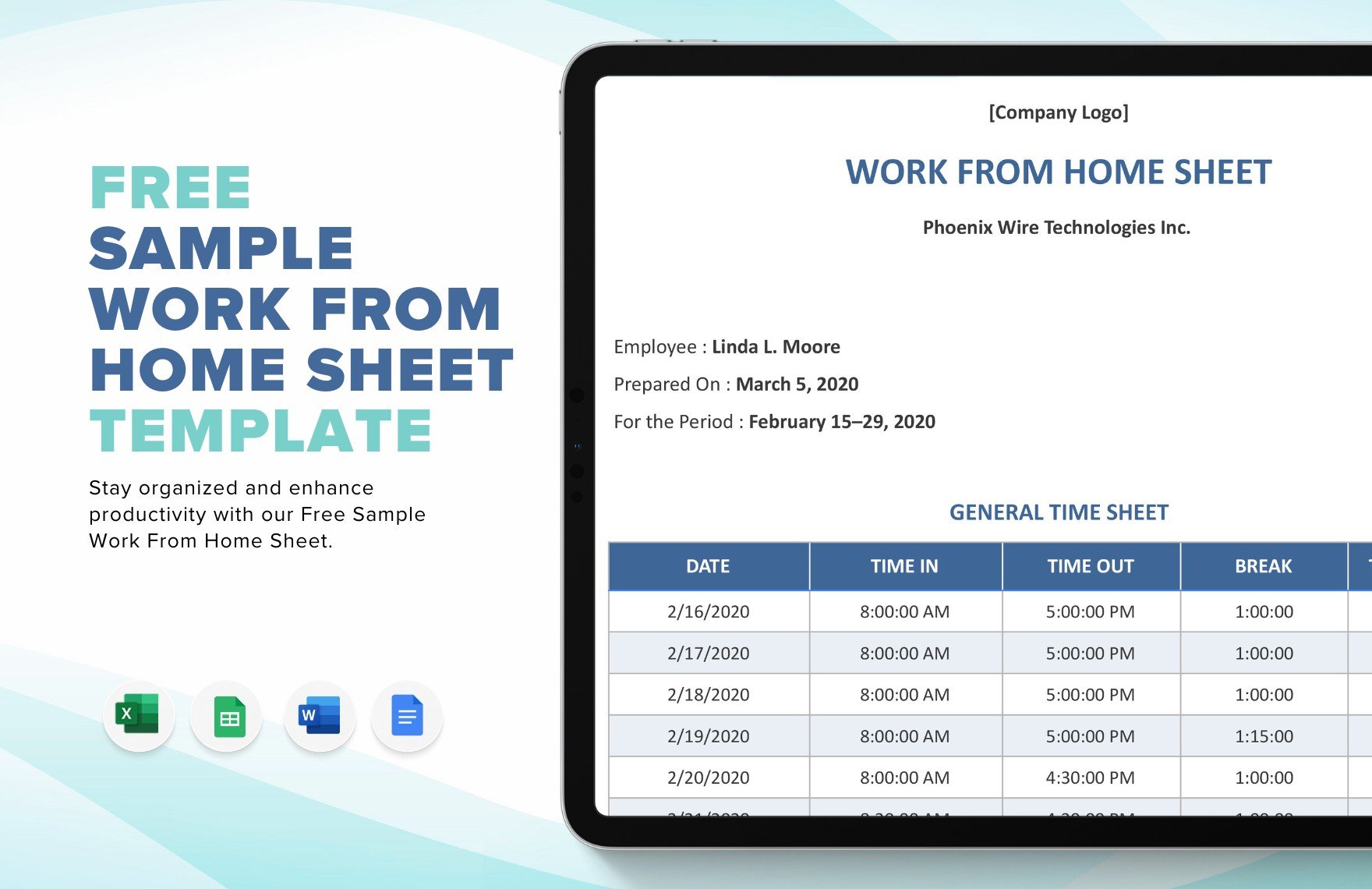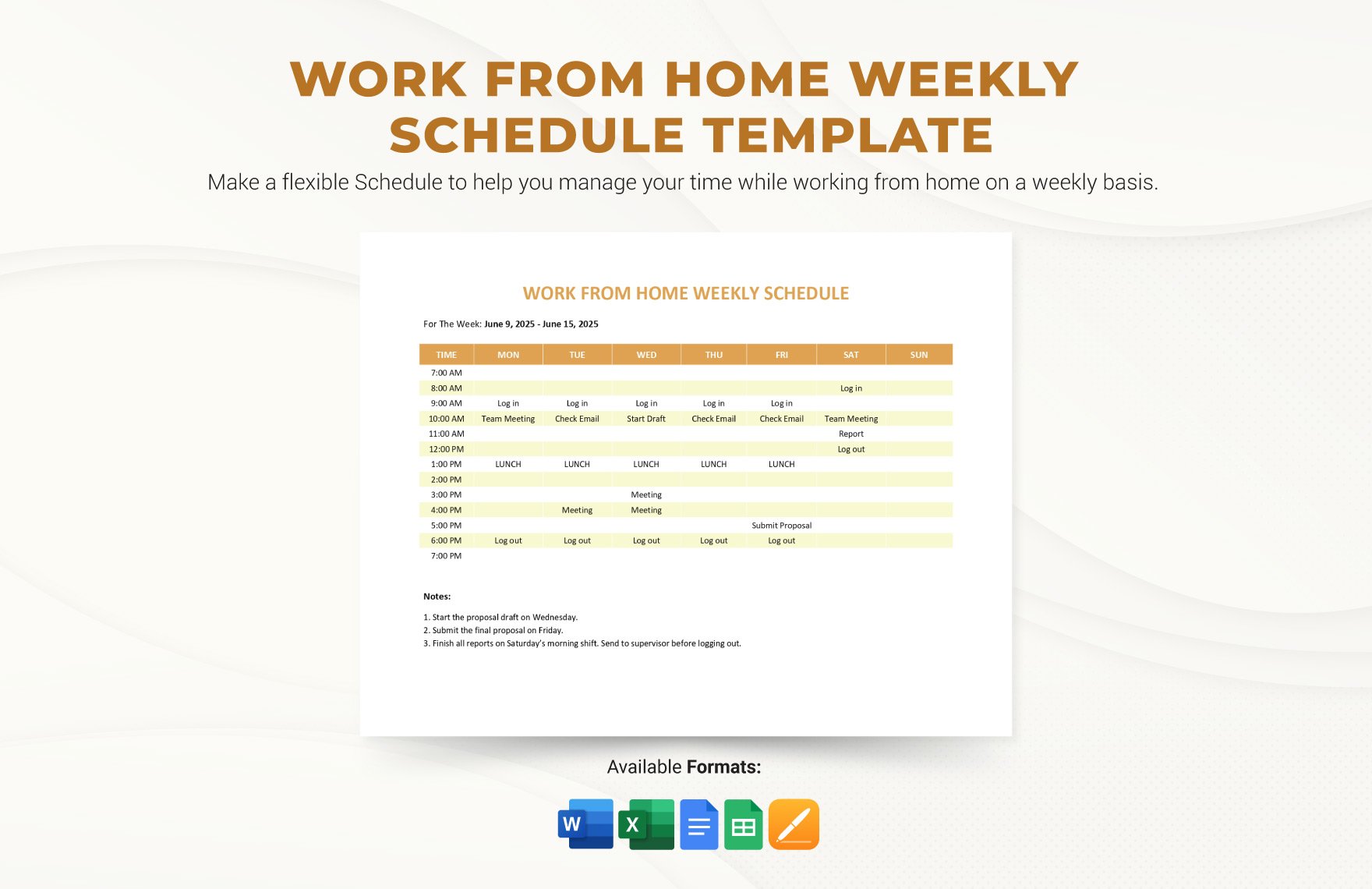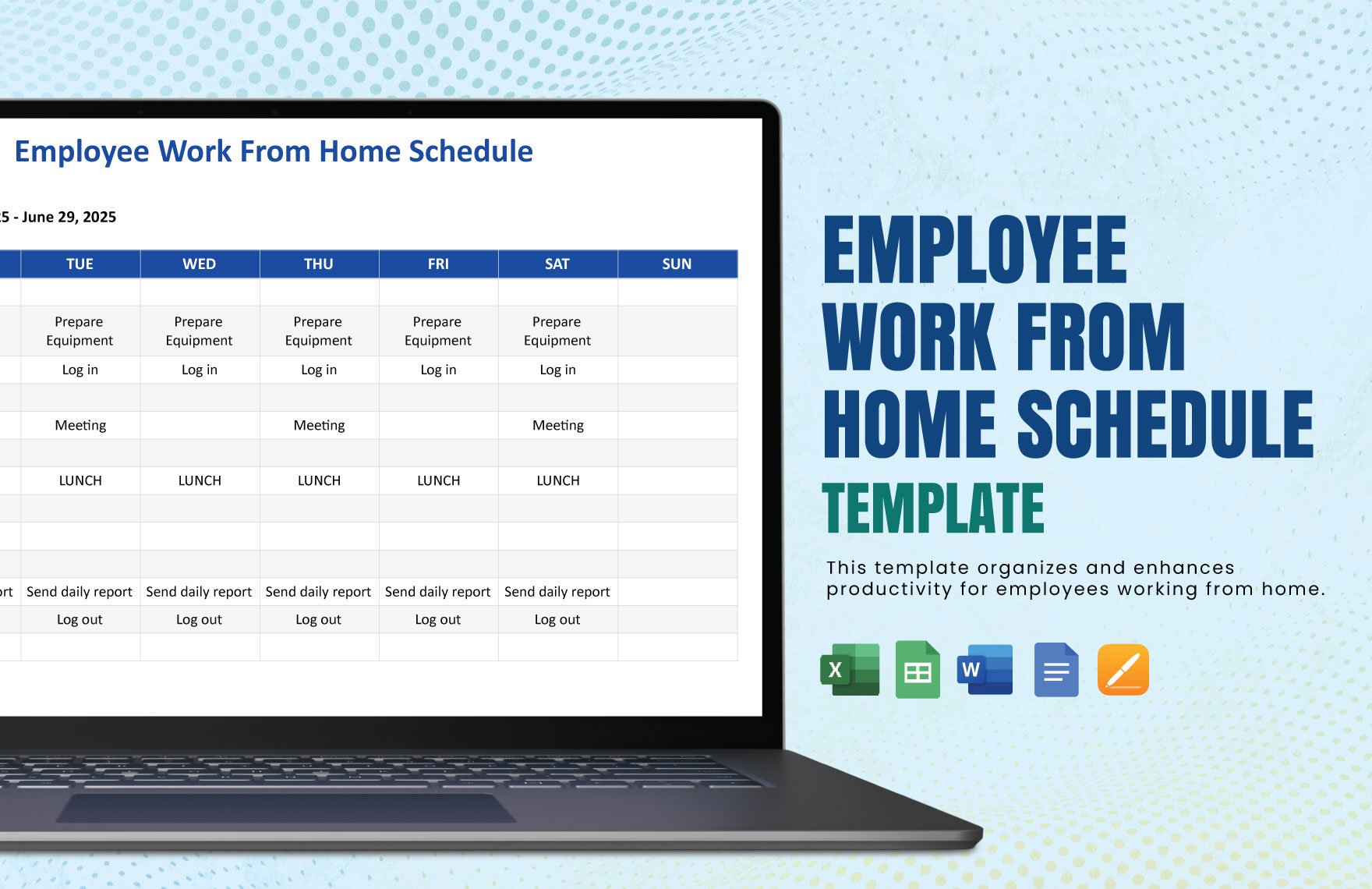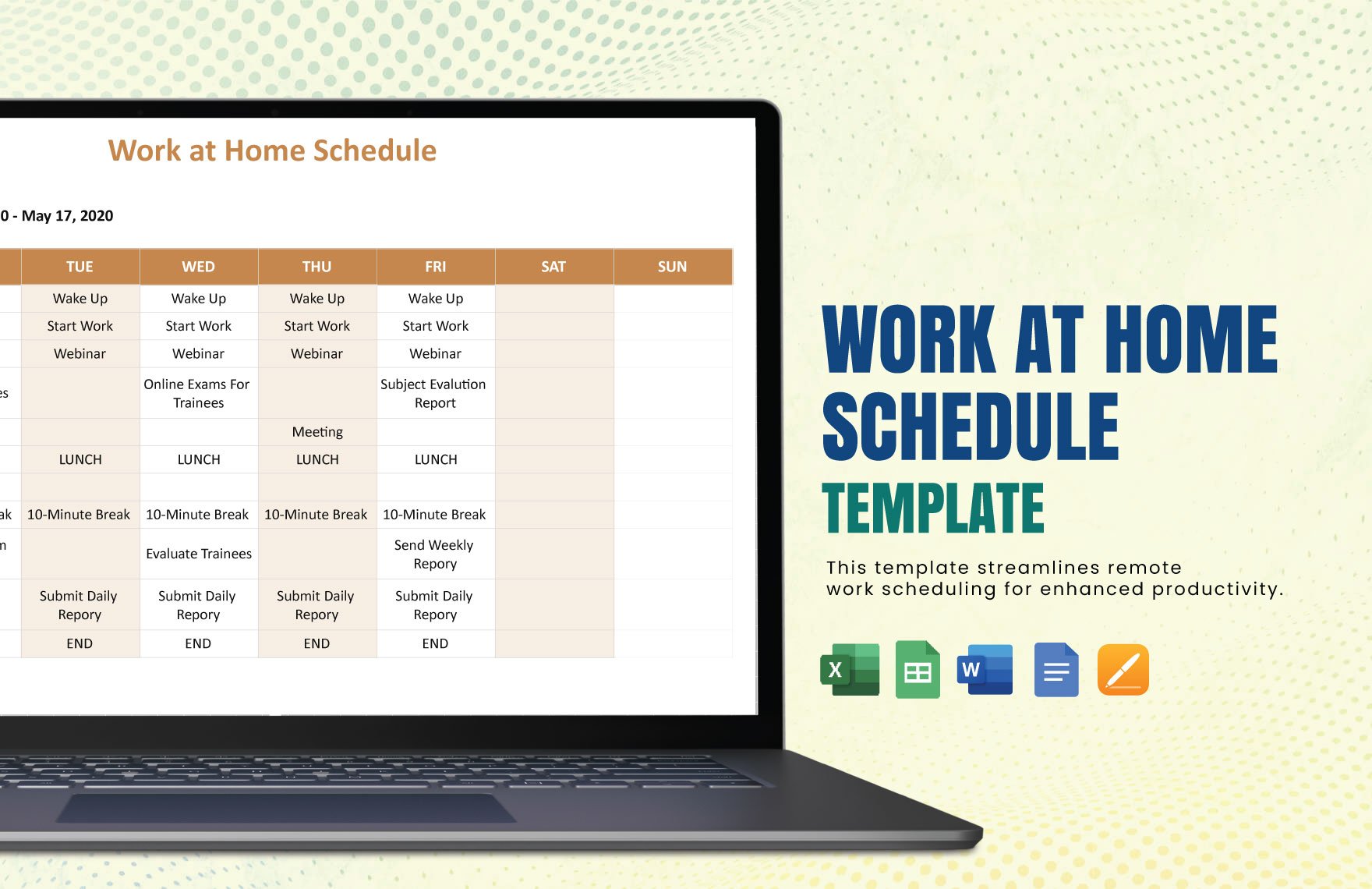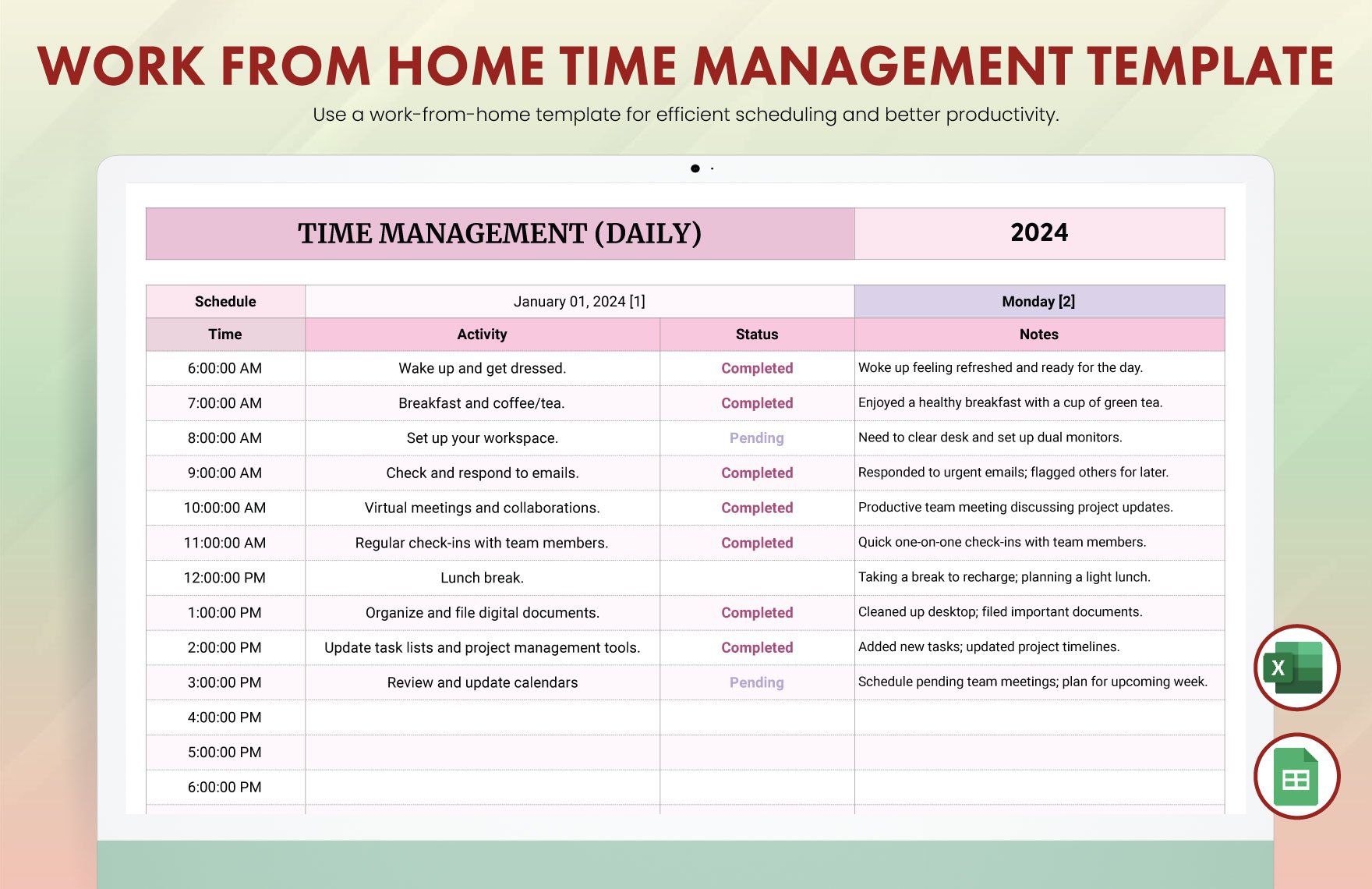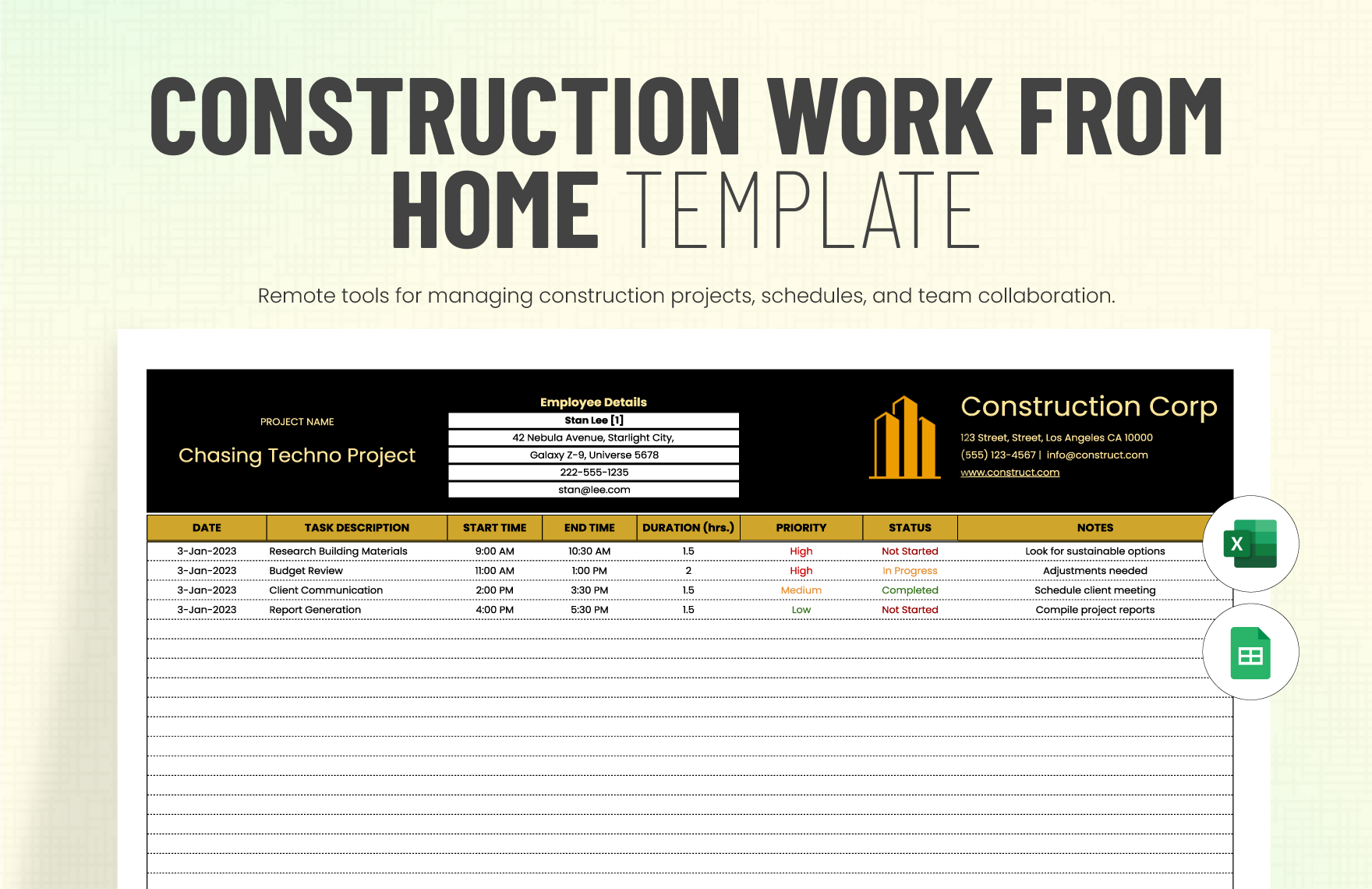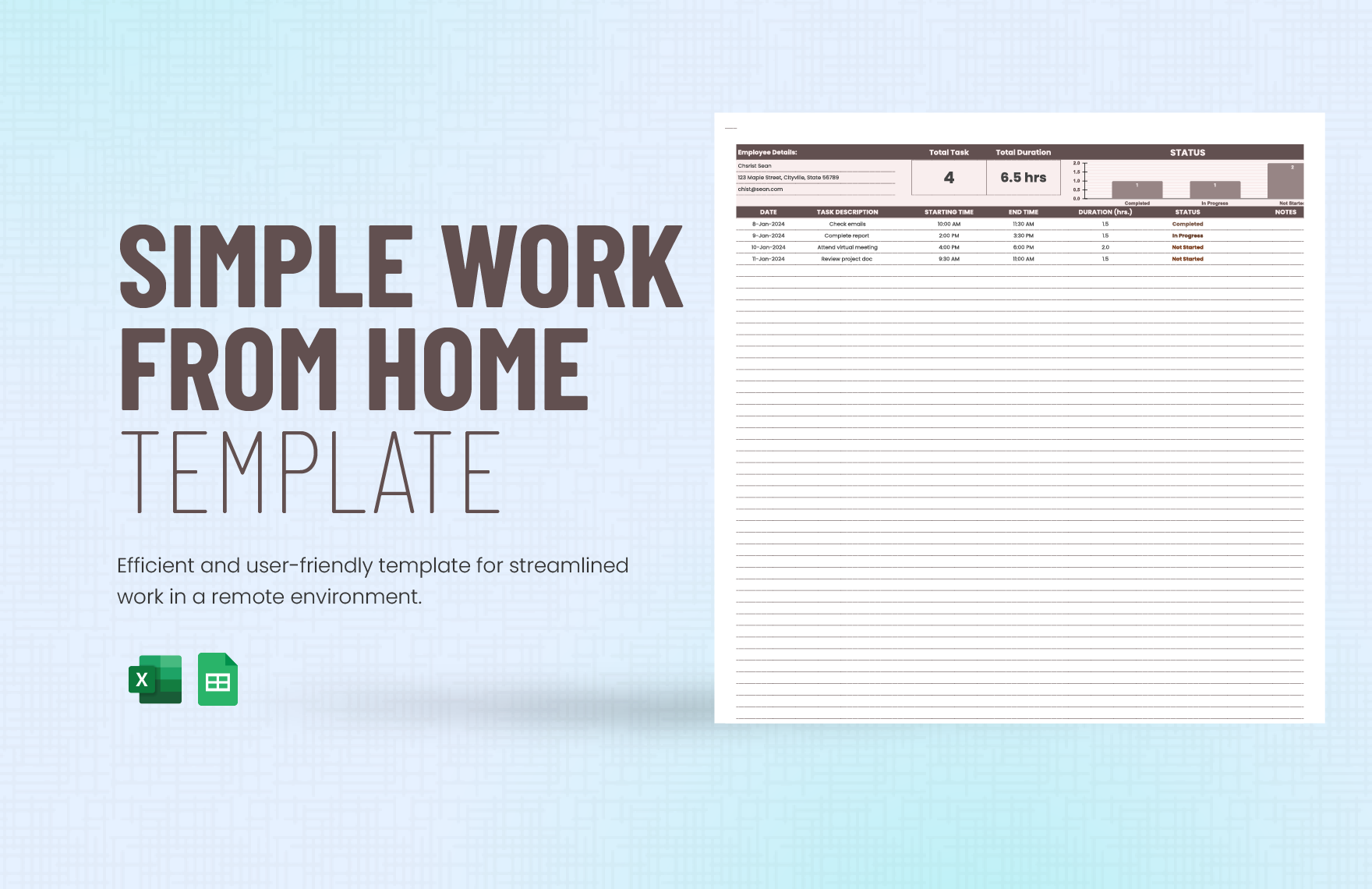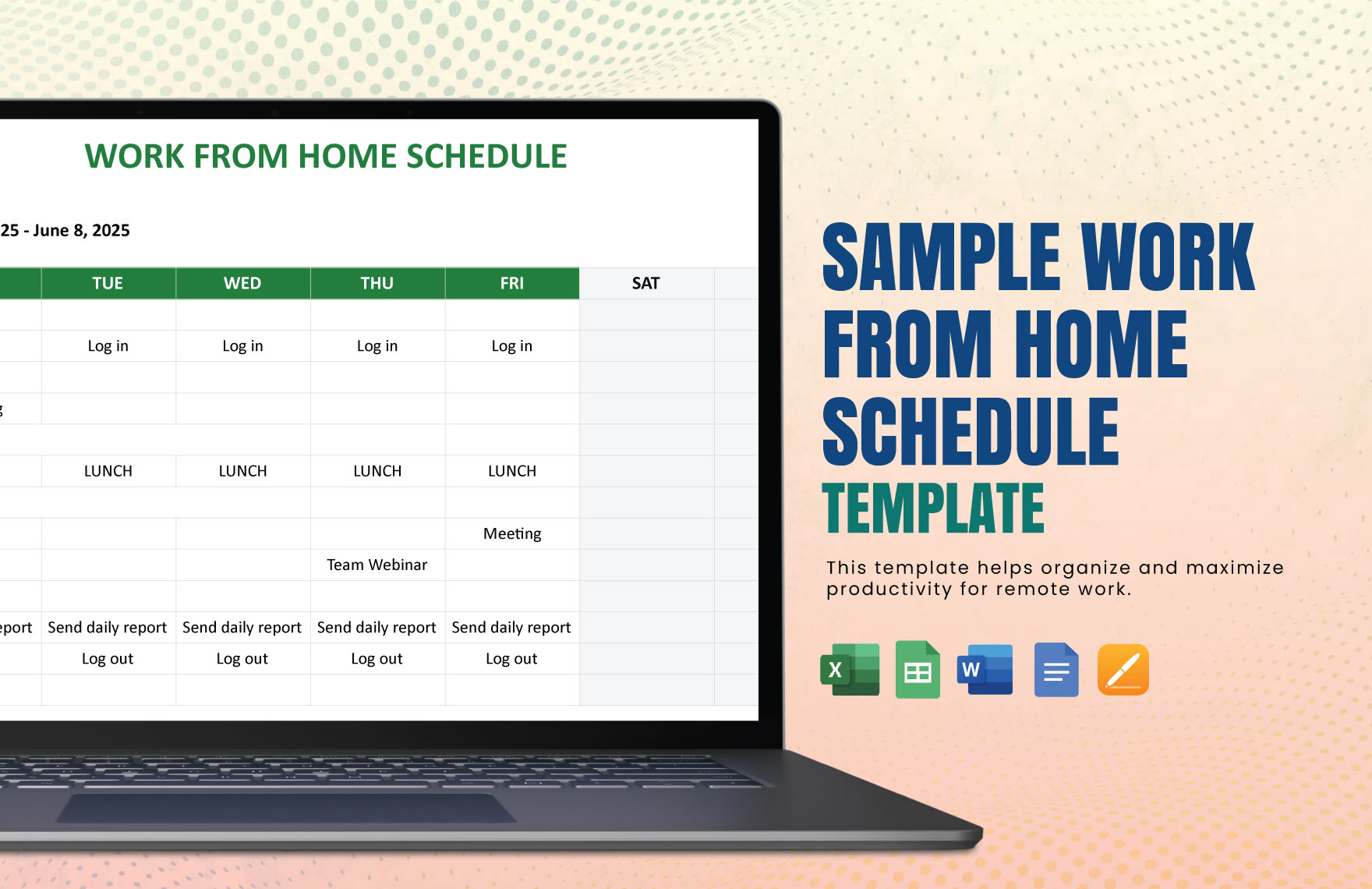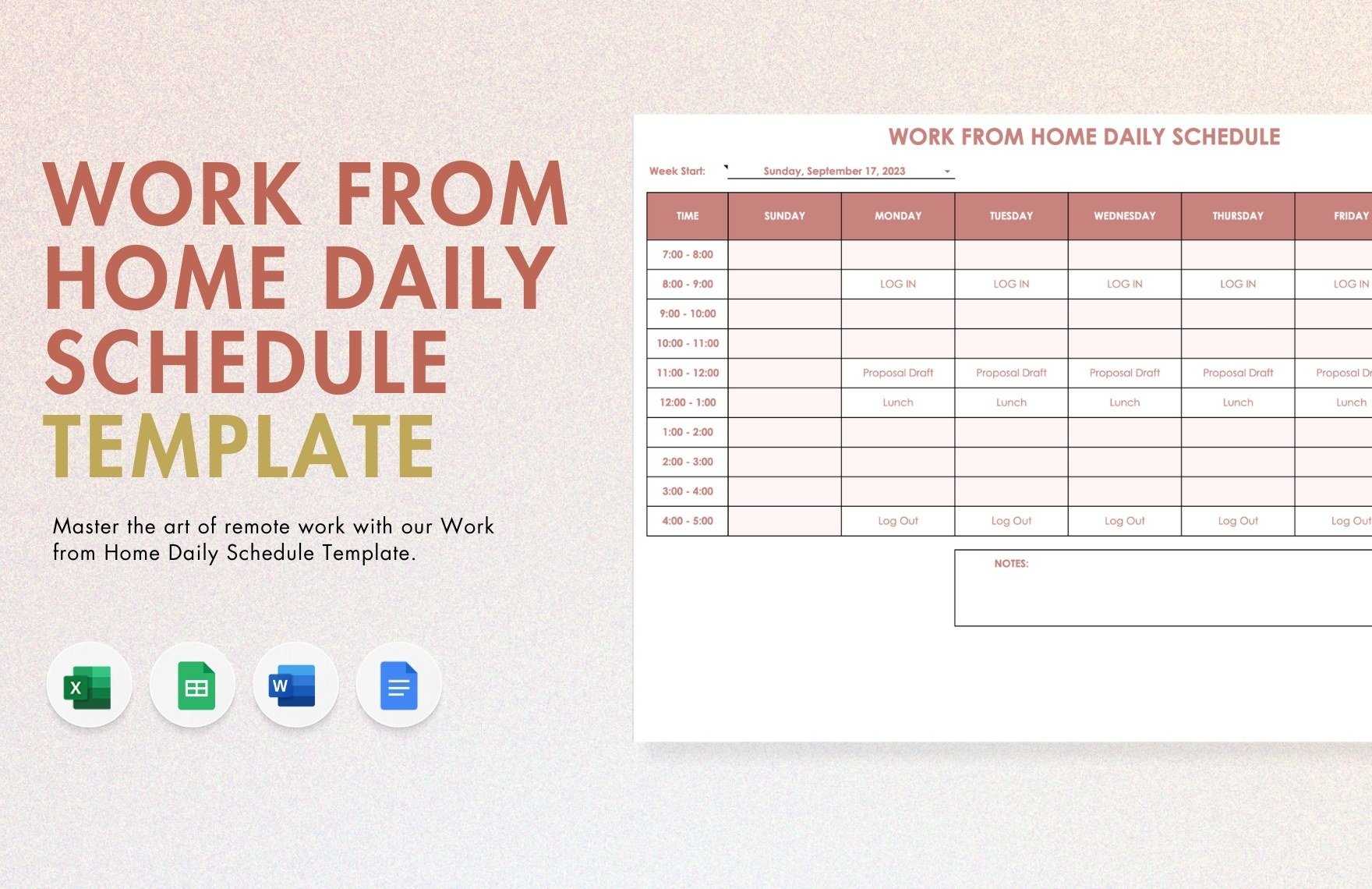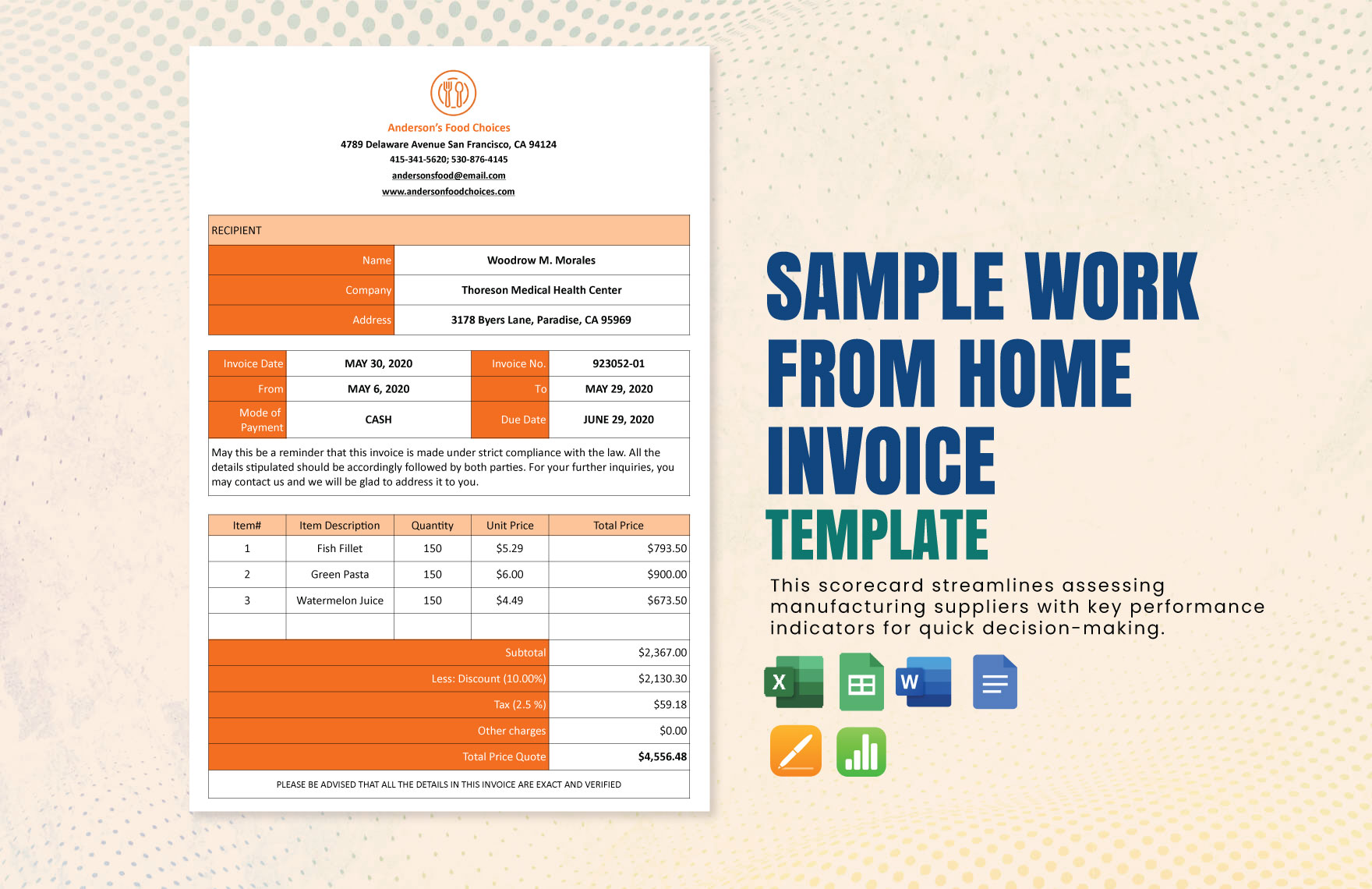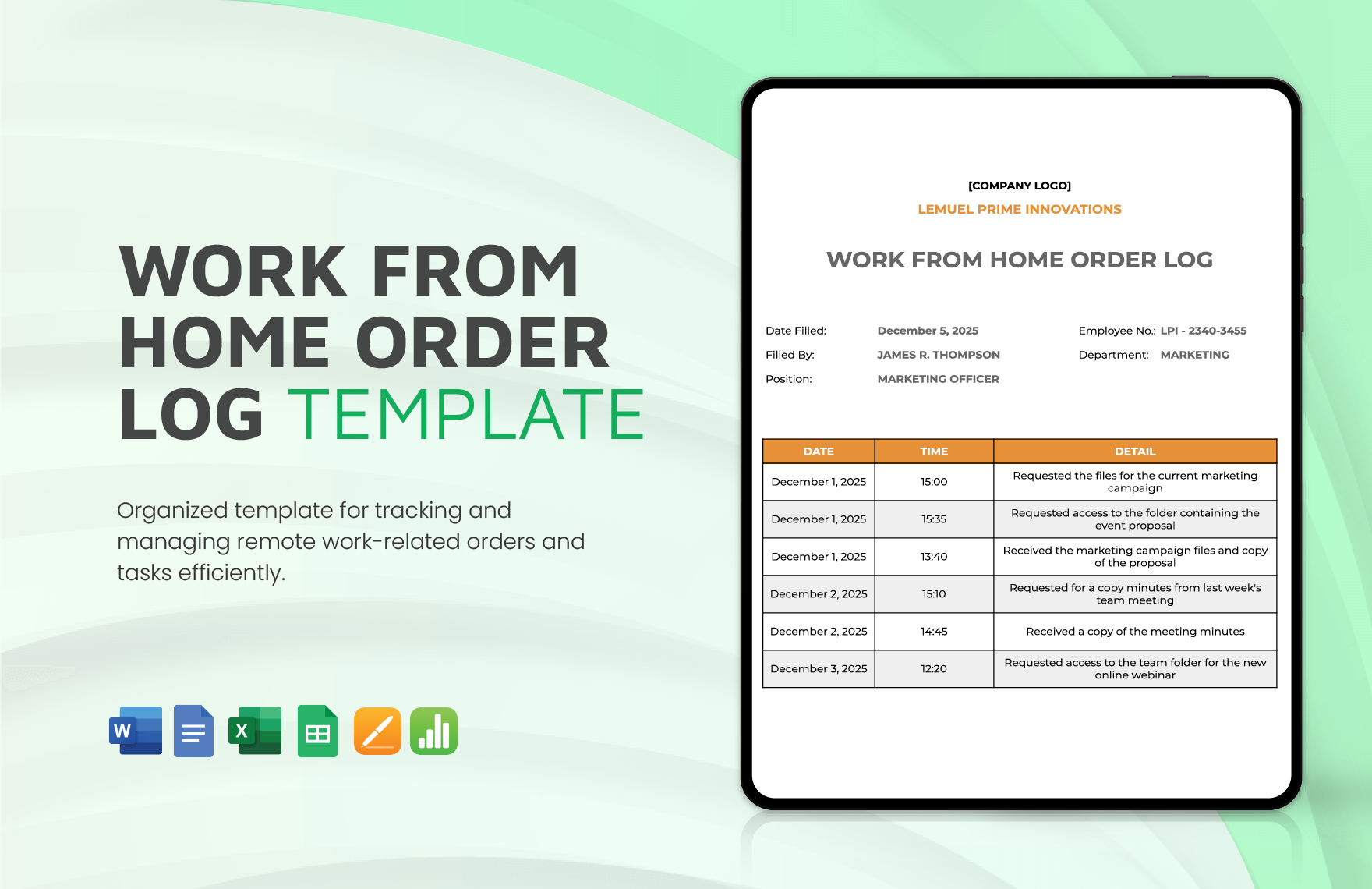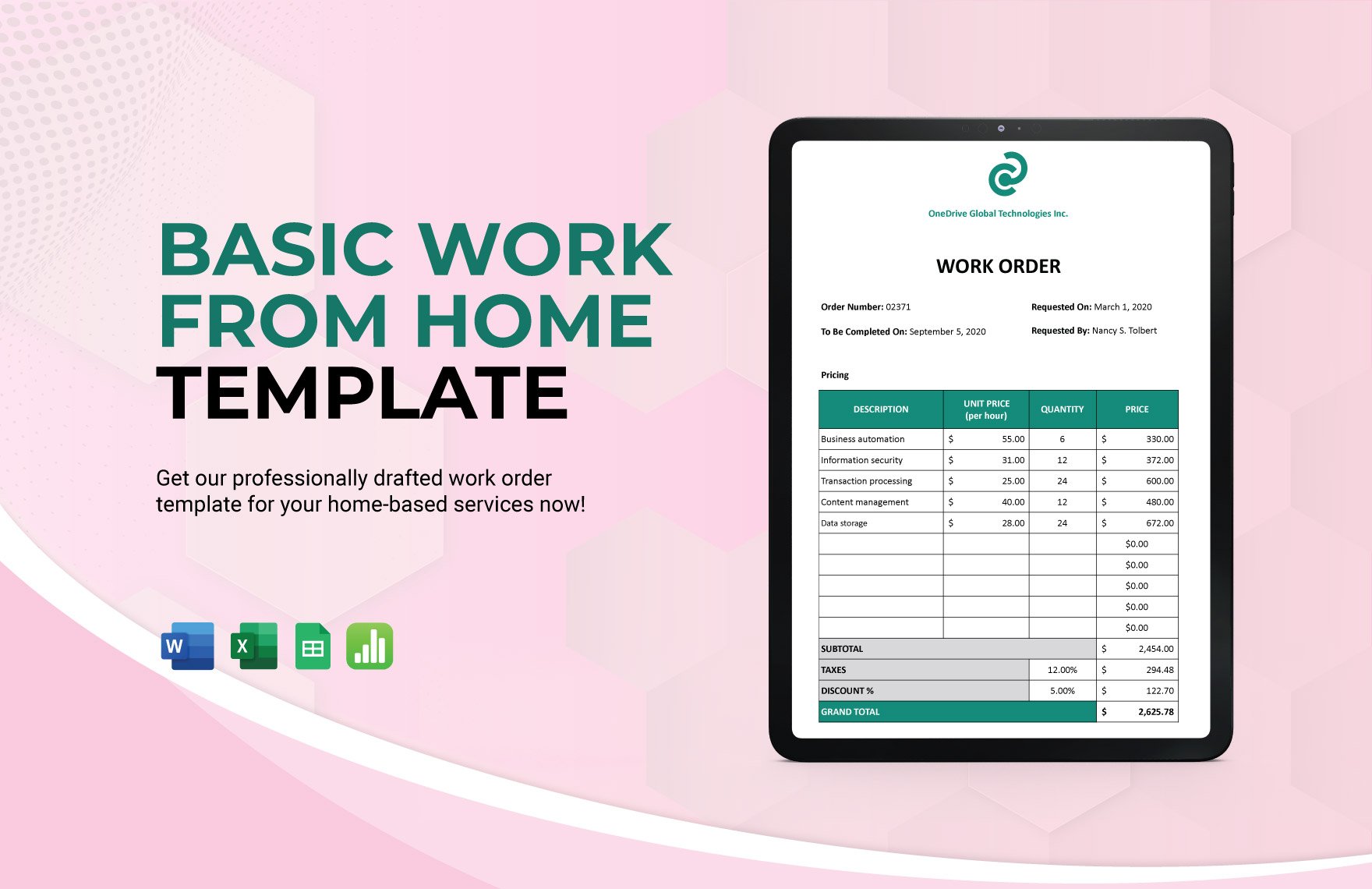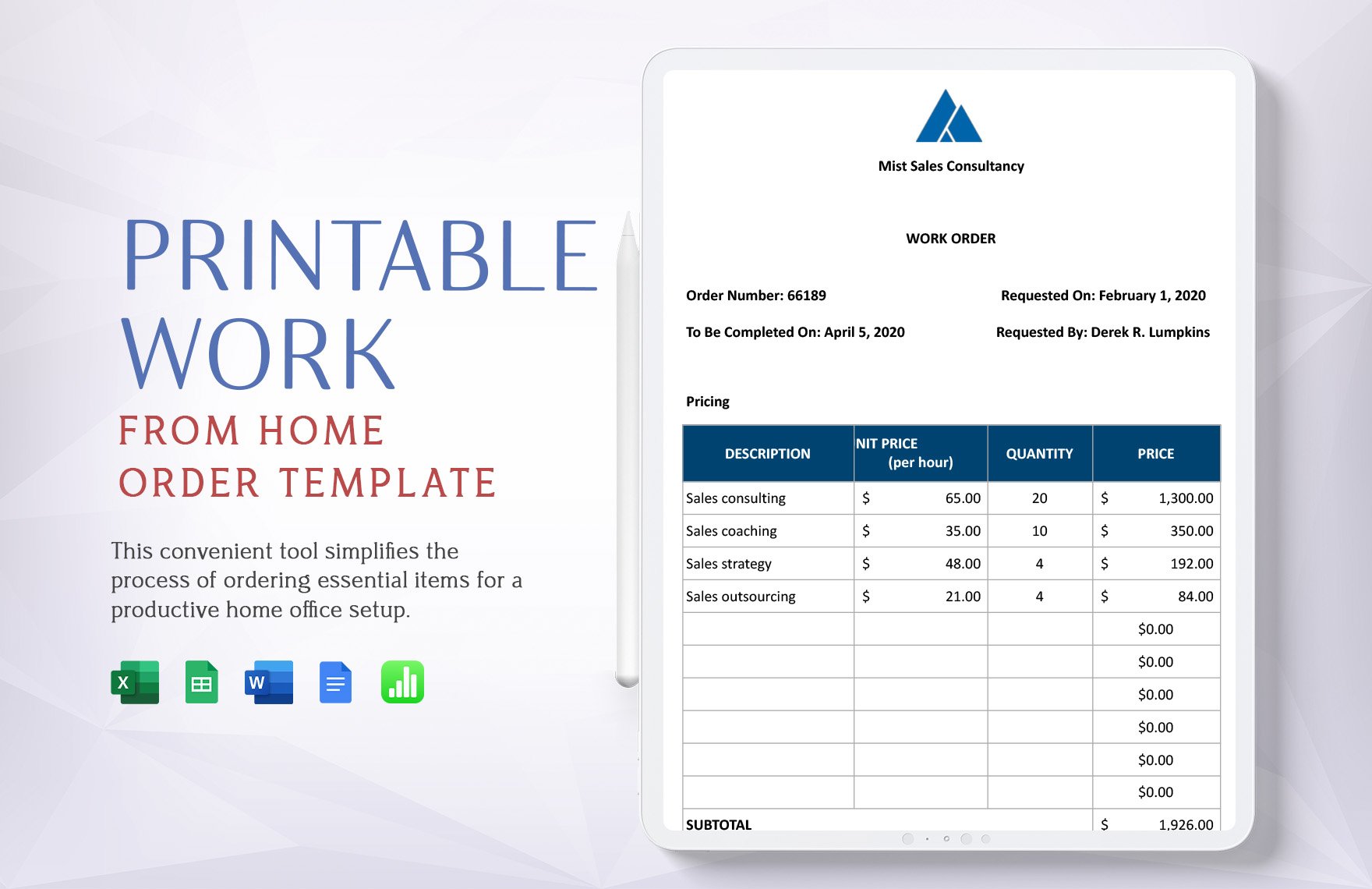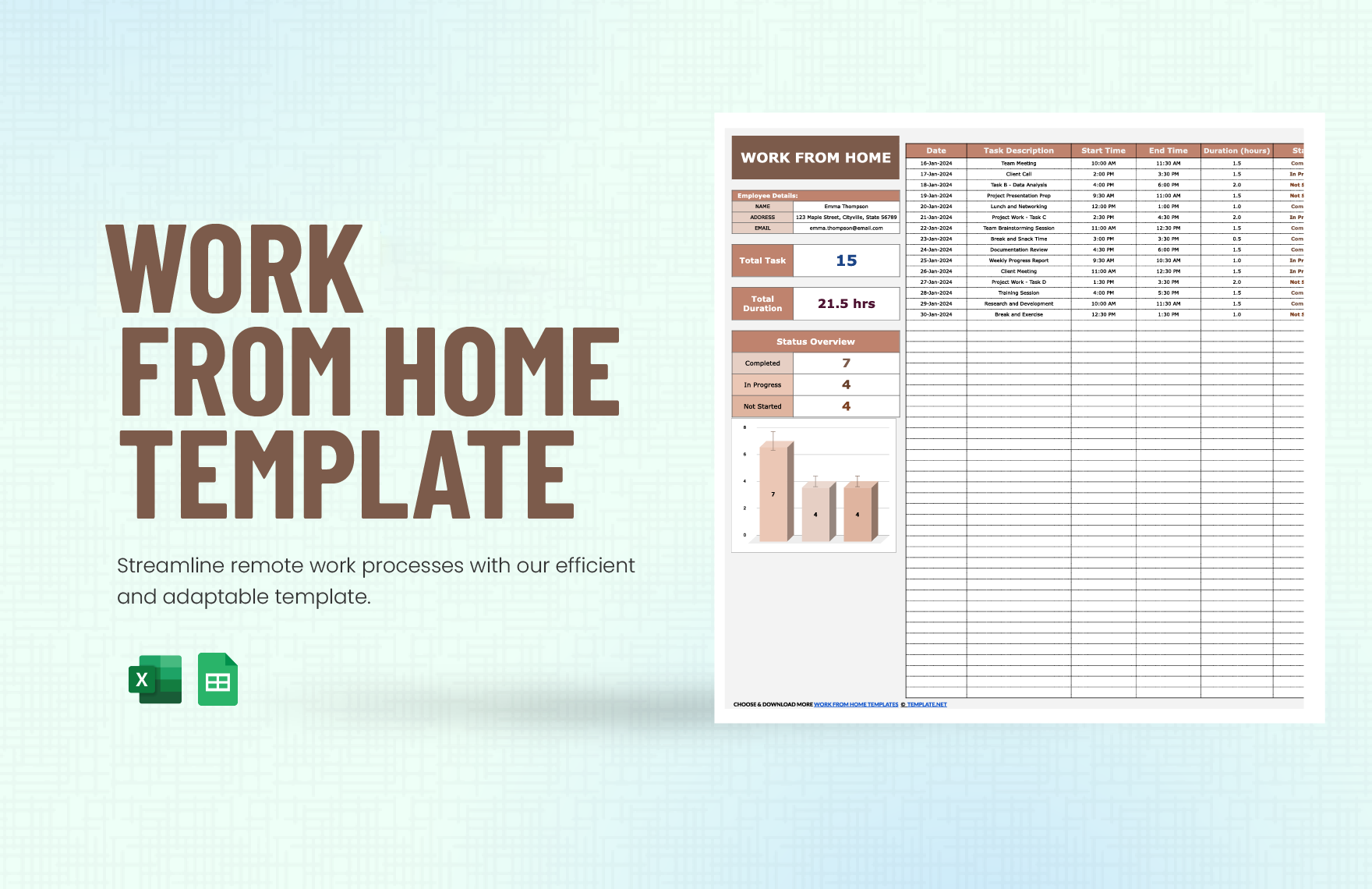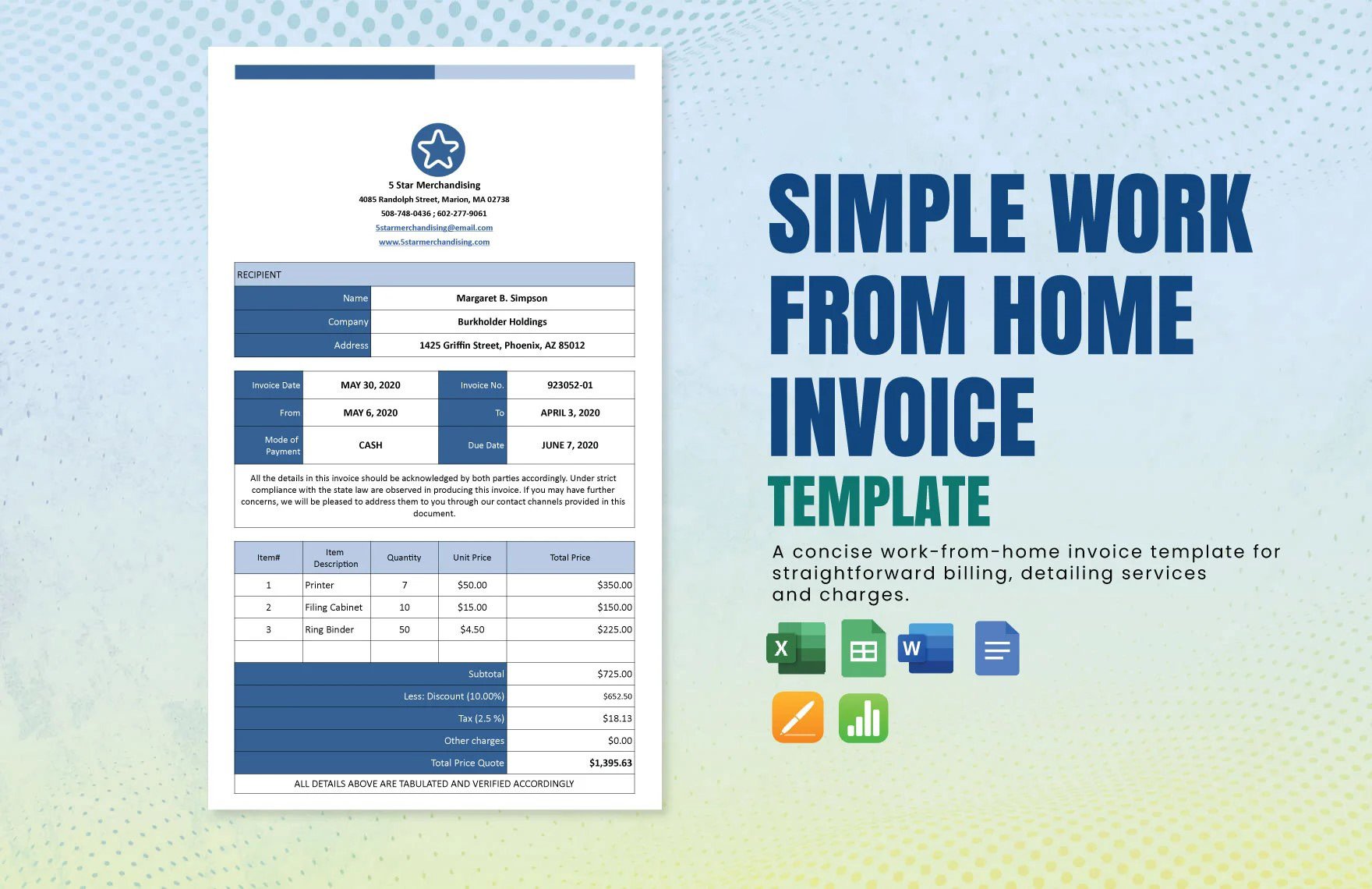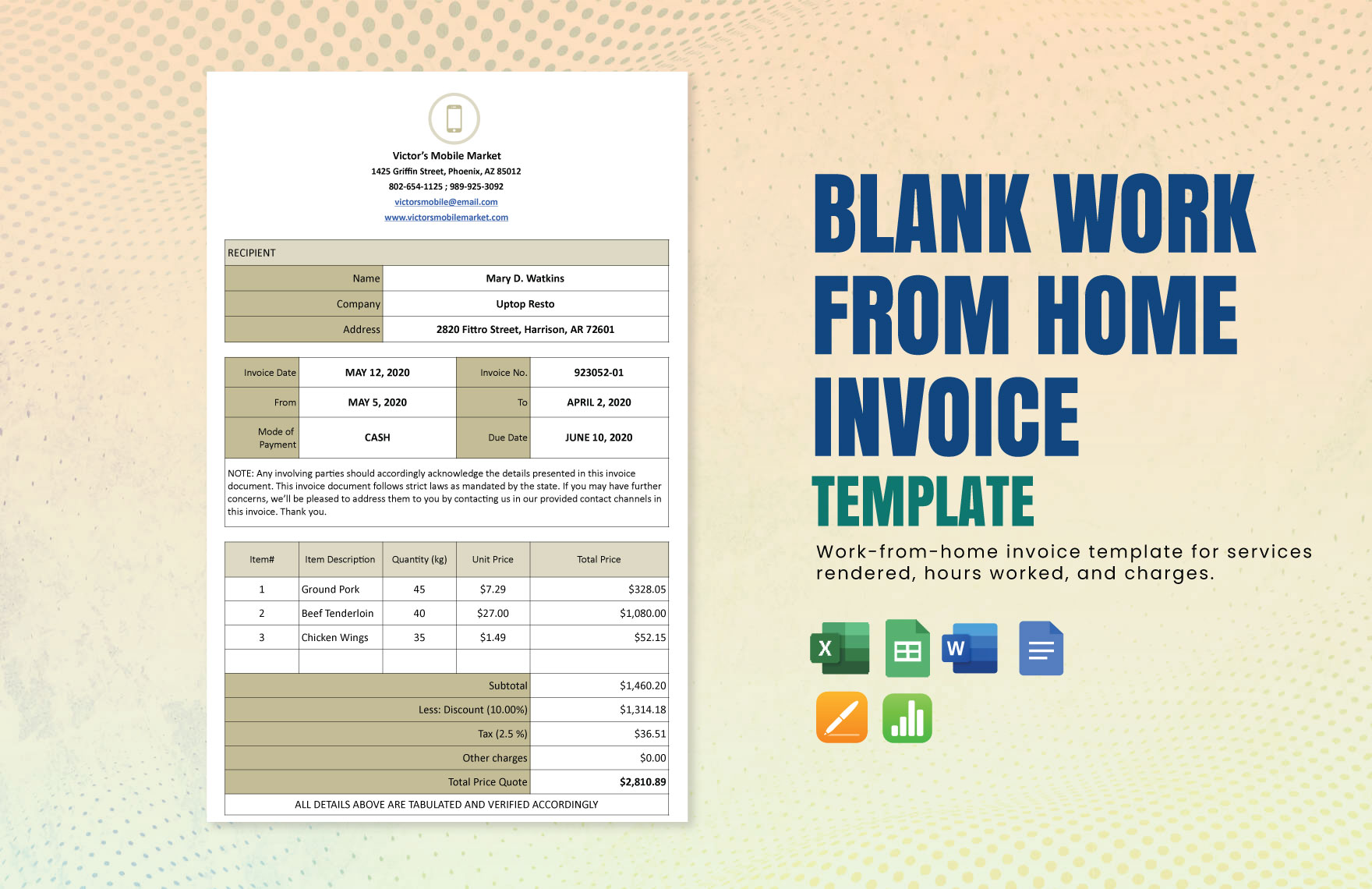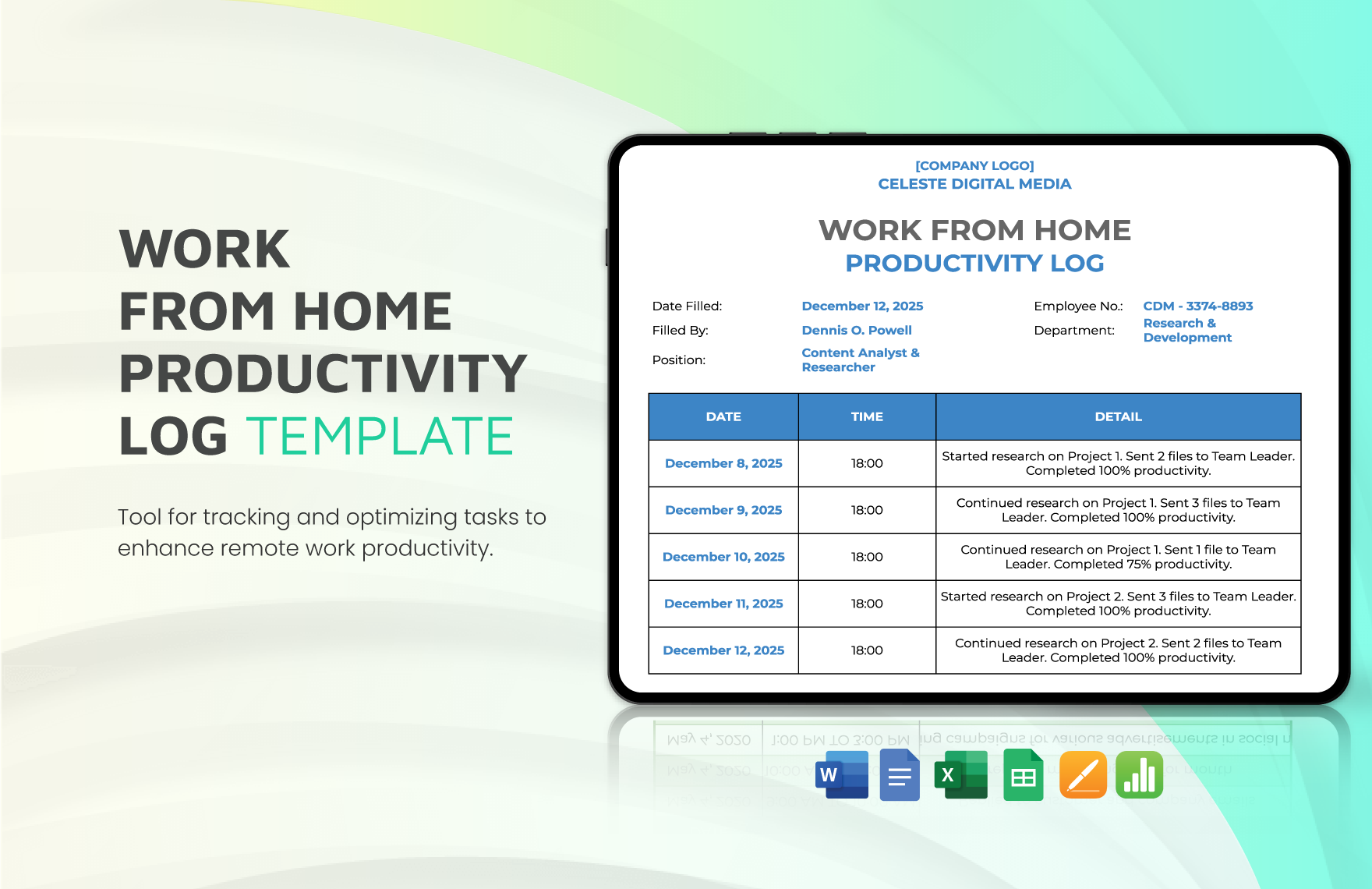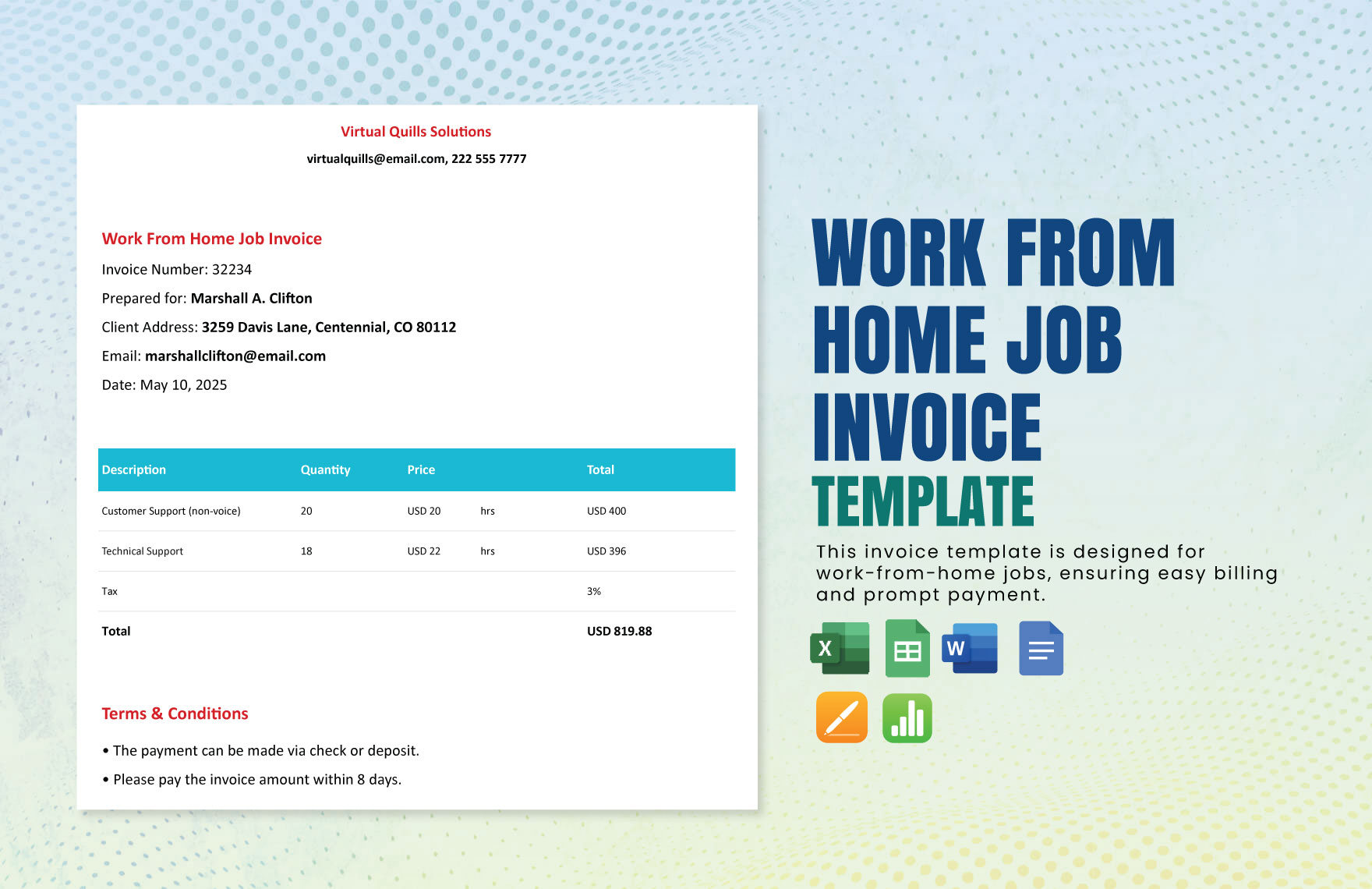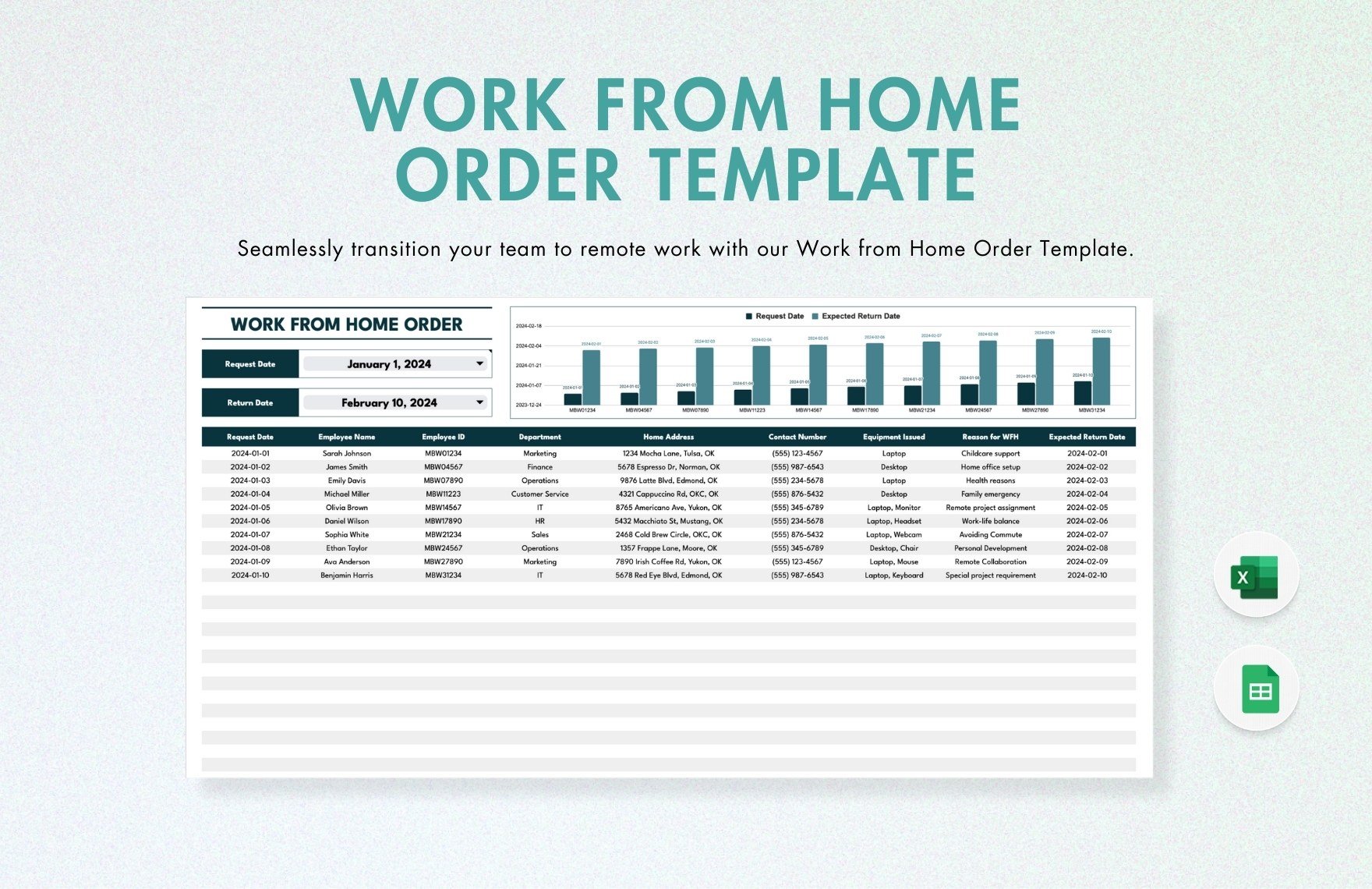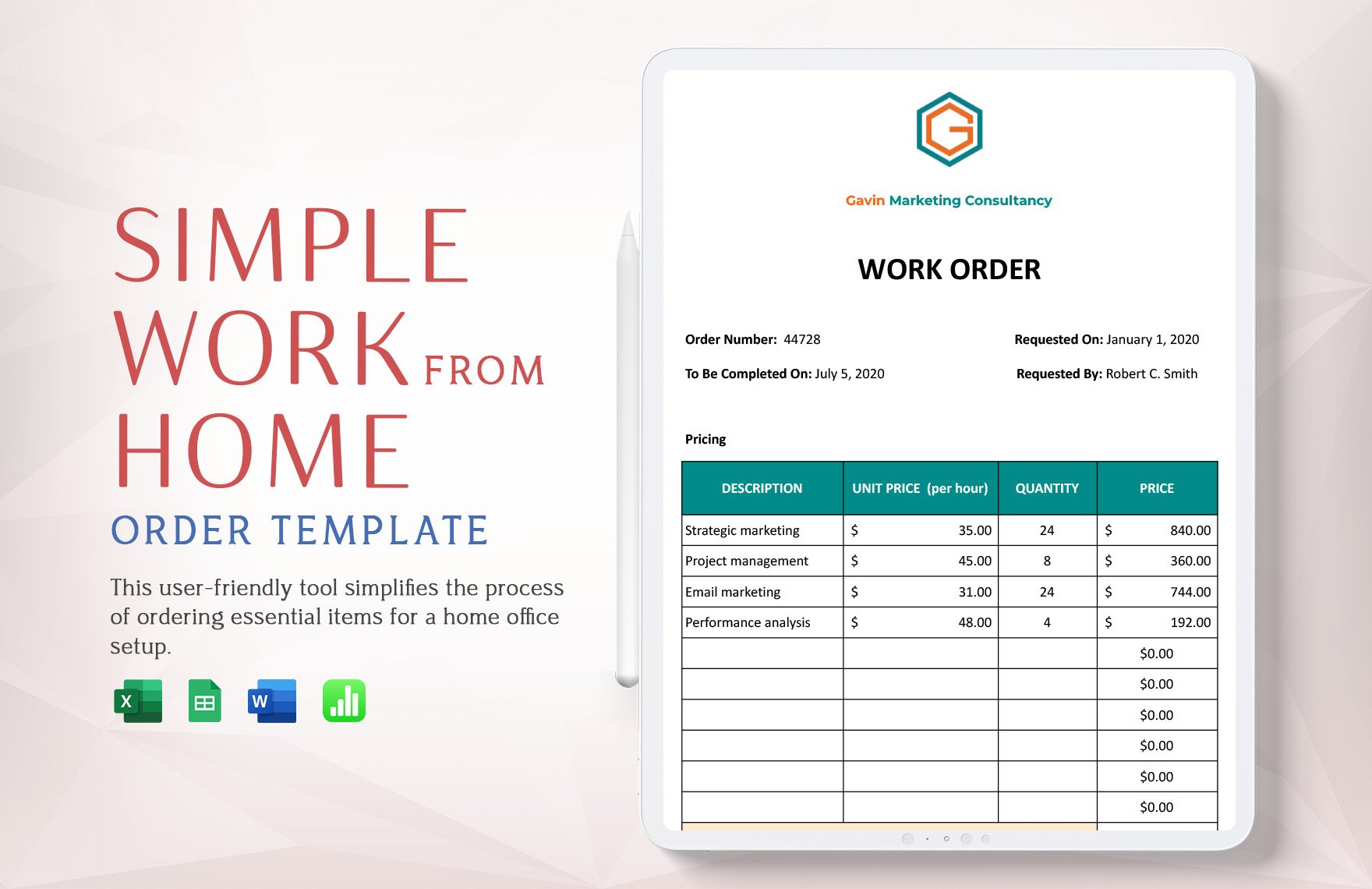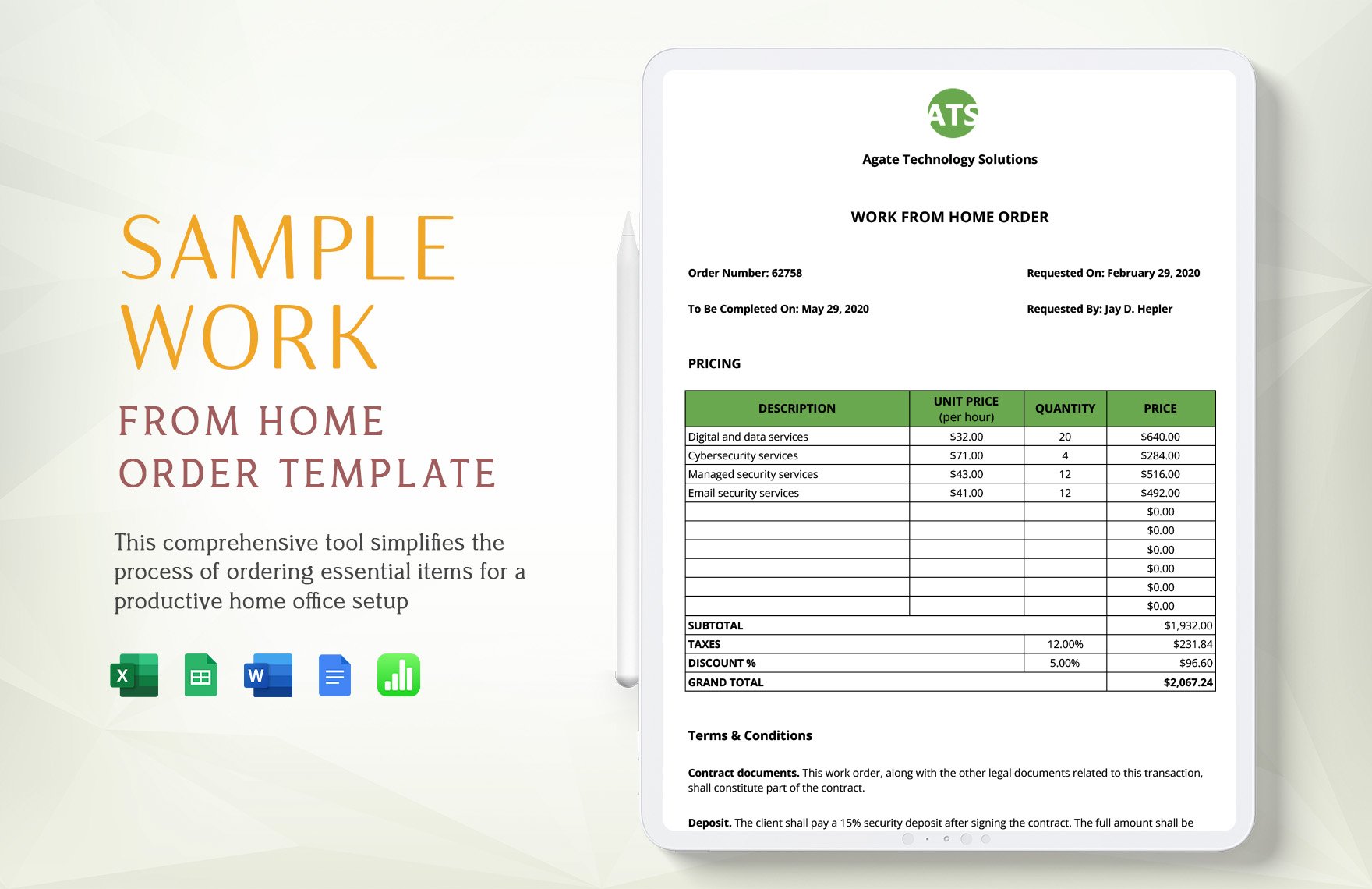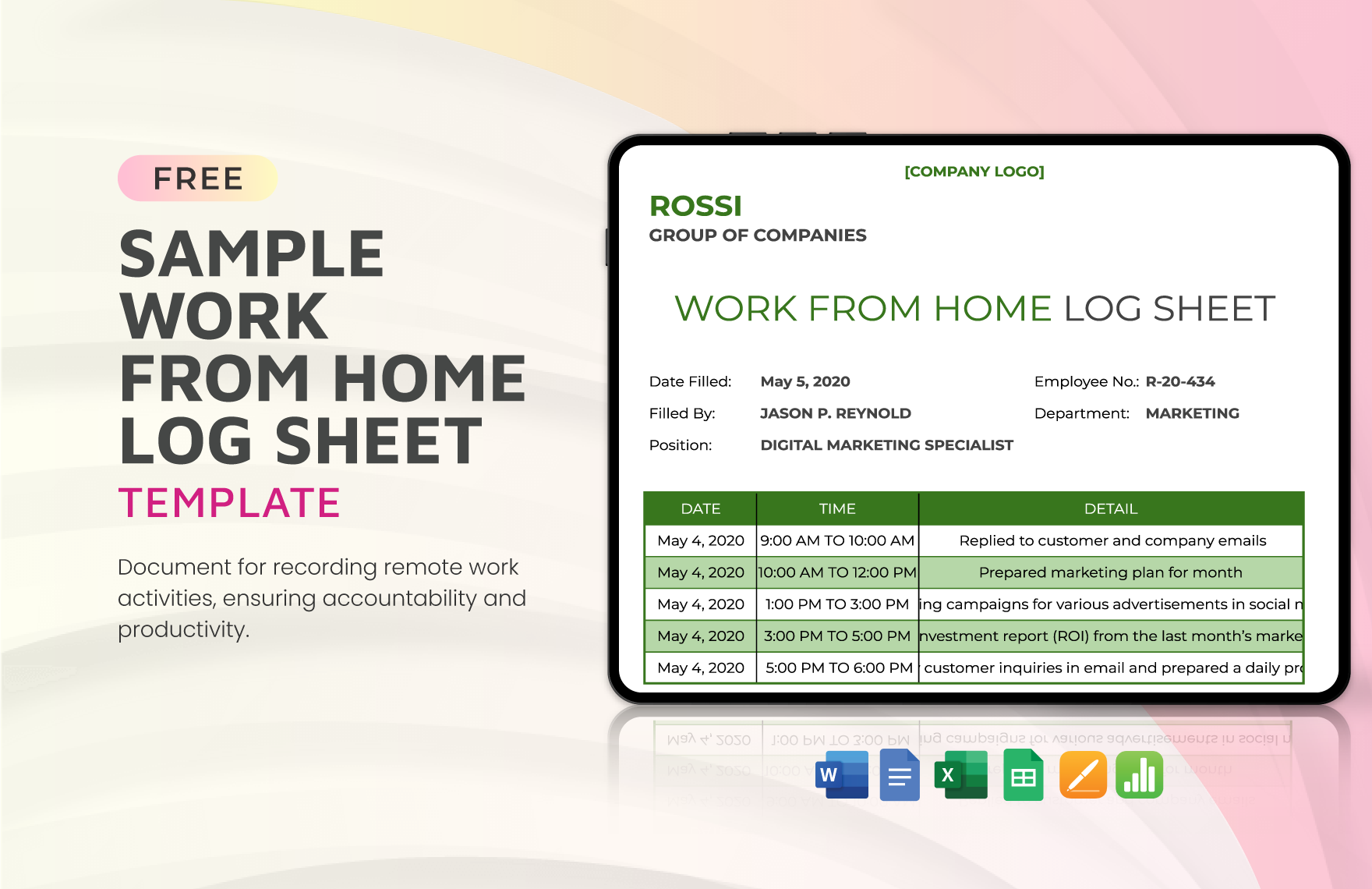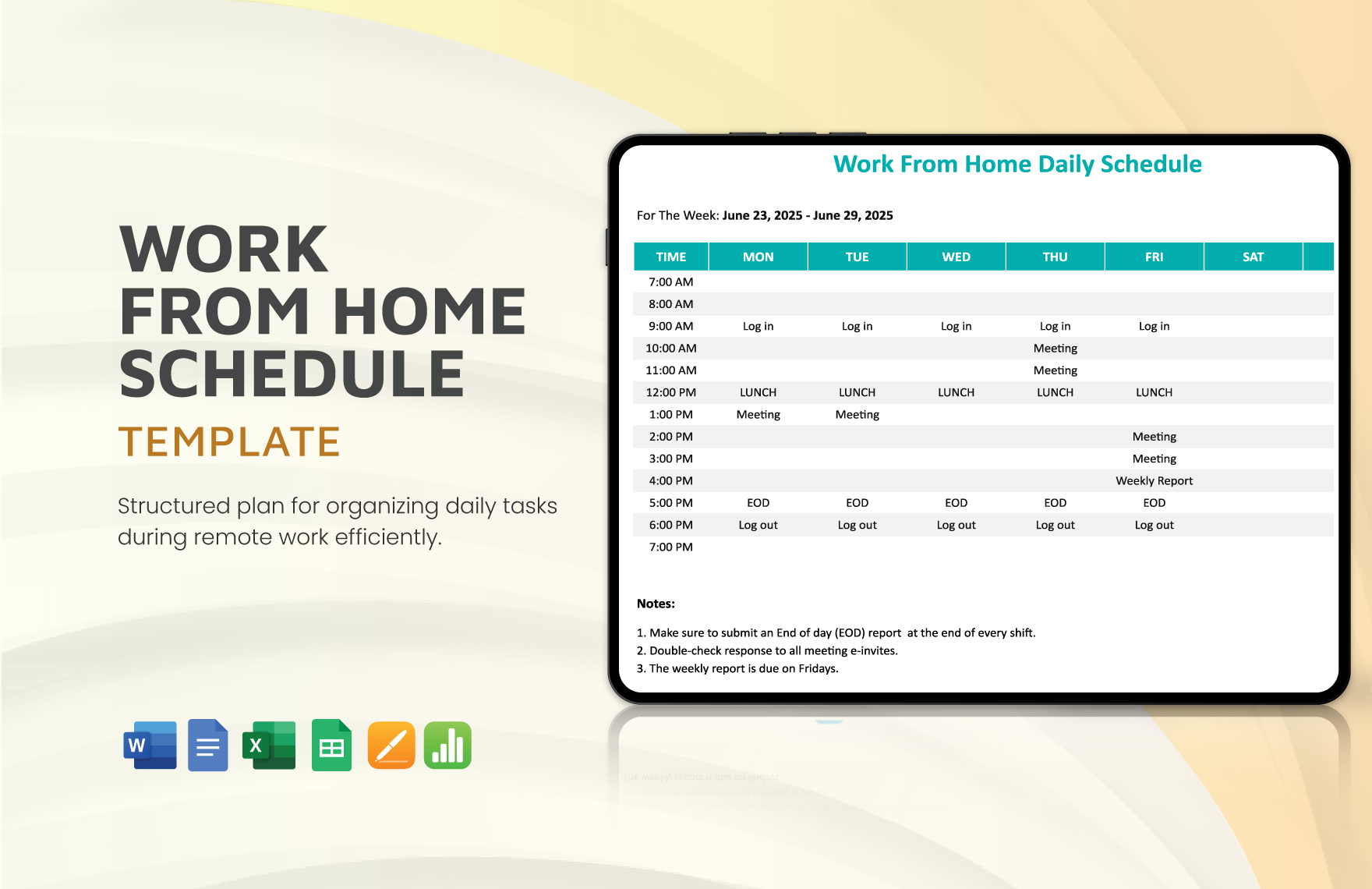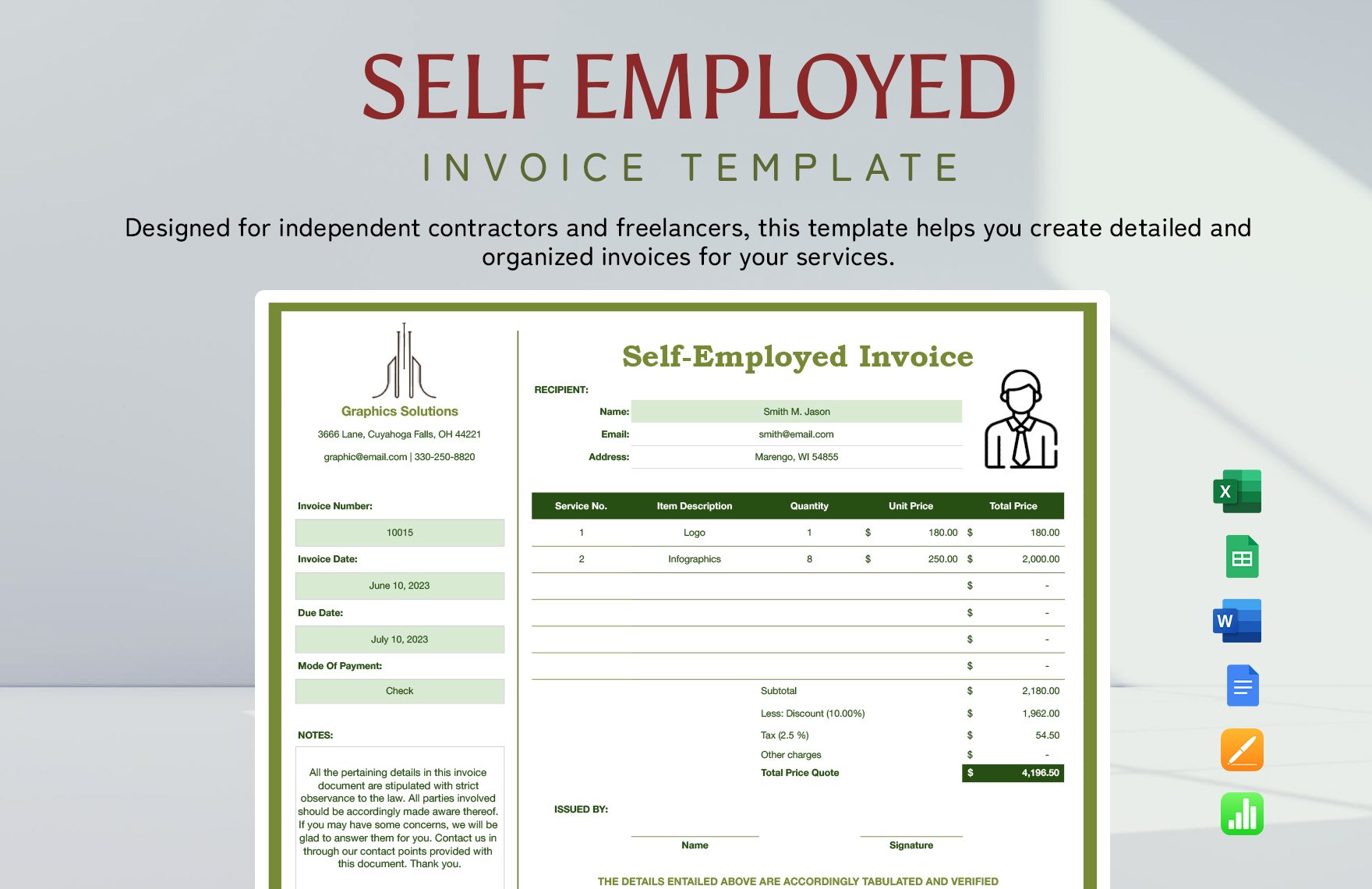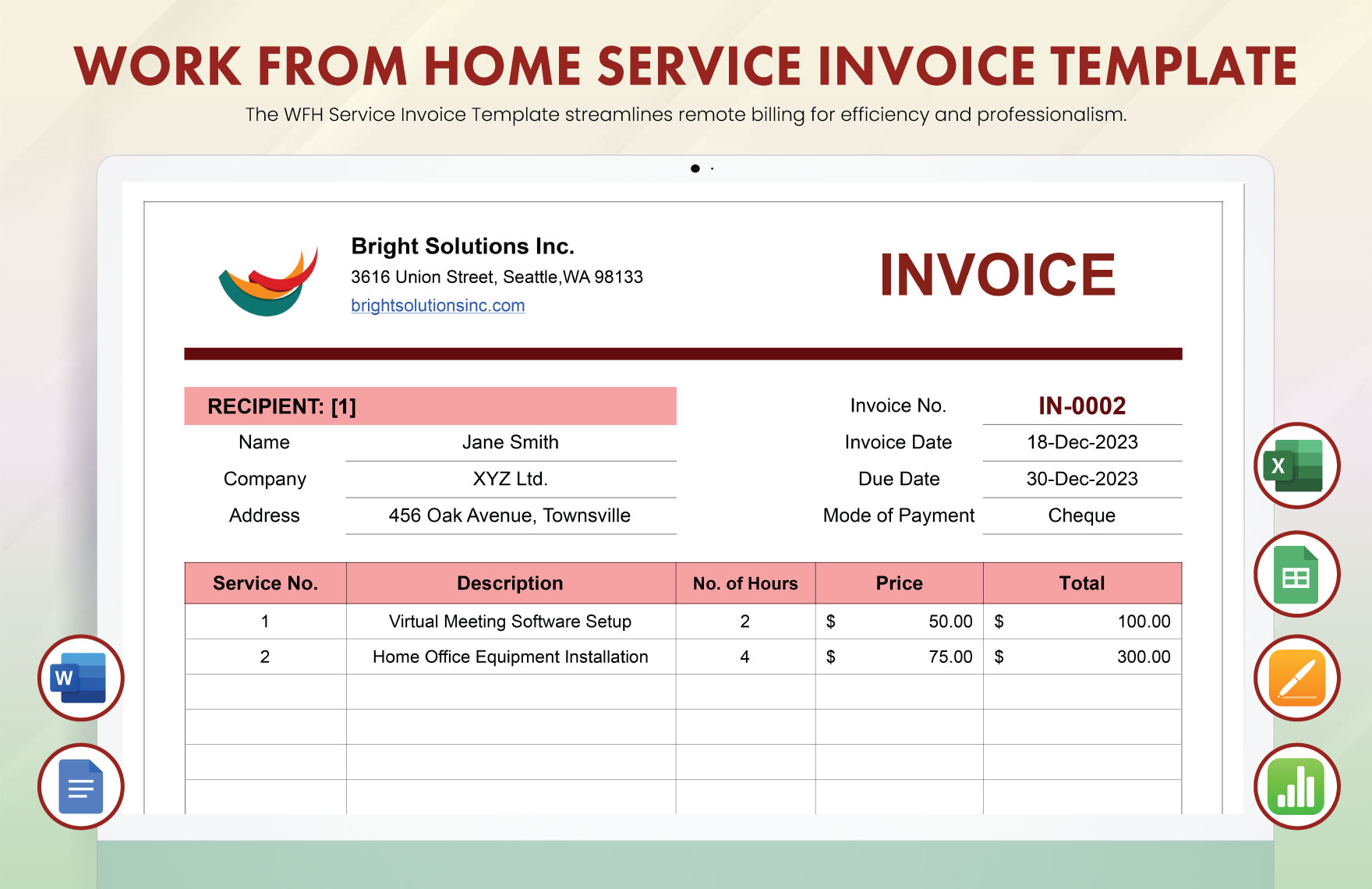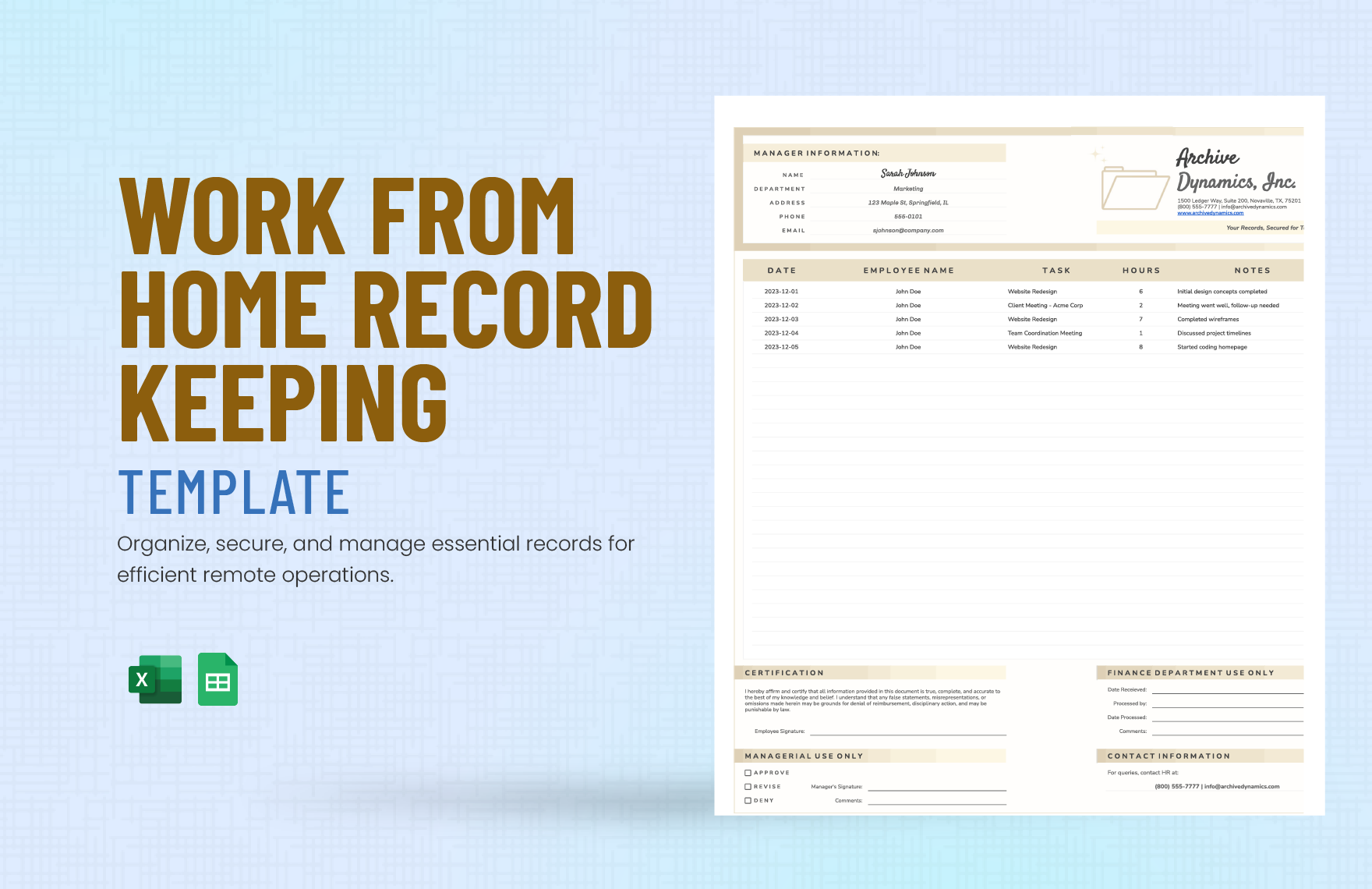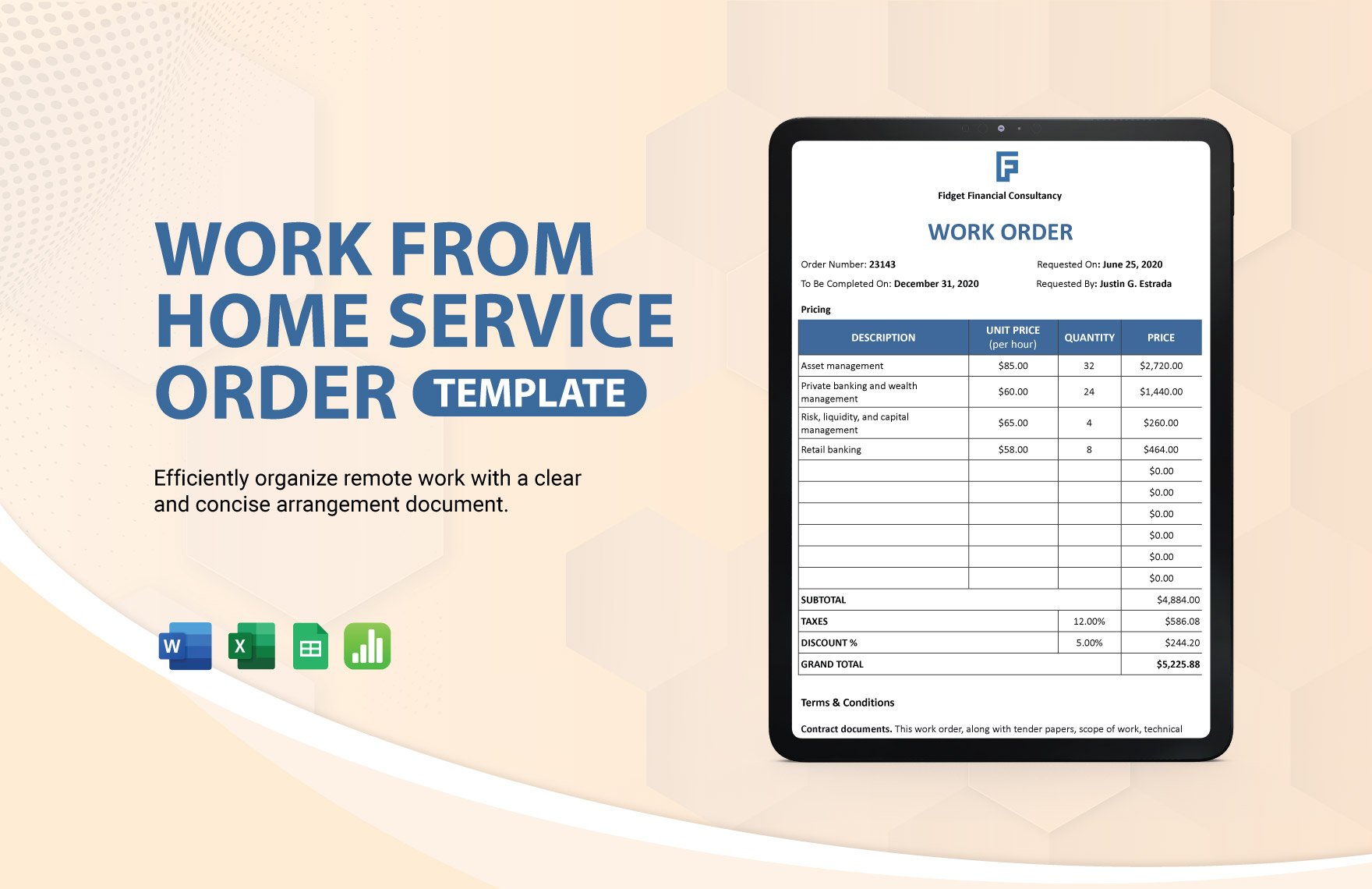Are you putting together a schedule for your home-based job? Do you need help creating an invoice for your online services? When it comes to working remotely from your own living space, you should be adequately prepared for handling documents. This is especially true if spreadsheets are involved. Fortunately, we’ve got your covered with our professional selection of Work From Home Templates! Improve your productivity with our spreadsheet files for Google Sheets, which means convenient work output with just a browser and an internet connection. Go ahead and download today--take advantage of our original content and put together WFH spreadsheets without breaking a sweat!
How to Make Work From Home Content in Google Sheets
As stated by Investopedia, there are specific challenges and concerns that are unique to working remotely from home. Part of this comes from creating spreadsheet documents and other table-centric material. However, as our way of lending you a hand, we’ve composed several comprehensive tips (below) to lighten the burden!
1. Utilize Multiple Sheet Tabs
When working on a datasheet, there are instances where a large amount of information gets piled up. If you’re ever faced with this situation, then you end up dealing with a lot of clutter--unless you categorize with sheet tabs, that is!
At the bottom of Google Sheets’ window, click on the + symbol to add a new sheet tab. To the right of that is another button (labeled as “All Sheets”) that’s useful for finding a specific sheet. And, to further organize your data, click a tab’s downward arrow and use Change Color to color-code it, which will reflect in the All Sheets pop-up. Additionally, double-click a tab to rename it.
2. Quickly Find a Sum
A common use of spreadsheets is calculating and recording the total amount of values, be it for budget, income, wages, etc. In Sheets, you can conveniently get this data with the SUM function.
To use the SUM function, pick a cell and type “=sum(“ (without the quotation marks), then highlight the cells containing the desired values before pressing the Enter key. With that, the cell you typed in now contains the total amount of the highlighted values!
3. Use Colors within a Sheet
Data and numbers in a long continuous series get visually confusing, at times. In this case, incorporating colors makes it a whole lot easier to navigate your sheets!
For example, let’s say you have several cells in a row for labeling category columns. To distinguish the labels from the content underneath them, highlight the labeled cells and click Fill Color (the paint bucket in the top-right). Pick your choice in the pop-up and the selected cells now have the desired colored. Plus, coloring entire tables within the same sheet helps set them apart from each other!
4. Transfer Tables to Google Docs
If you need to mimic your spreadsheet work in a text document, it’s easily done with Google Docs! To transfer a table into Docs, simply highlight all of the desired cells and then copy-paste them into a Docs page. Doing this not only includes the table layout, but it even retains the various qualities you applied to the cells--font size, cell color, text alignment, etc.
Now that you’re armed with these handy tips, handling documents in Google Sheets is going to be a breeze! Looking for more help for your freelance or home-based career? Then check out our Work From Home Templates!