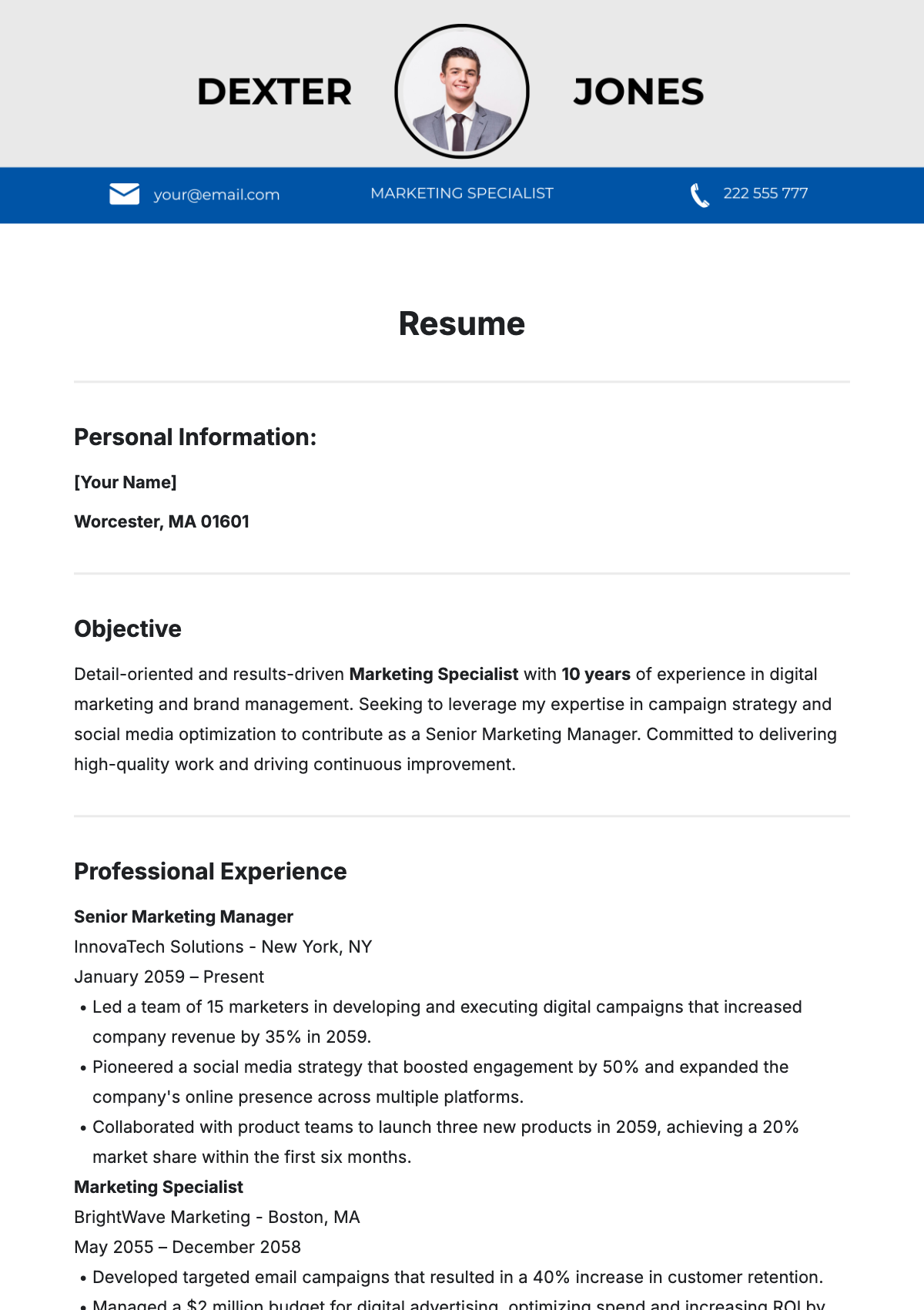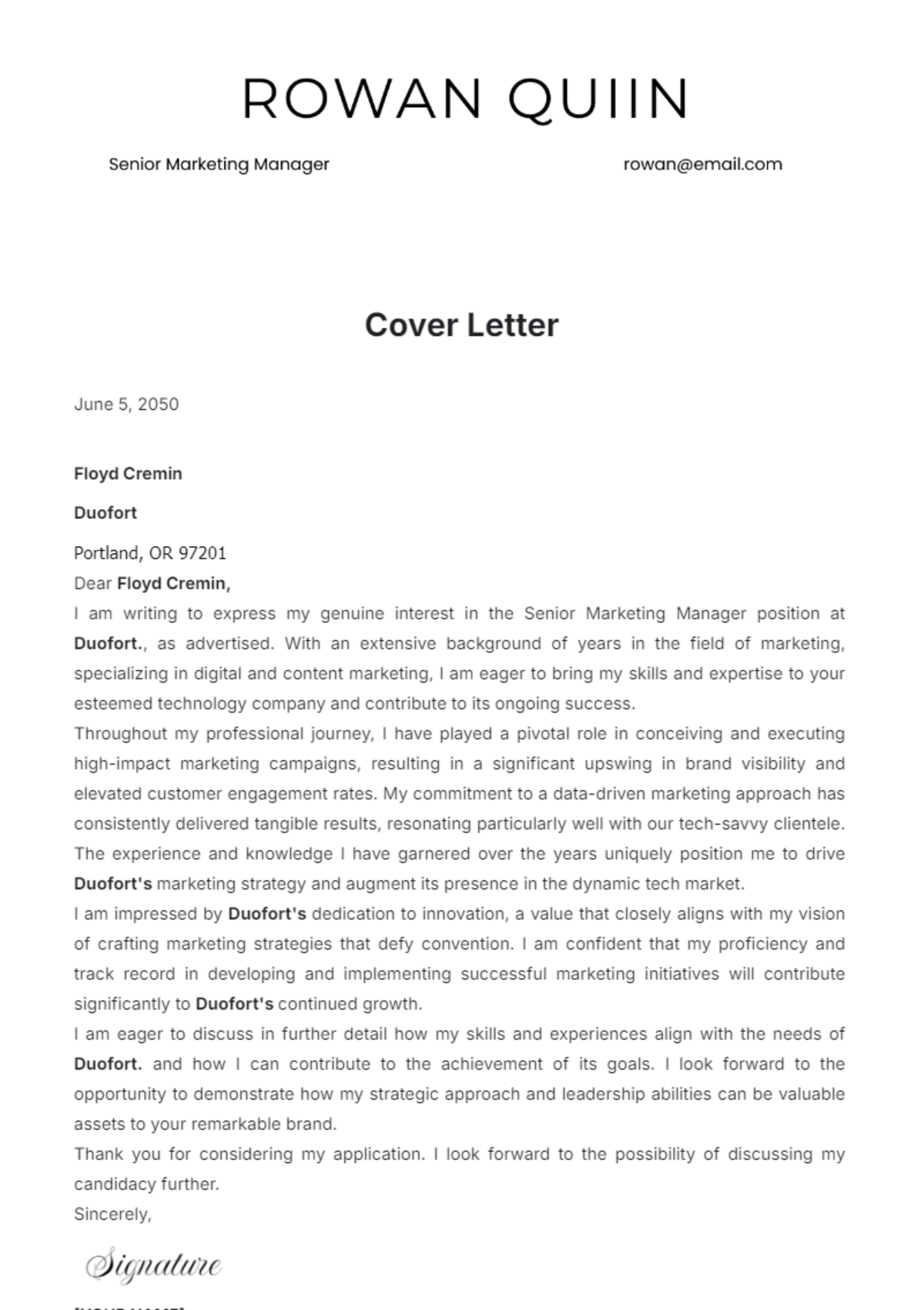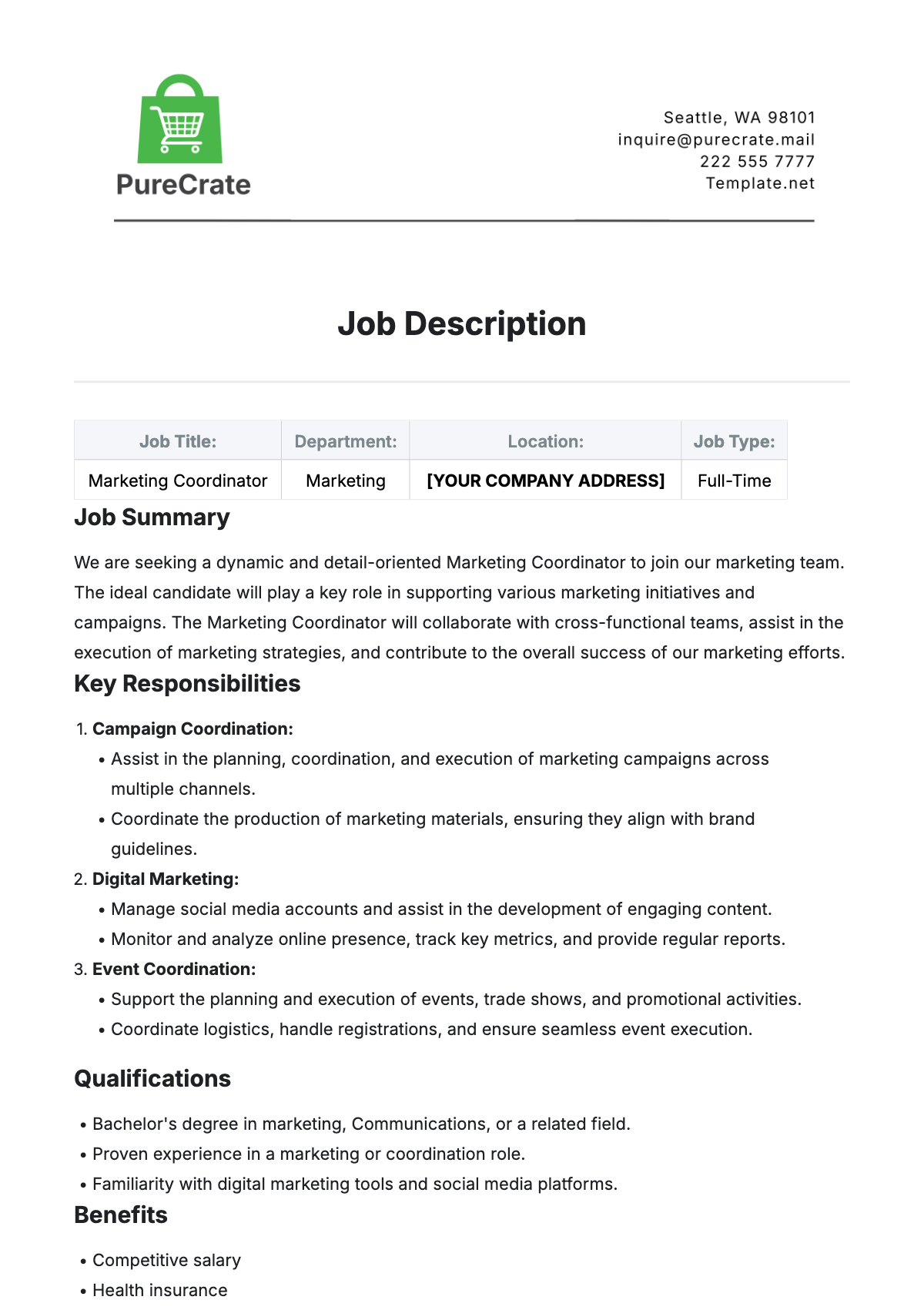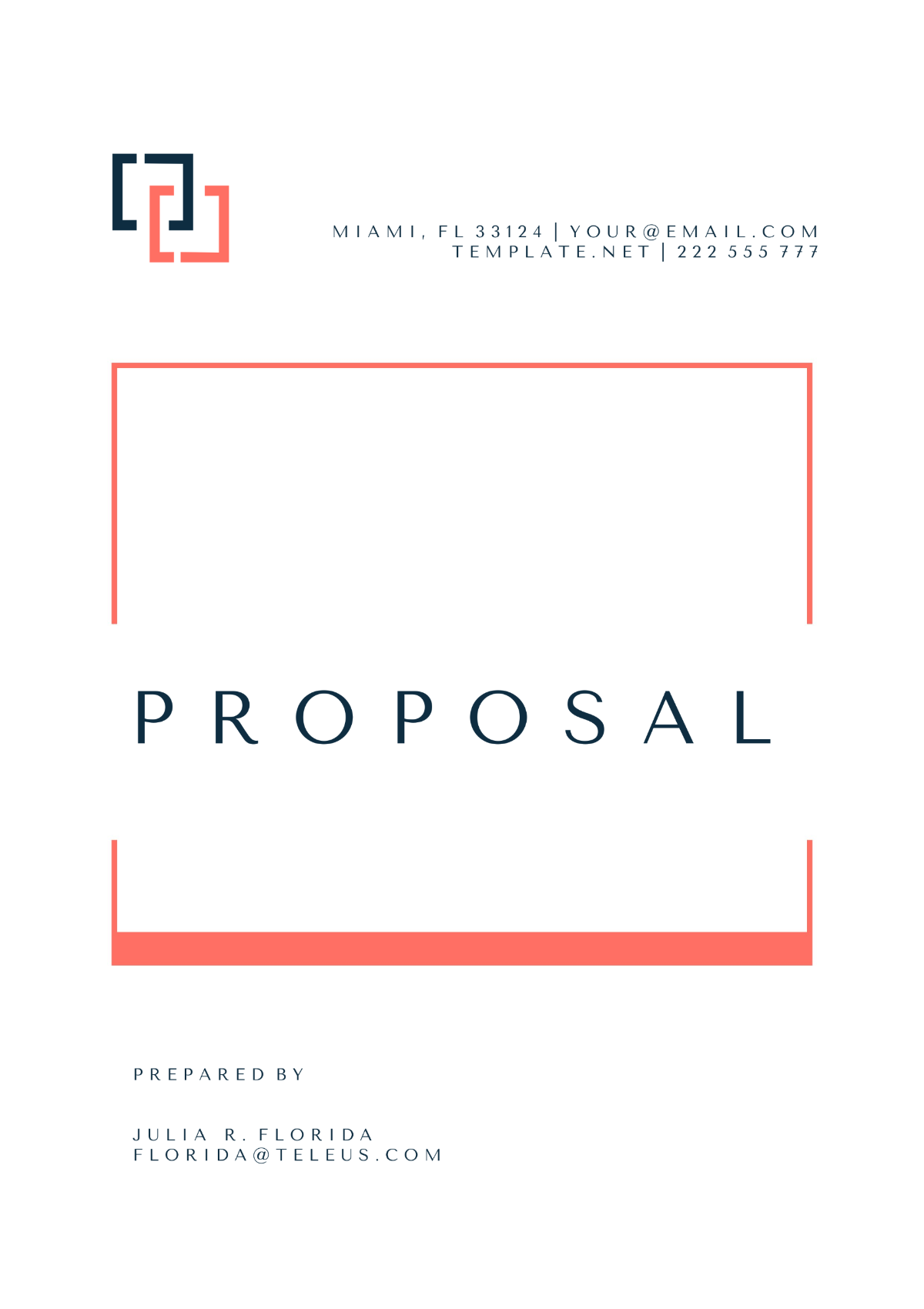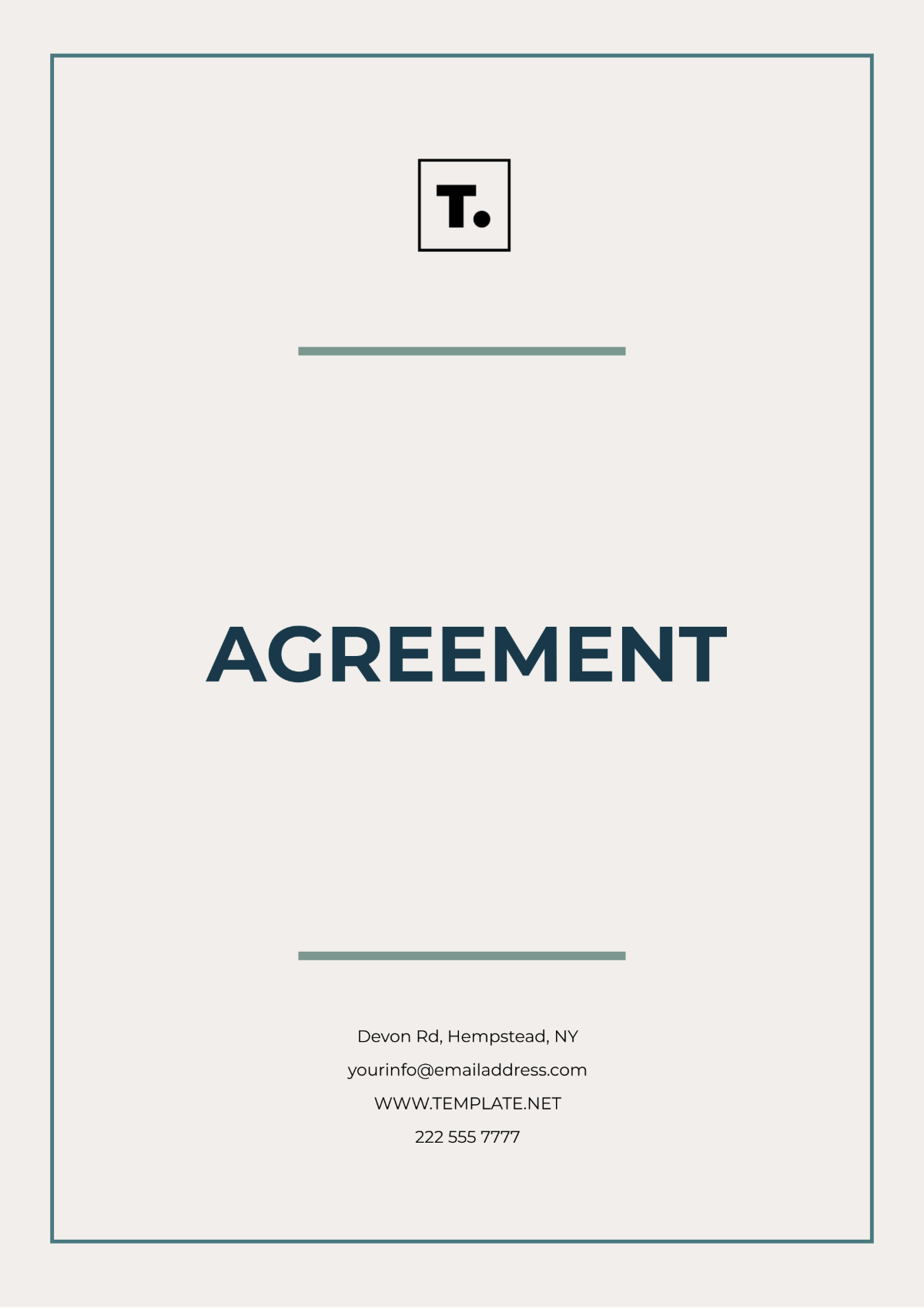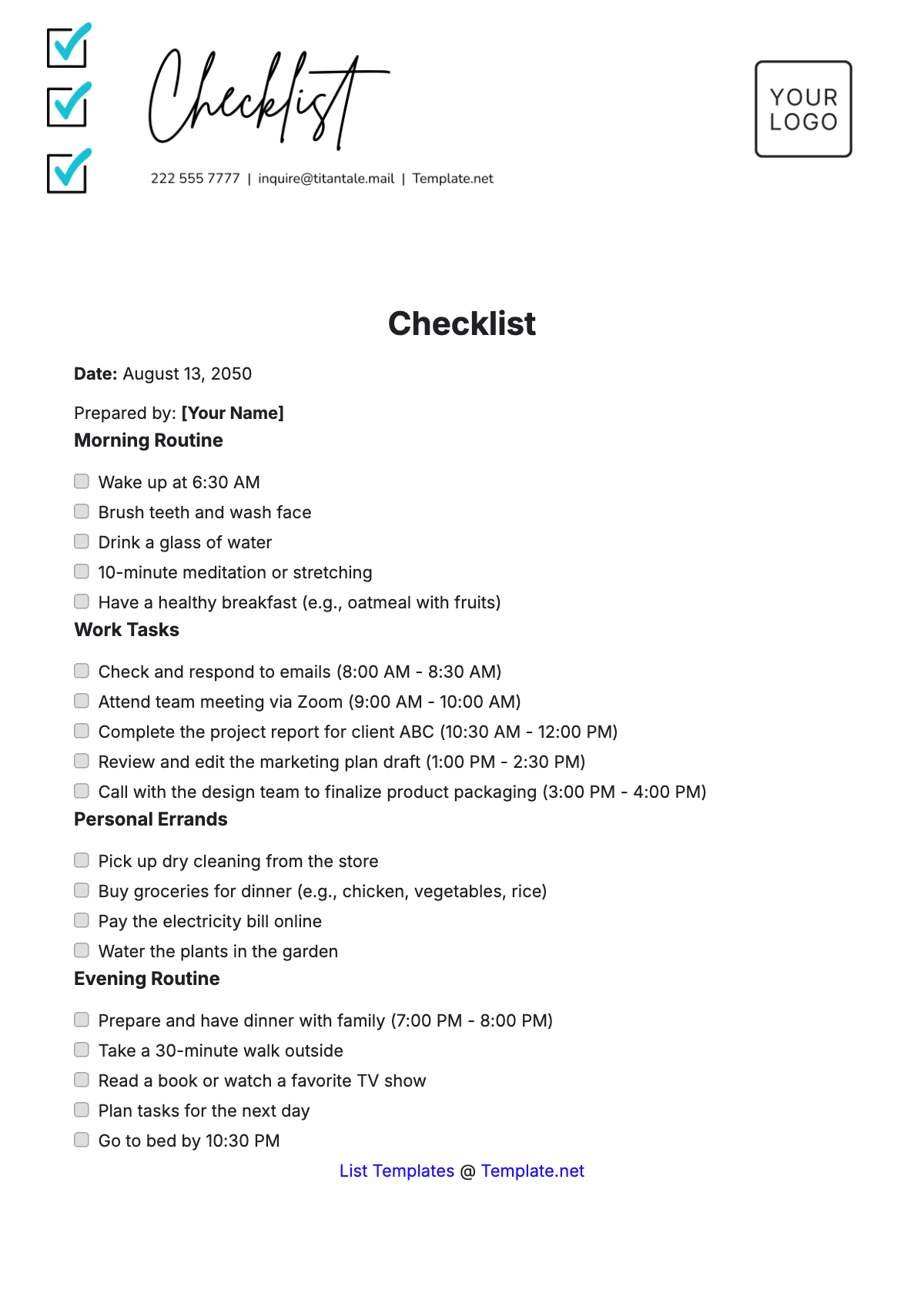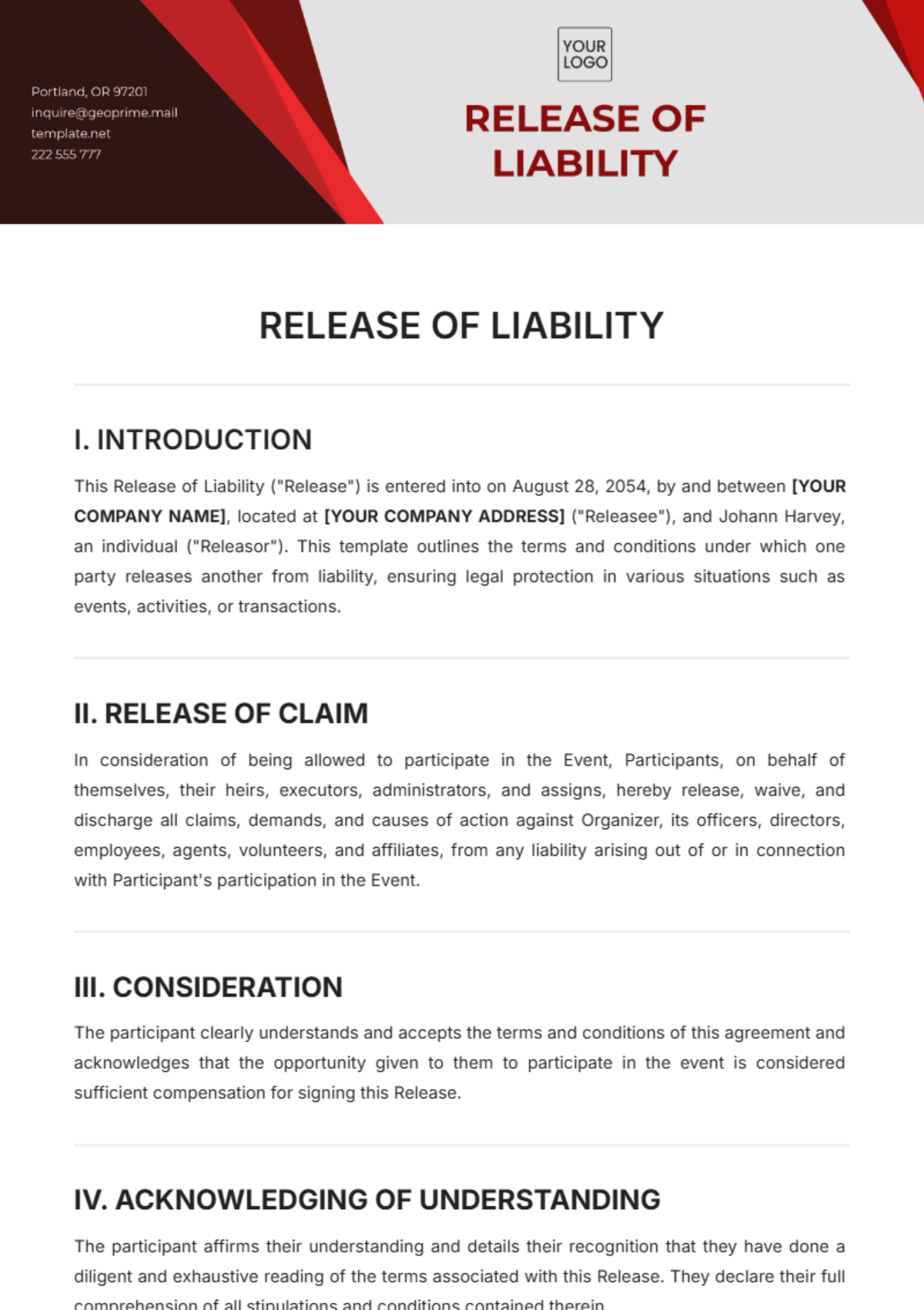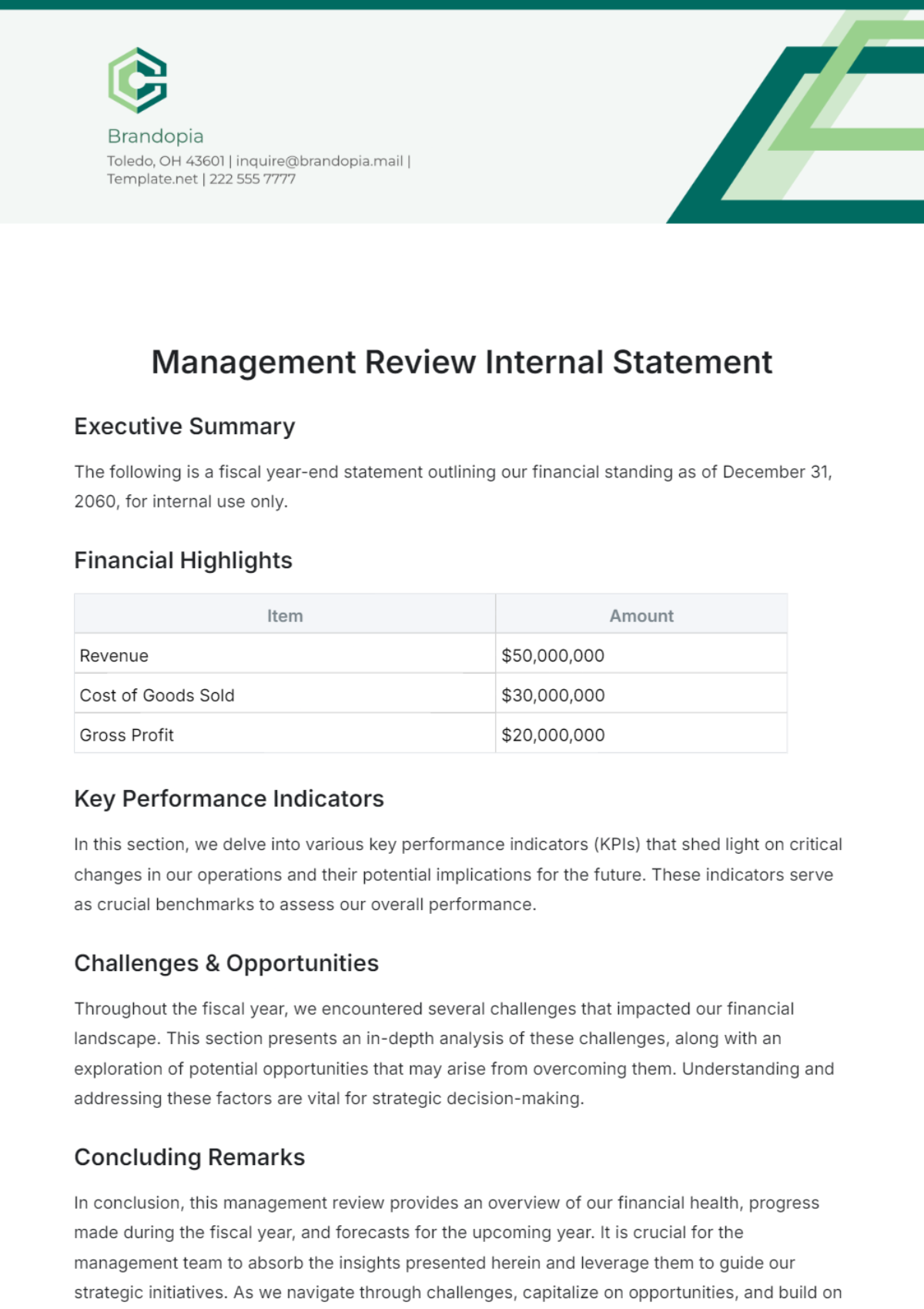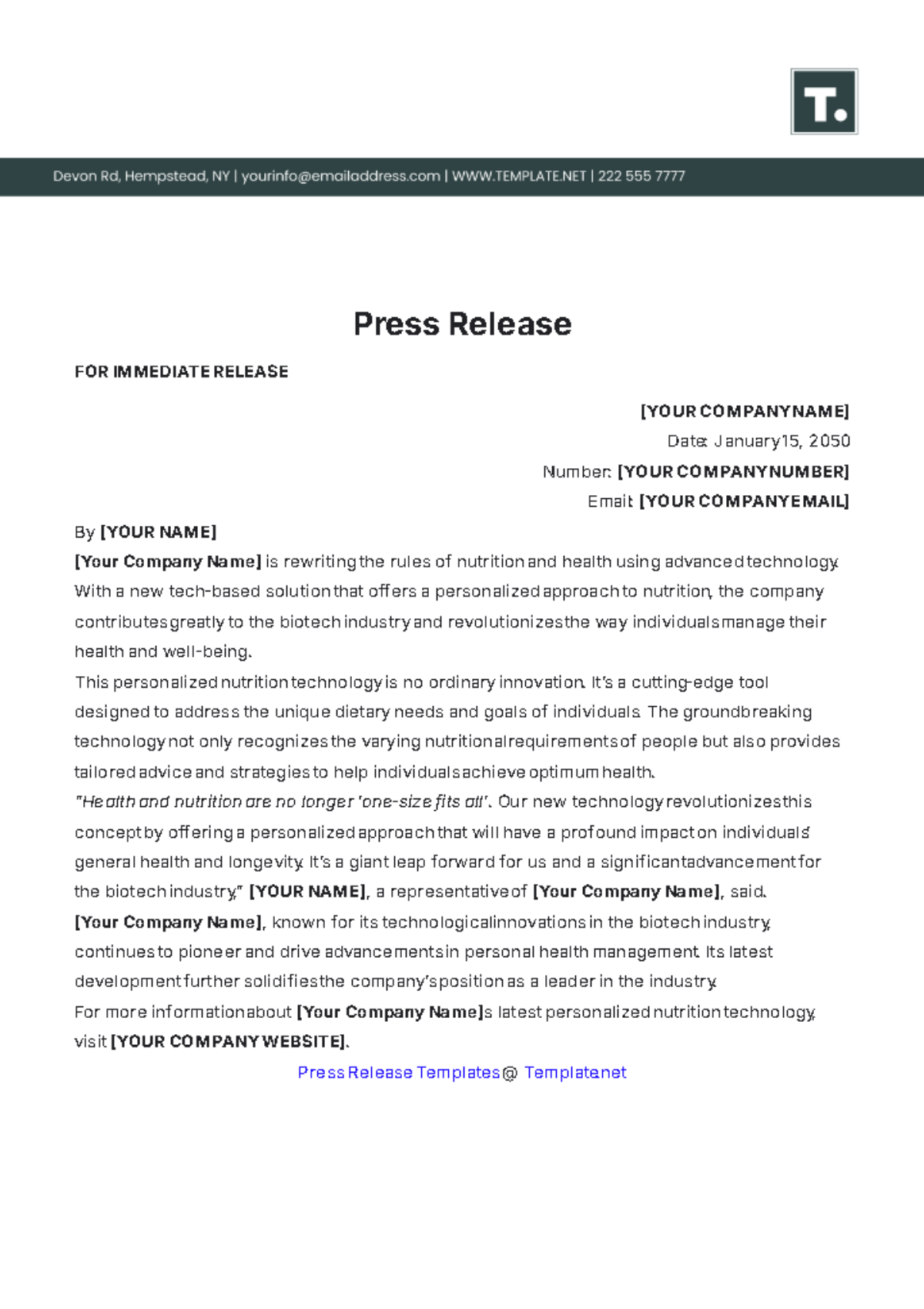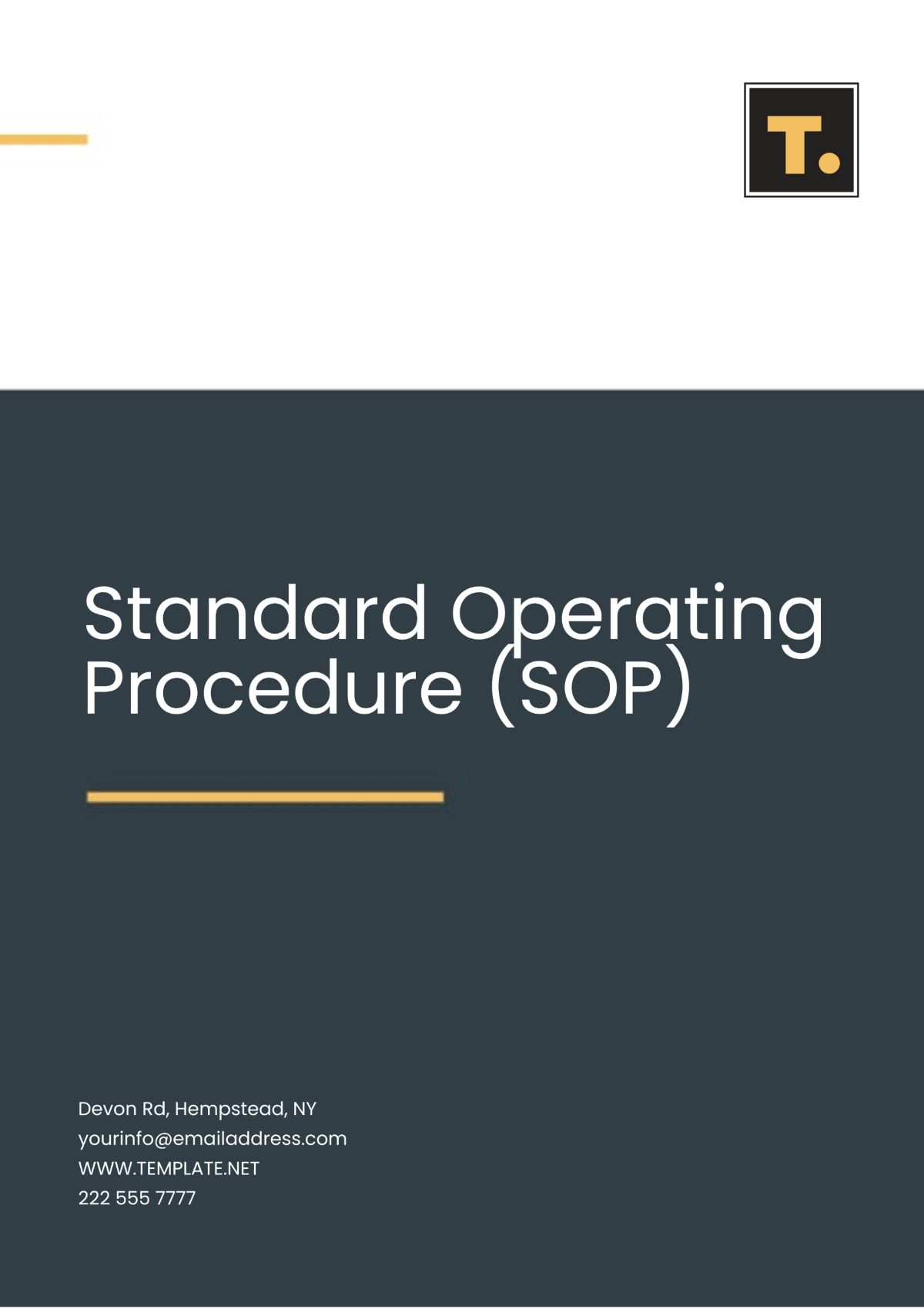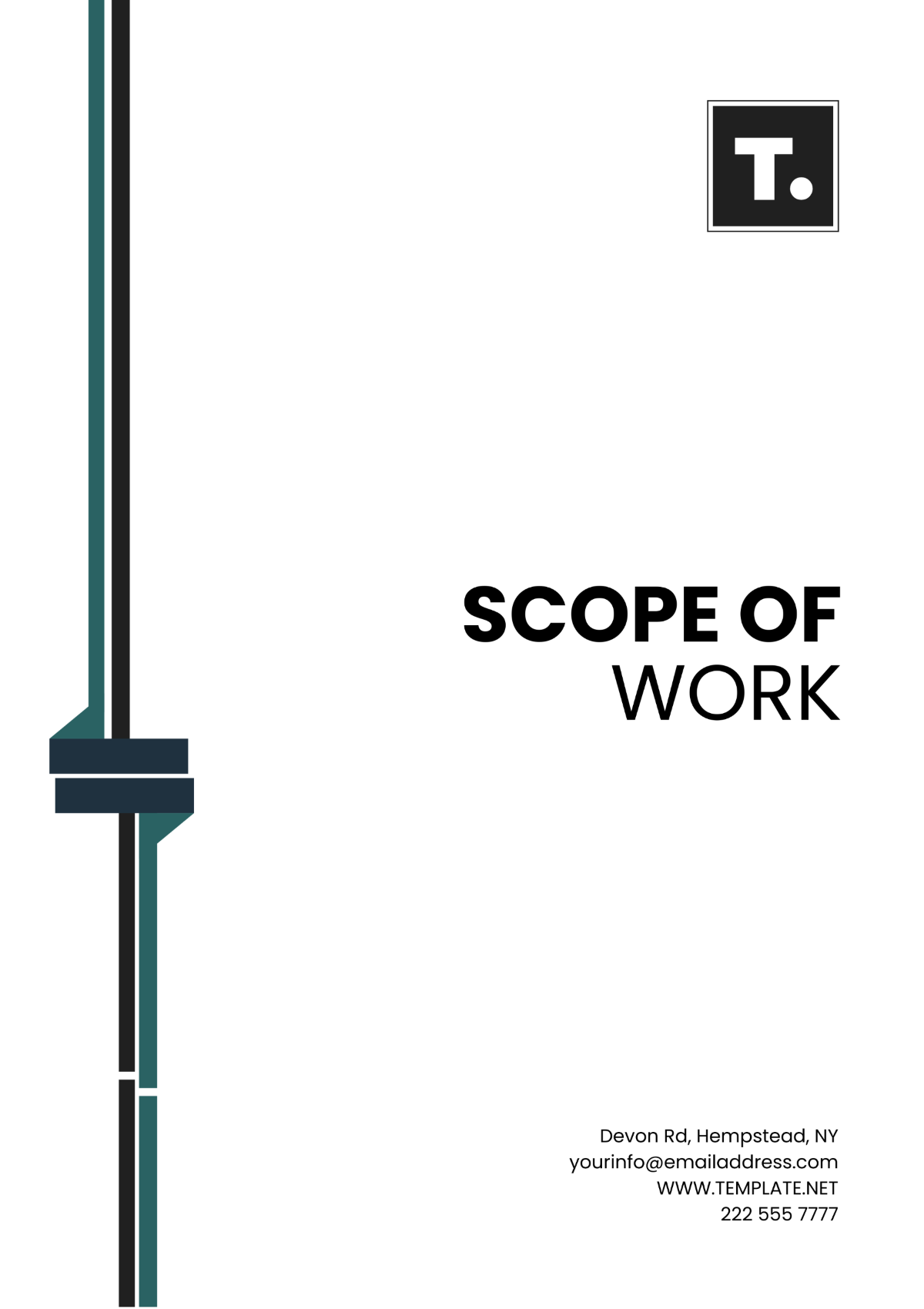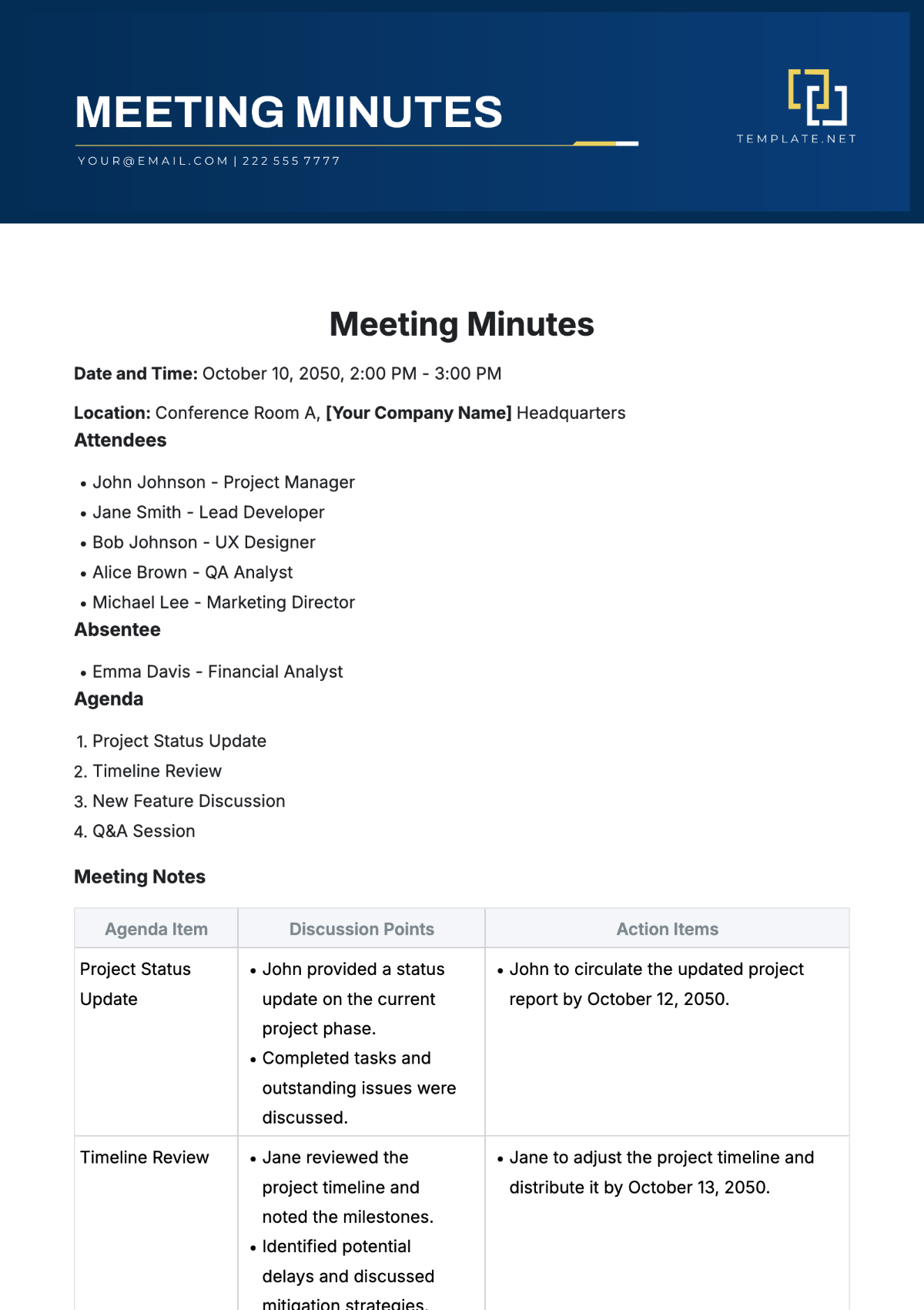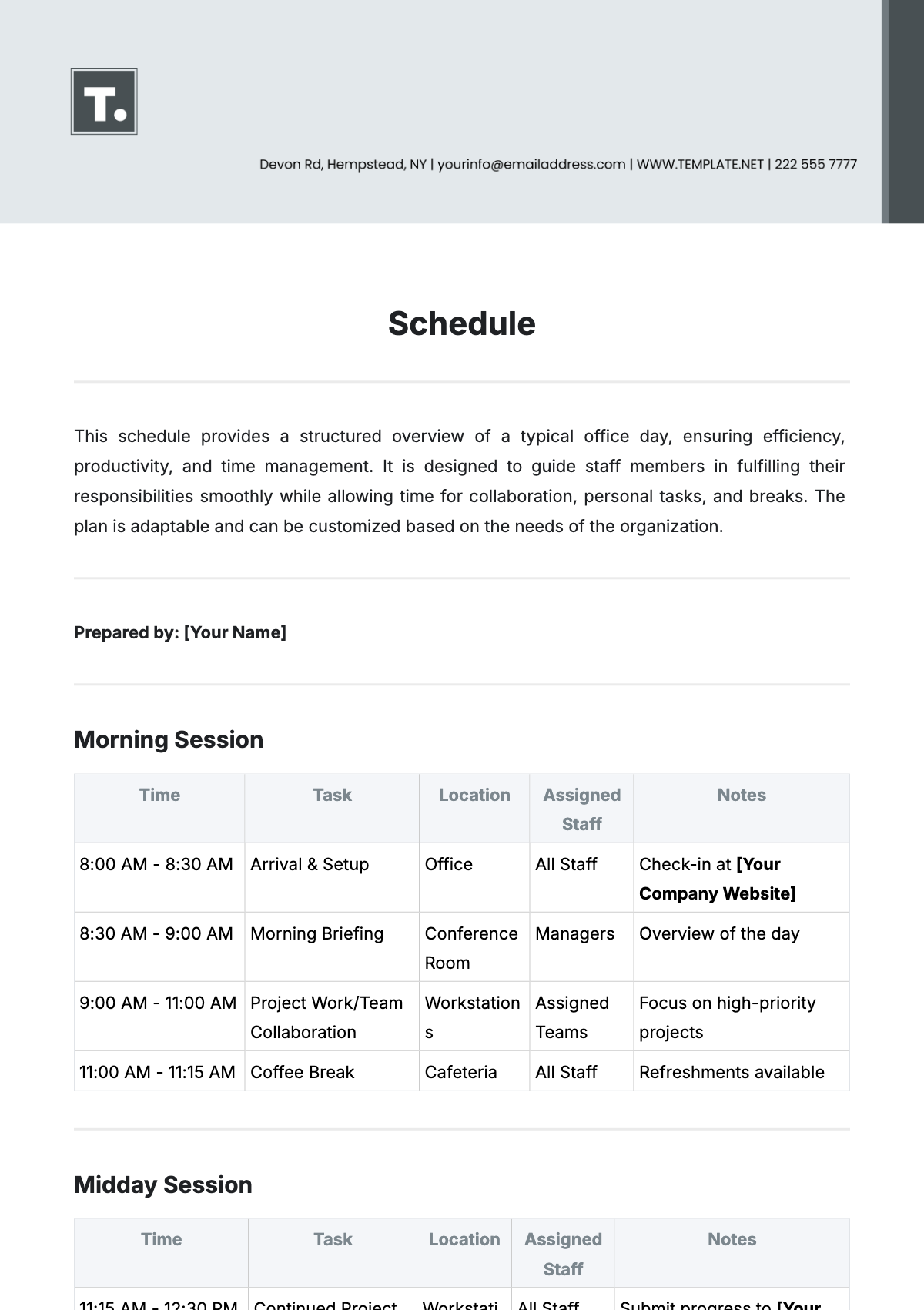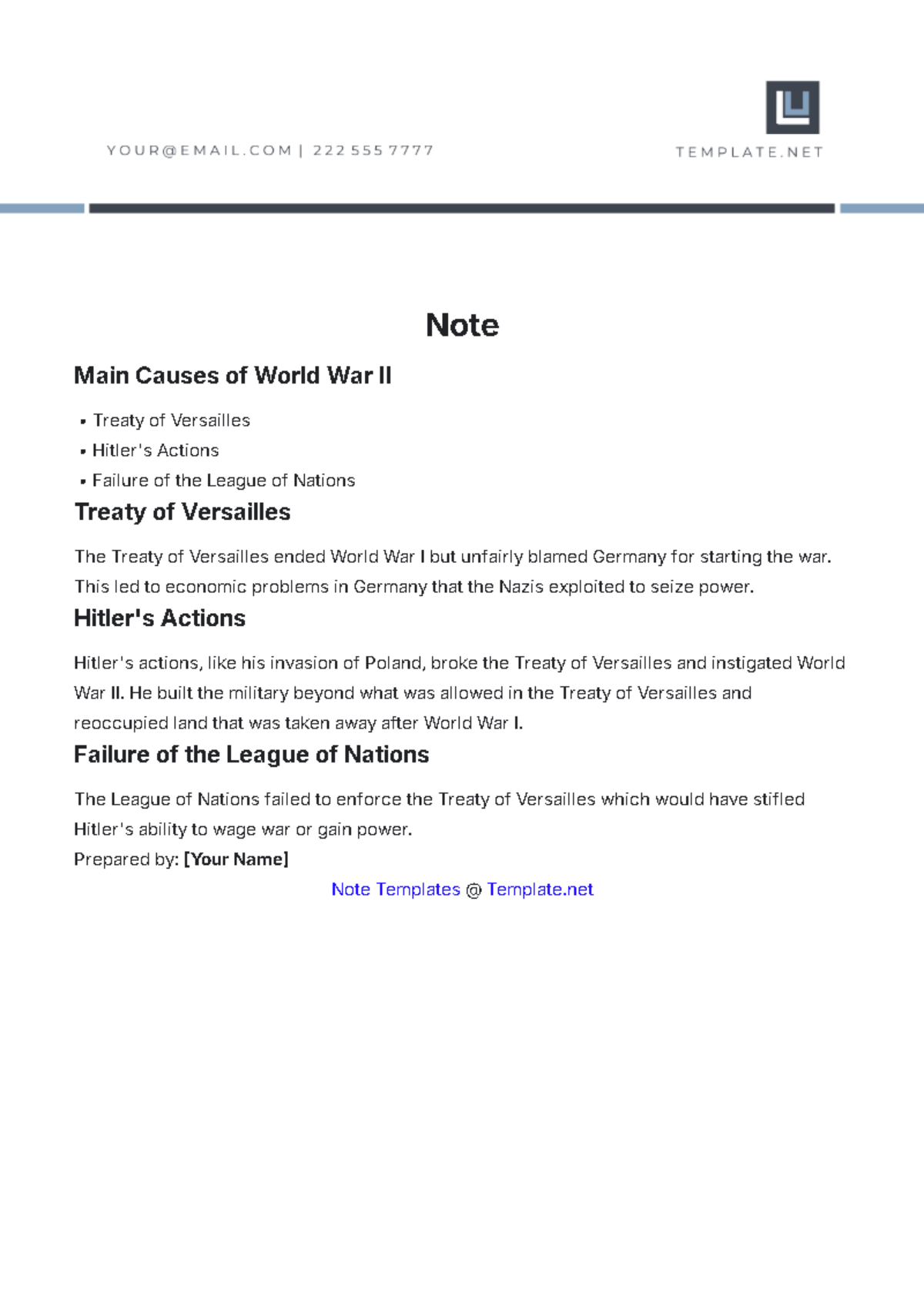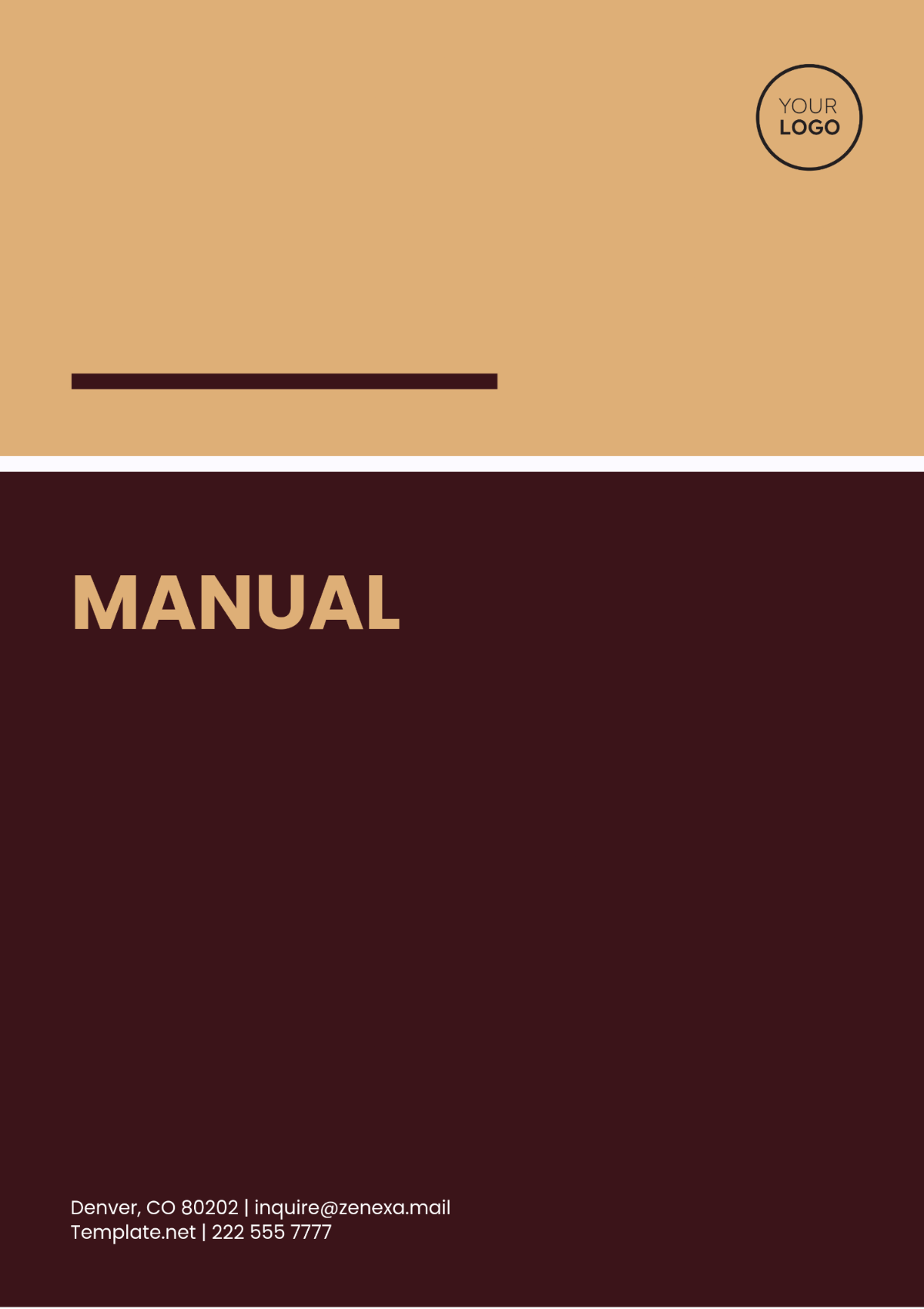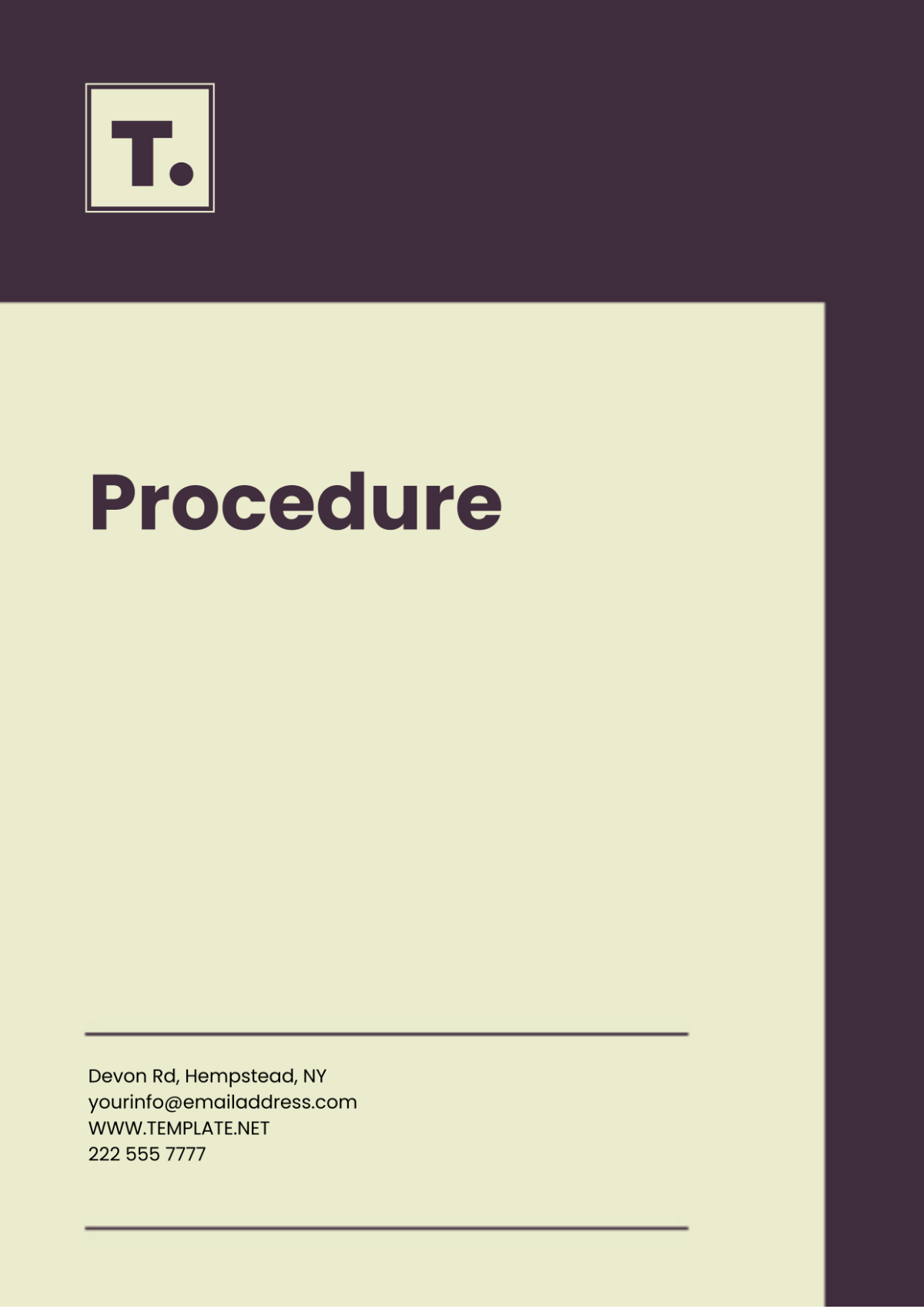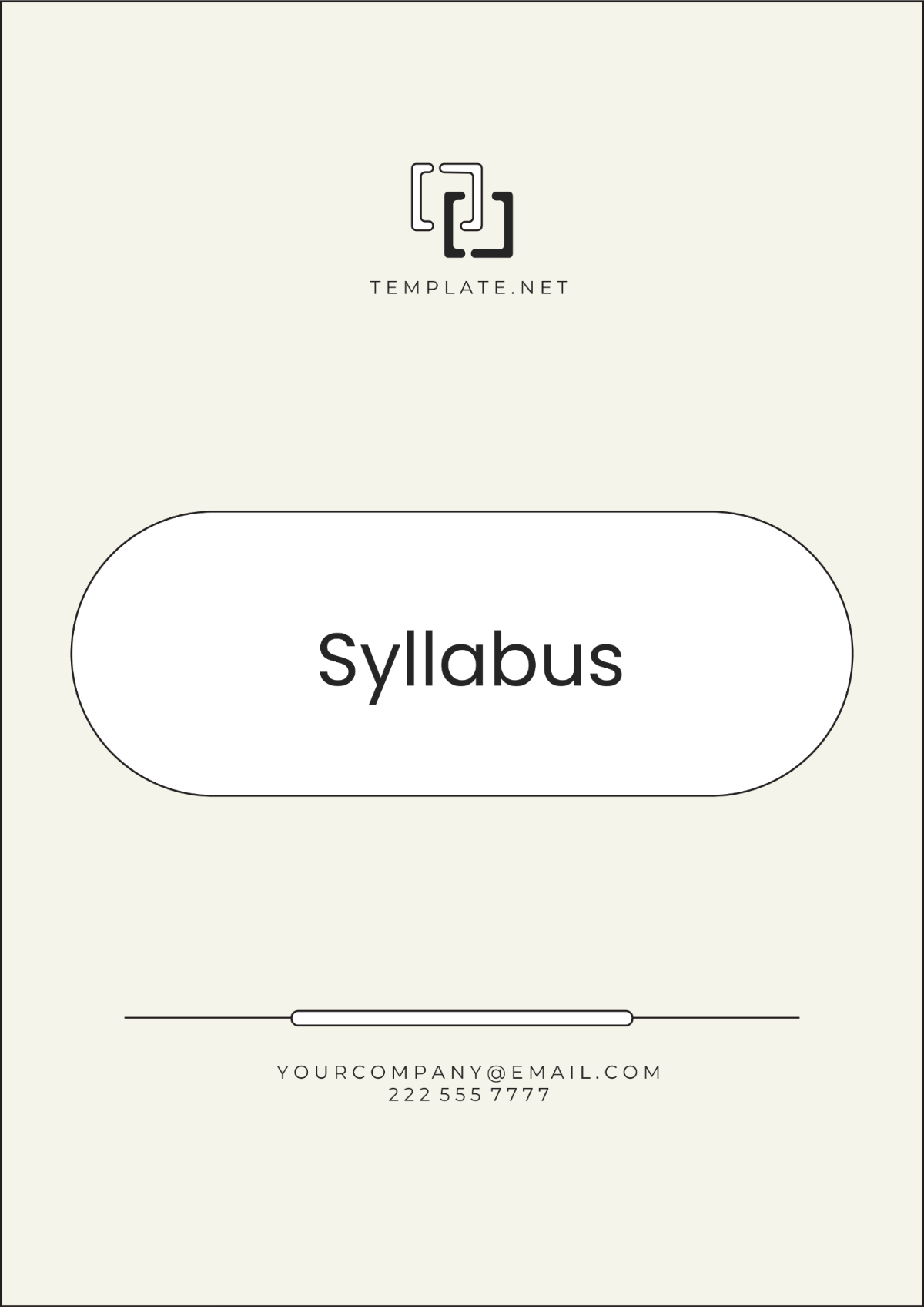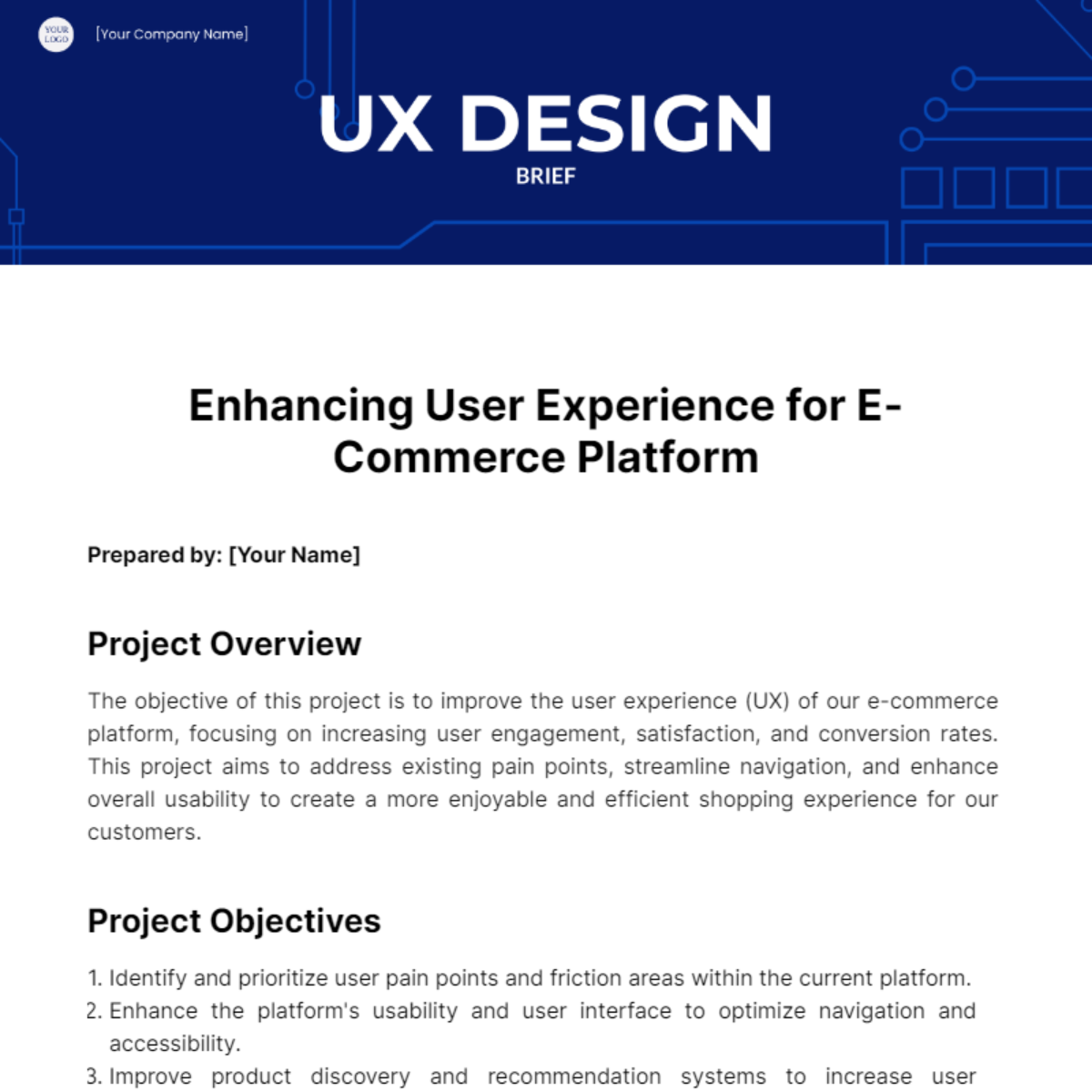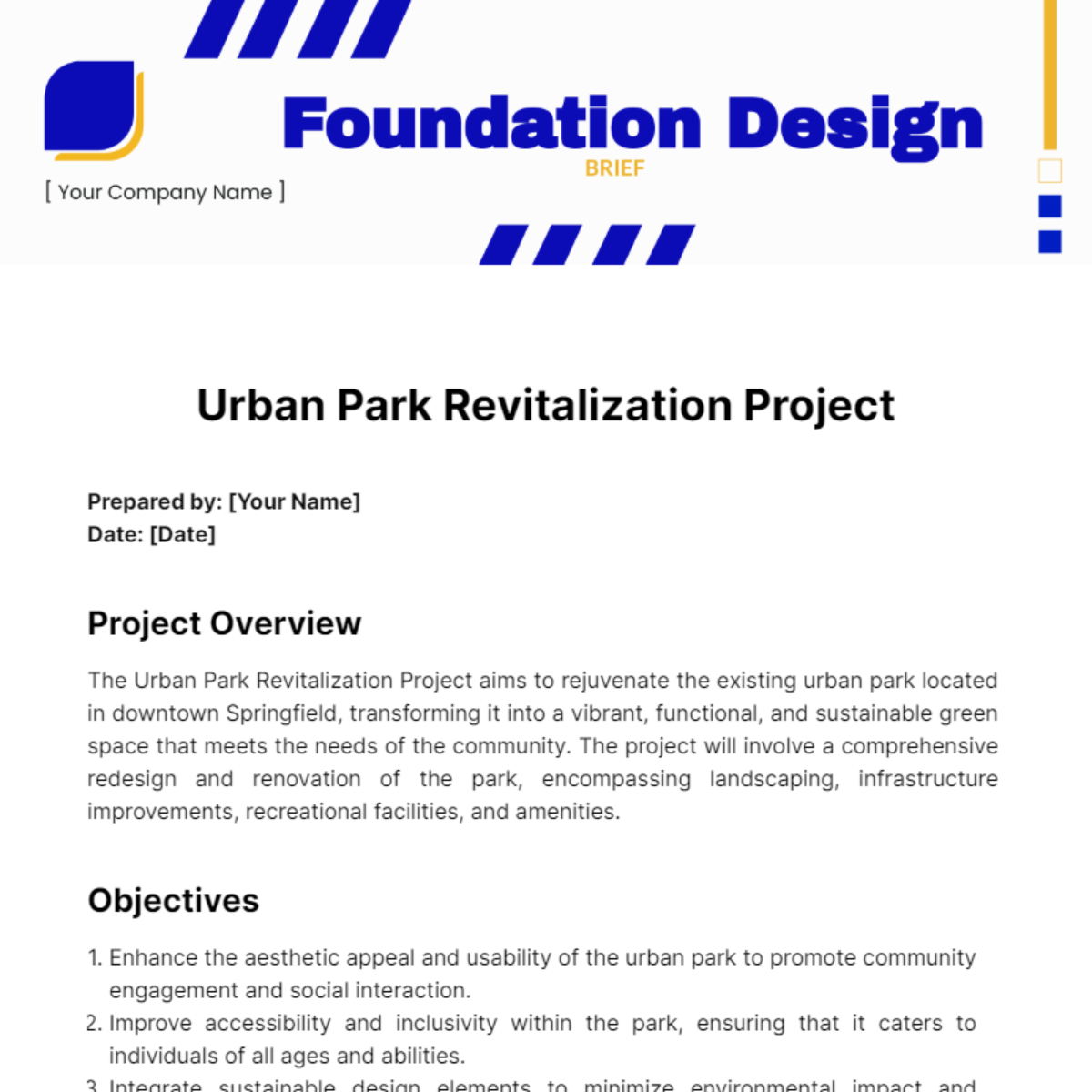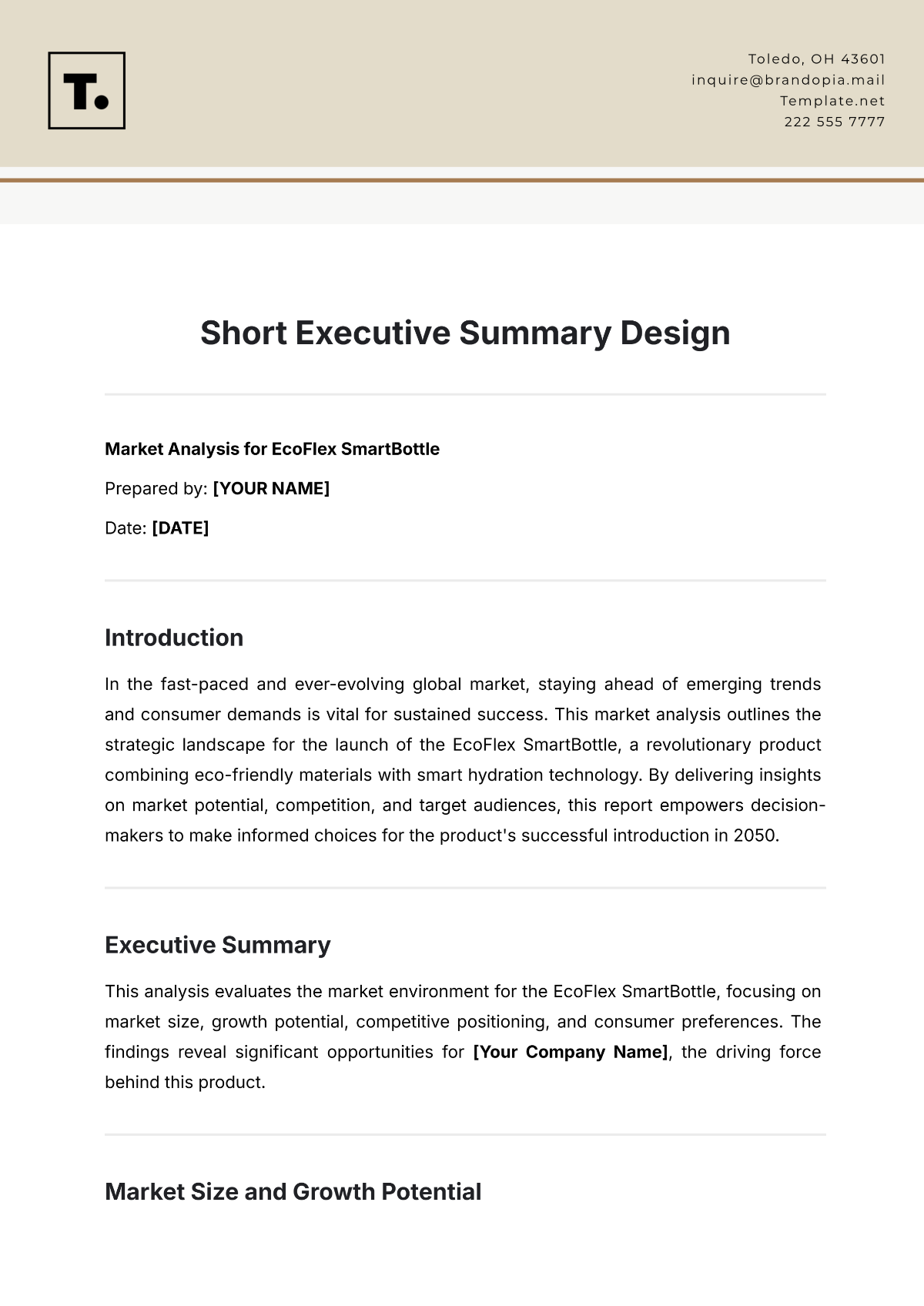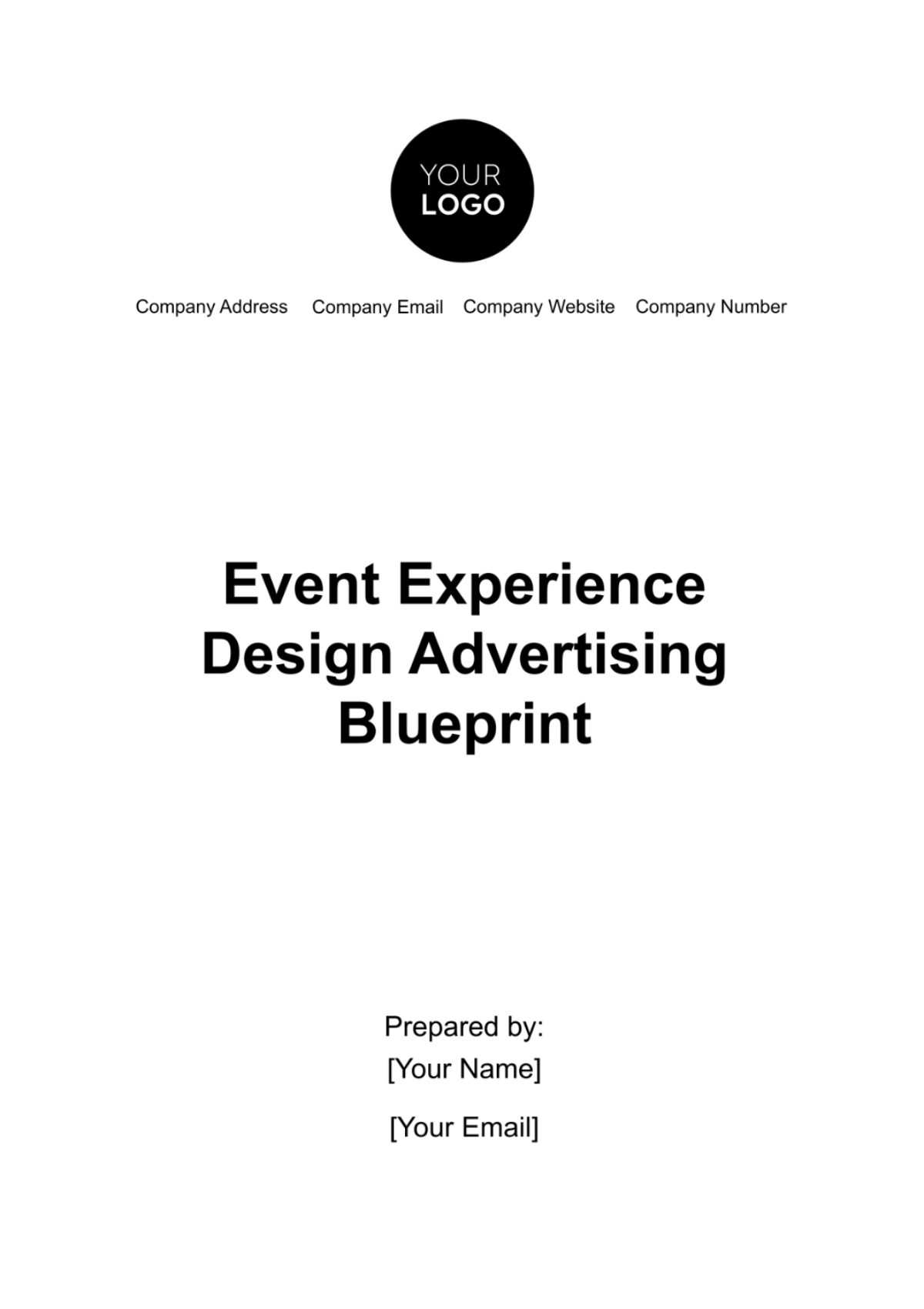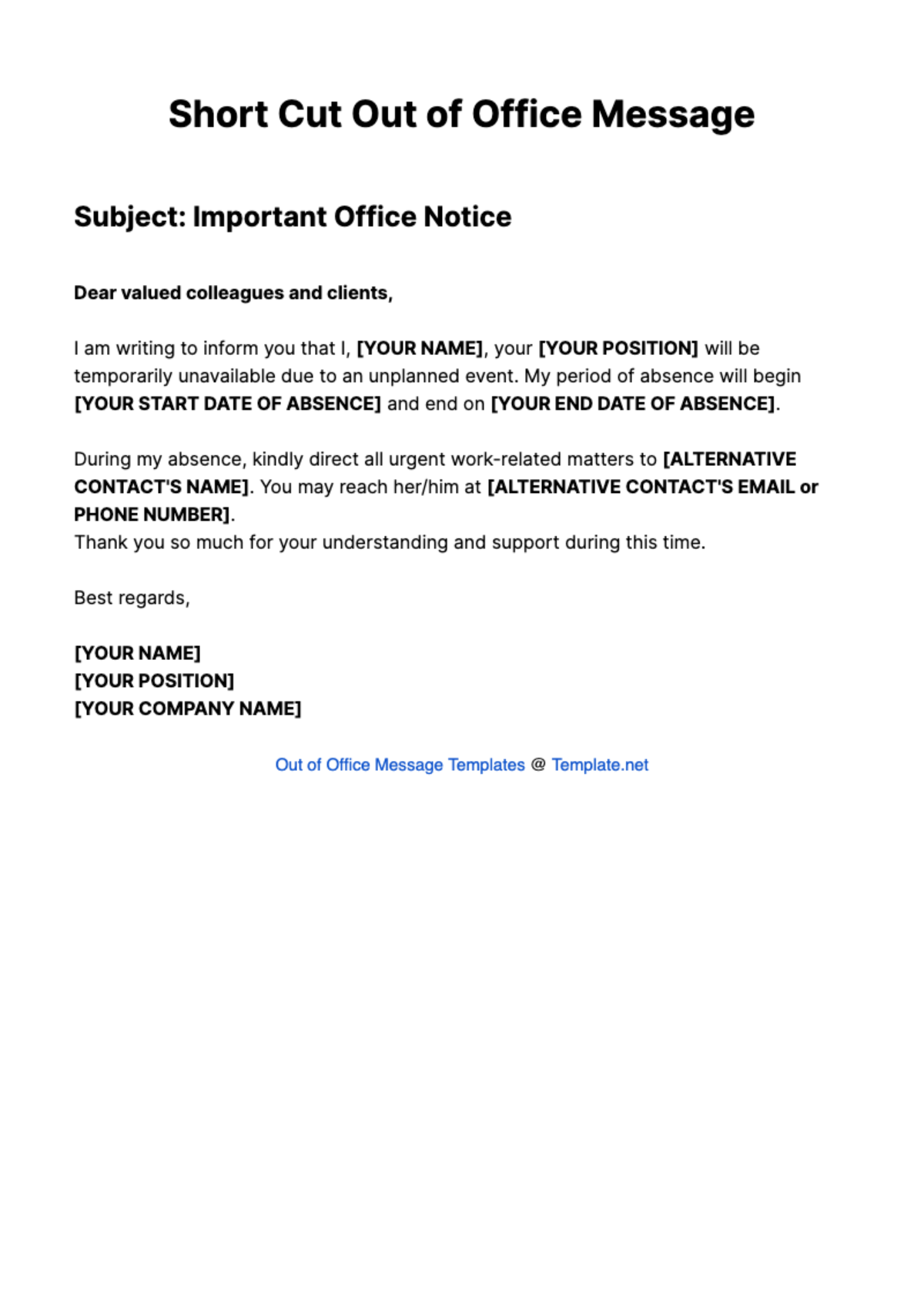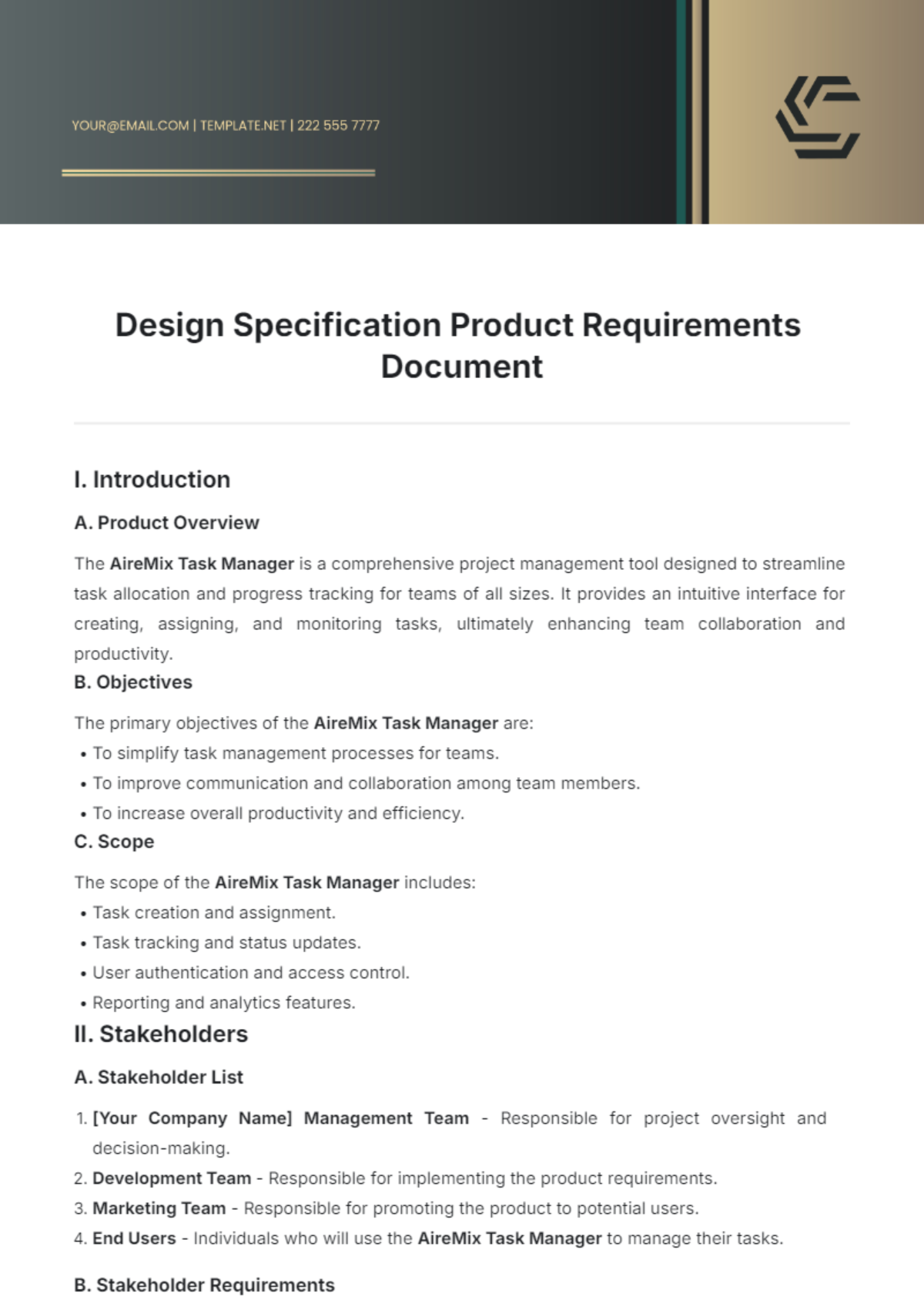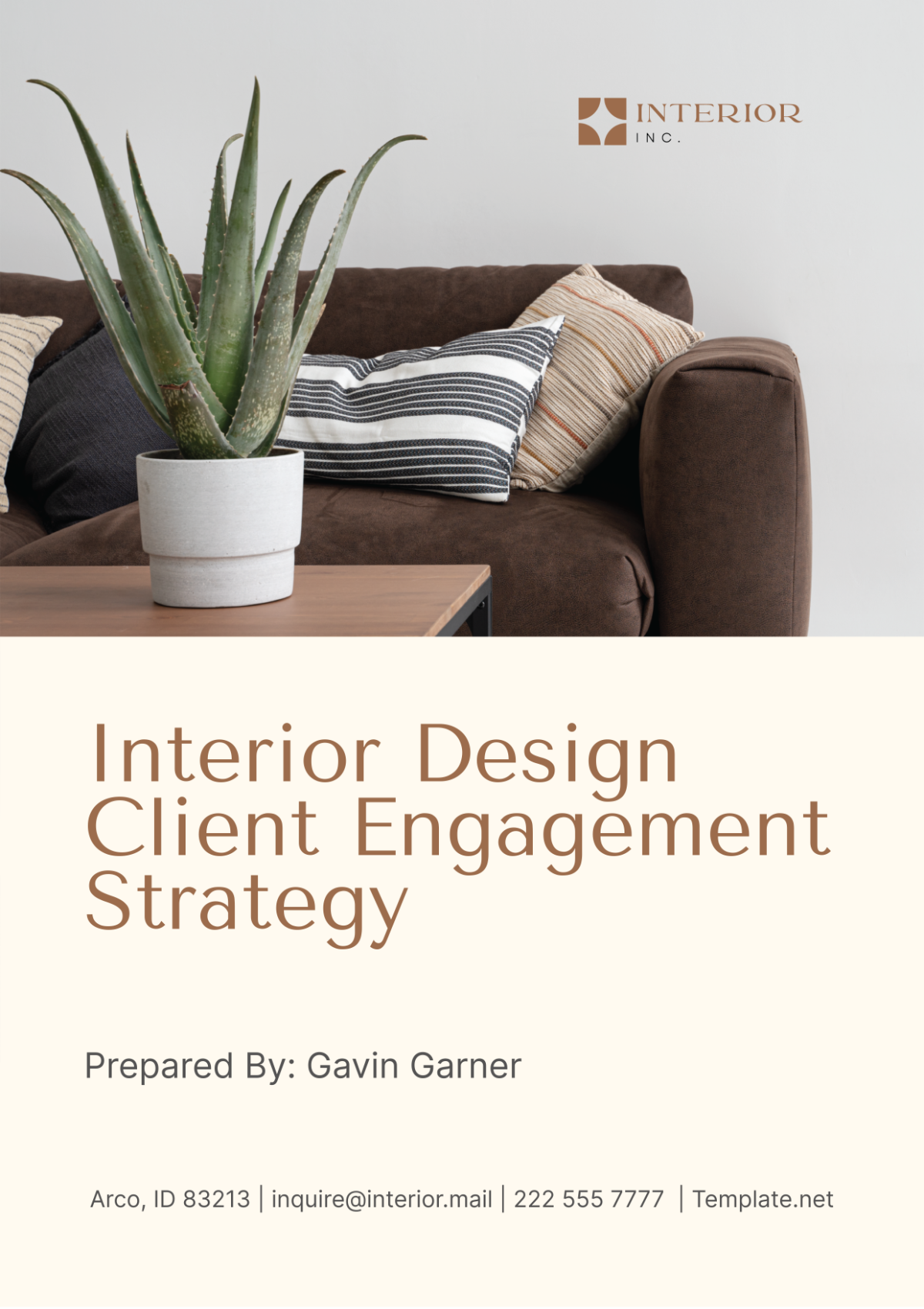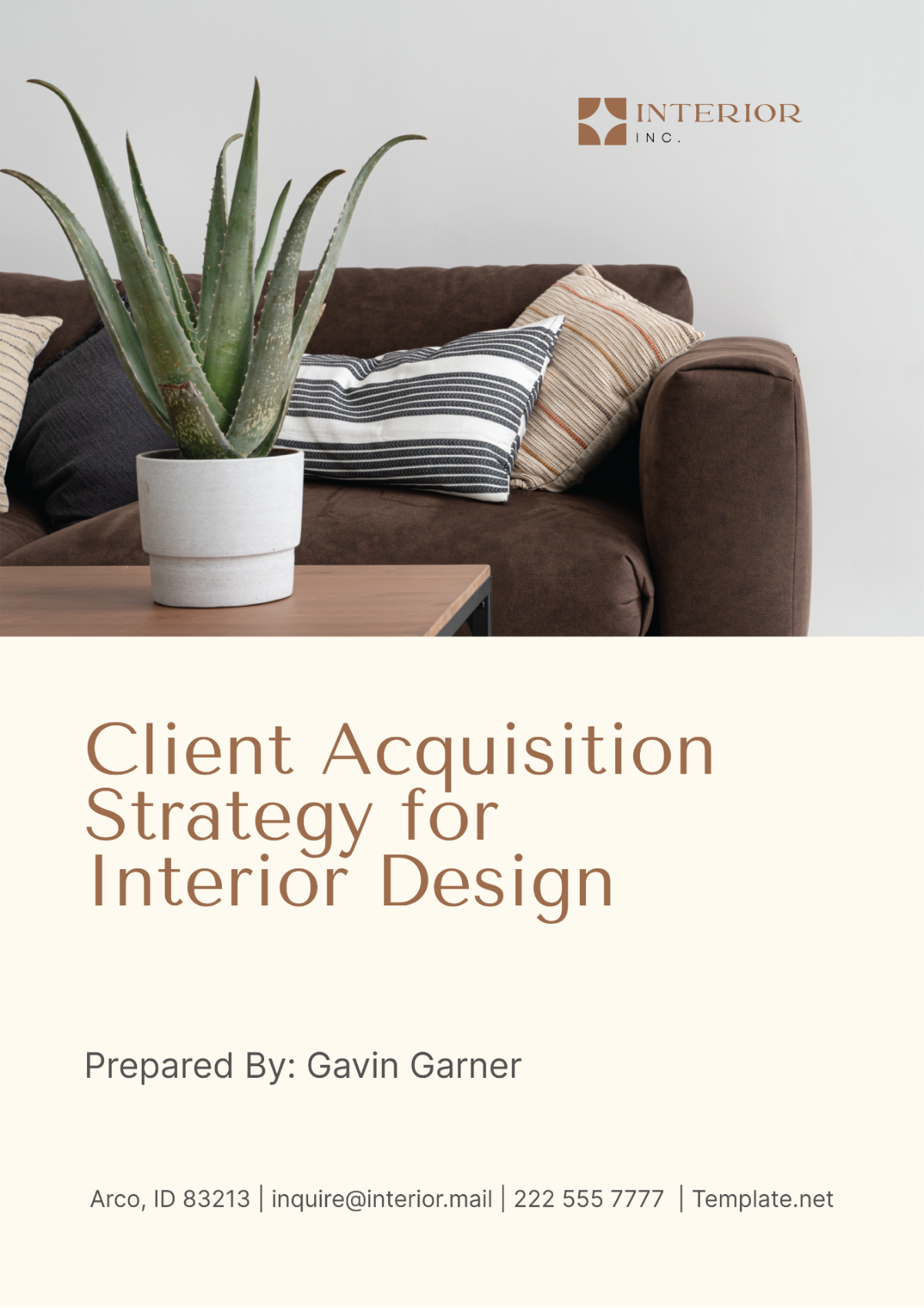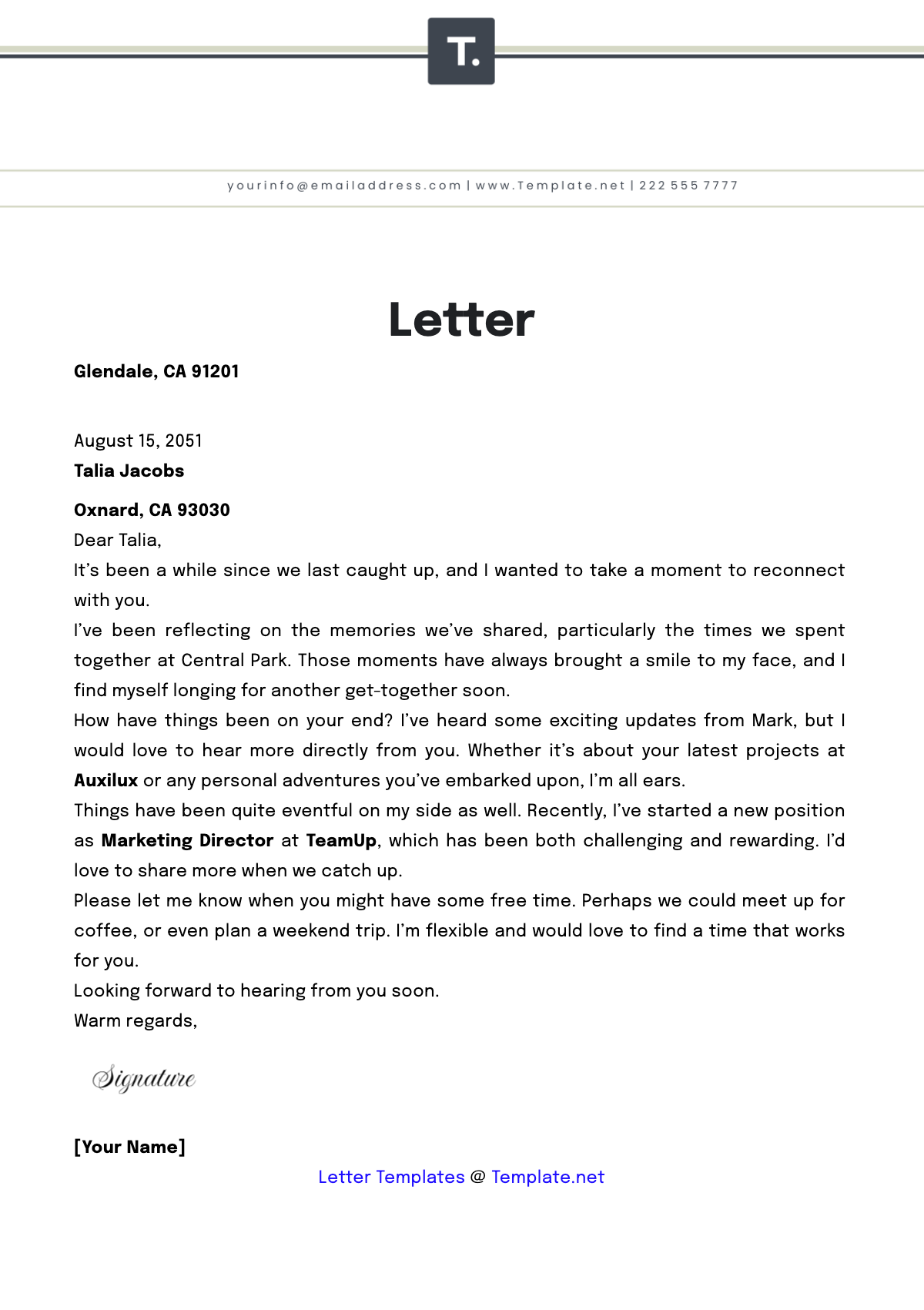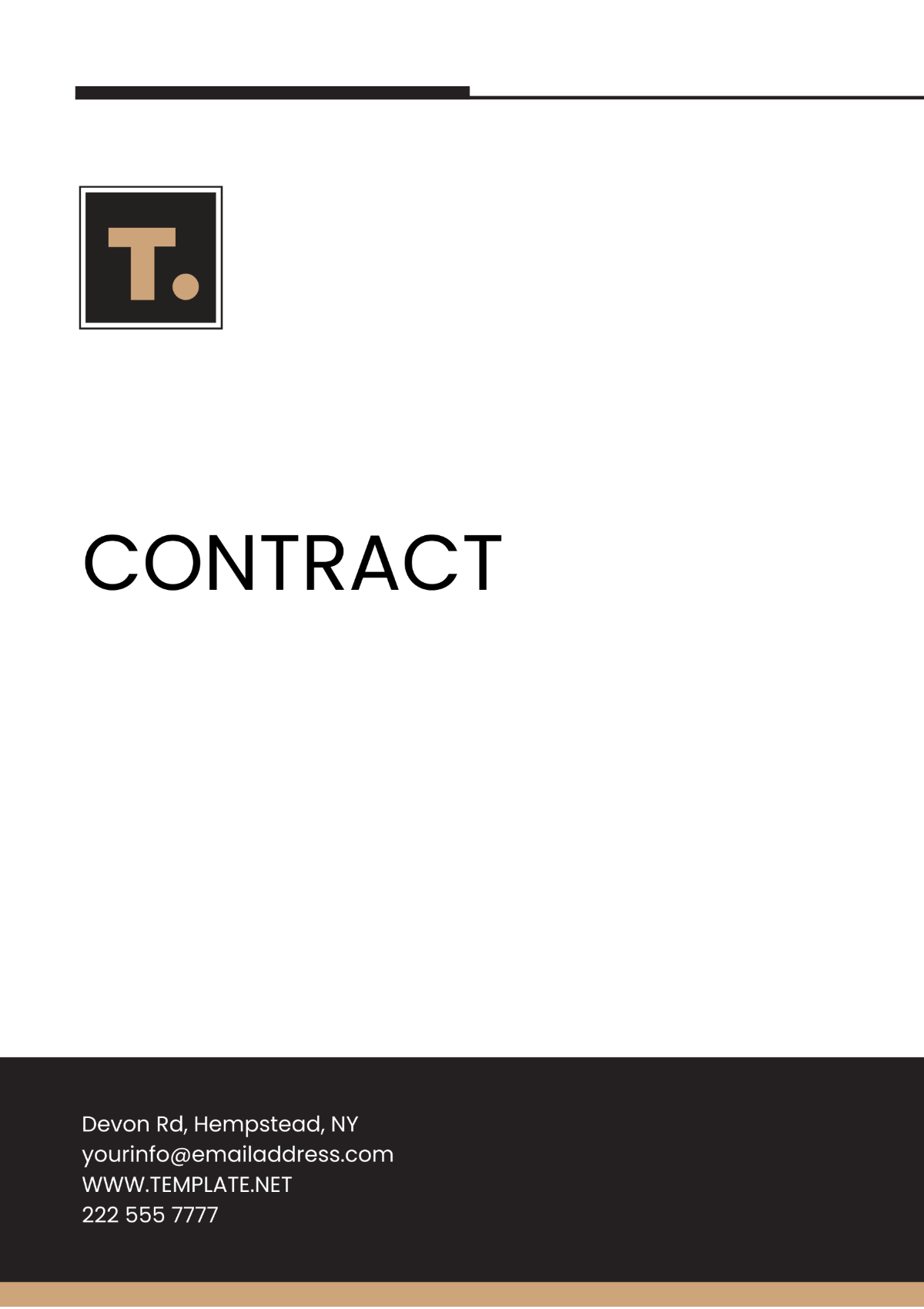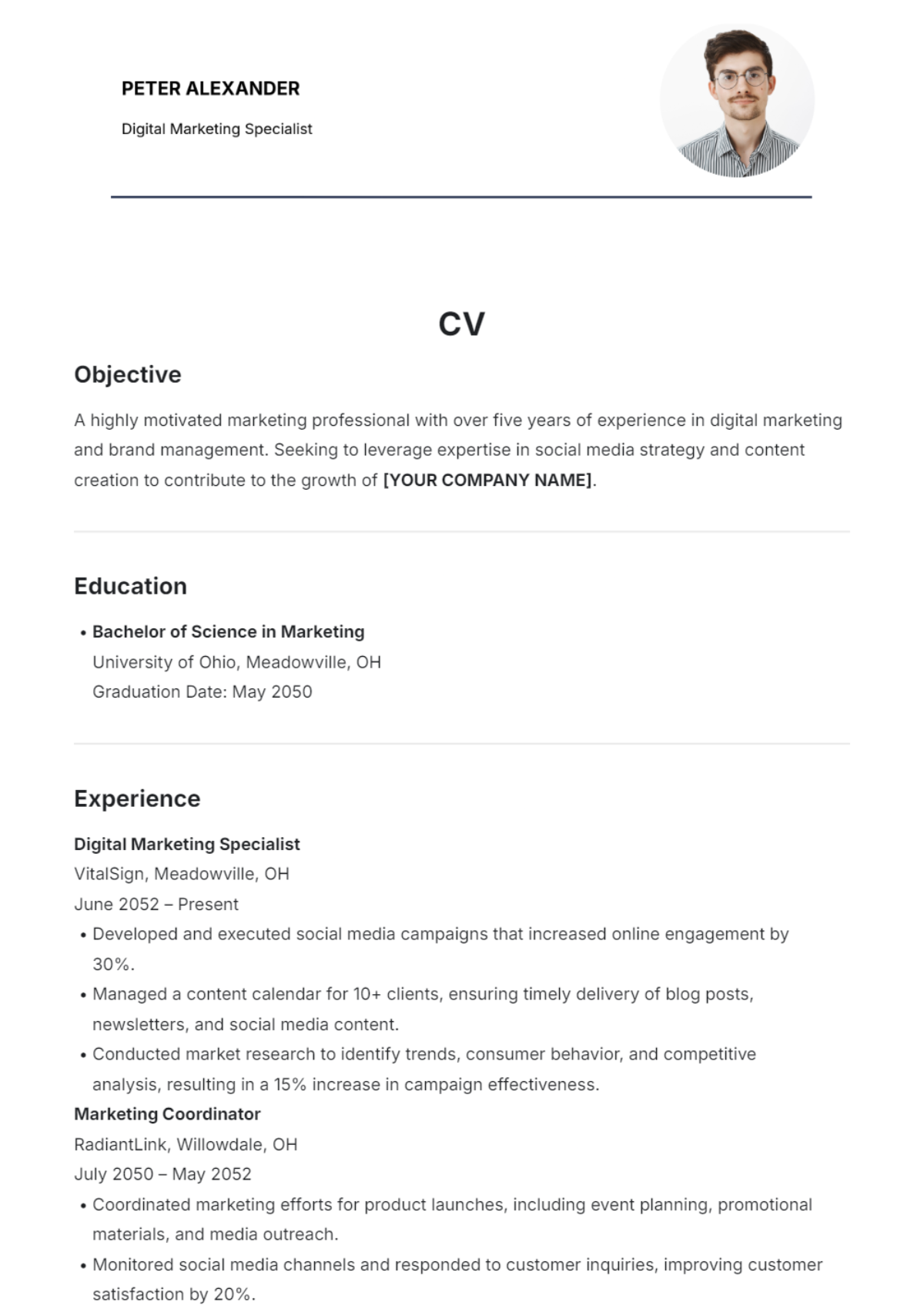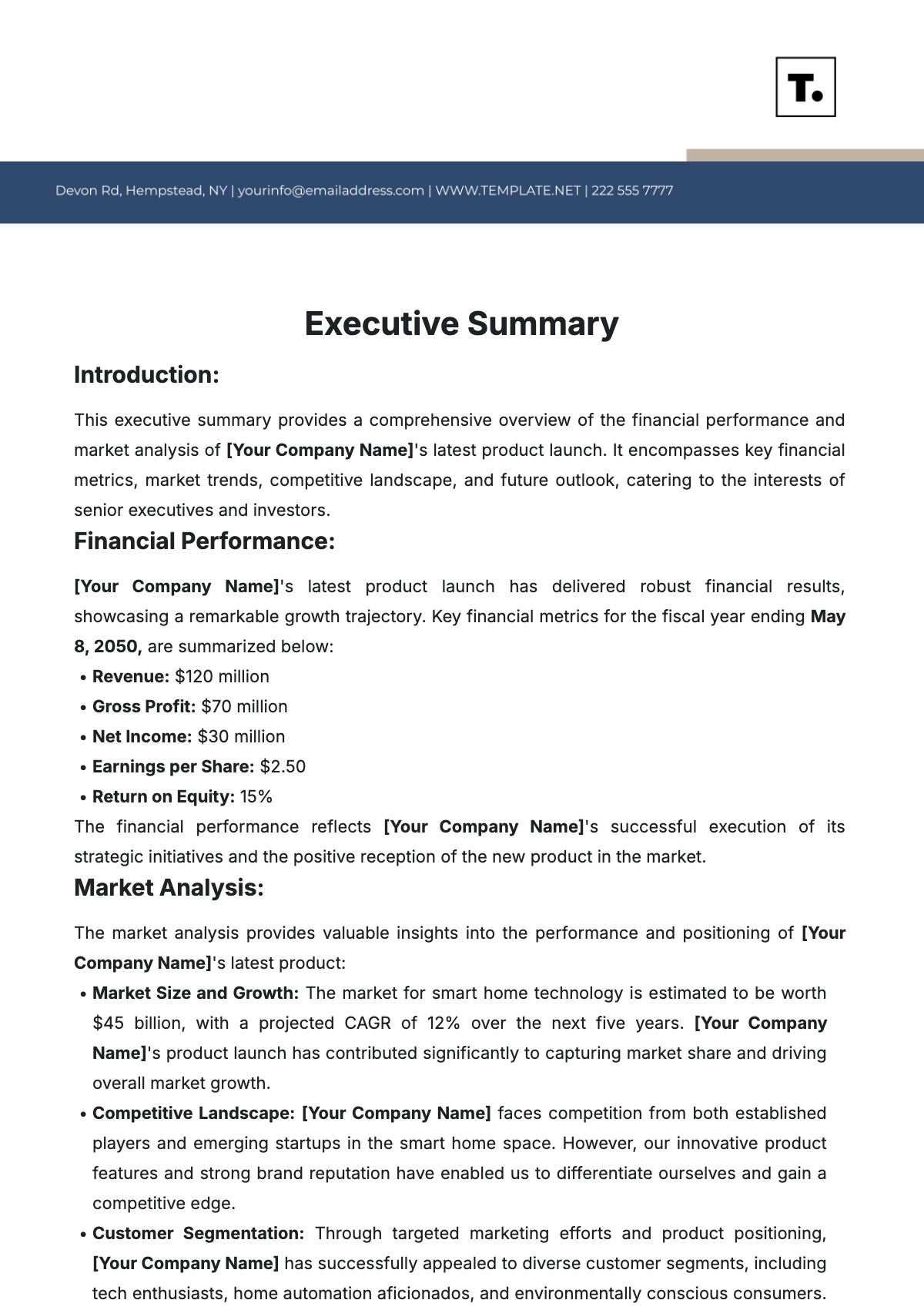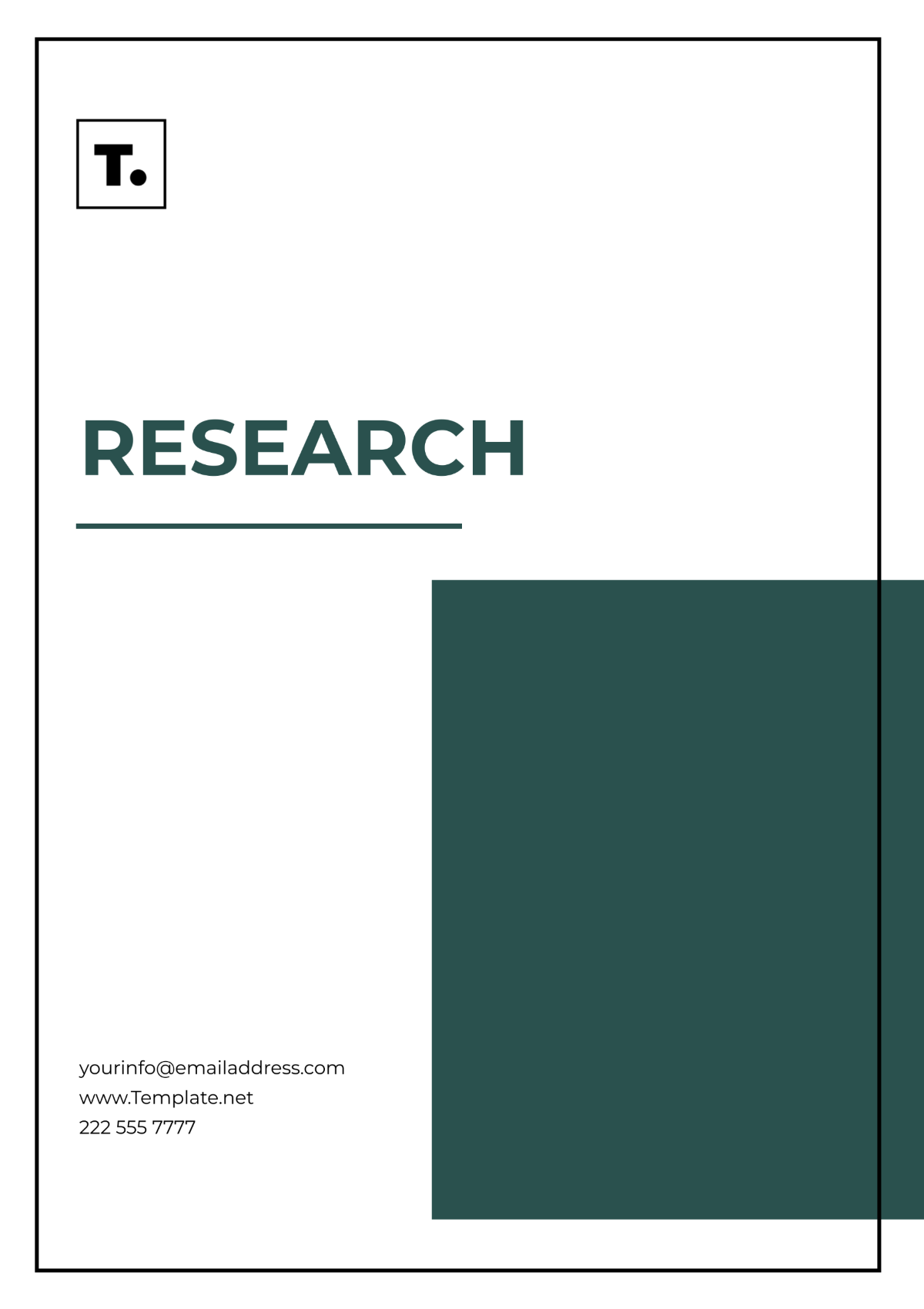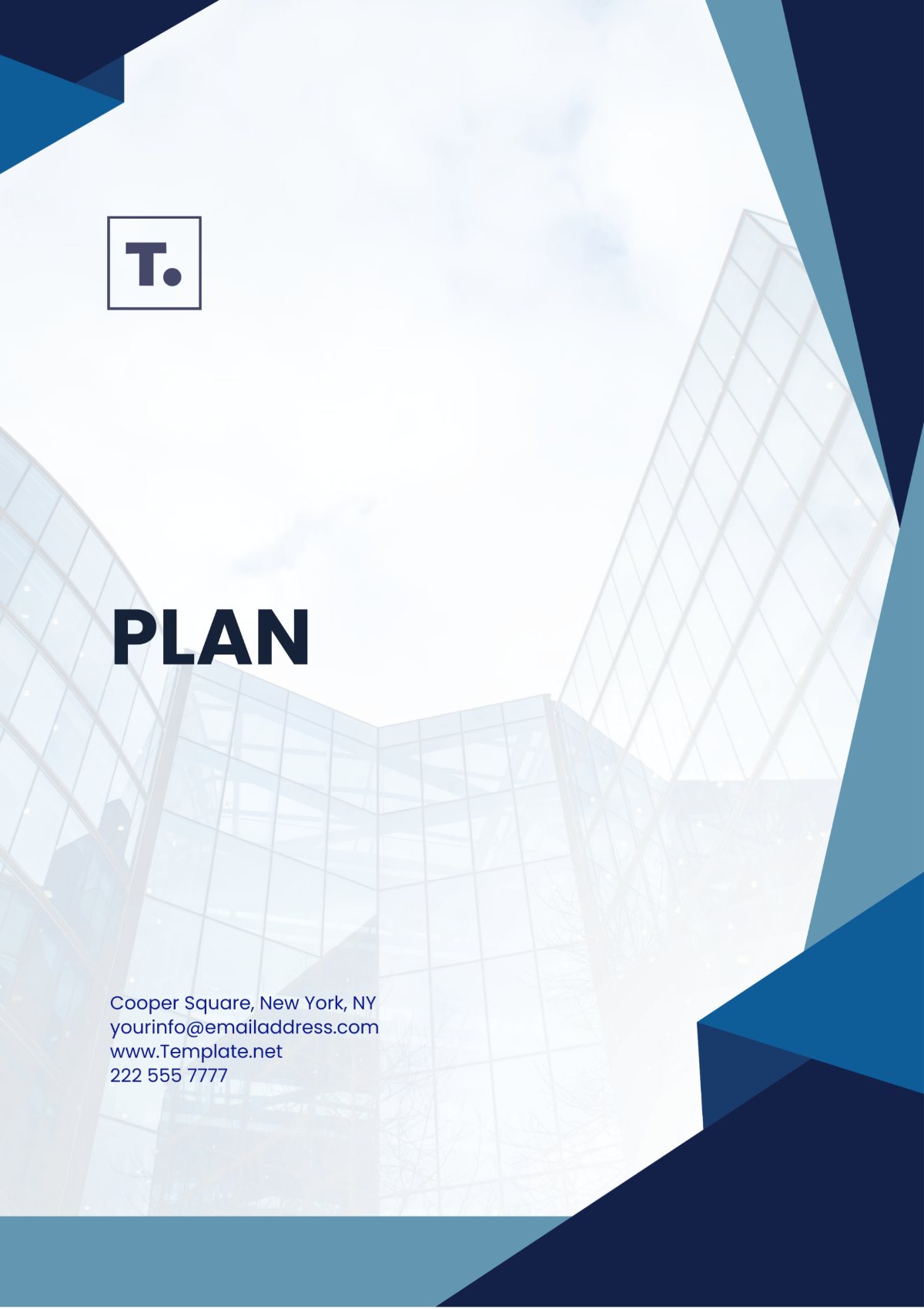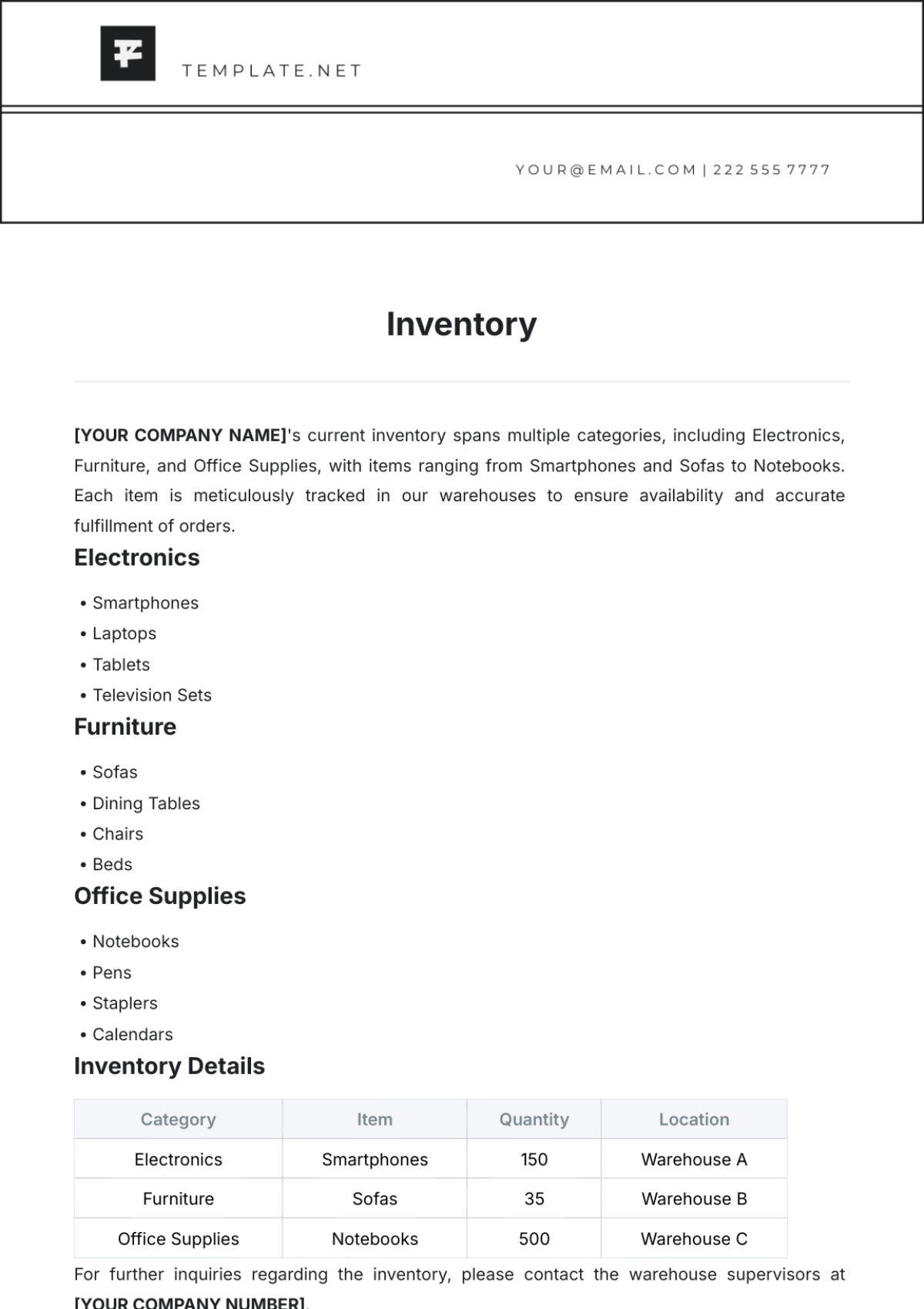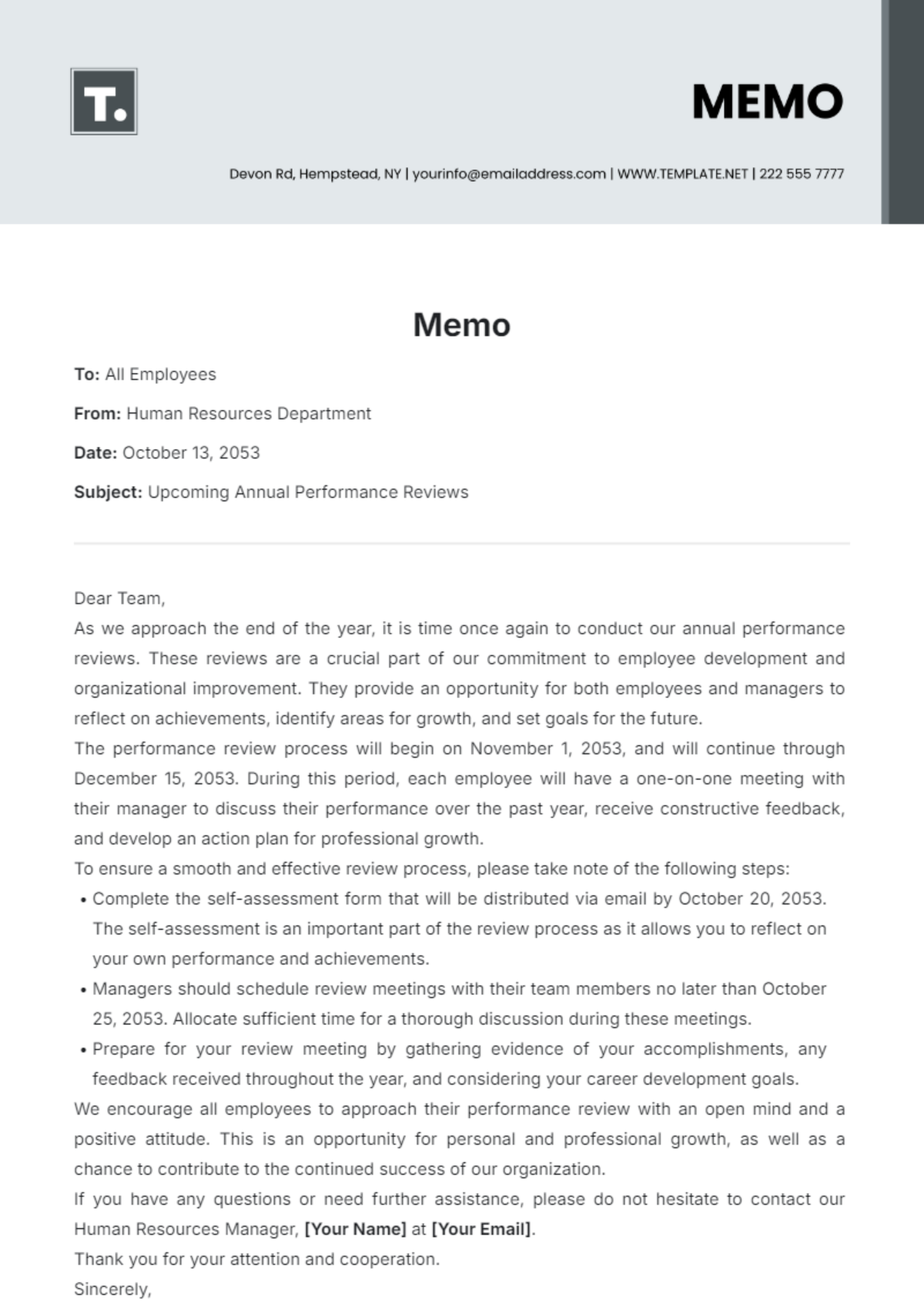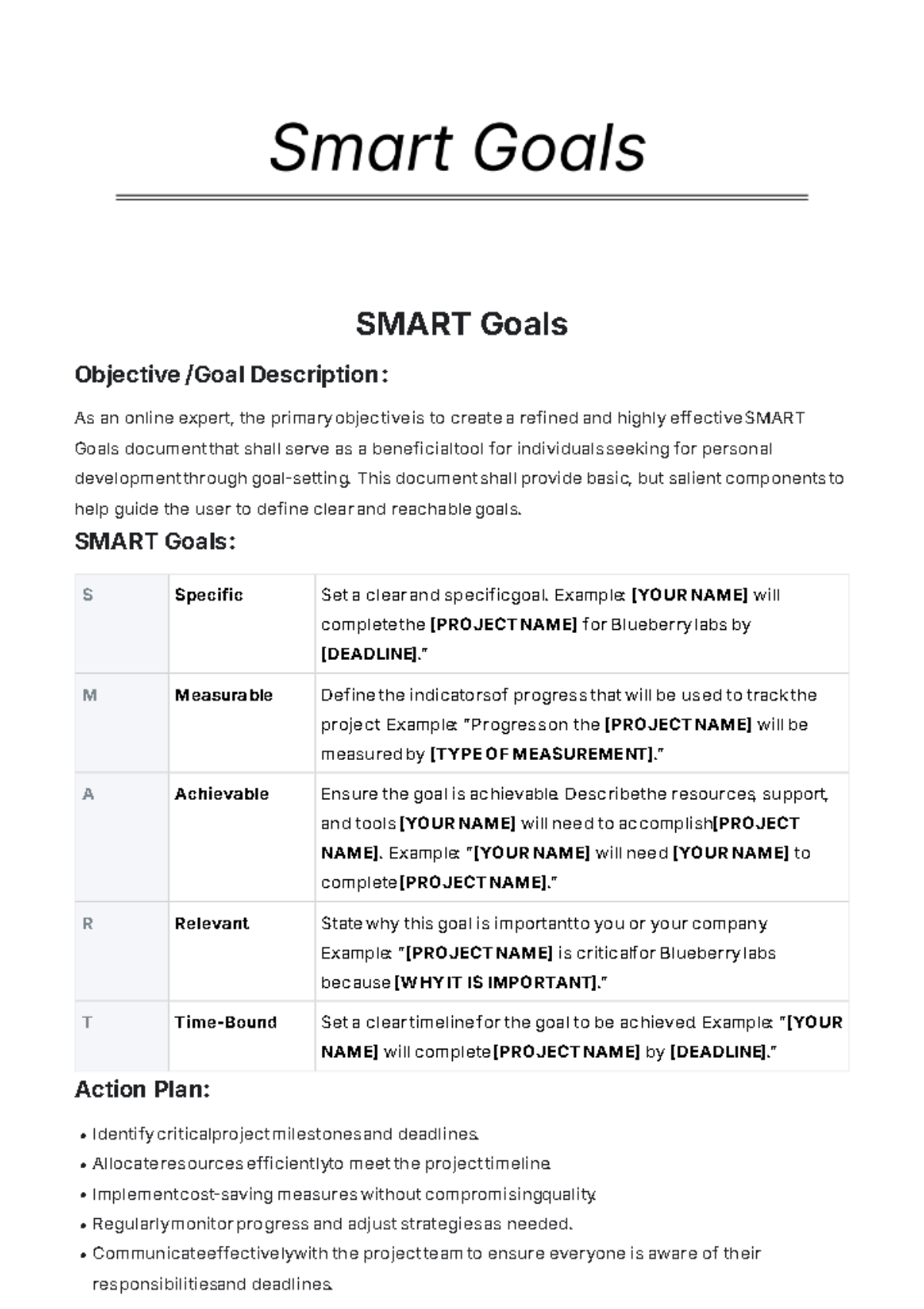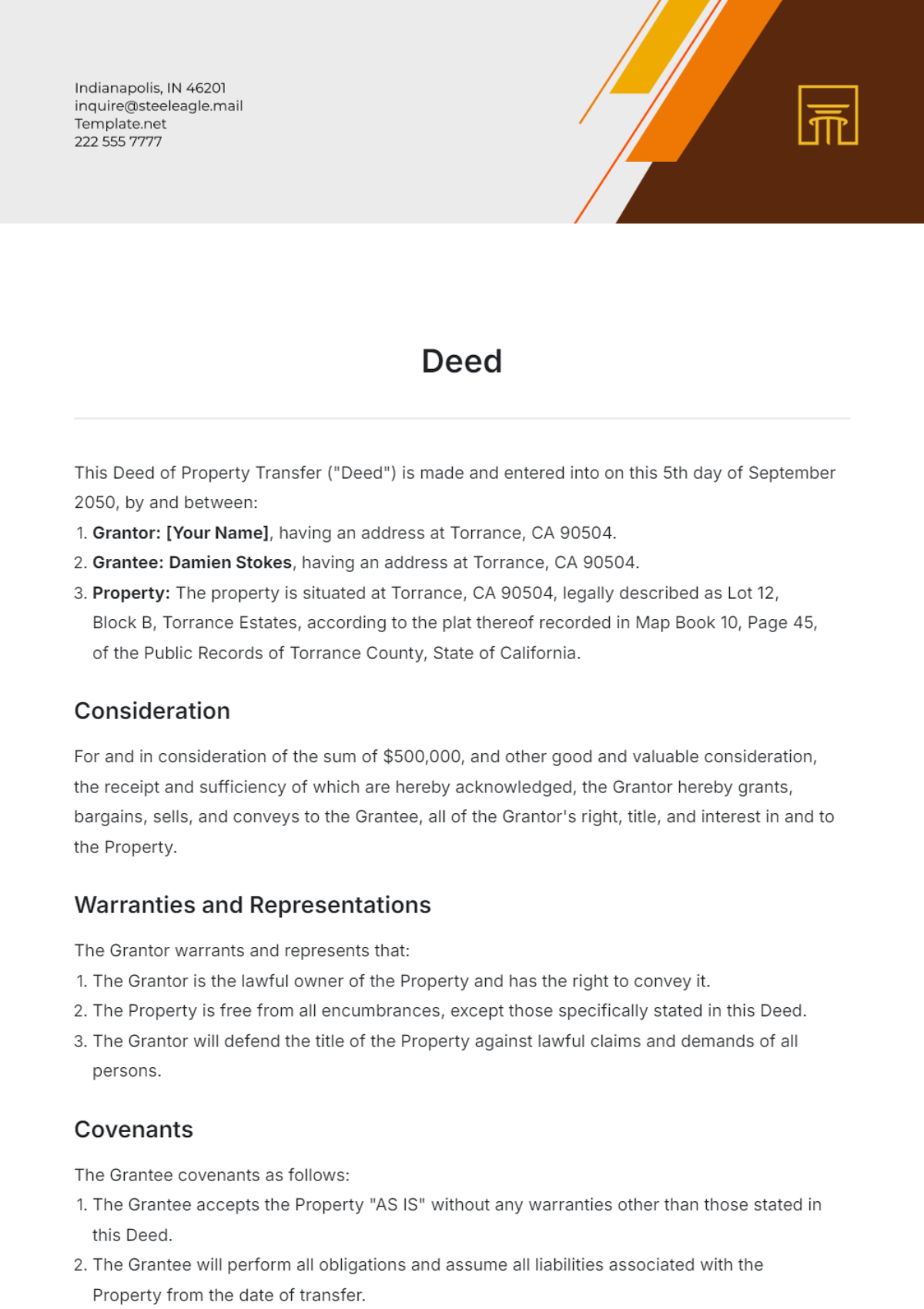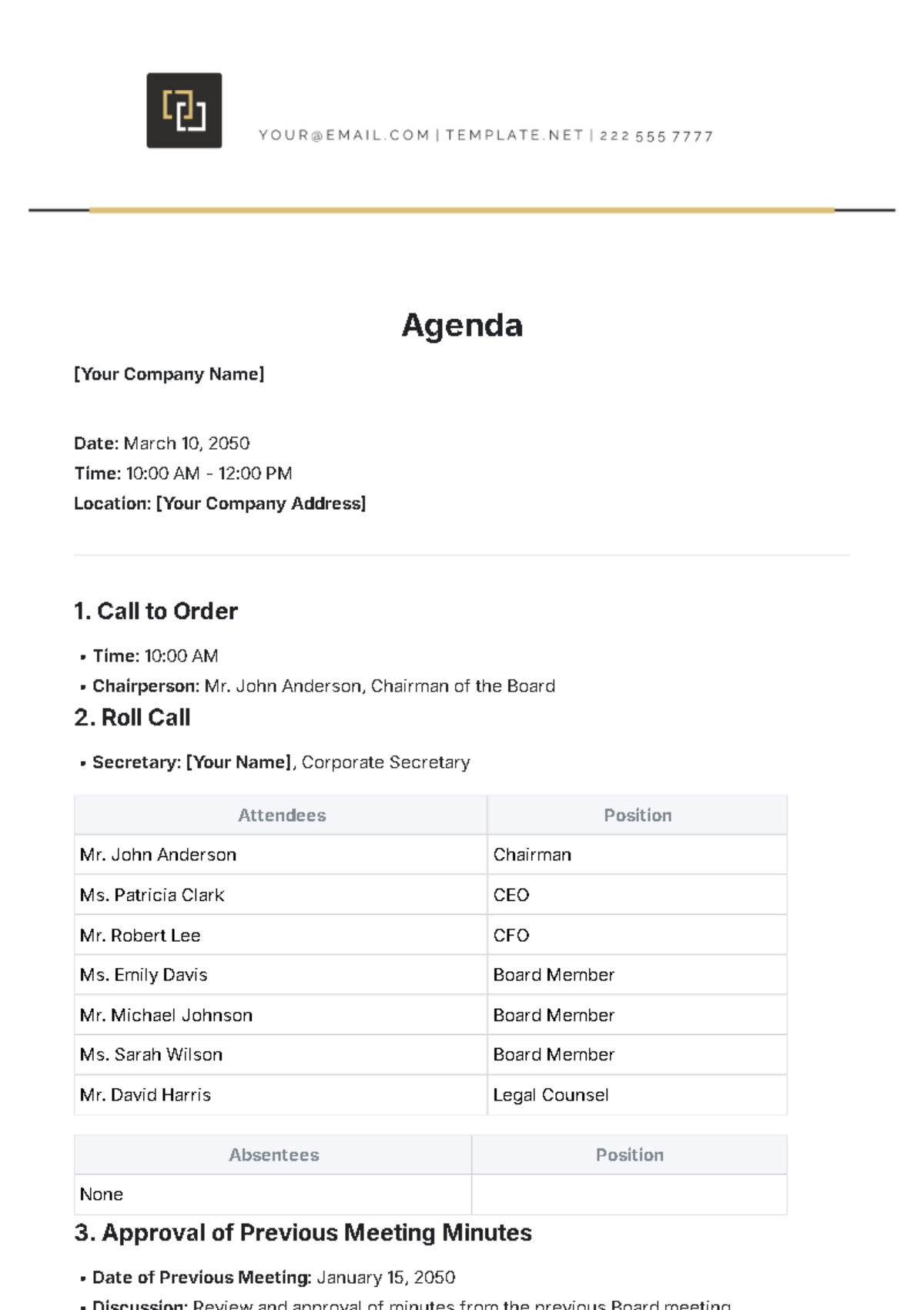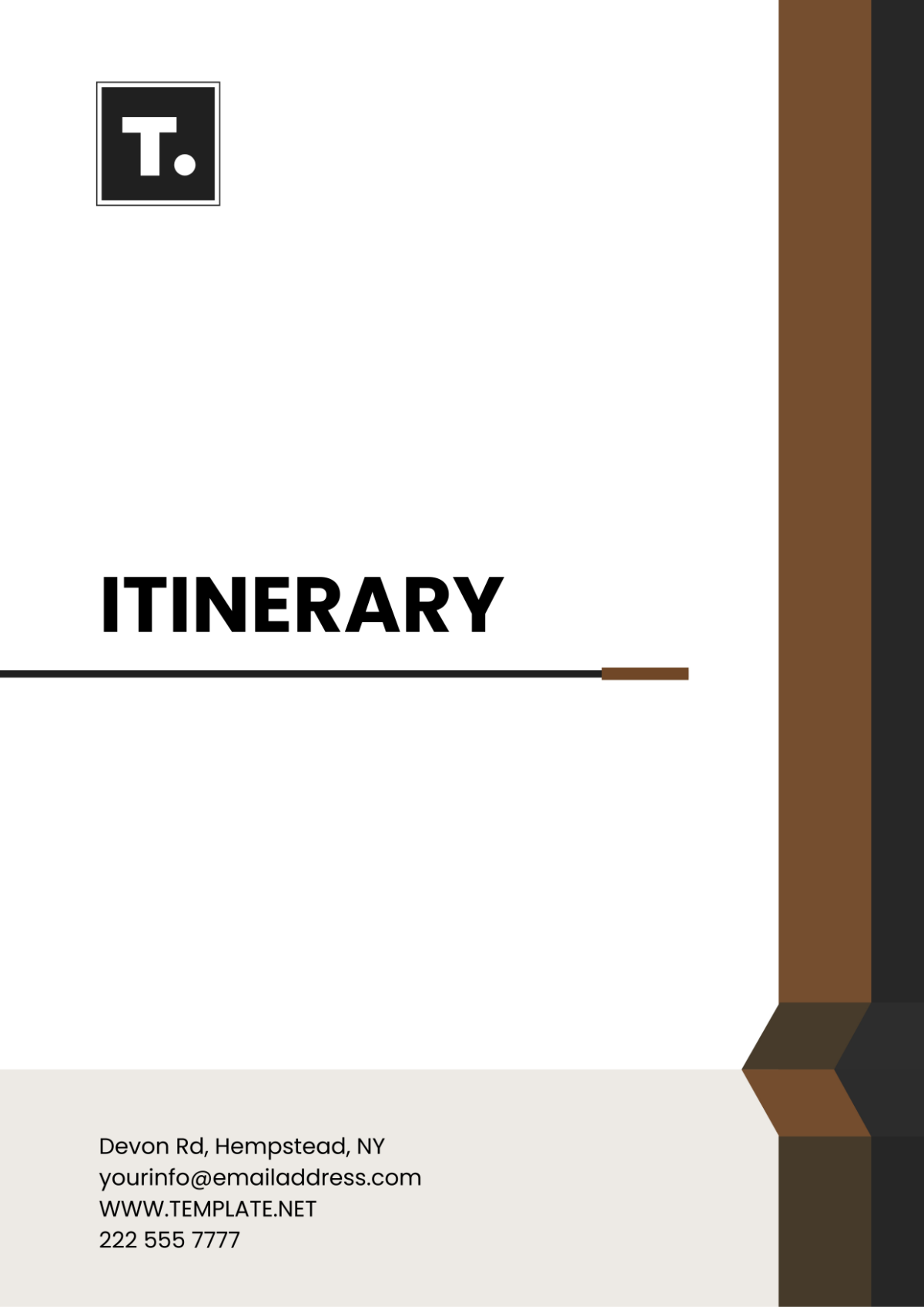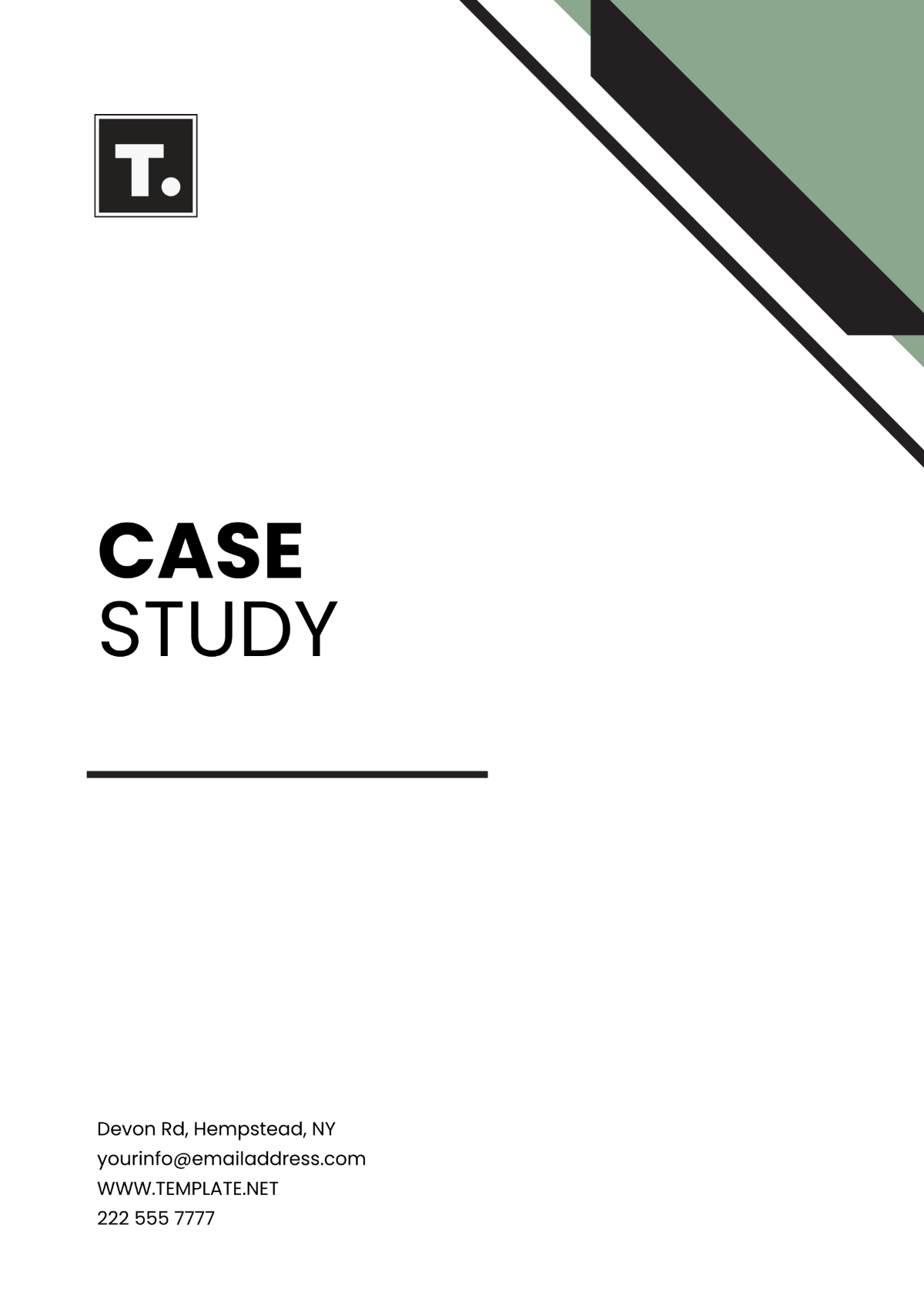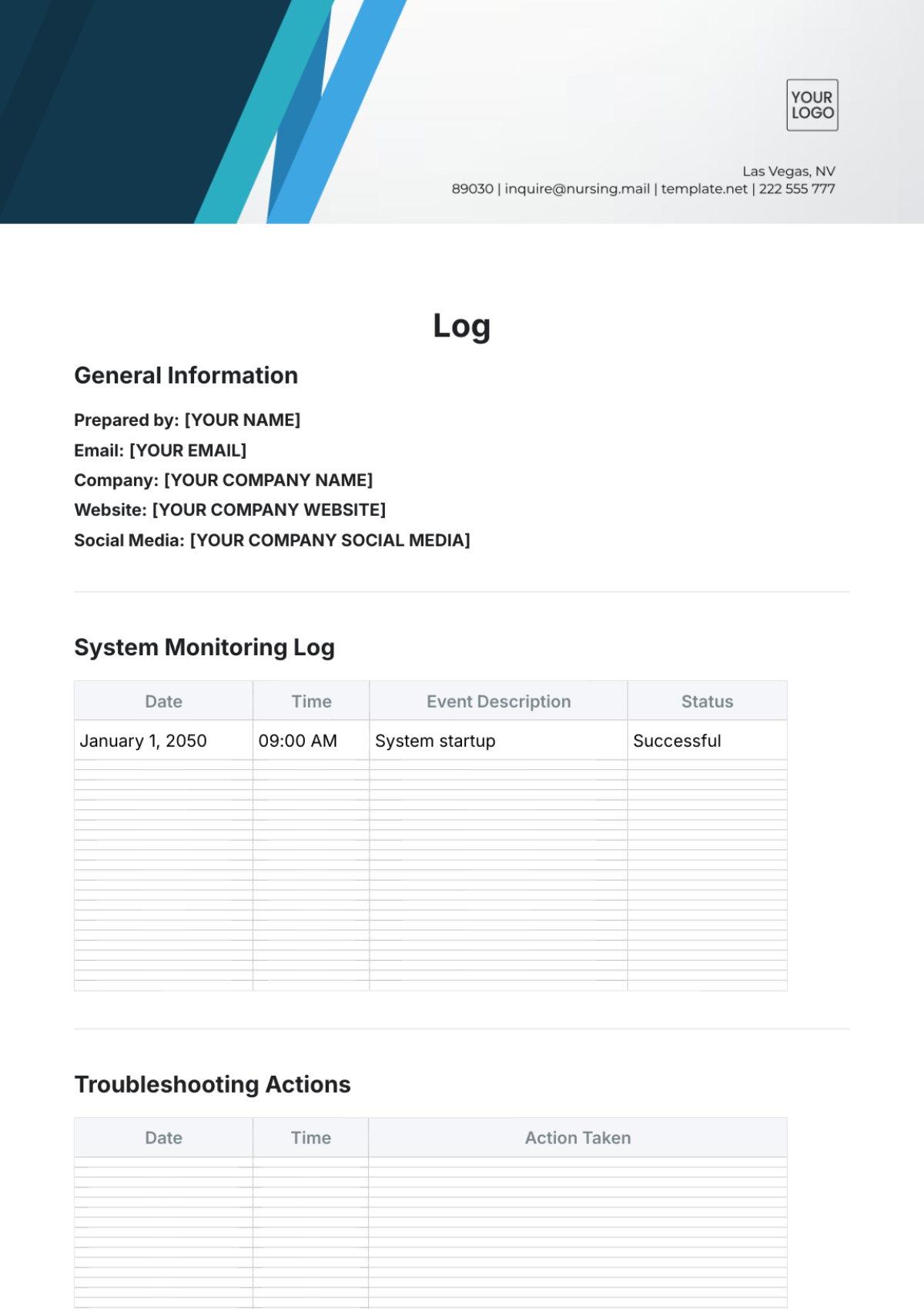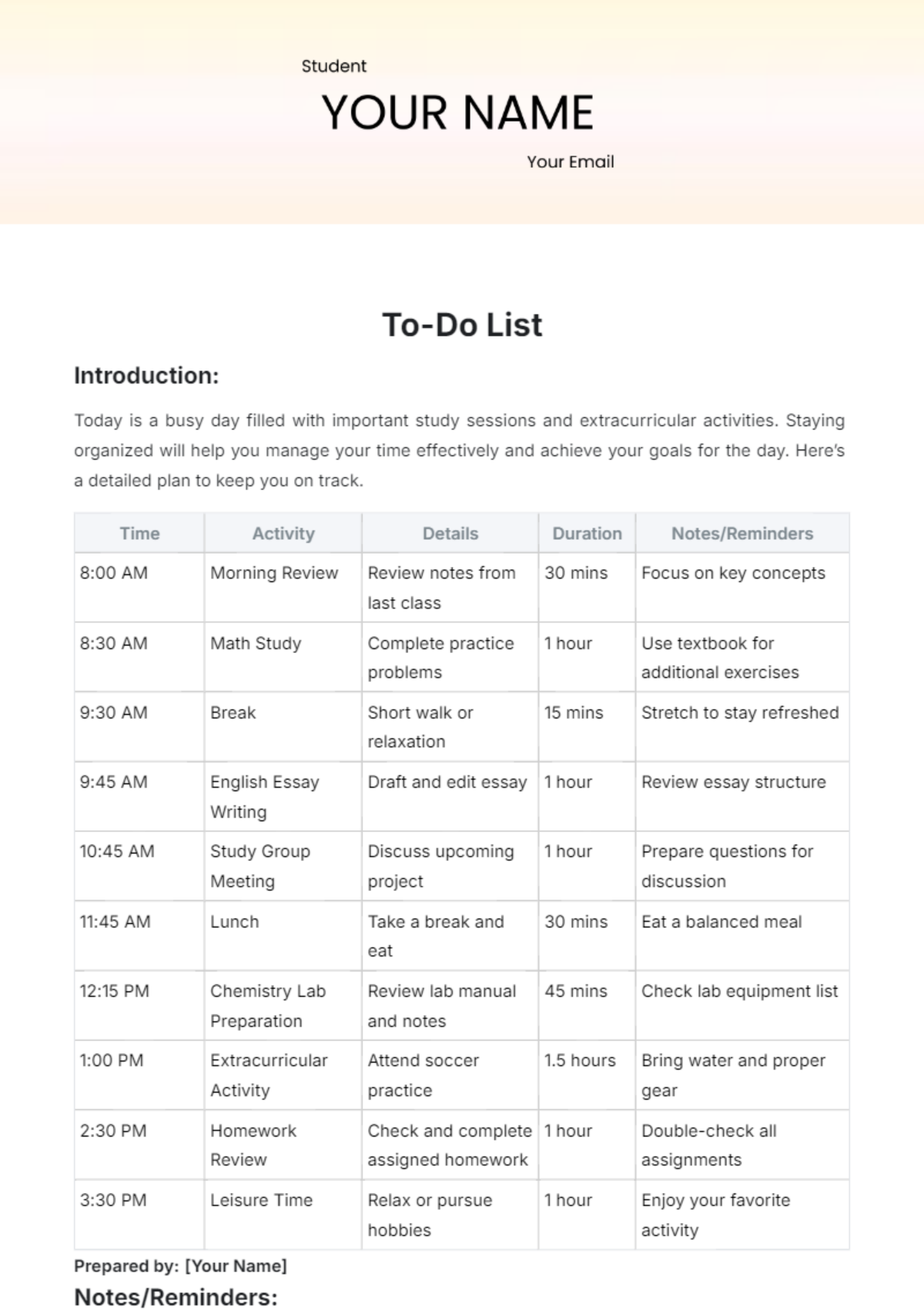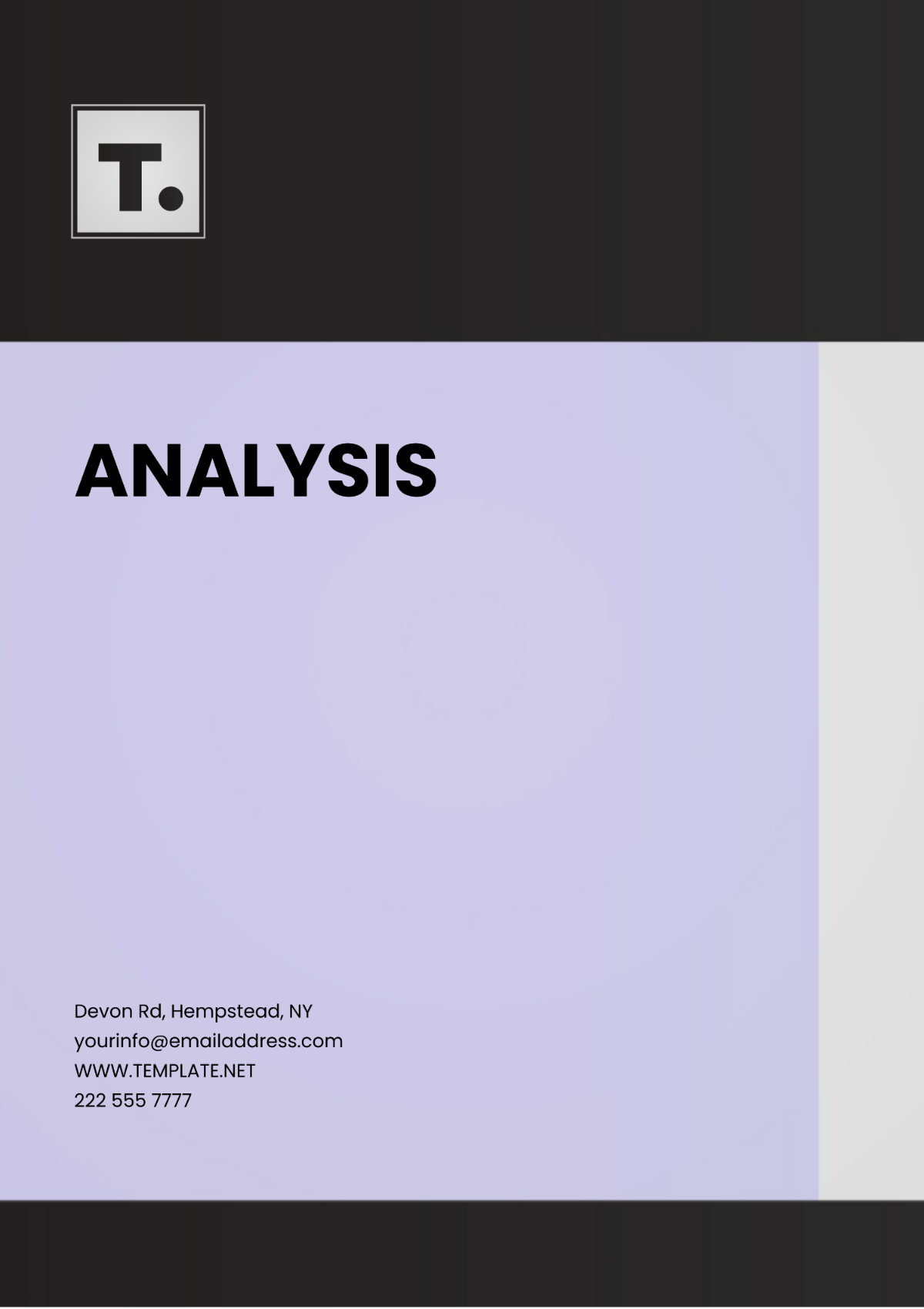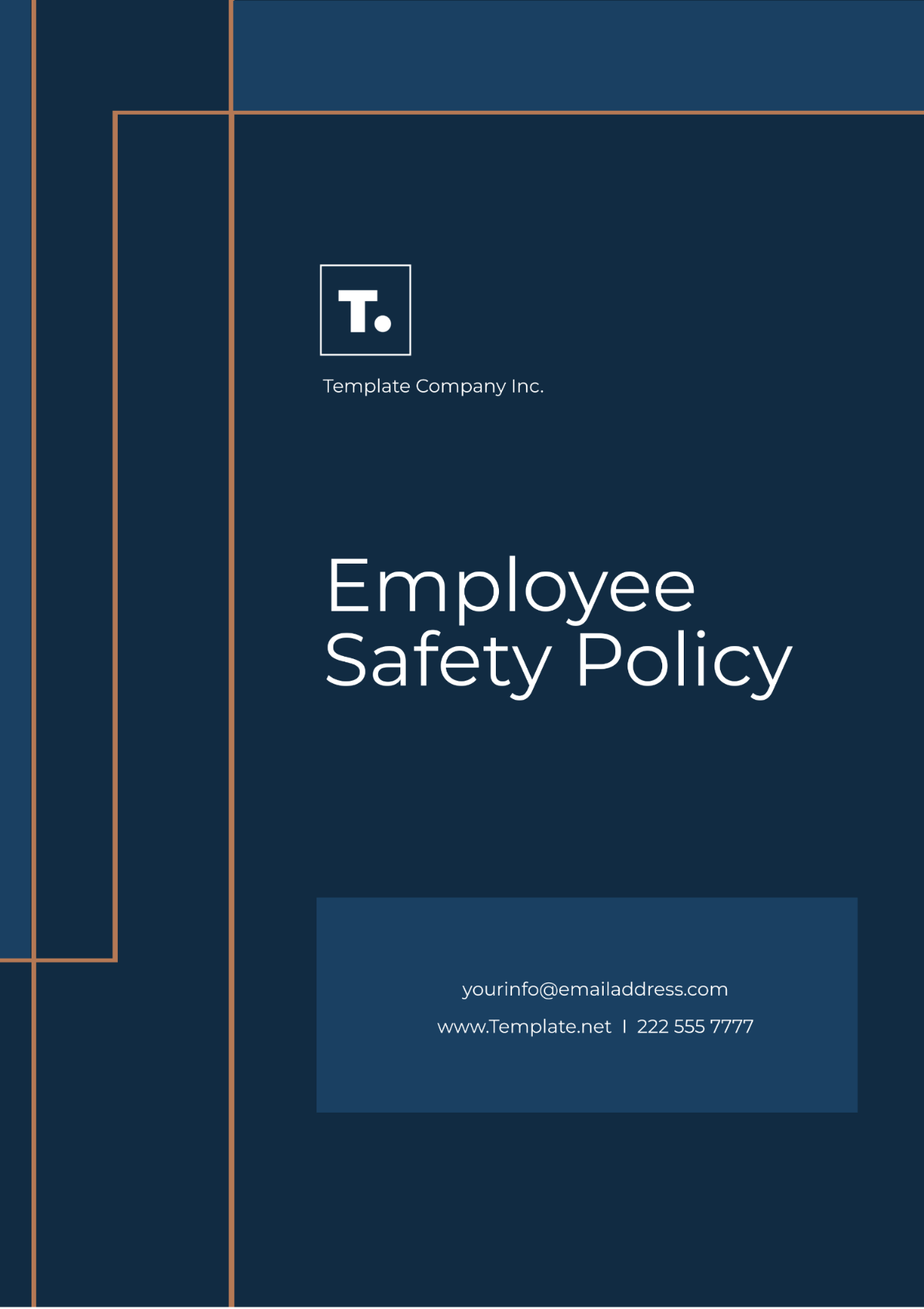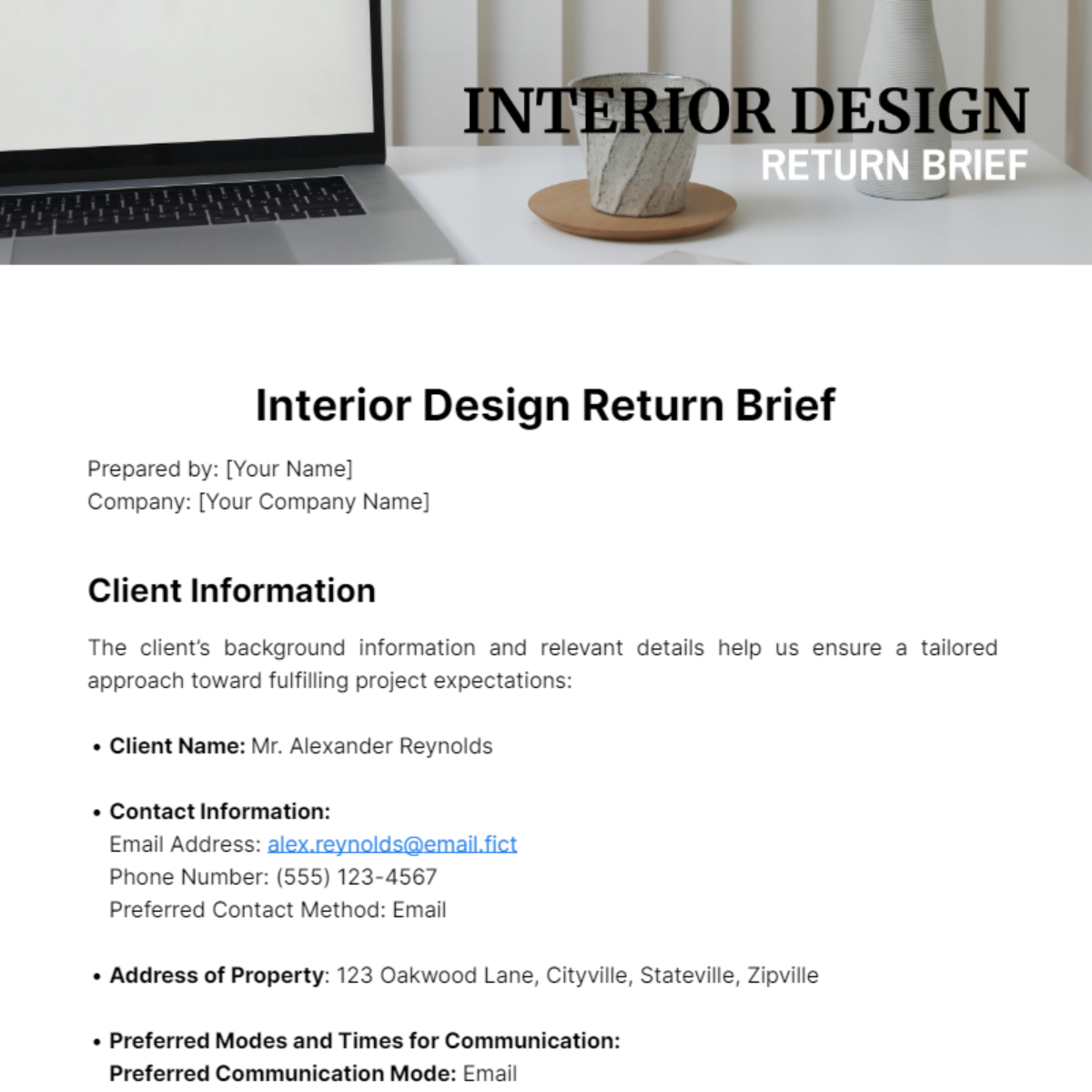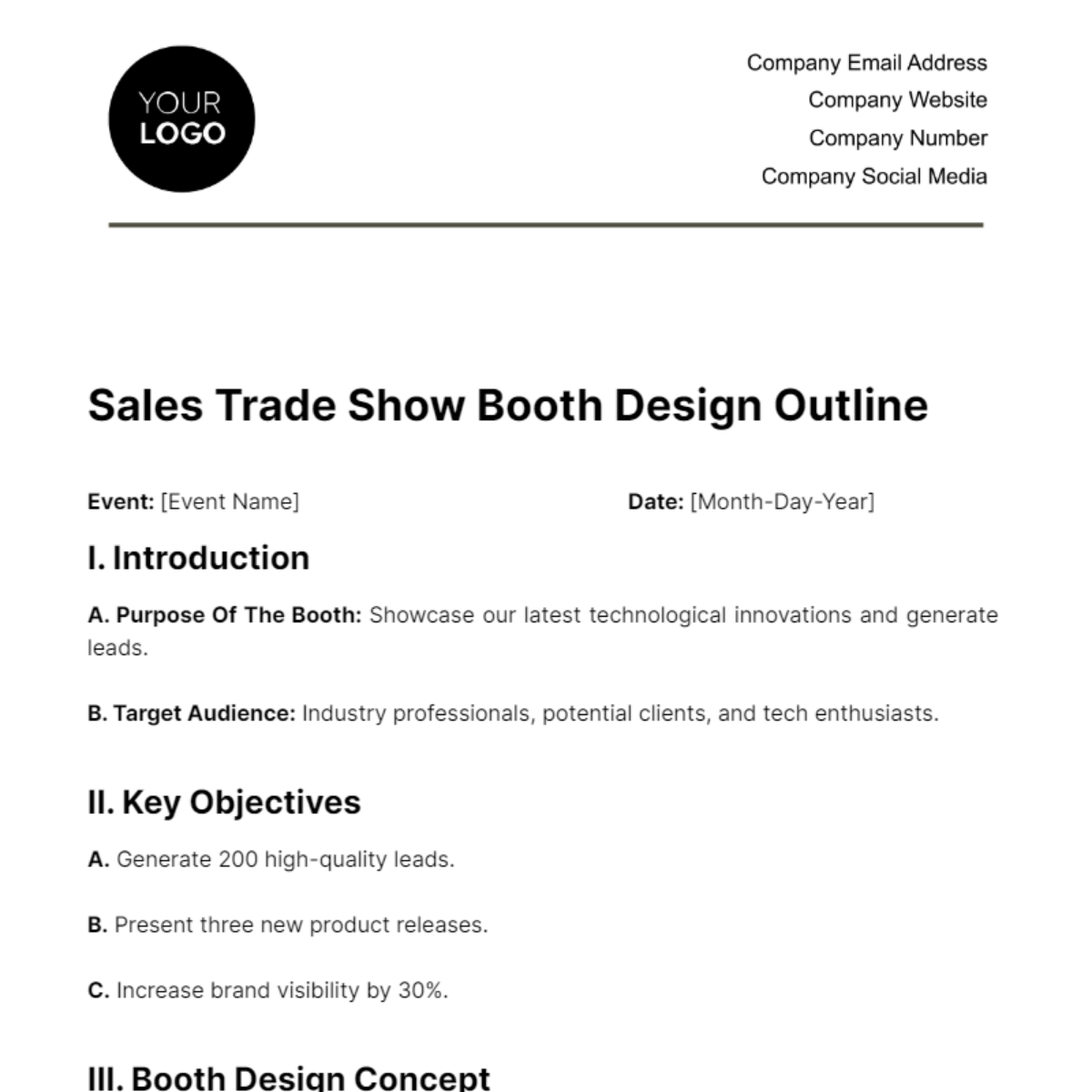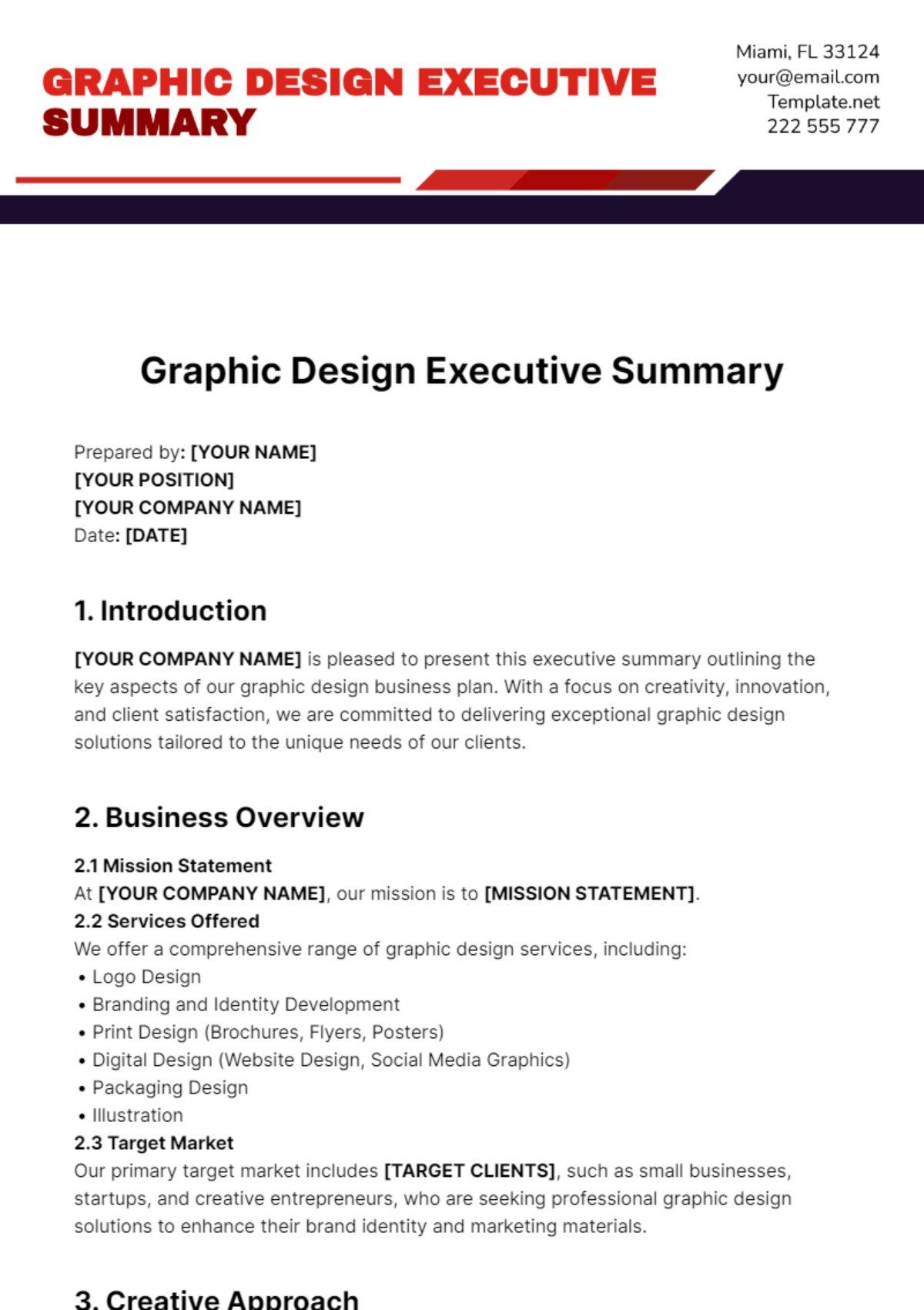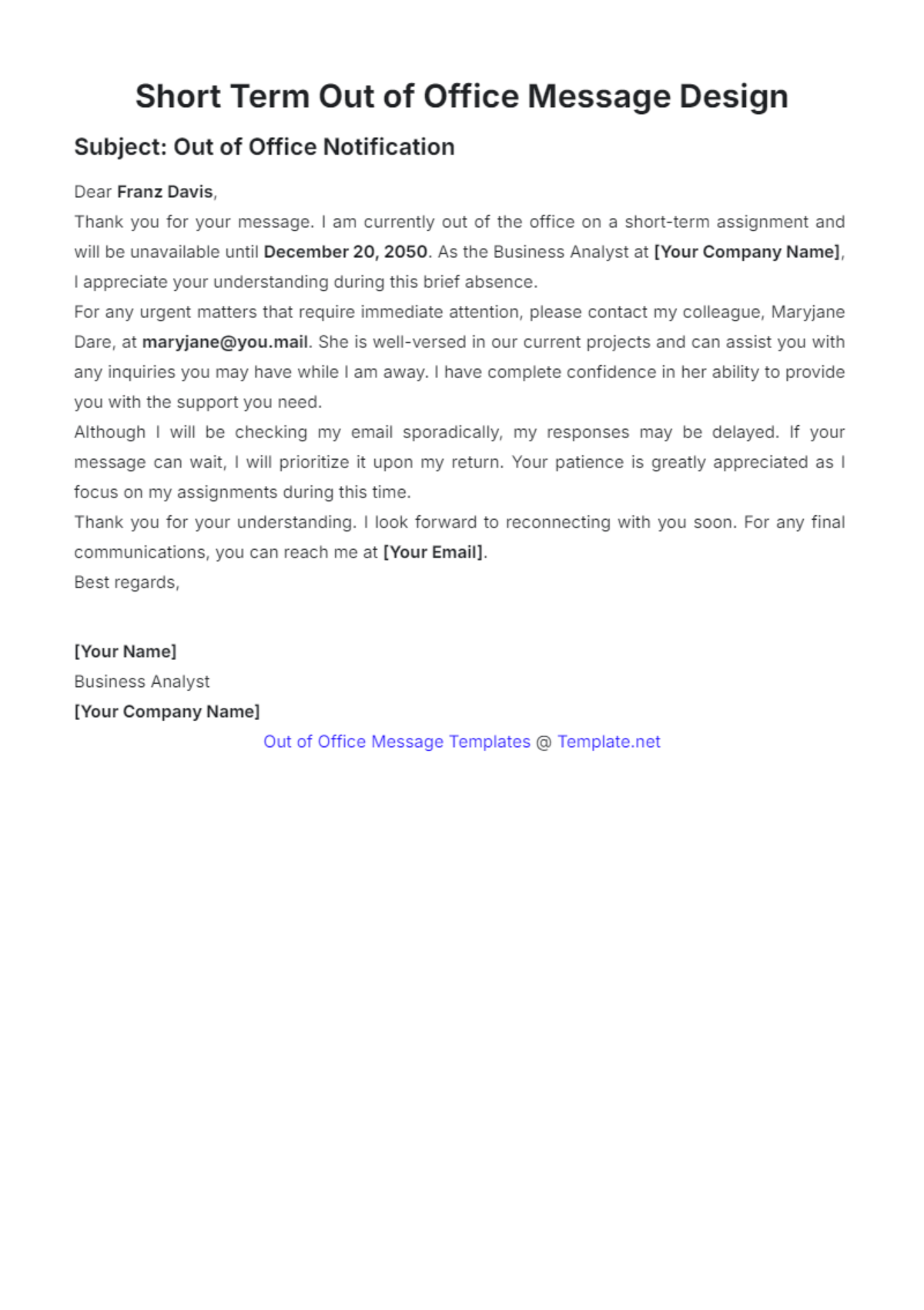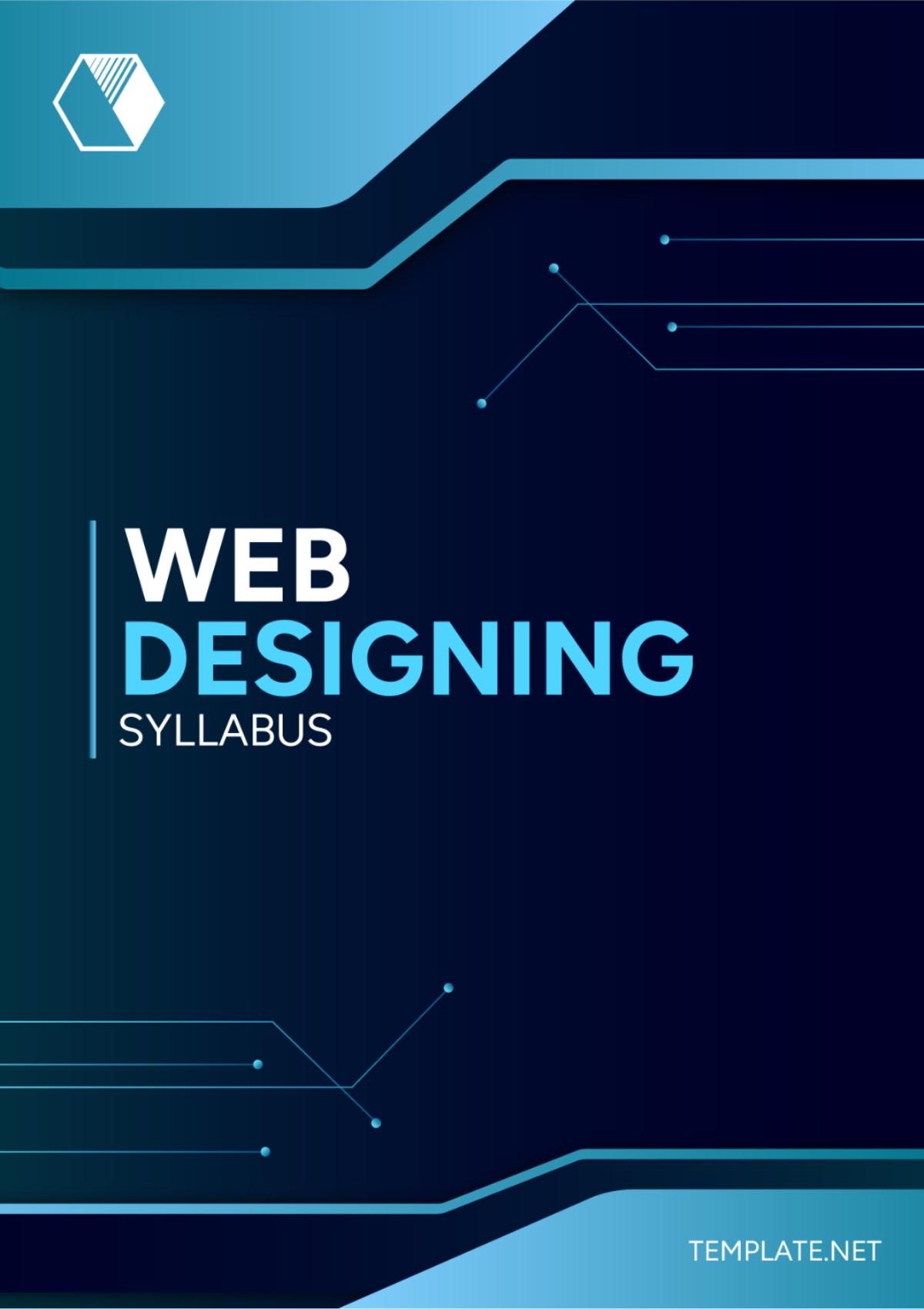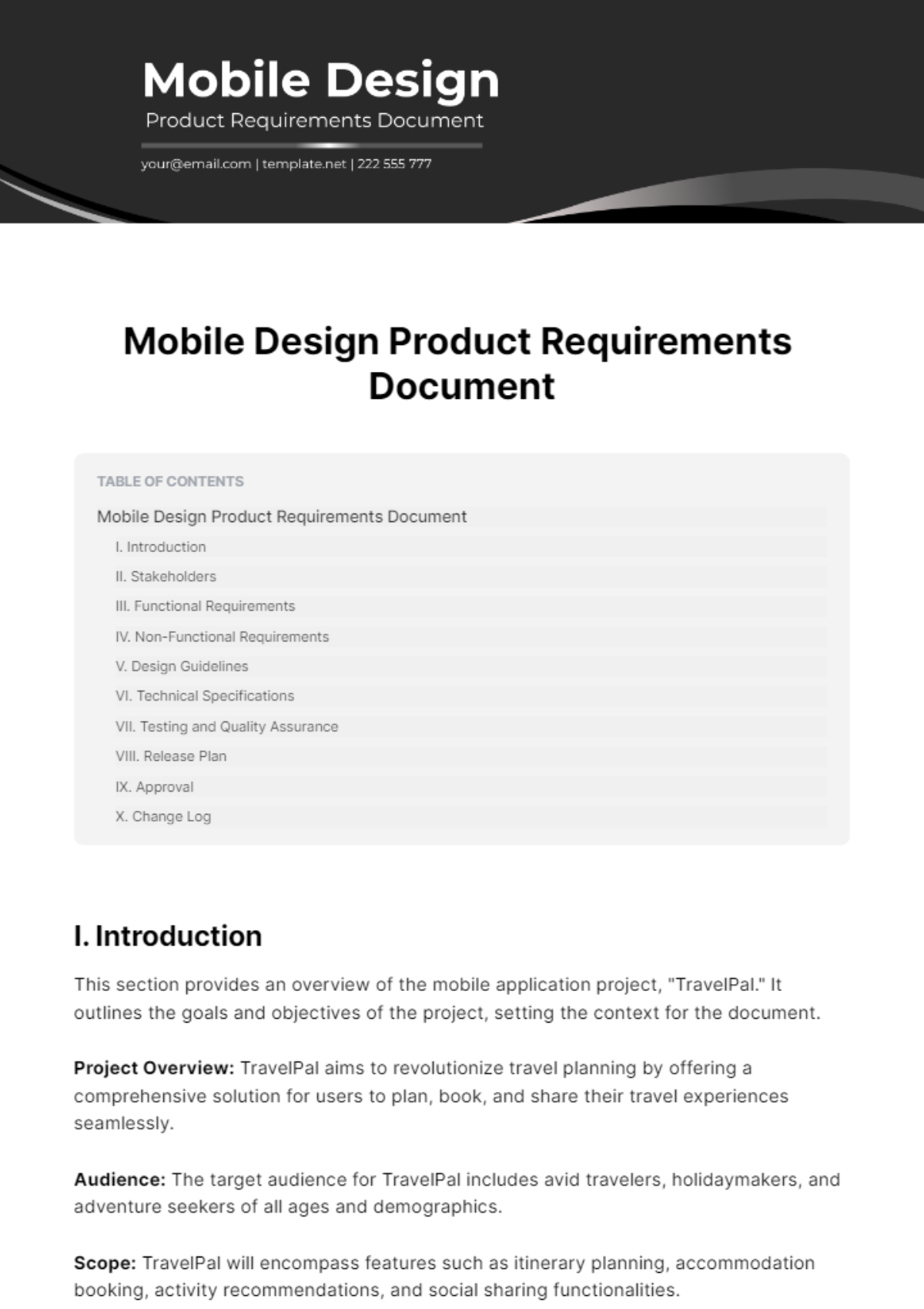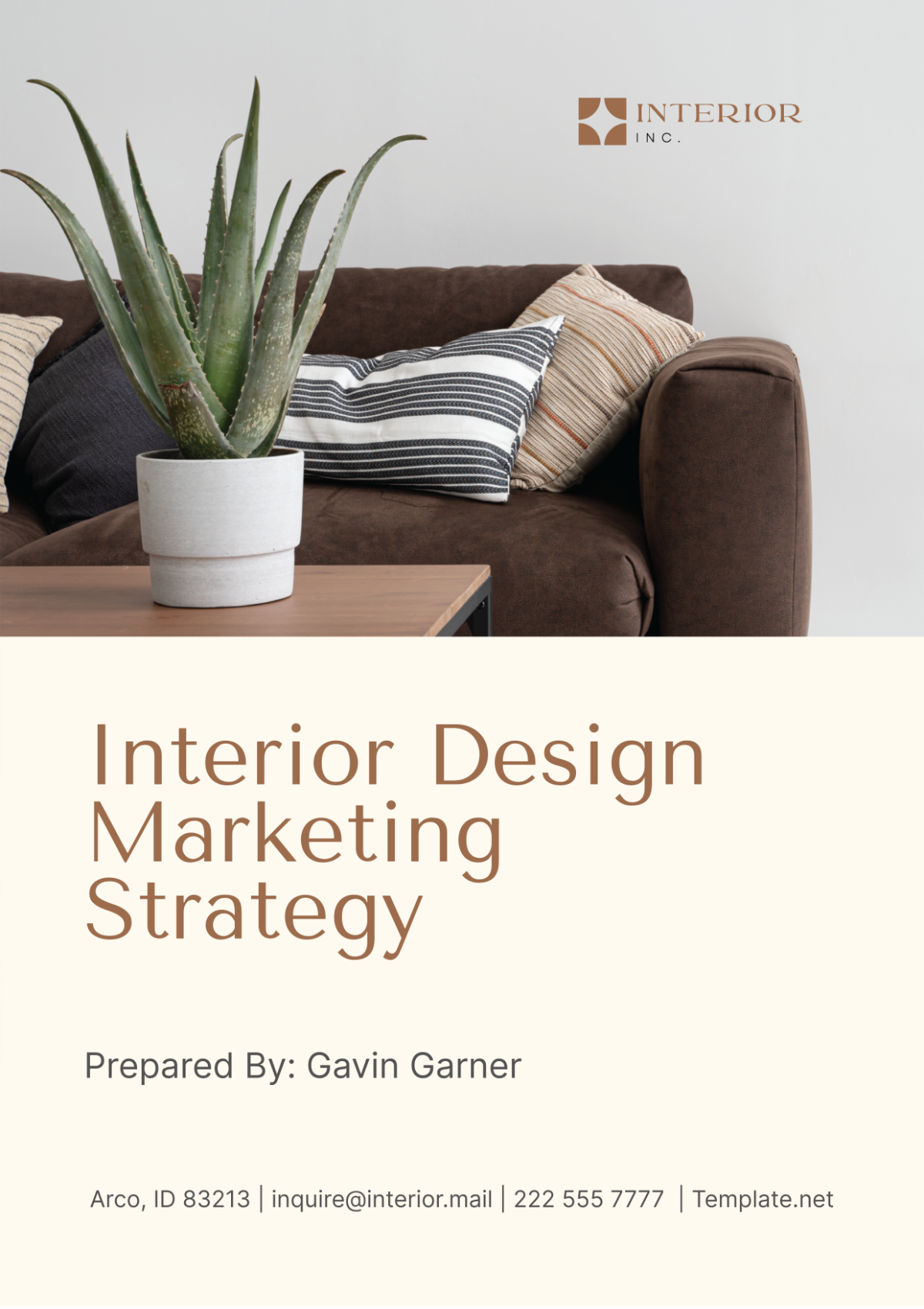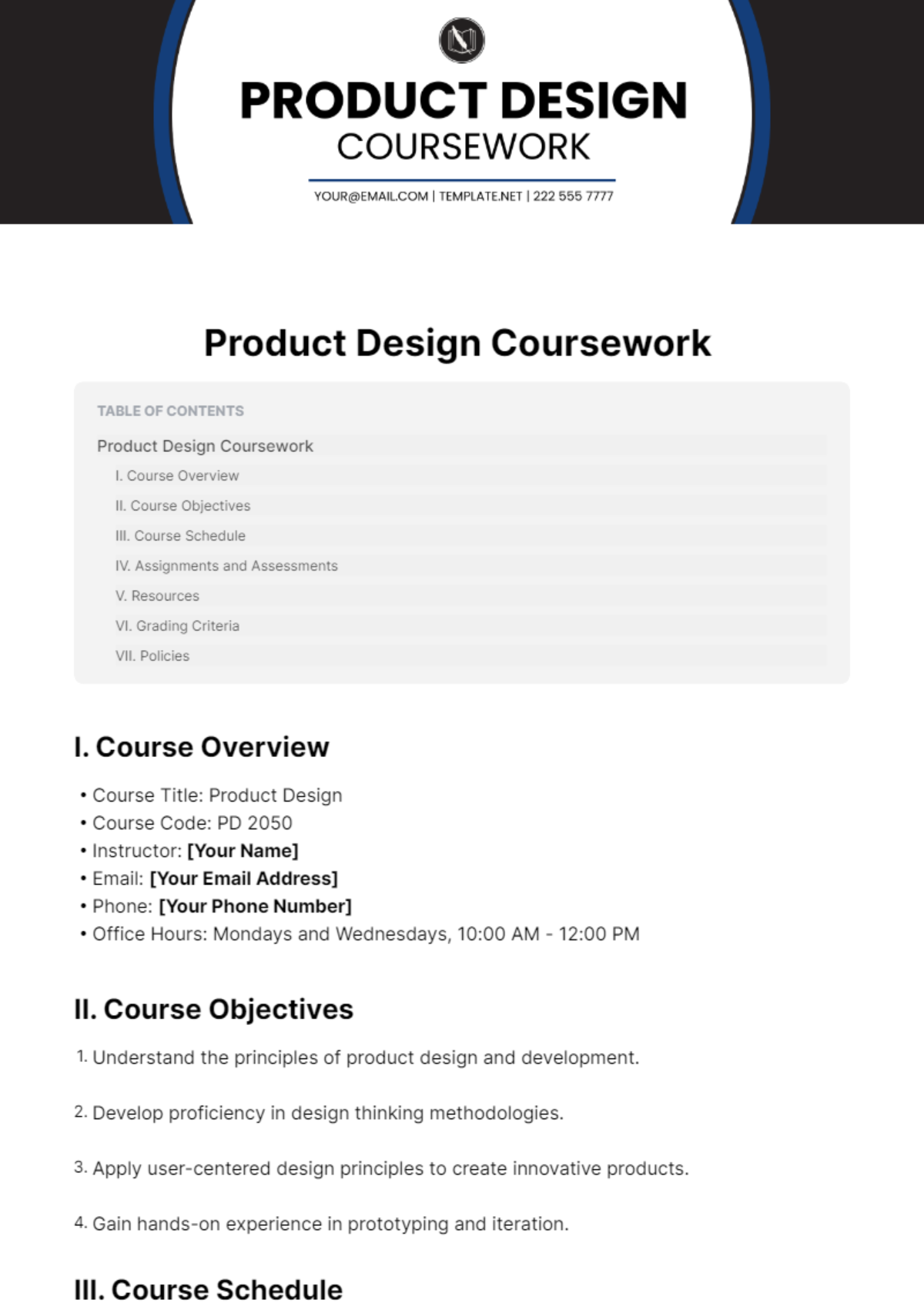Sales User Guide for Collateral Design Software
1. Introduction to the Software
Welcome to our best-in-class Collateral Design Software. Designed to cater to your marketing and sales needs, this software will be your ultimate companion in creating impactful collateral designs. From brochures to banners, every design is a few clicks away.
This guide covers all aspects of navigating the software, utilizing the advanced design tools, saving and exporting designs and, offers tips to maximize its efficiency. In case there are any questions or concerns, feel free to reach us at [Your Company Email].
2. Purpose and Scope
The purpose of this guide is to serve as a comprehensive reference for all functionalities and features of the Collateral Design Software. It is intended for use by sales and marketing professionals, graphic designers, and any other team members who are involved in creating and distributing marketing collateral for business purposes. The guide covers both basic and advanced features, enabling users of varying levels of expertise to efficiently navigate and utilize the software.
3. System Requirements
Before installing our Collateral Design Software, it is imperative to verify that your computing environment meets the necessary system requirements. This section delineates both the minimum and recommended specifications for operating systems, RAM, processor, hard disk space, graphics, internet connectivity, and additional hardware. Adhering to these specifications ensures optimal performance and enhances user experience.
Minimum System Requirements:
The table below outlines the minimum system requirements needed for running Collateral Design Software effectively.
Operation System: | [Windows 10 or higher, macOS 10.14 or higher] |
RAM: | [8GB] |
Processor: | [Intel i5 or equivalent, with a base speed of 2.5 GHz or faster] |
Hard Disk Space: | [20GB of free disk space] |
Graphics: | [Integrated GPU, supporting OpenGL 3.3 or higher] |
Recommended System Requirements:
For an enriched and smooth operational experience, especially during multitasking and using resource-intensive features, the following system specifications are strongly recommended:
Operation System: | [Windows 10 or higher, macOS 10.14 or higher] |
RAM: | [16GB] |
Processor: | [Intel i7 or equivalent, with a base speed of 3.0 GHz or faster] |
Hard Disk Space: | [50GB of free disk space] |
Graphics: | [Dedicated GPU with at least 4GB VRAM, supporting OpenGL 4.5 or higher] |
Internet Connection:
A stable, high-speed internet connection is crucial for taking full advantage of the software's cloud-based storage, real-time collaboration, and regular software updates. A minimum upload and download speed of 5 Mbps is recommended, but [10 Mbps] or higher is ideal for handling larger files and smoother online interaction.
Additional Hardware:
Mouse and Keyboard: Standard USB or wireless configurations are supported. For ergonomic considerations, a mouse with additional customizable buttons can improve workflow.
Monitor: A display with a minimum resolution of [1920 x 1080] is advisable for clear visualization. For design-intensive tasks, a color-accurate monitor is highly recommended.
By ensuring your hardware and network configurations are aligned with these guidelines, you can expect to experience all of the advanced functionalities offered by [Your Company Name]'s Collateral Design Software without any performance-related hindrances.
4. Installation Guide
The installation process is a critical first step in utilizing the Collateral Design Software. This section provides a detailed, step-by-step guide for installing the software on your system. It covers the initial download, the installation process, and the license activation. Following these steps carefully will ensure that the software is configured properly, thereby enabling you to take full advantage of its extensive capabilities.
Pre-Installation Steps:
Your system meets the minimum or recommended system requirements, as detailed in Section: System Requirements.
You have administrative rights to install software on your computer.
All system updates have been installed to avoid potential compatibility issues.
Downloading the Installer:
Navigate to [Your Company Name]'s official website and log in or create a new account.
Go to the "Downloads" section and select the version of Collateral Design Software appropriate for your operating system.
Click on the "Download" button. The installer will be downloaded as a .exe file for Windows or a .dmg file for macOS.
Running the Installer:
Locate the downloaded installer file in your computer's "Downloads" folder or the directory you specified.
Double-click the installer file to initiate the installation process.
A User Account Control prompt may appear, asking for permission to make changes to your device. Click "Yes" to proceed.
Installation Steps:
The installation wizard will open. Click "Next" to continue.
Read the End-User License Agreement (EULA), accept the terms, and click "Next."
Choose the installation directory, or leave it to the default folder and click "Next."
Select the components you wish to install and click "Next."
Click "Install" to begin the installation. The process may take several minutes.
Upon successful installation, click "Finish" to close the installer.
License Activation:
Launch the Collateral Design Software from the desktop shortcut or the "Start" menu.
Upon first launch, you will be prompted to enter your license key.
Enter the key and click "Activate." Your software is now ready for use.
By following this comprehensive Installation Guide, you will have successfully installed [Your Company Name]'s Collateral Design Software on your system, ensuring a stable and effective work environment.
5. Navigating the Dashboard
The dashboard serves as the central hub for interacting with the Collateral Design Software. Its intuitive layout is designed to facilitate quick and easy access to various features and functionalities. This section will provide a detailed overview of the dashboard components, thereby helping you navigate with confidence and make the most of the software's capabilities.
Dashboard Layout: The dashboard comprises multiple elements aimed at streamlining your workflow:
Project Overview: This panel displays a list of all your current projects, complete with their status (active, pending, completed), deadlines, and quick access buttons for editing or sharing.
Task List: Located on the right-hand side, this feature lists tasks that are pending, in progress, or completed. Each task is also tagged with its associated project for better organization.
Activity Feed: Situated at the bottom or as a collapsible sidebar, the Activity Feed offers real-time updates on team activities, file modifications, and project status changes.
Quick Access Toolbar: Located at the top, this includes shortcuts to essential features like "New Project," "Save," "Undo/Redo," and "Settings."
a. Using the Project Overview Panel
Sorting Options: Sort projects by deadlines, name, or status.
Search Bar: Locate projects quickly by typing in keywords or project IDs.
Batch Actions: Select multiple projects for batch editing, deletion, or status changes.
Utilizing the Task List
Filter Options: Filter tasks based on priority, due date, or associated project.
Task Assignment: Assign tasks to team members directly from this panel.
Notifications: Set reminders for upcoming tasks to avoid missing deadlines.
Interacting with the Activity Feed
Live Updates: Receive real-time notifications for edits, comments, and project milestones.
Interaction: Reply to comments or mark updates as read/unread.
Customization: Choose which types of updates you want to see, and in what order.
Customizing the Quick Access Toolbar
Adding Shortcuts: Right-click on the toolbar to add new shortcuts from a list of available features.
Rearranging: Drag and drop icons to rearrange the order according to your preference.
Removing: Right-click and choose "Remove" to declutter the toolbar.
By familiarizing yourself with the dashboard's multiple facets, as outlined above, you can optimize your interactions with [Your Company Name]'s Collateral Design Software, thereby enhancing productivity and workflow efficiency.
6. Creating New Projects
Embarking on a new project is a cornerstone activity in [Your Company Name]'s Collateral Design Software. This section is dedicated to providing a comprehensive guide for creating new projects within the platform. Whether you are a first-time user or a seasoned professional, the following instructions are designed to simplify the project initiation process, ensuring that you set up your project in alignment with best practices for success.
Preparing to Create a New Project: Before creating a new project, it's crucial to have a clear understanding of the scope, objectives, and resource allocation. Ensure that you have:
Project Name: A descriptive, unique name that helps you and your team identify the project.
Team Members: List of personnel who will be part of the project.
Resource Files: Any assets like logos, images, or text documents that will be used.
Timeline: Estimated deadlines for major milestones and the project's completion.
a. Steps for Creating a New Project
Accessing the "New Project" Interface
Navigate to the dashboard.
Locate the "New Project" button on the Quick Access Toolbar or within the Project Overview panel and click it.
Filling in Basic Information
Project Name: Input the name in the corresponding field.
Description: Add a brief summary or description to outline the project's objectives.
Start Date and End Date: Select the projected timeline for your project.
Team Members: Add team members by entering their usernames or email addresses.
Click 'Next' or 'Continue' to proceed.
Adding Resources and Assets
You will be redirected to a screen where you can upload any essential files. Click "Upload" and navigate to where the files are located on your computer.
Add tags or brief descriptions to each uploaded file for easy reference.
Review the uploaded resources and click 'Next.'
Finalizing and Saving the Project
Review all the information for accuracy.
Optionally, you can also specify advanced settings like project priority or custom labels at this stage.
Click 'Save' or 'Create' to finalize the new project.
By following these guidelines for creating a new project, you'll not only ease the initiation phase but also set a strong foundation for effective management and successful completion of your projects in Collateral Design Software.
7. Collaborating with Team Members
This section aims to equip you with the knowledge and best practices needed for seamless collaboration within the platform. Topics covered include inviting team members, role assignments, real-time co-editing, file sharing, and communication through built-in messaging features.
Inviting Team Members:
Navigate to the Project Dashboard: Go to the specific project where you wish to add team members.
Access Team Panel: Locate and click the "Team" tab usually situated on the upper part of the interface.
Send Invitations: Click "Invite Team Members," enter their email addresses, and hit "Send."
Role Assignment and Permissions:
Access Permission Settings: Within the "Team" tab, find and click the "Role Assignment" or "Permissions" section.
Assign Roles: Select roles such as "Admin," "Editor," or "Viewer" for each team member.
Custom Permissions: Optionally, create custom roles with unique permission sets based on project requirements.
Real-Time Co-Editing:
Open the Document: Navigate to the file you wish to co-edit and open it.
Activate Co-Editing: Click the "Co-Edit" button usually located at the top-right corner of the interface.
Collaboration Status: Icons or indicators will display who else is editing the document in real time.
File Sharing and Versioning:
File Upload: Use the "Upload" button in the project dashboard or the file manager section to upload new files.
File Sharing: To share a file, click on it, then select "Share" and choose the recipients or generate a shareable link.
Version Control: When files are updated, older versions are saved for reference and can be accessed through the "Version History" option.
Integrated Communication Features:
Chat Window: Most projects come with an integrated chat window for real-time communication.
Comments and Annotations: Use the "Comments" section to leave notes or annotations on specific tasks or files.
Notification Settings: Customize your notification preferences to receive updates on project milestones, task assignments, and chat messages.
By incorporating these best practices into your collaboration strategy, you stand to improve project coordination, accelerate delivery times, and enhance overall productivity when using [Your Company Name]'s Collateral Design Software.
8. Conclusion
This Sales User Guide is designed to provide a comprehensive overview of our Collateral Design Software, covering crucial areas ranging from system requirements and installation to navigation, project creation, and team collaboration. By adhering to the guidelines and best practices outlined in each section, users can optimize their experience with the software, streamline their workflows, and enhance team productivity. With its robust set of features and user-friendly interface, [Your Company Name]'s Collateral Design Software is an invaluable tool for any business aiming to excel in collateral design and project management.
9. Using the Customer Support Feature
Our software features a robust customer support system. If you have any queries or encounter any issues, click on 'Help' then 'Customer Support'. The support team is available 24/7.
You can also find a range of tutorial videos and a comprehensive FAQ section under 'Help'. The tutorials cover everything from basic functionalities to advanced design techniques.
10. Sending Feedback
We value your feedback and suggestions. By sharing your thoughts, you help us improve our software and services. To send in feedback, navigate to 'Help' then click 'Send Feedback'.
Tell us what you think about the software, including its features, usability, and areas for improvement. You can also call us directly at [Your Company Number] or send an email to [Your Company Email].