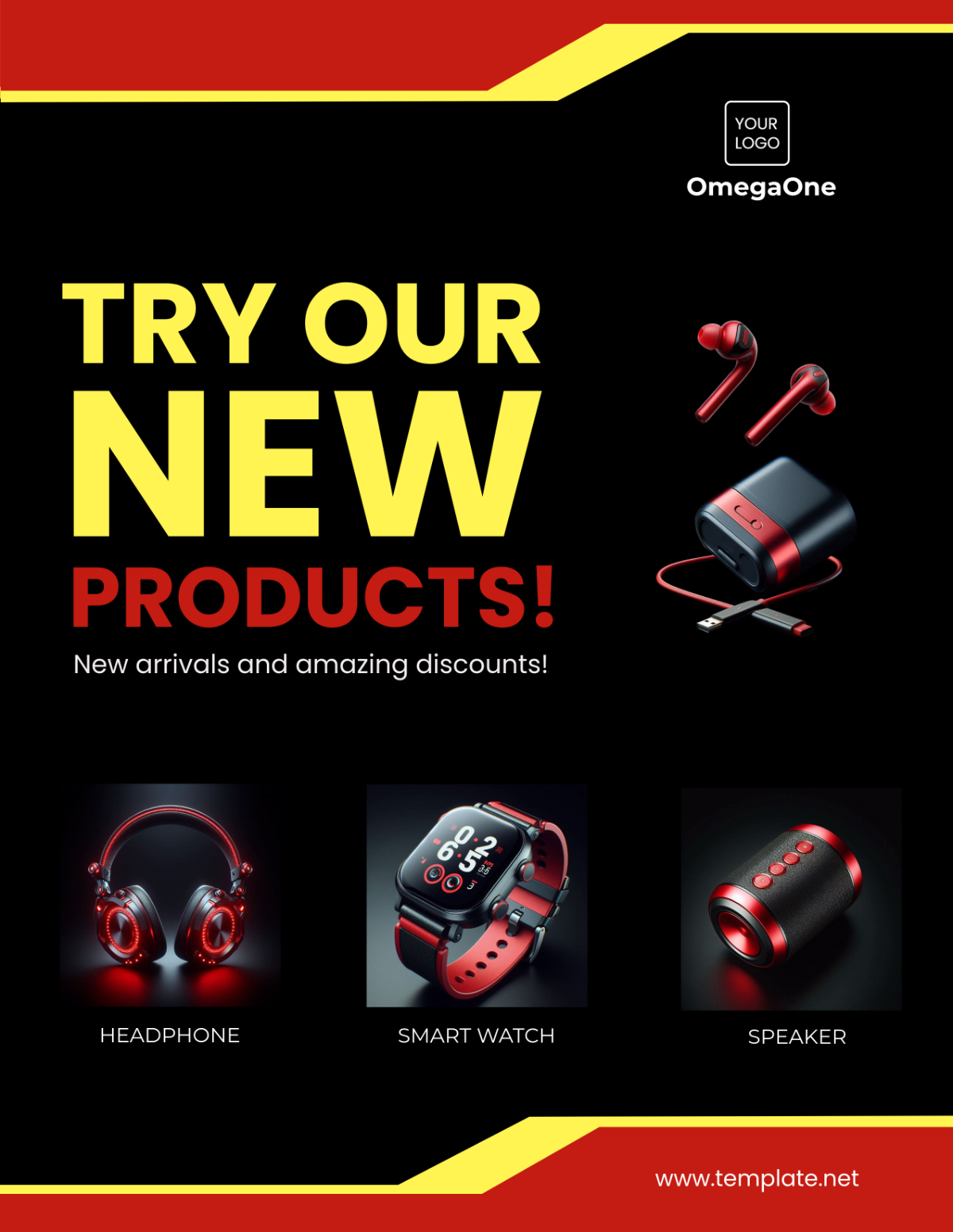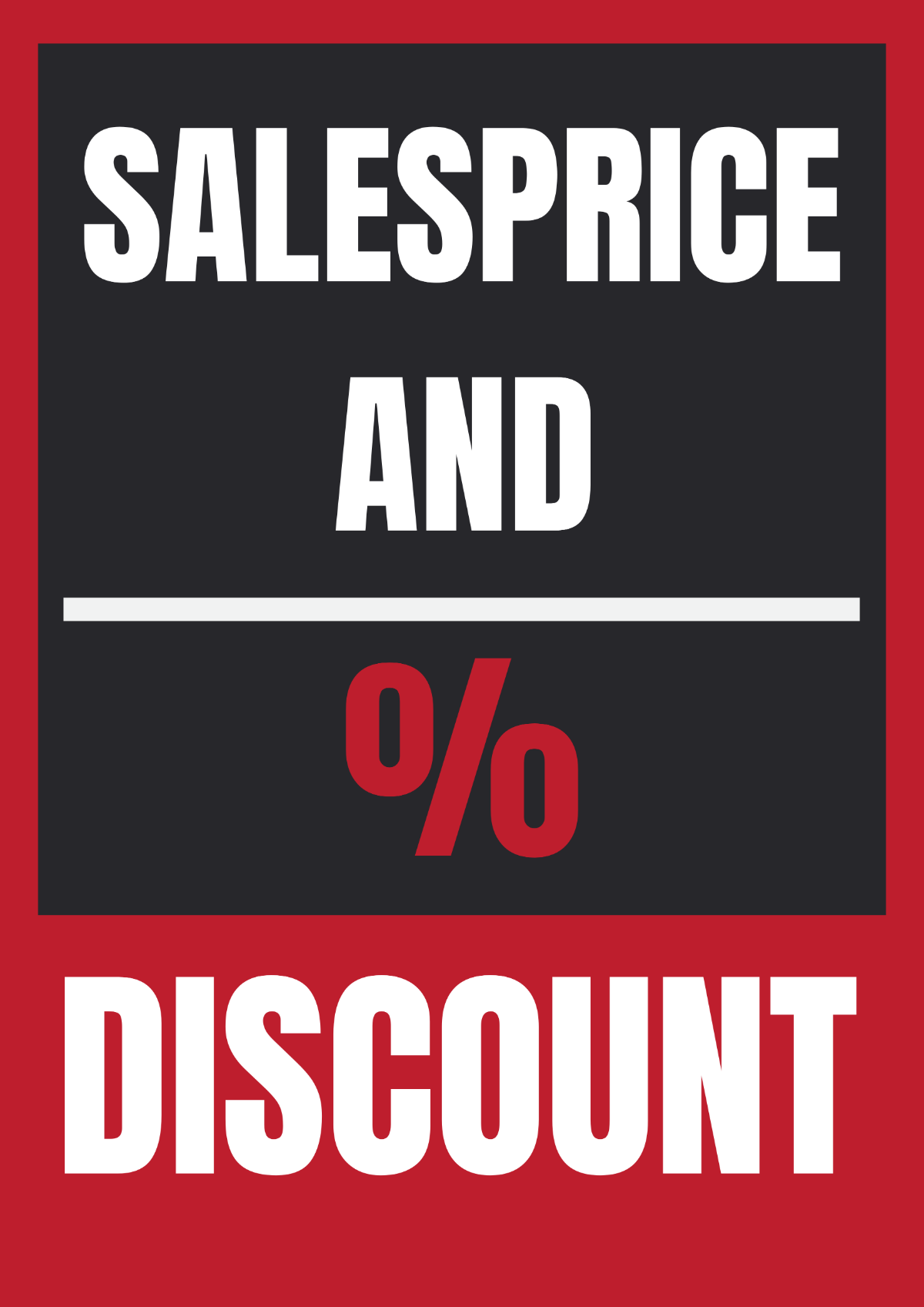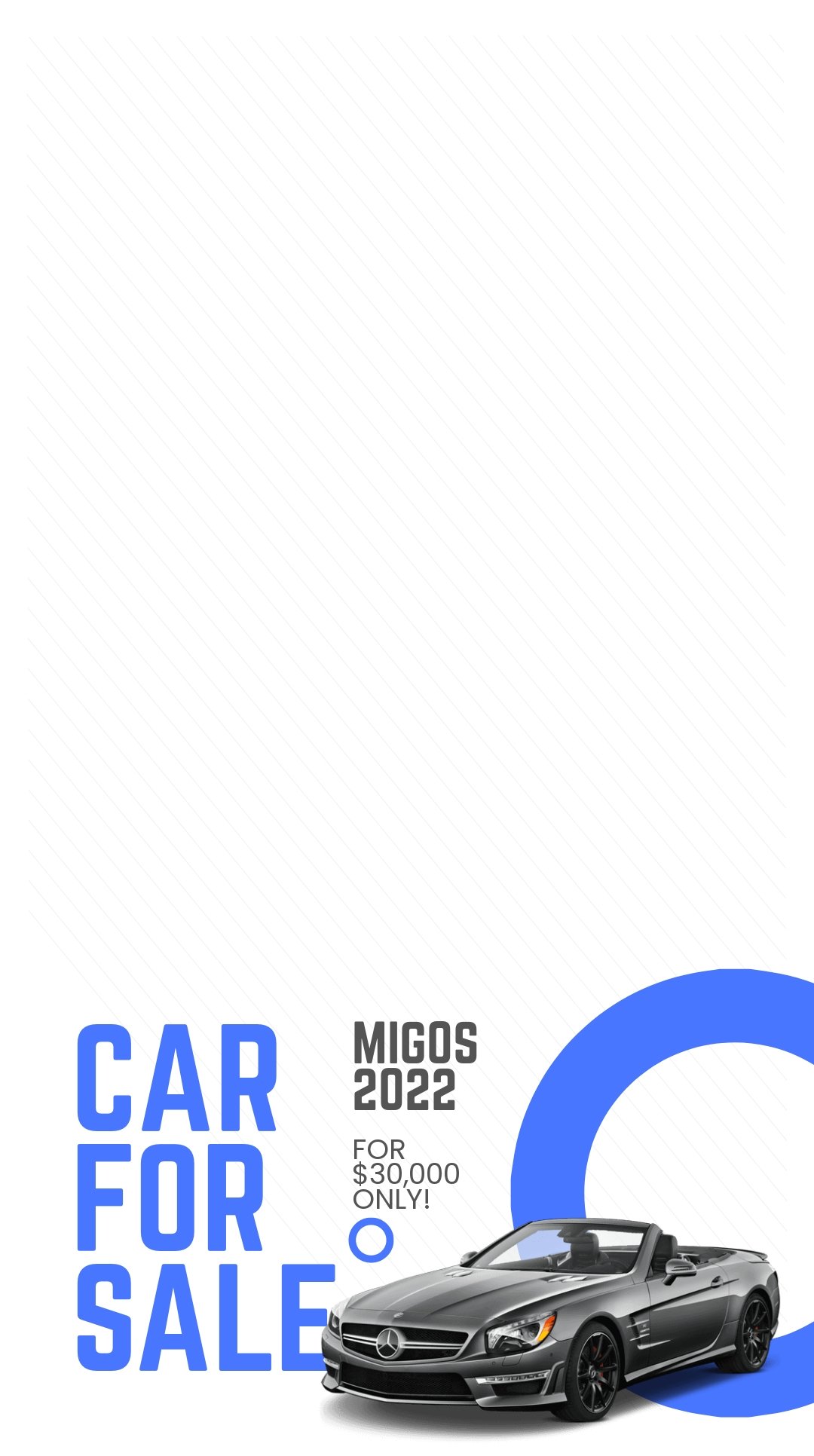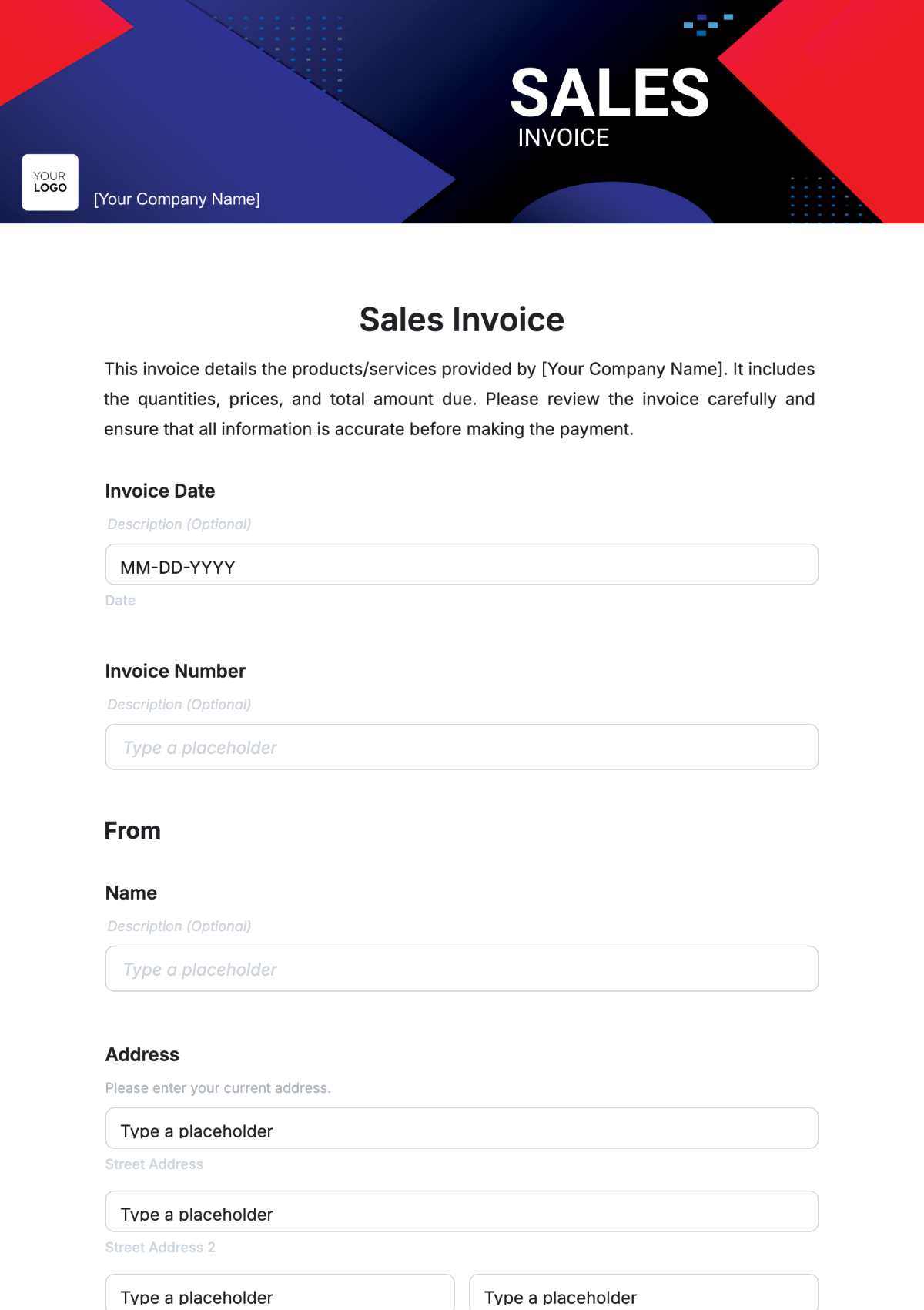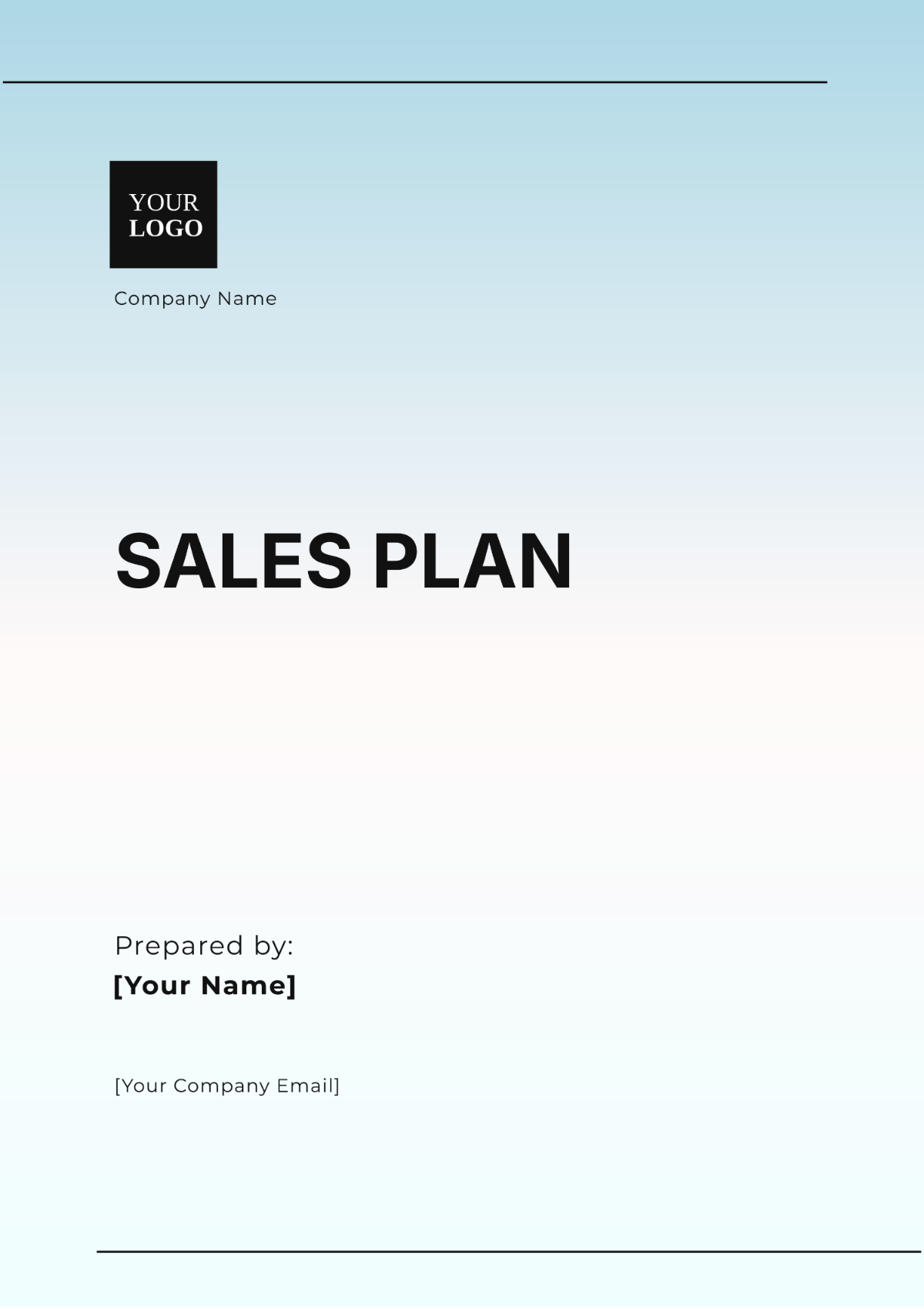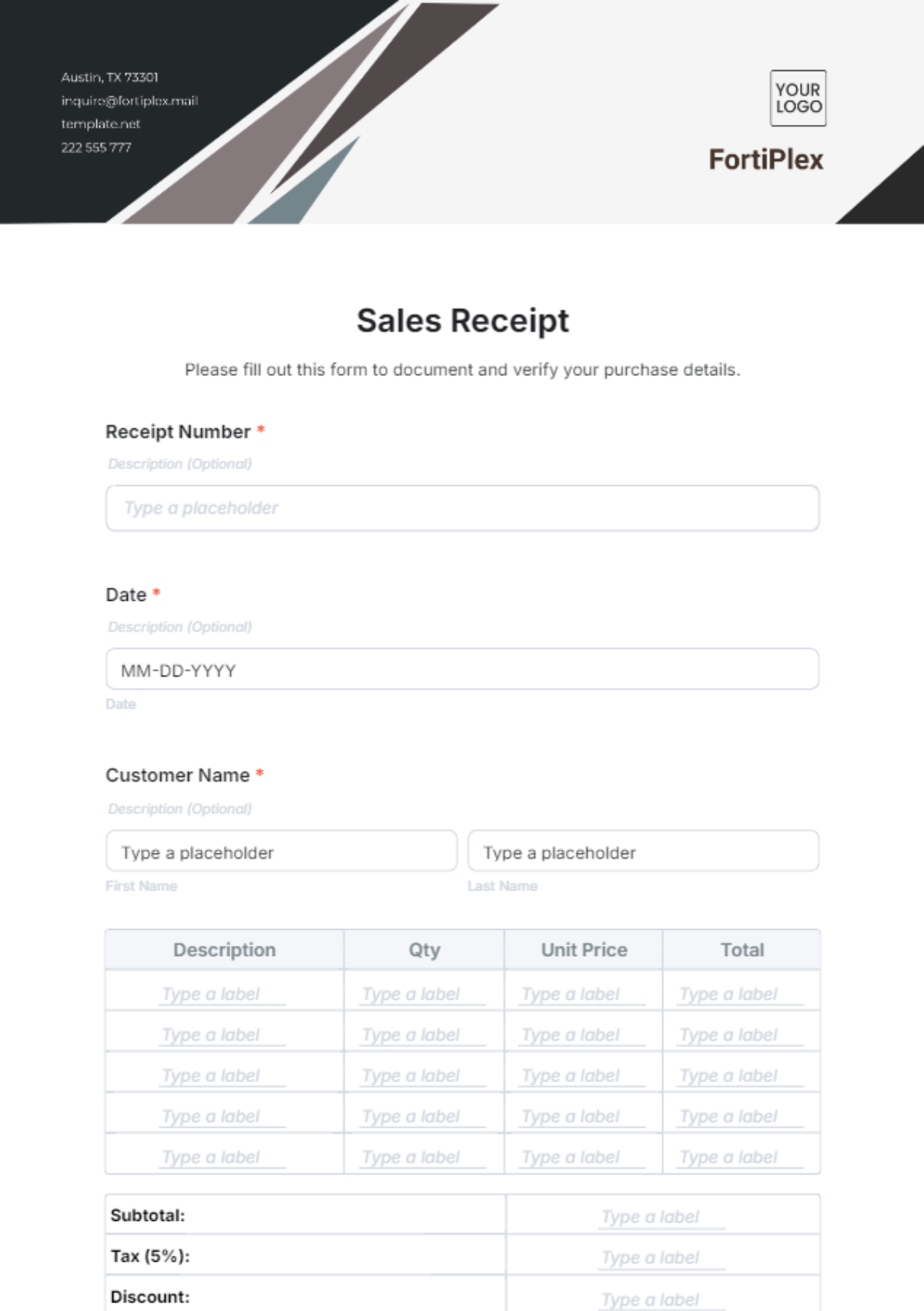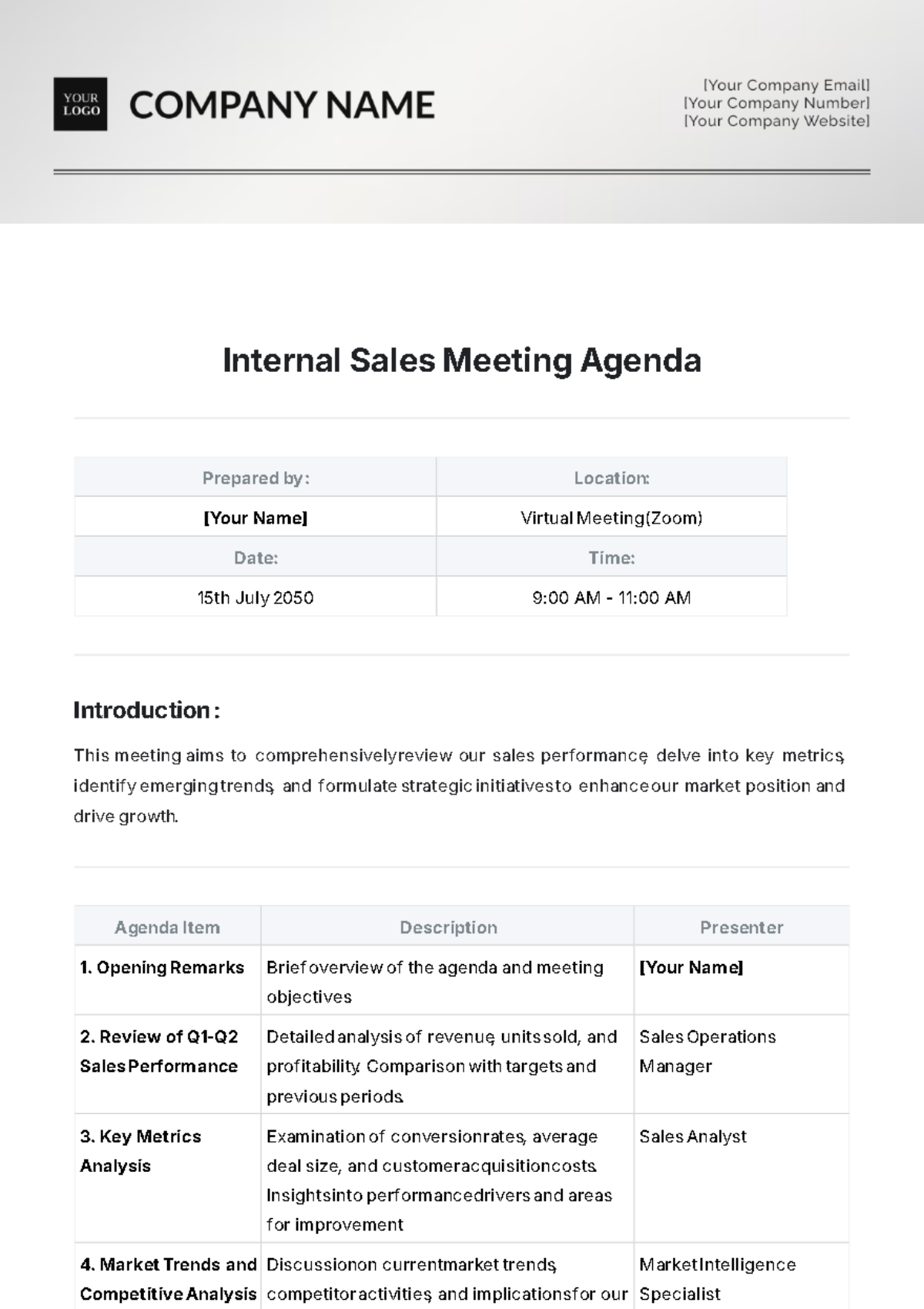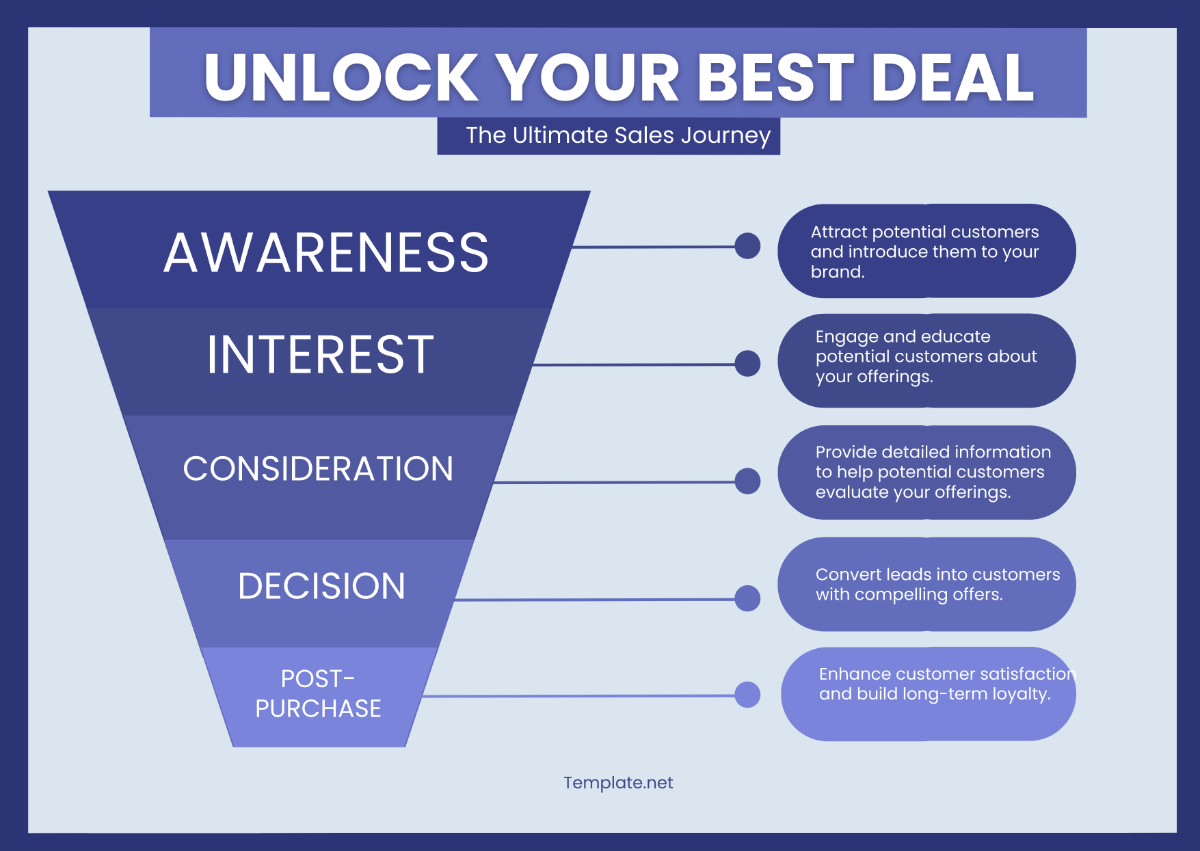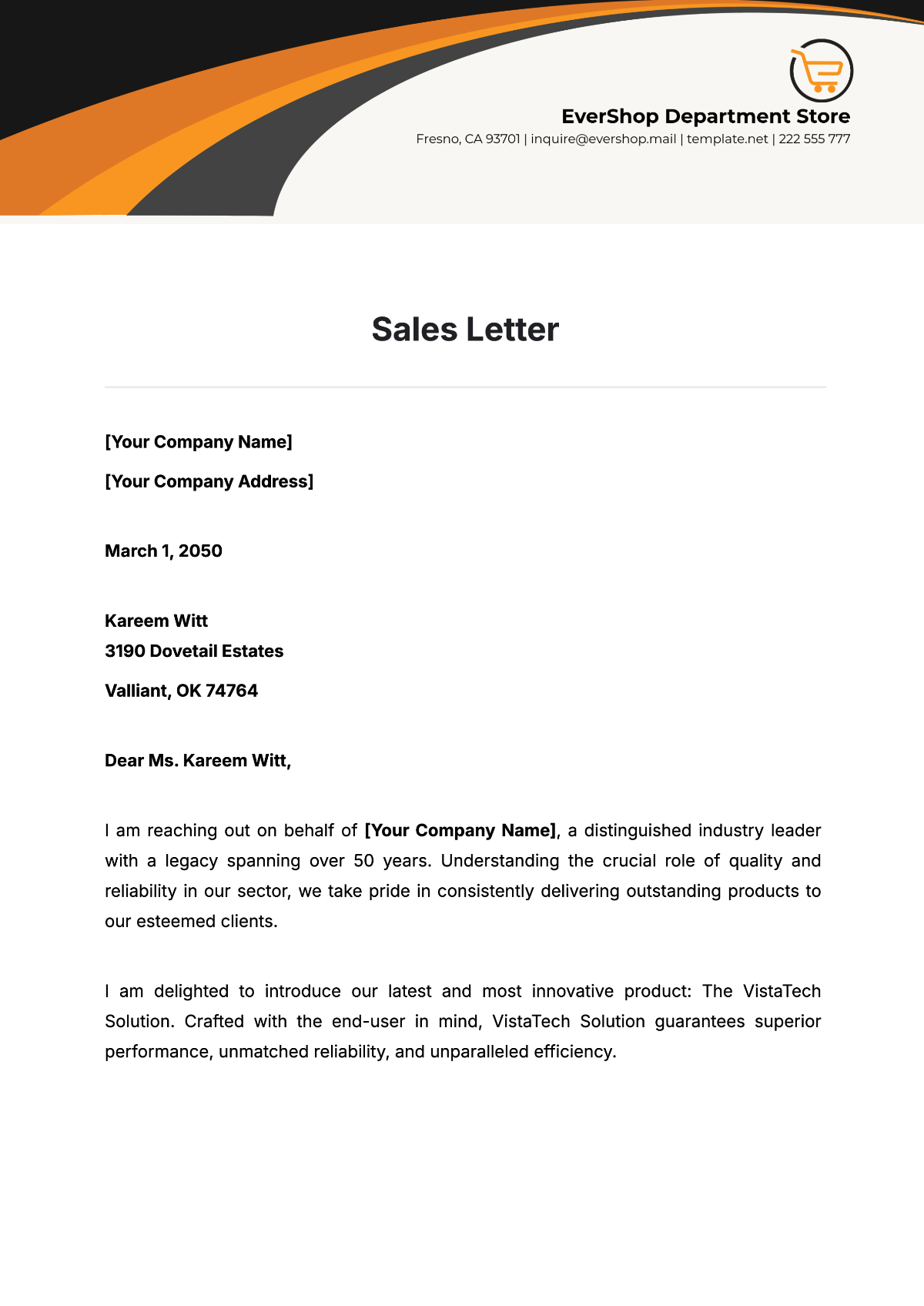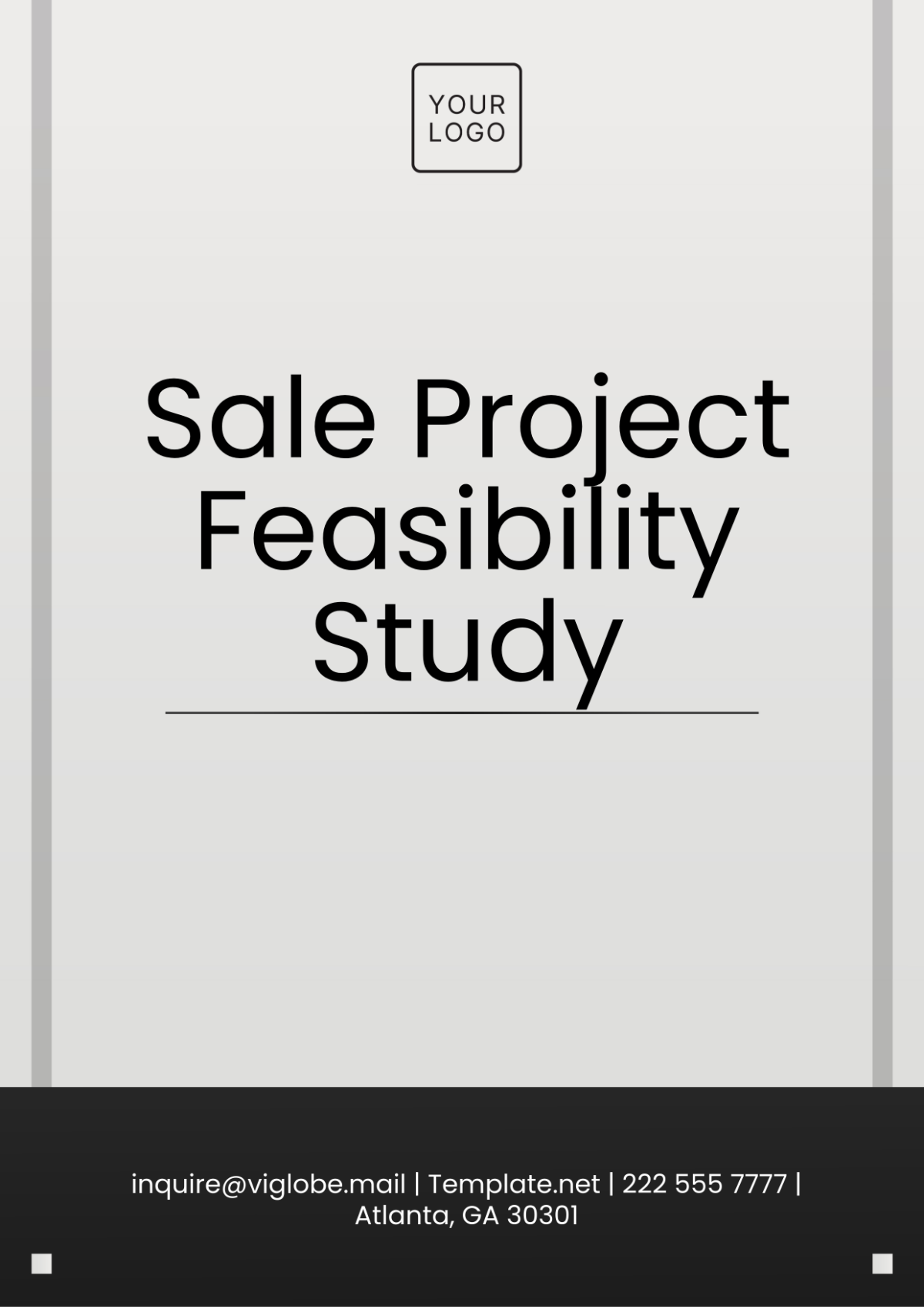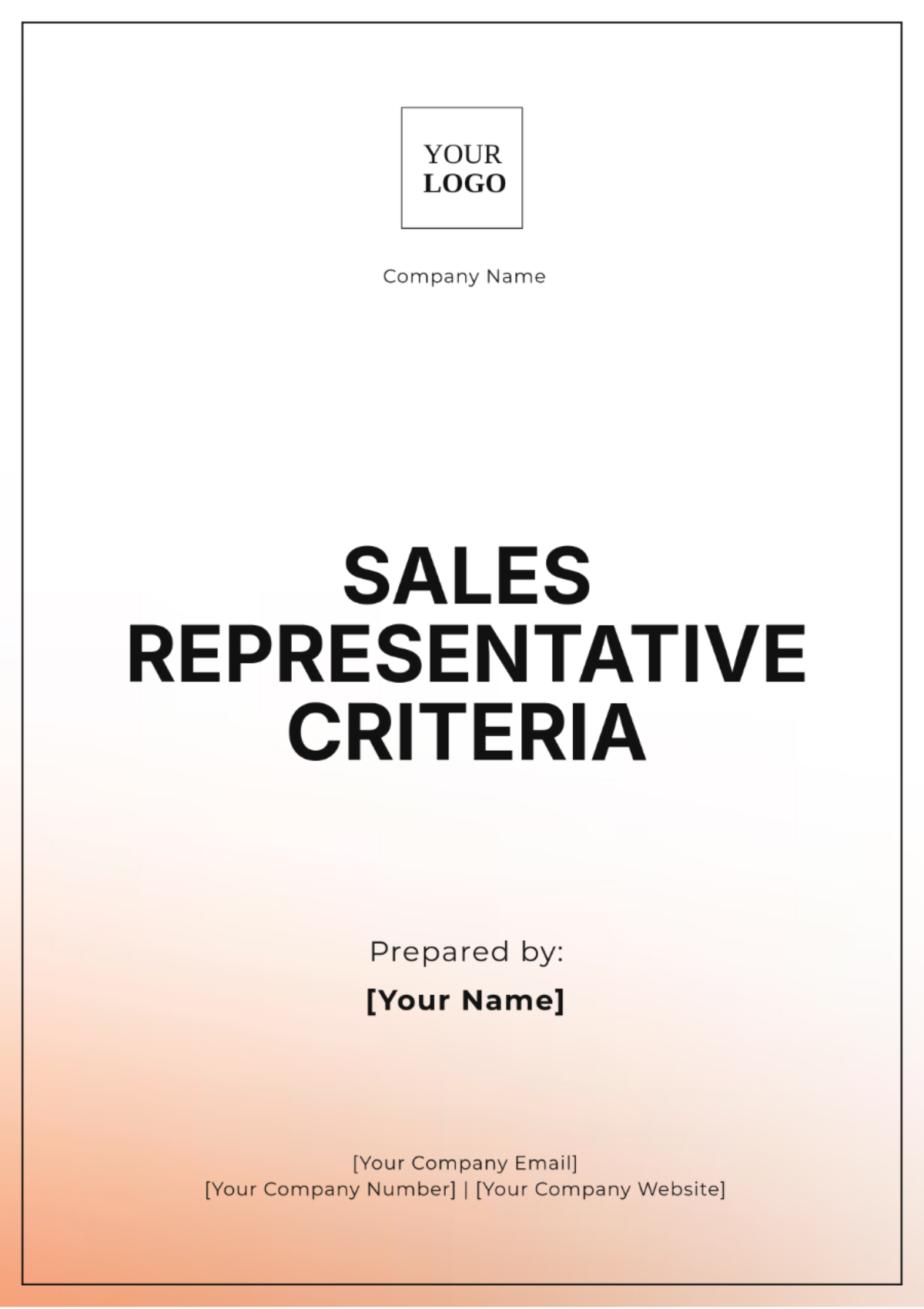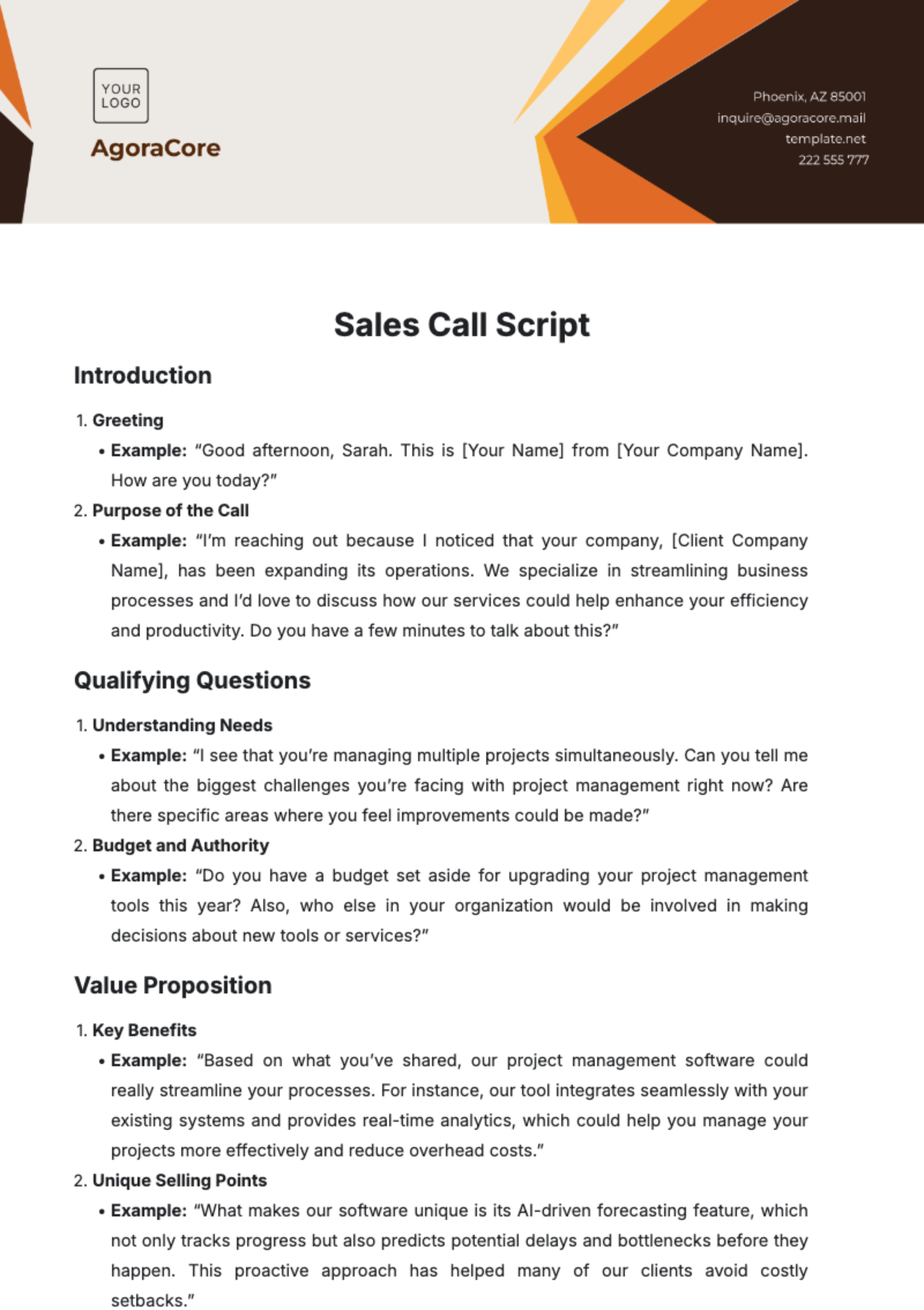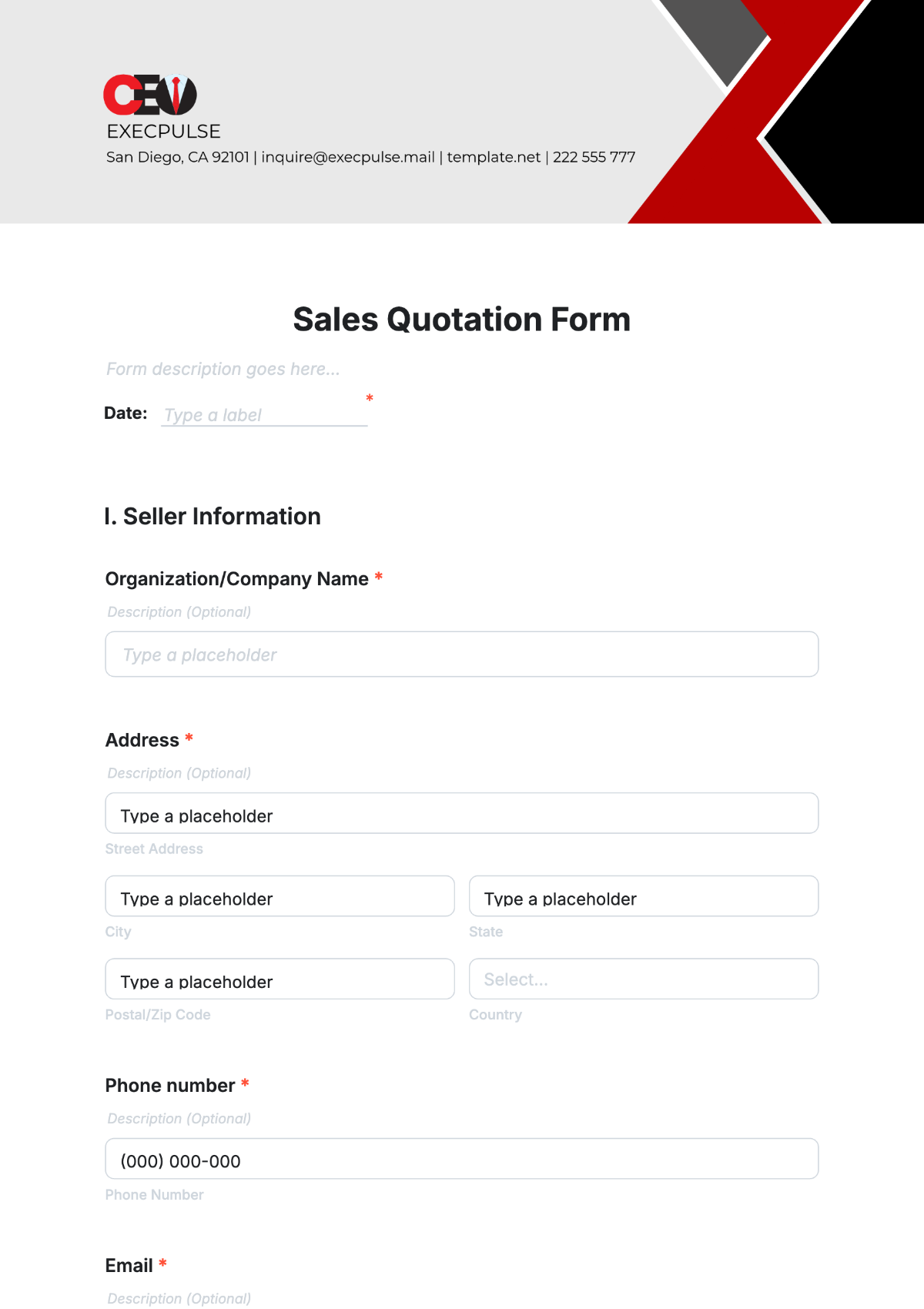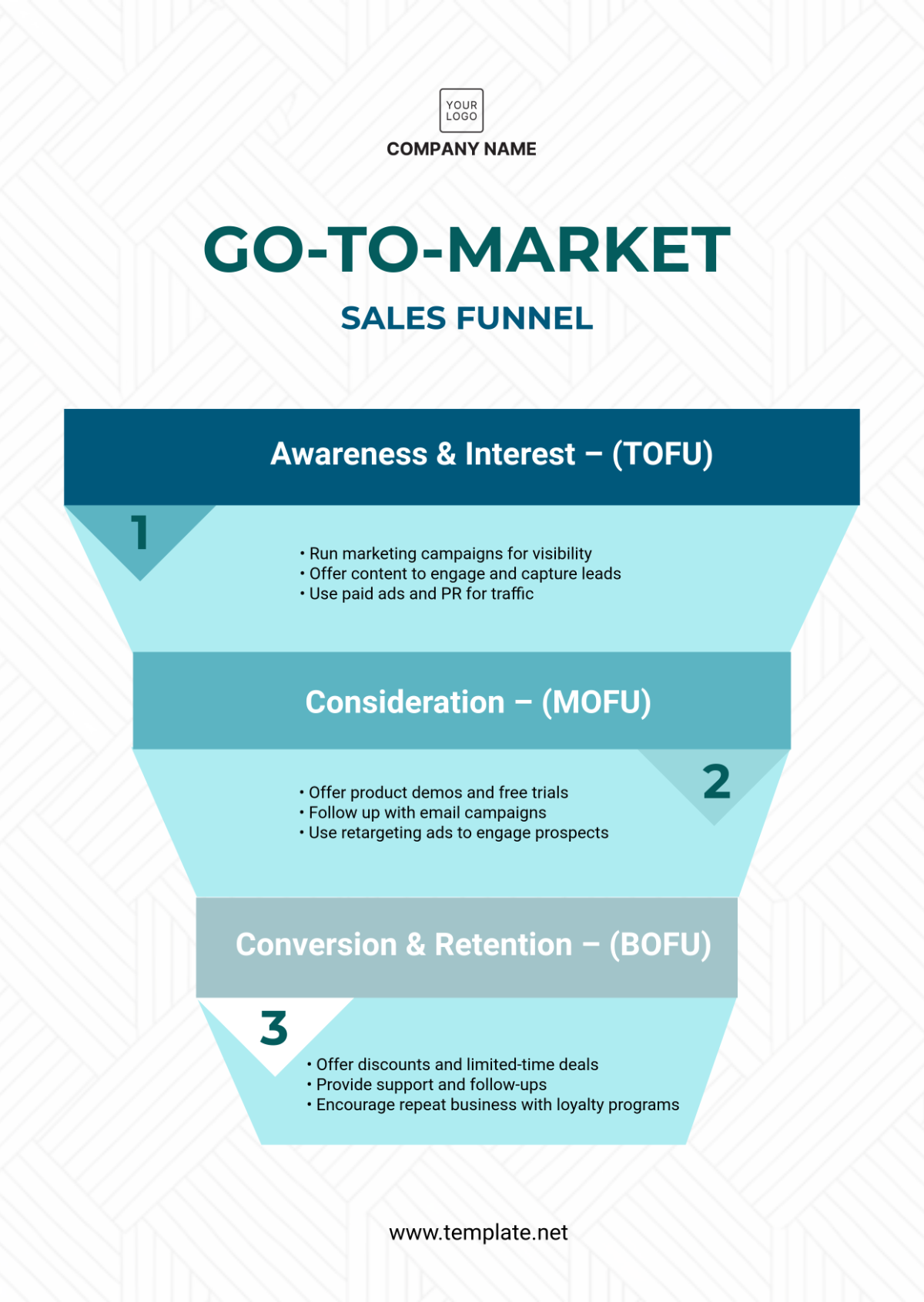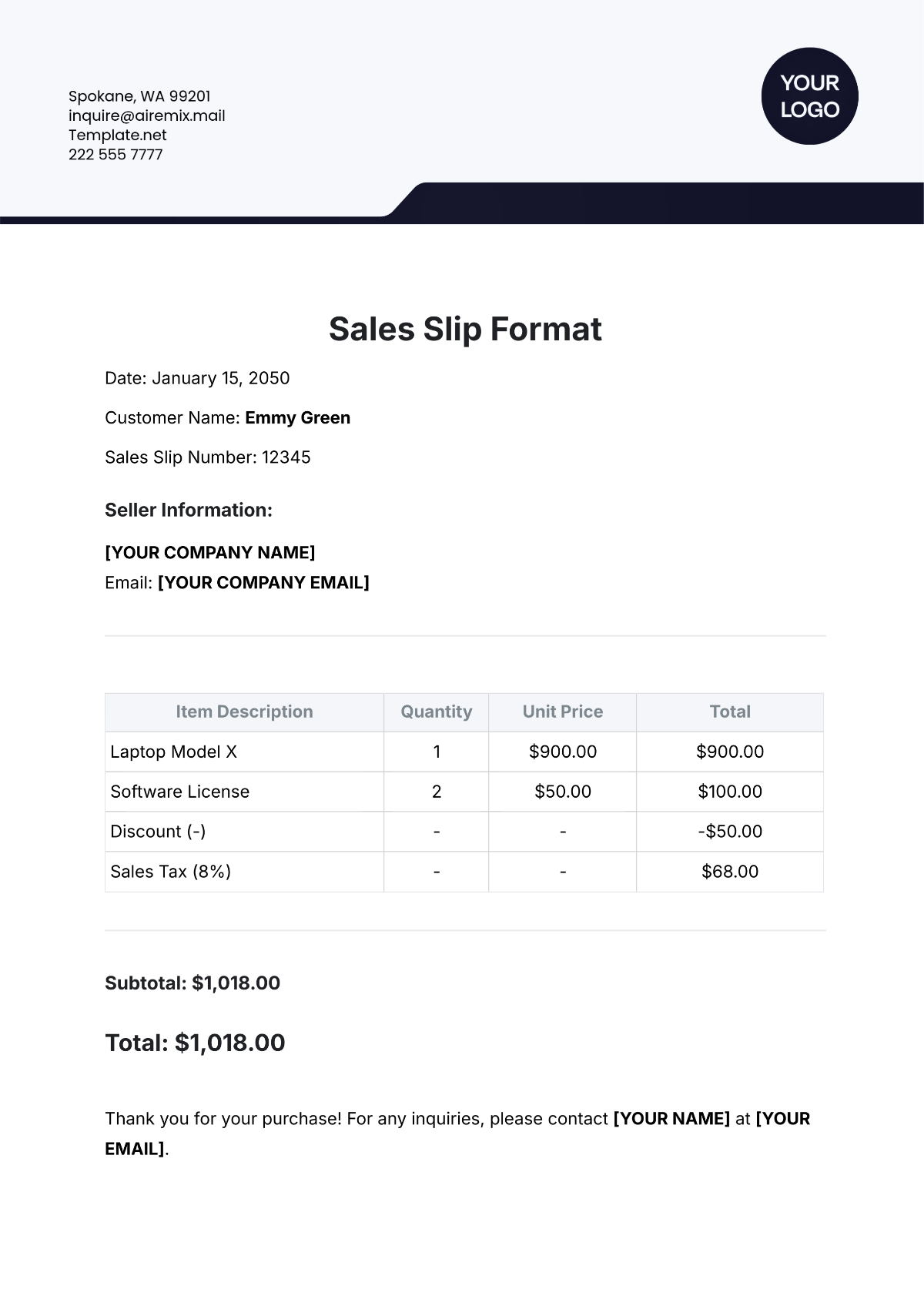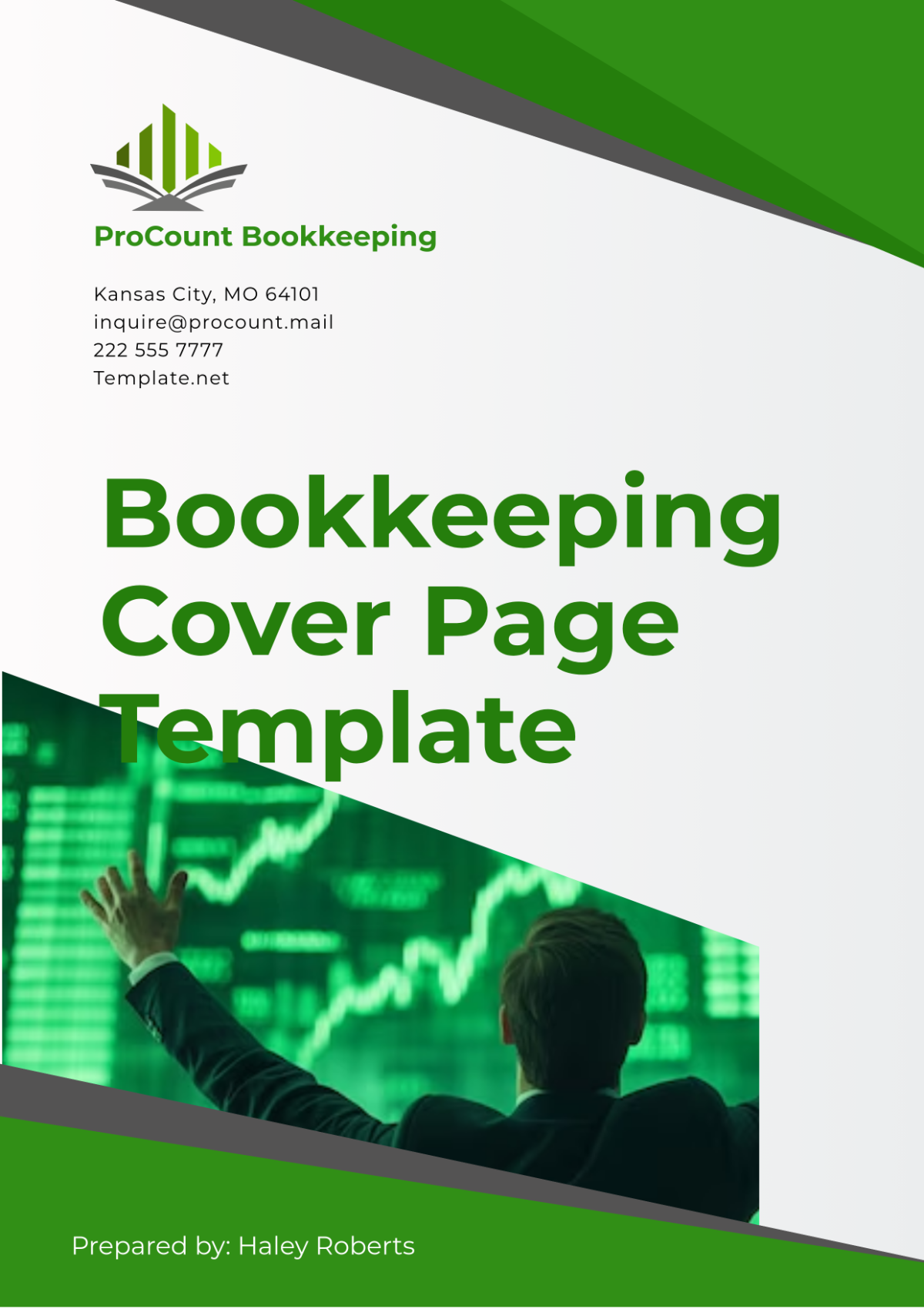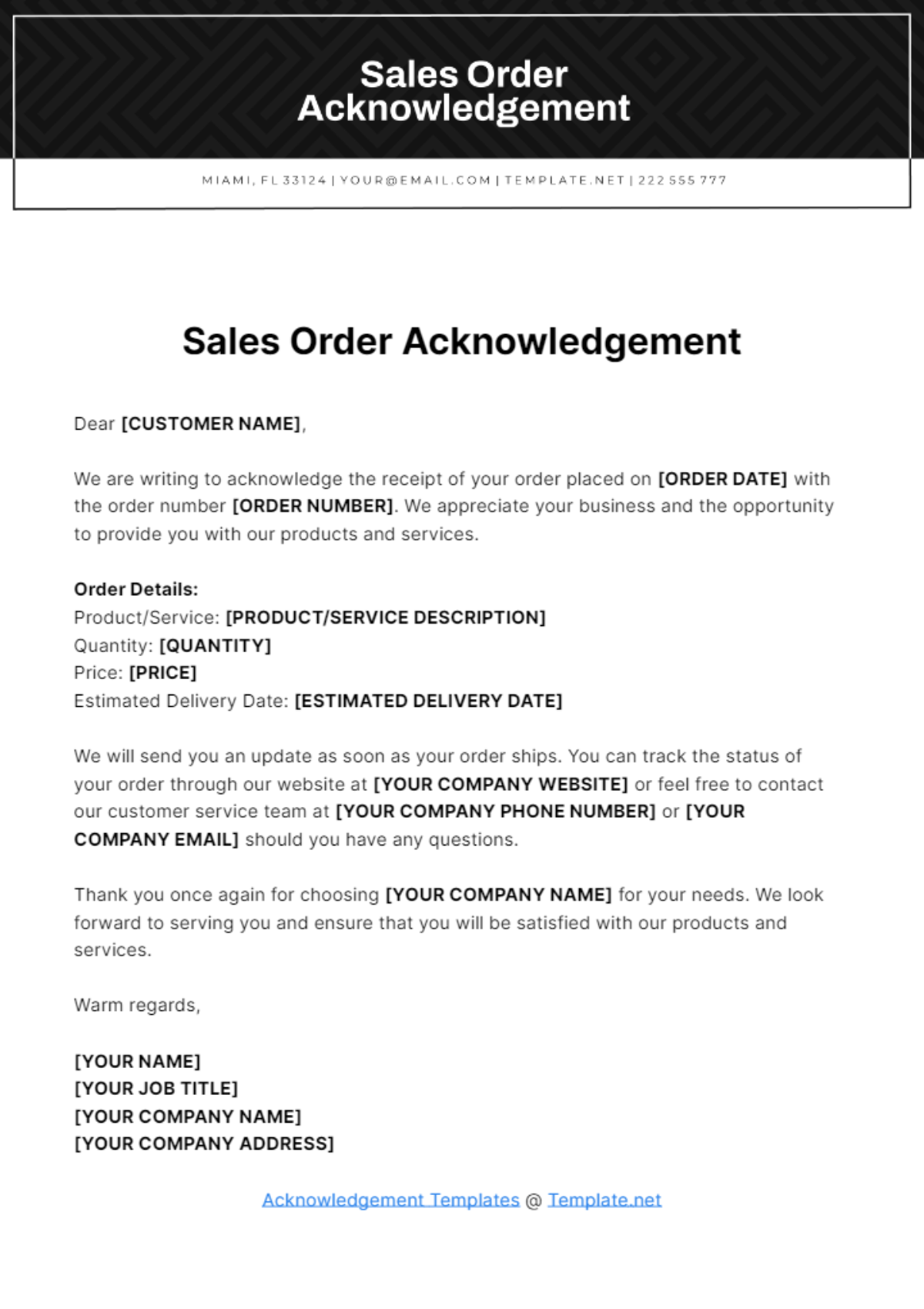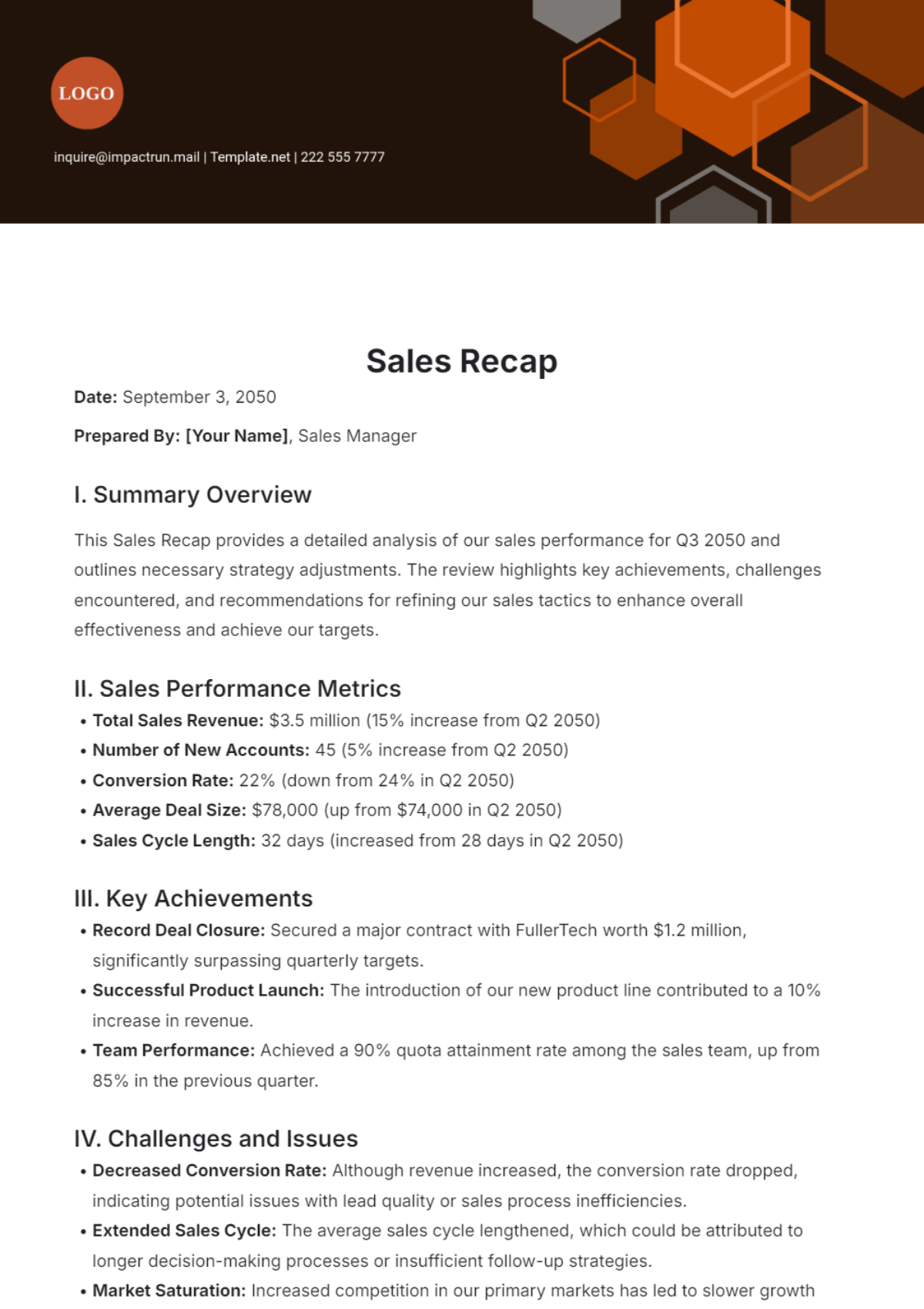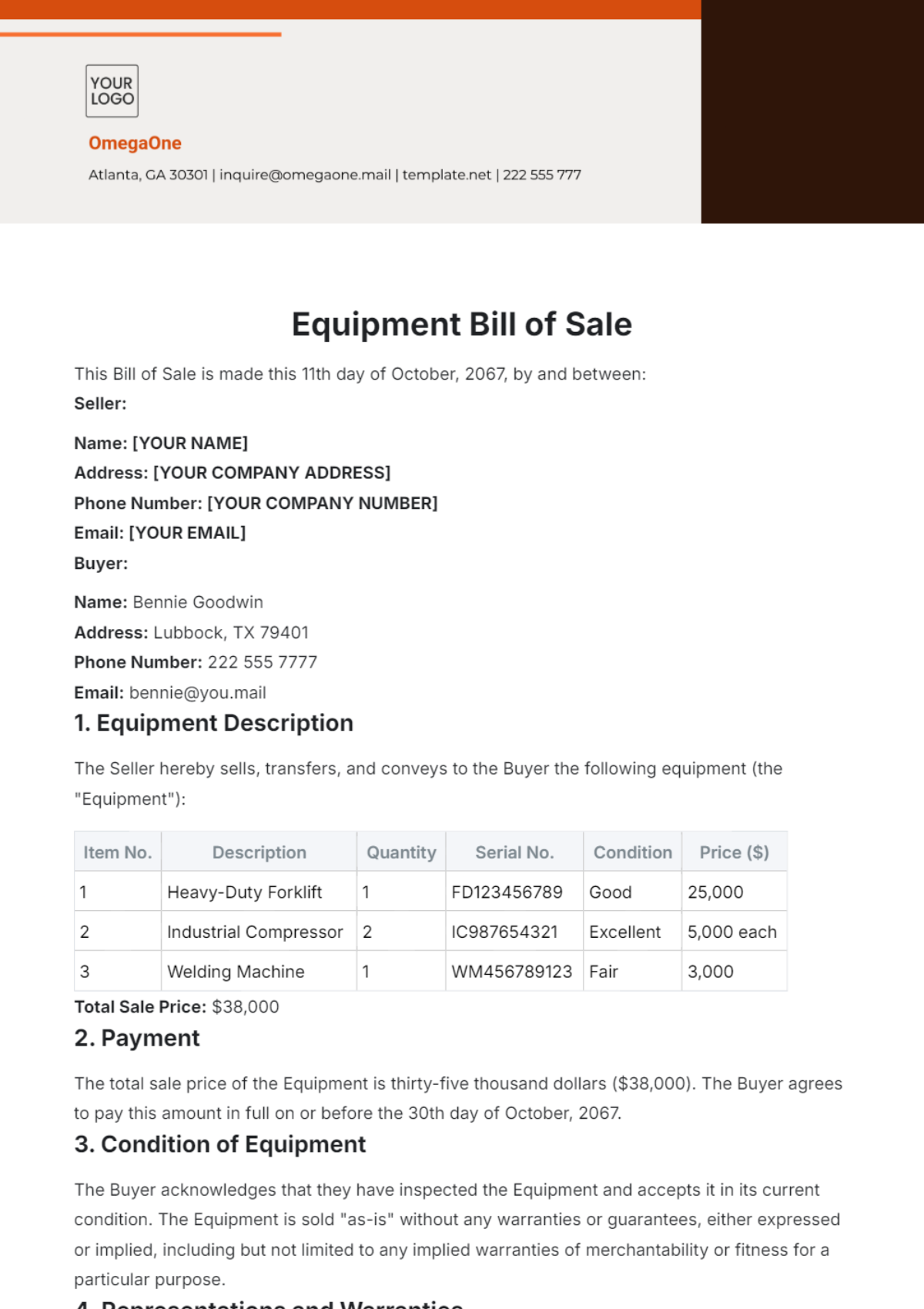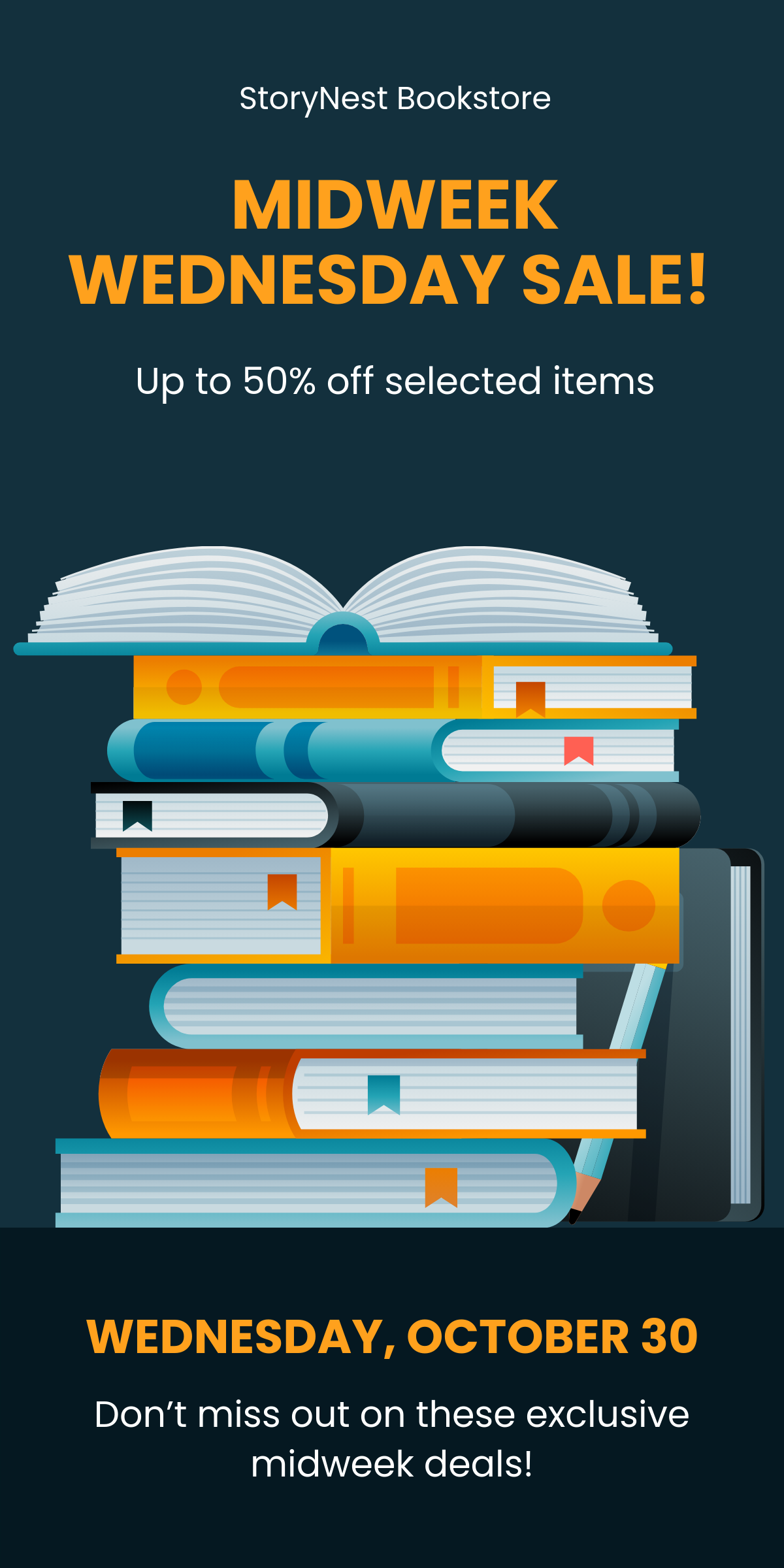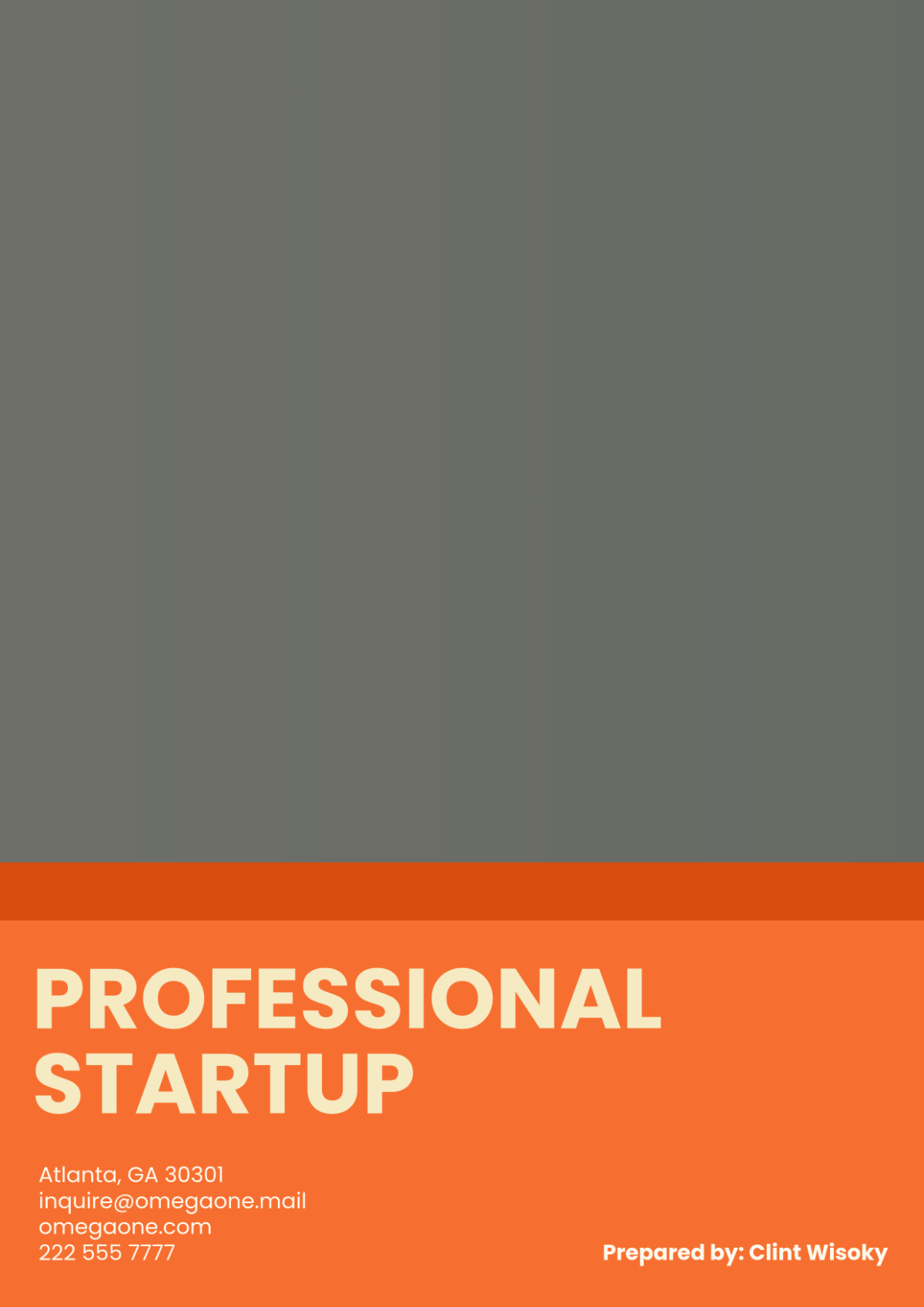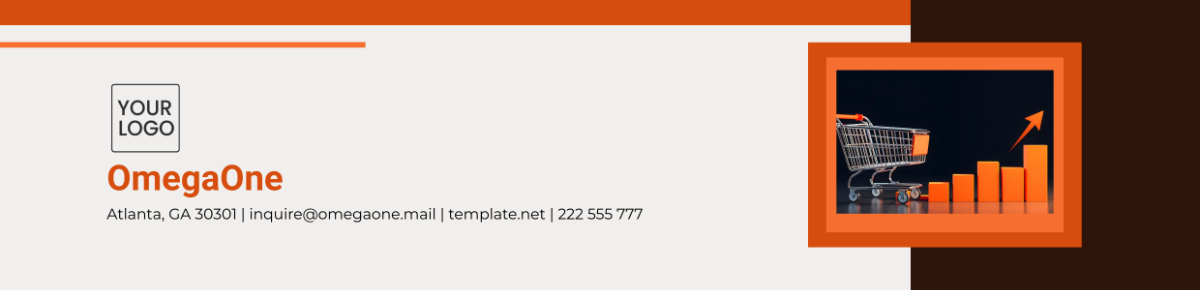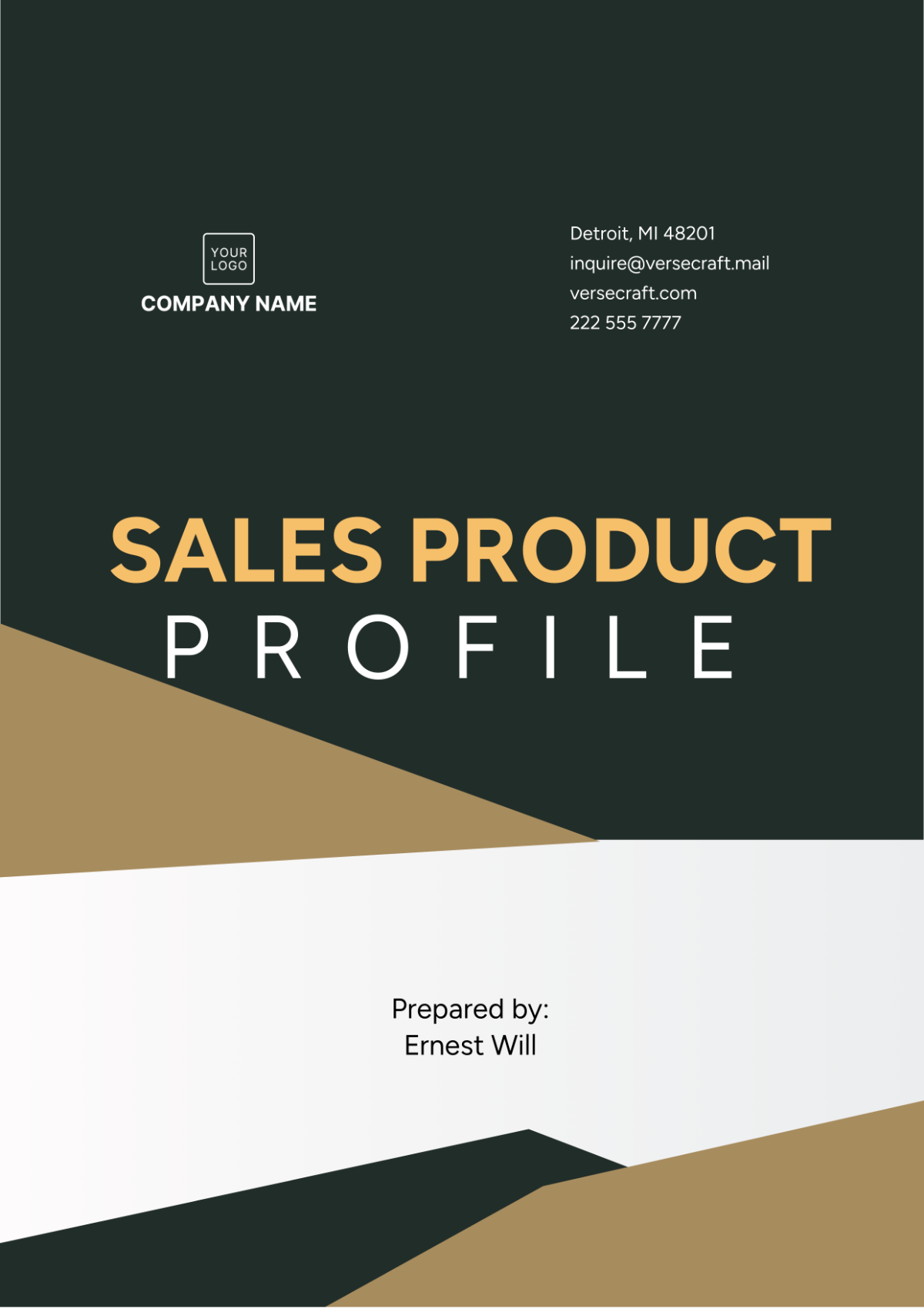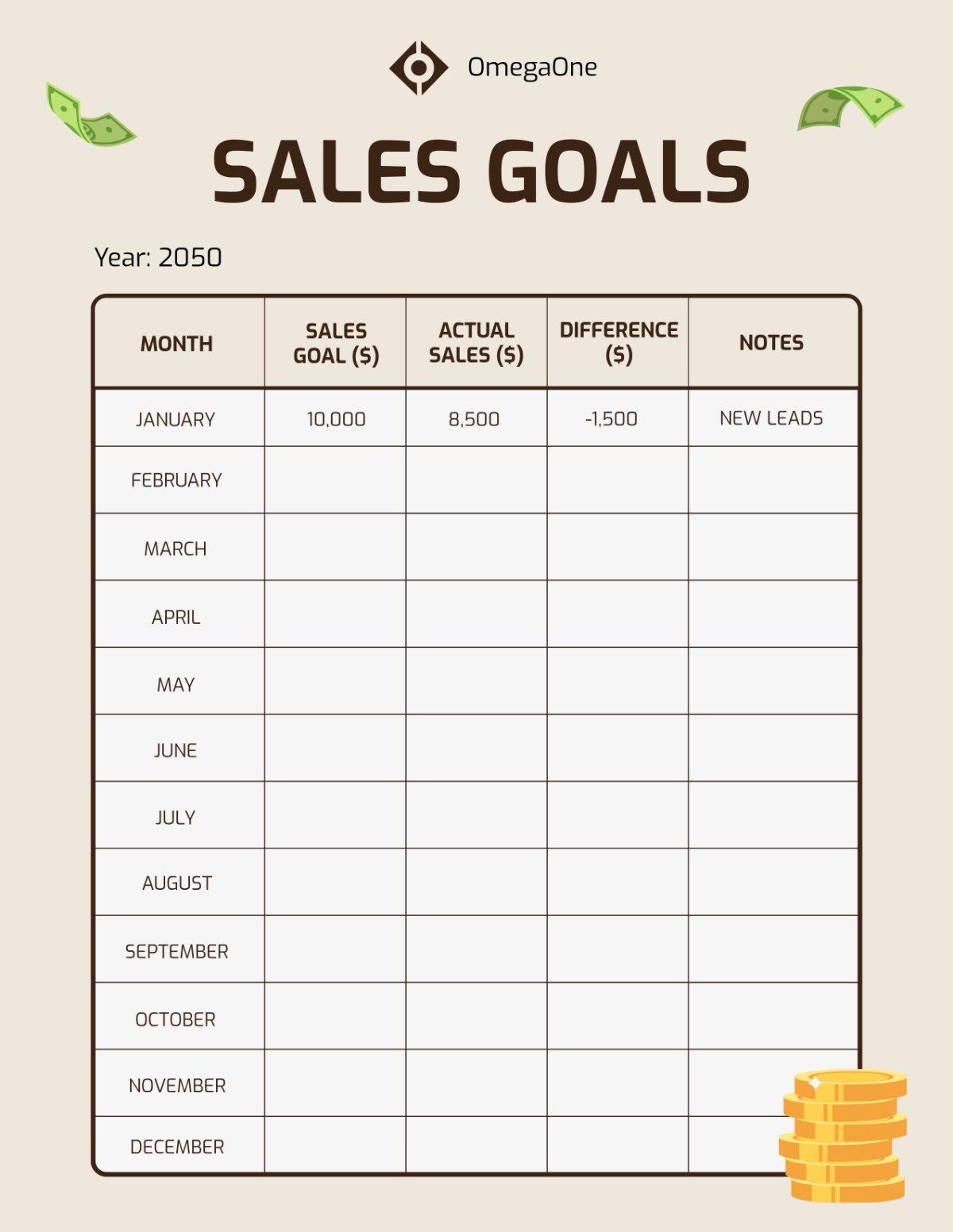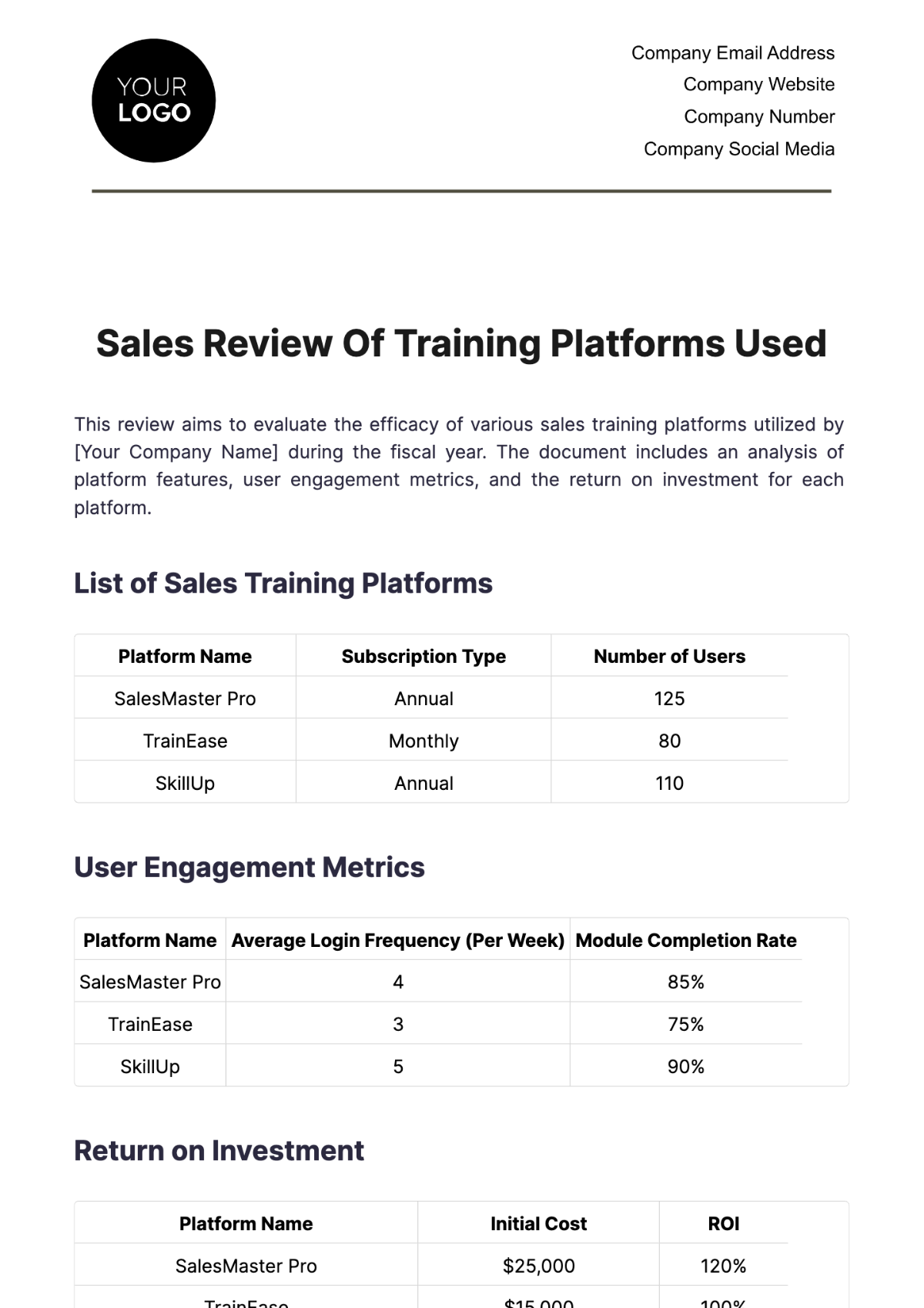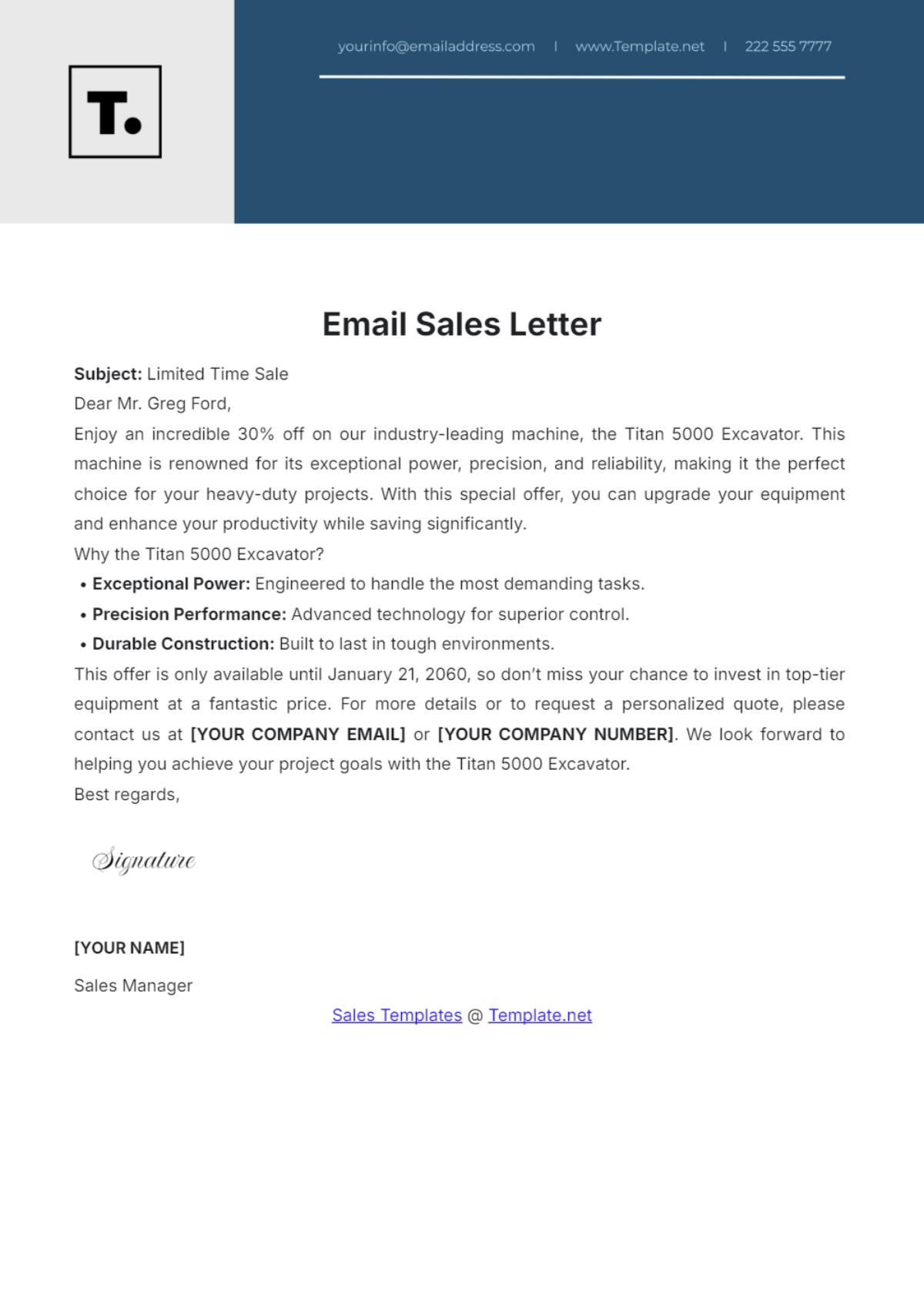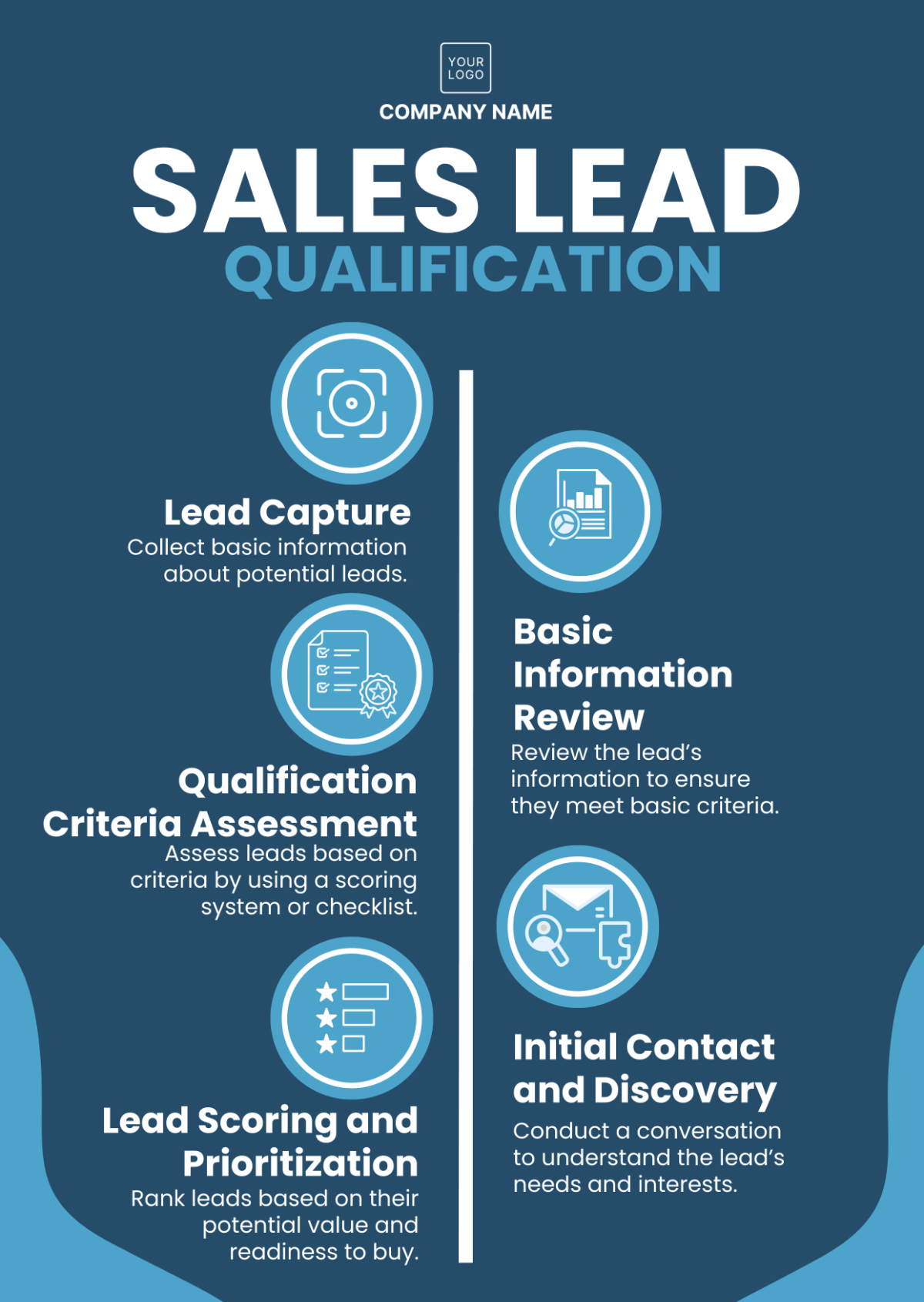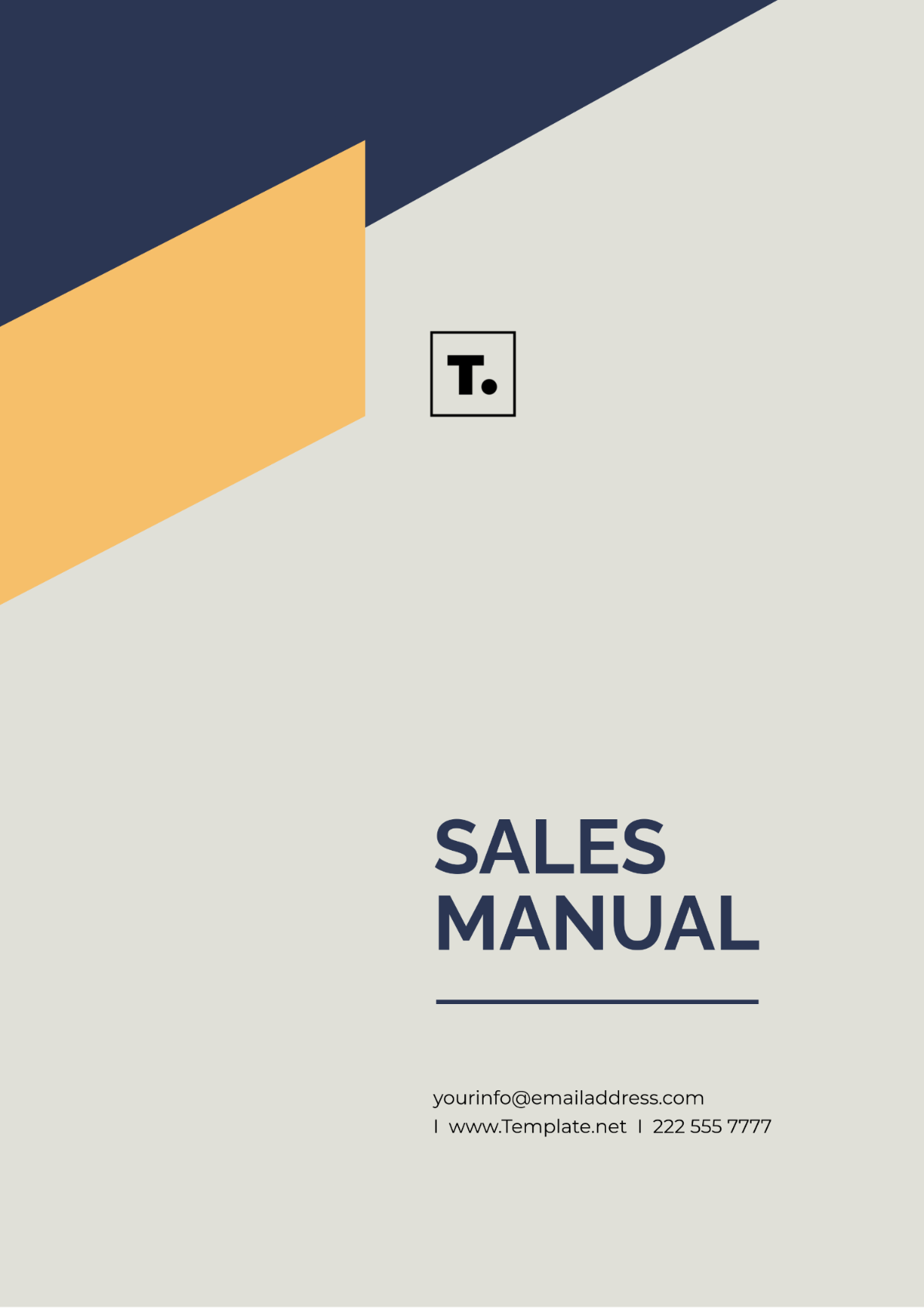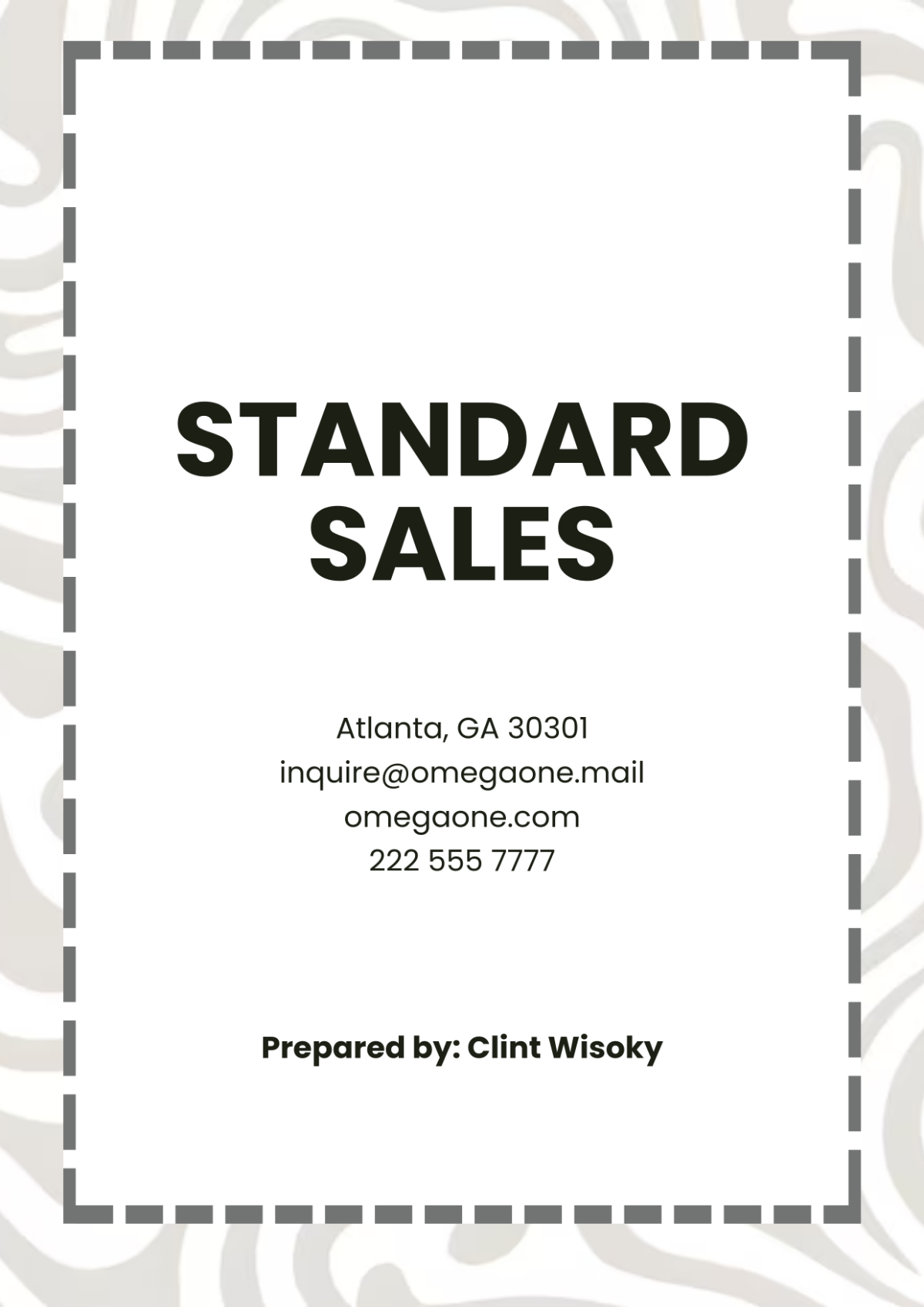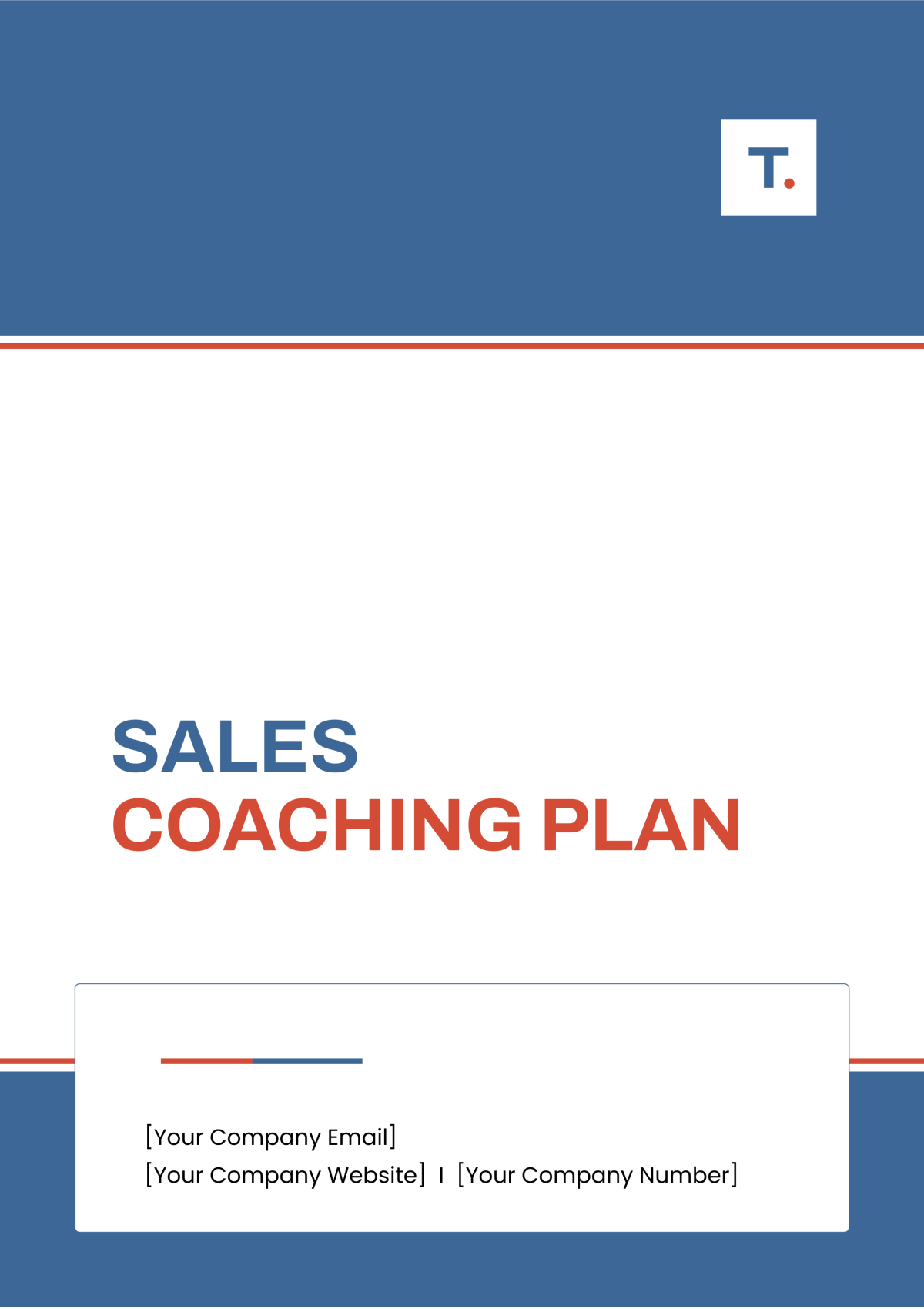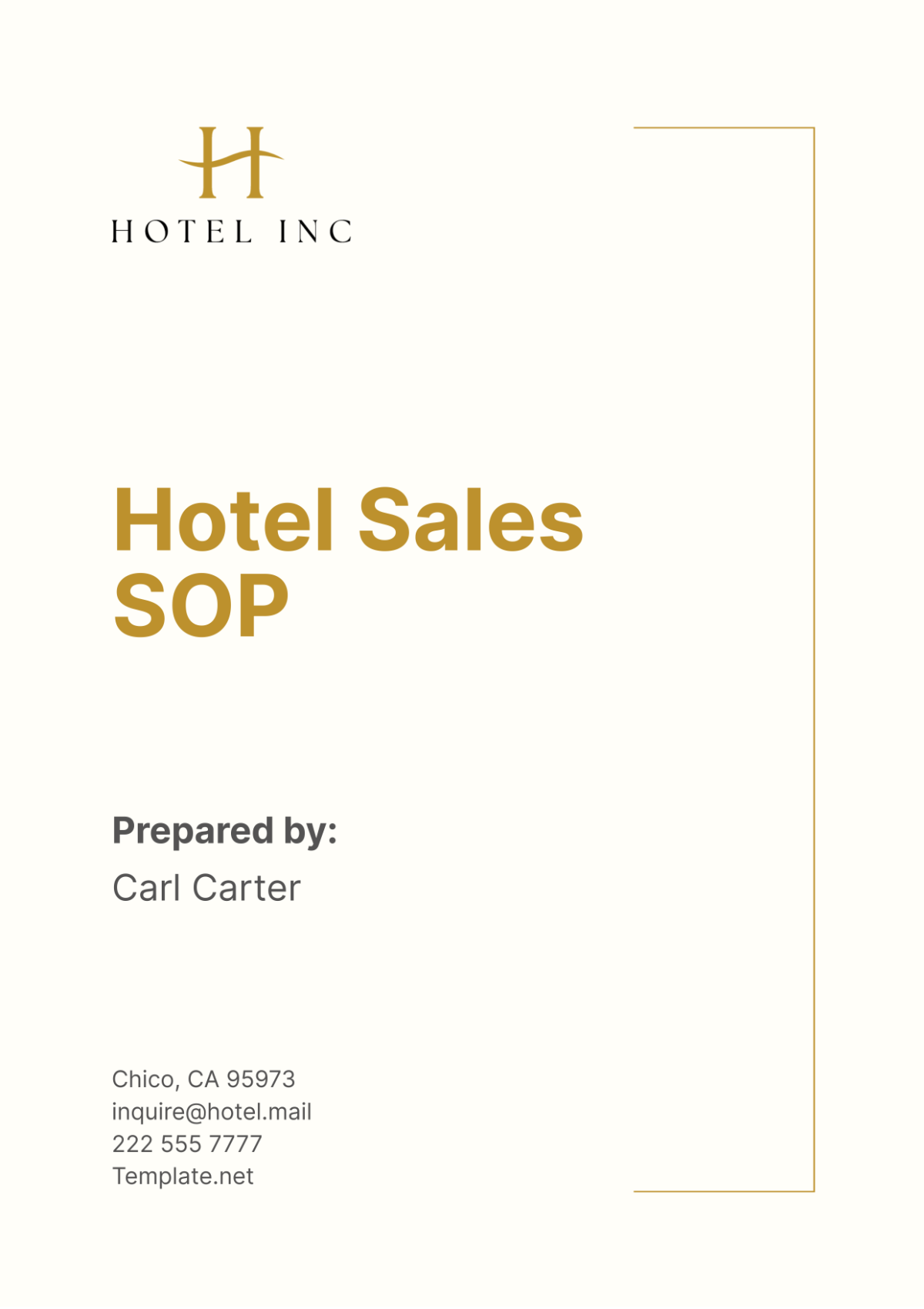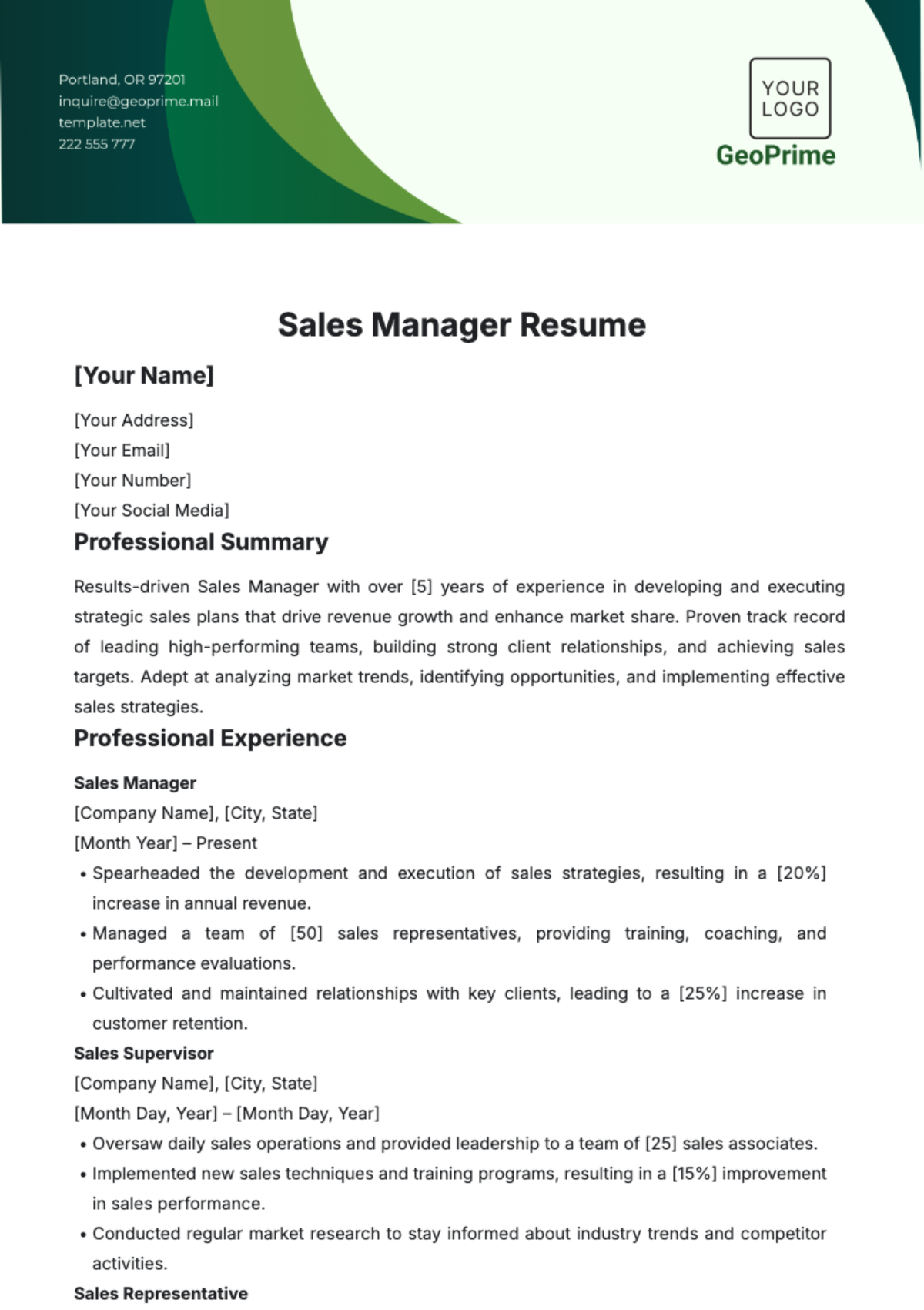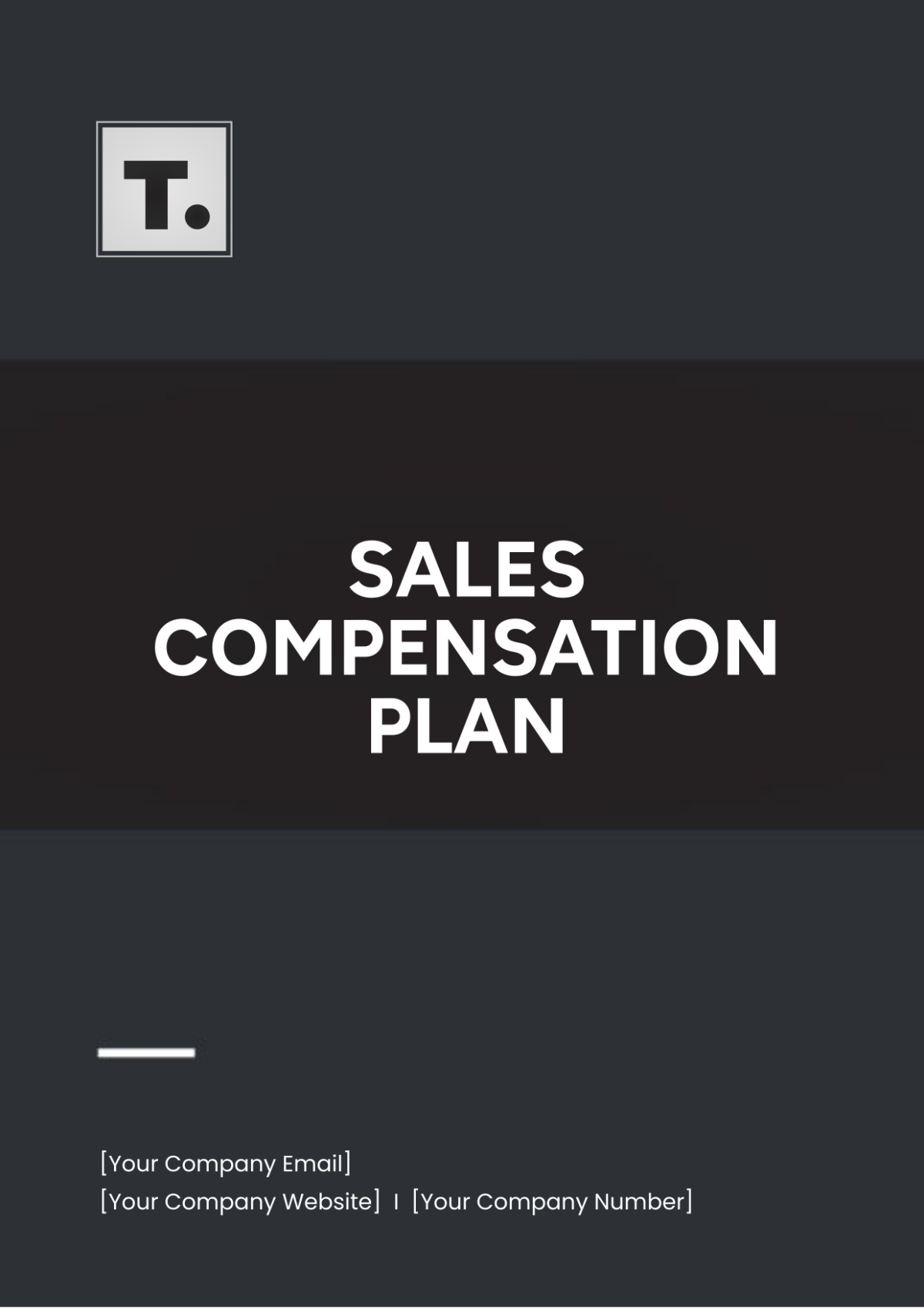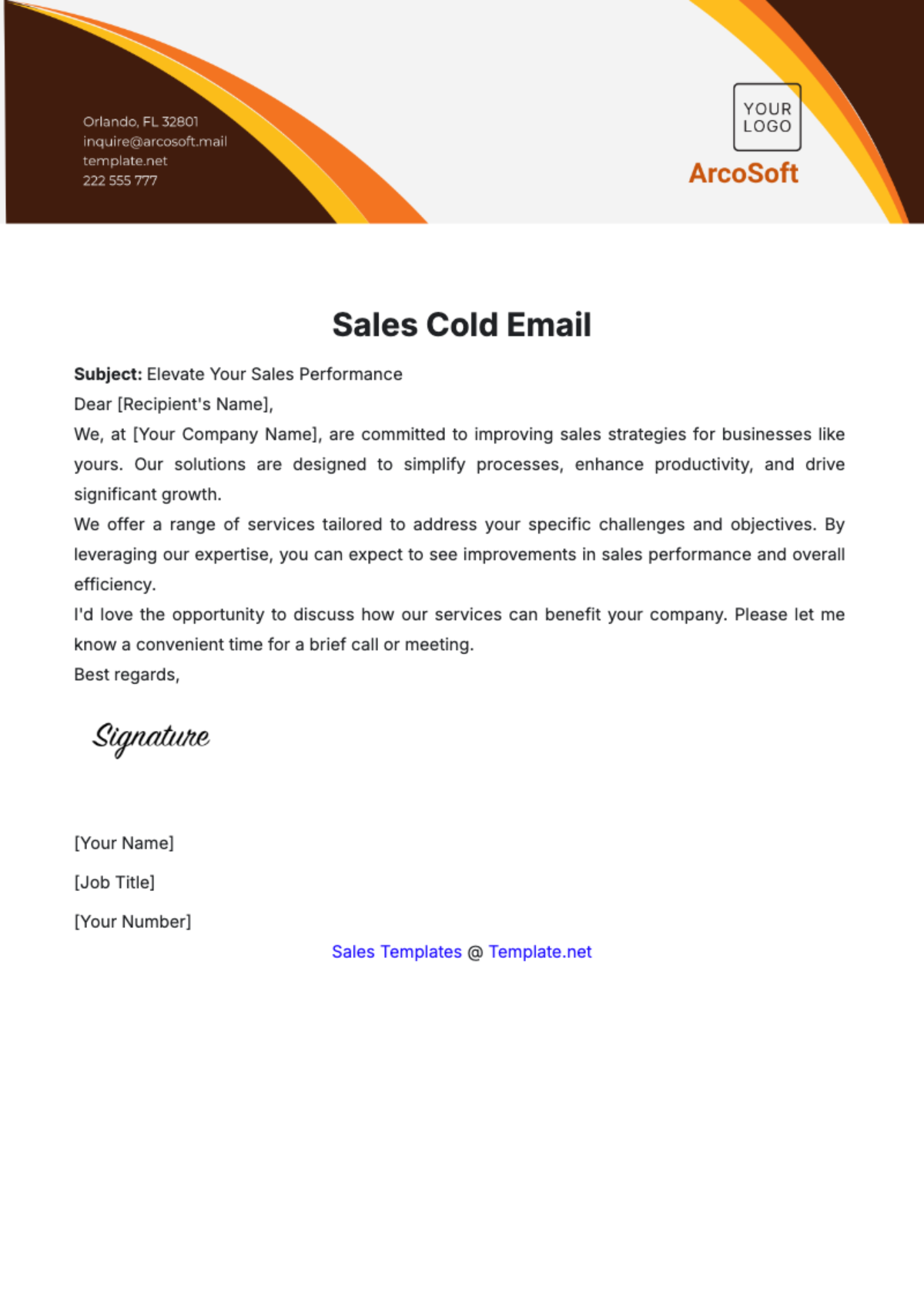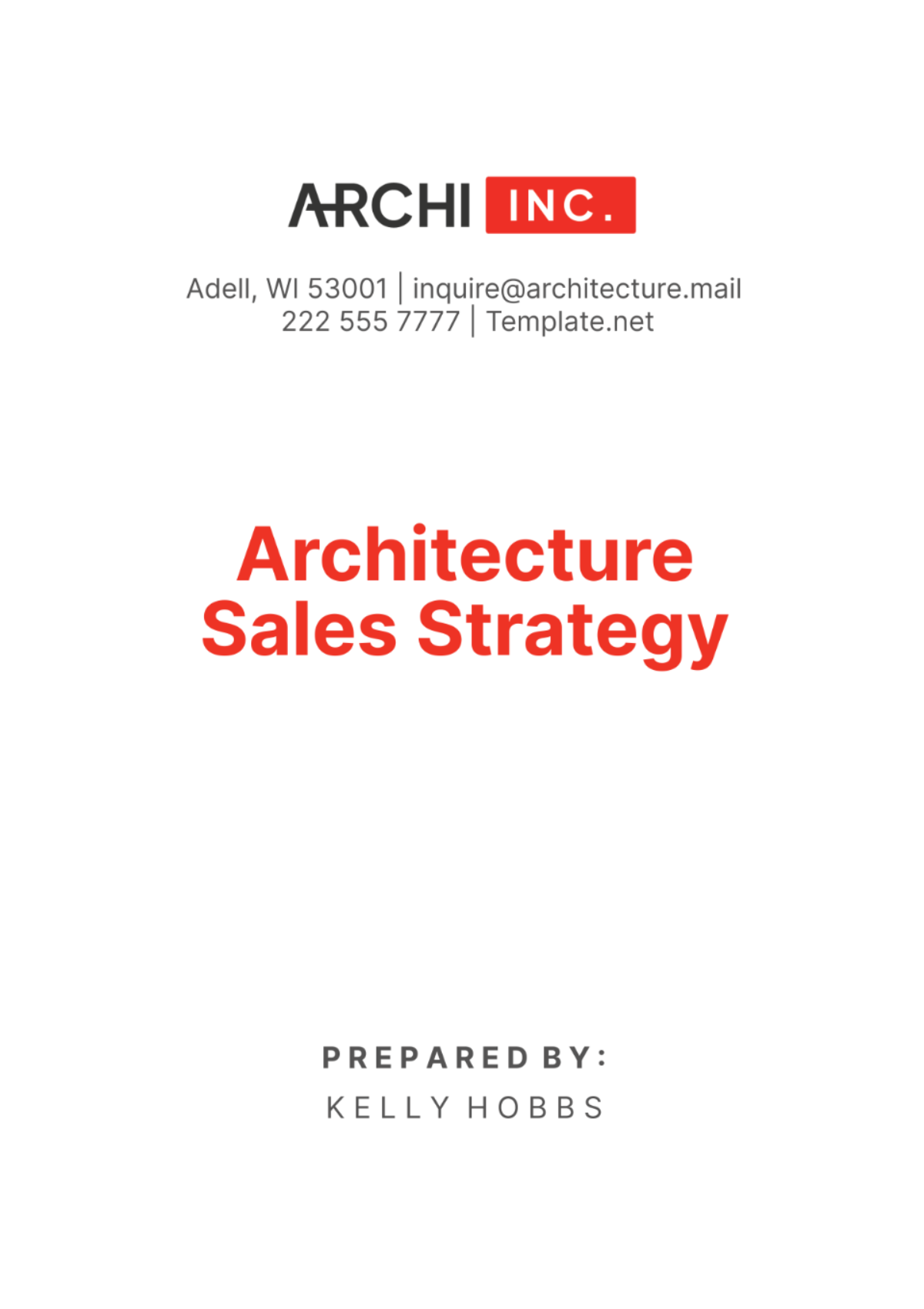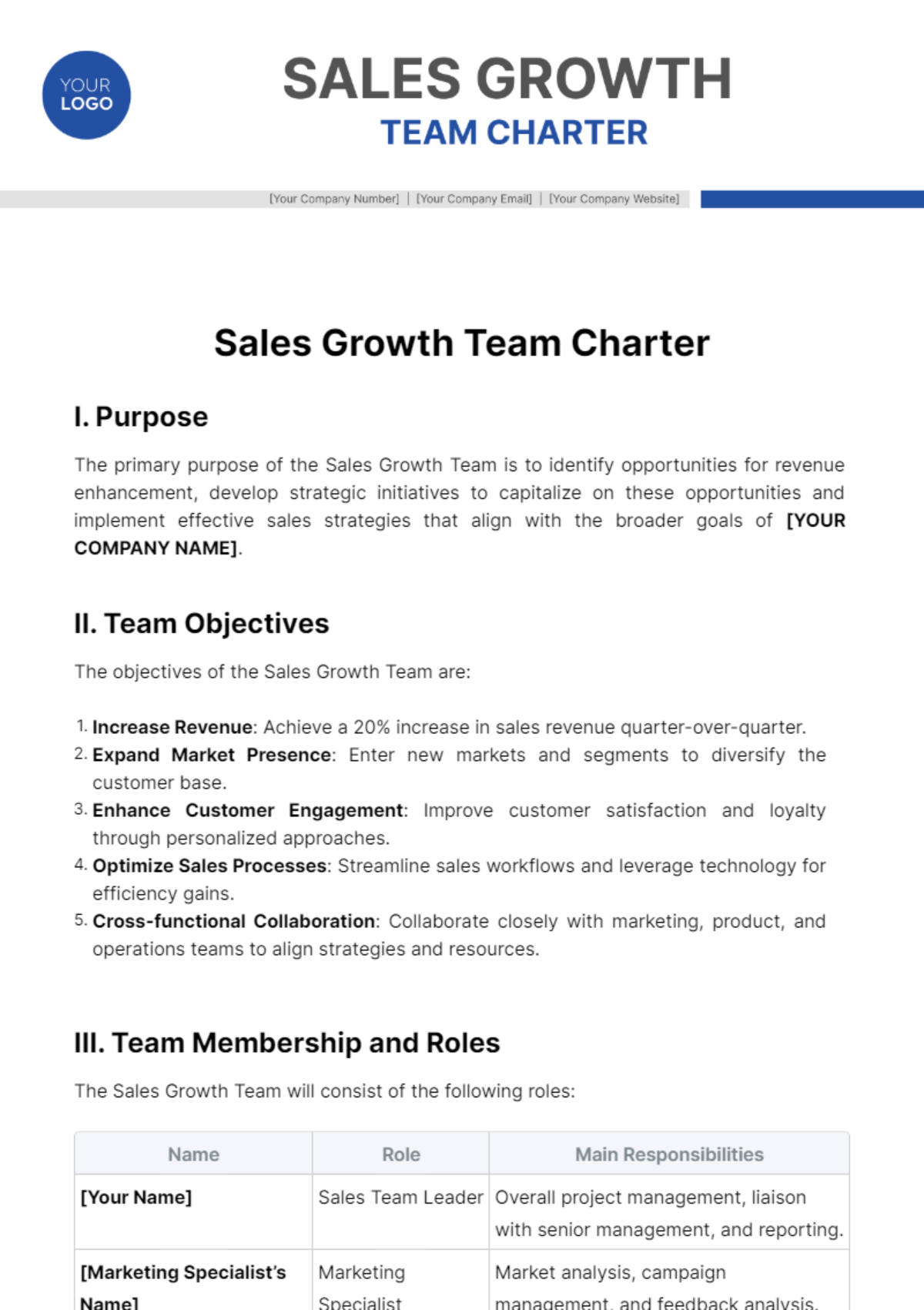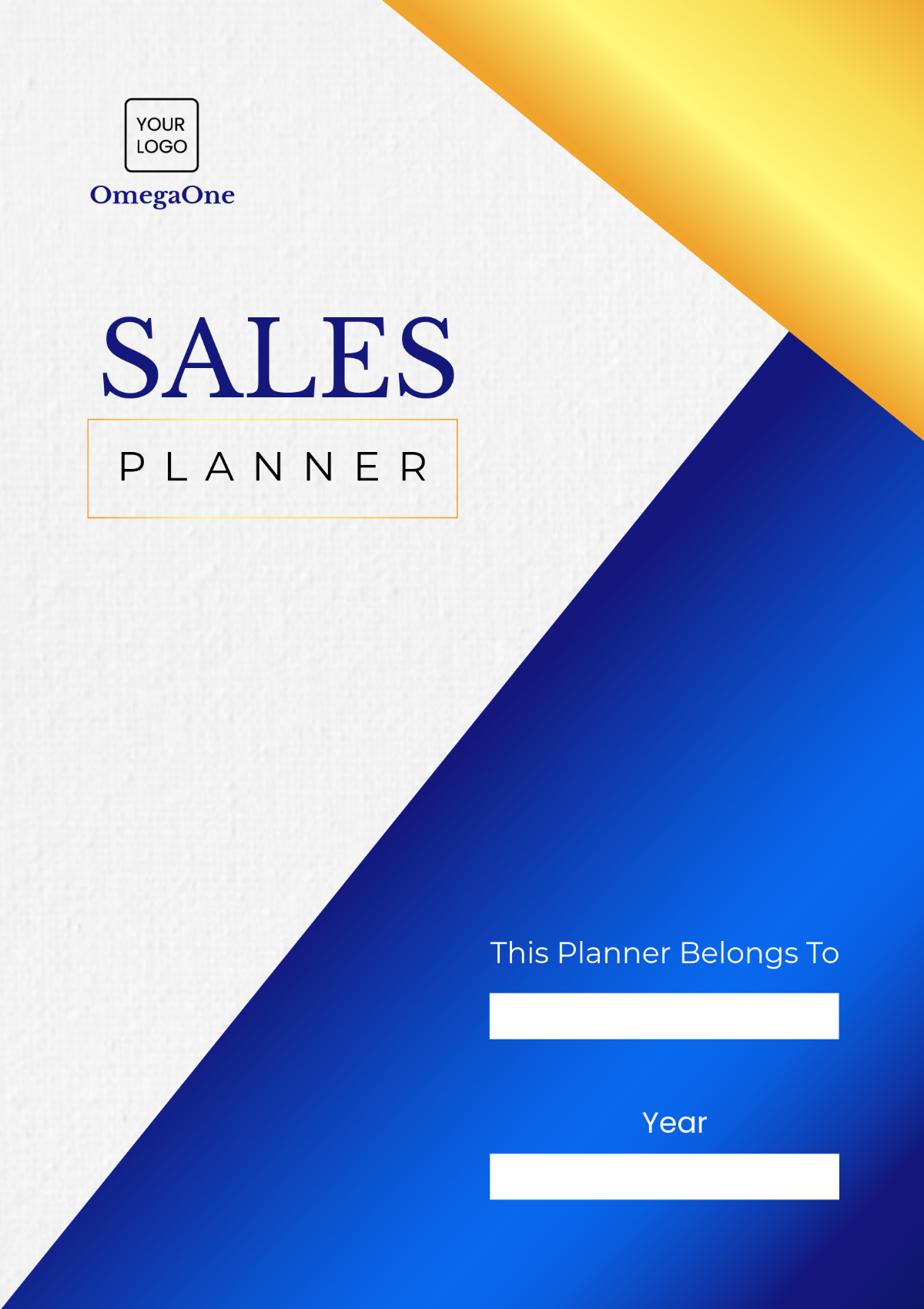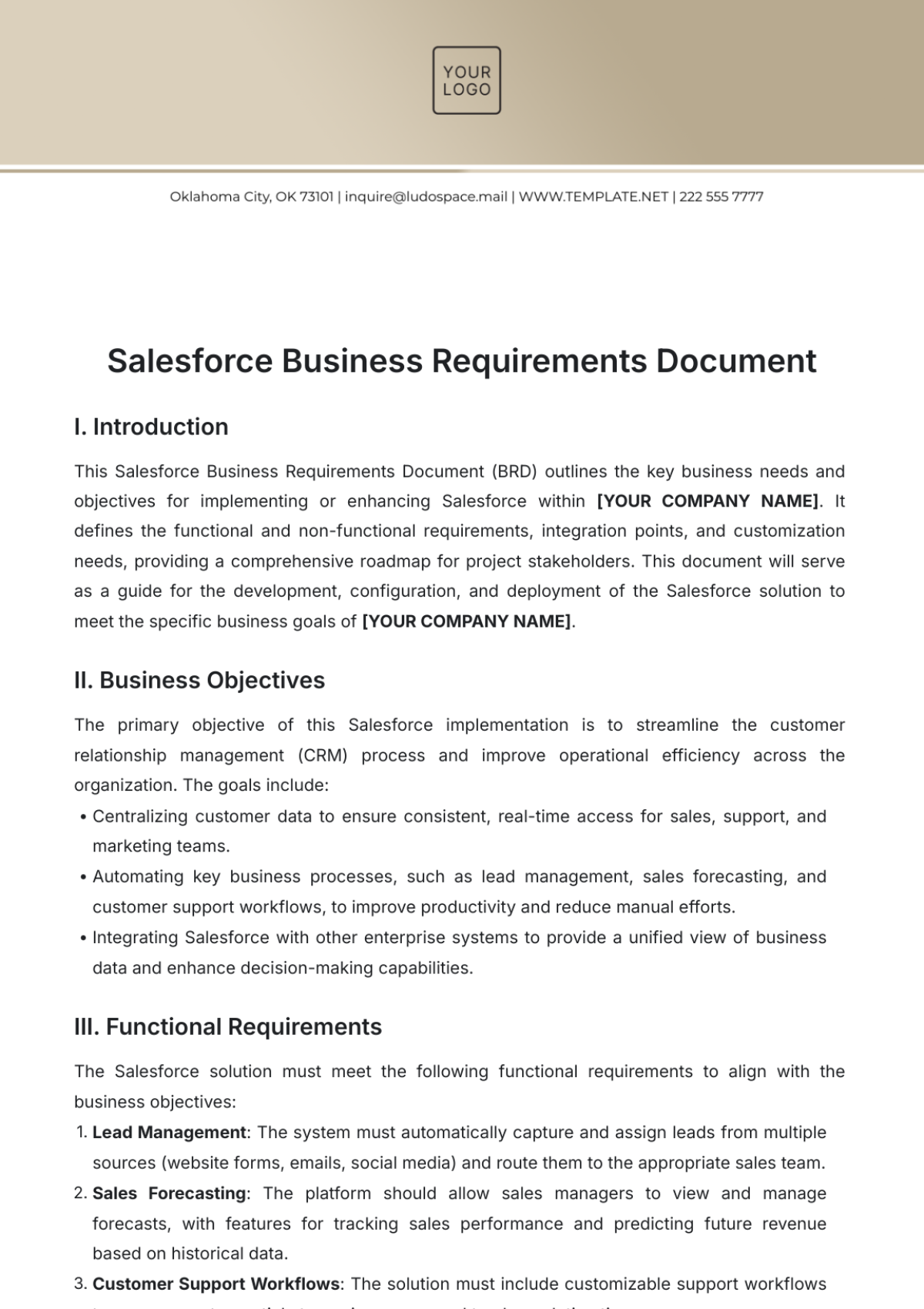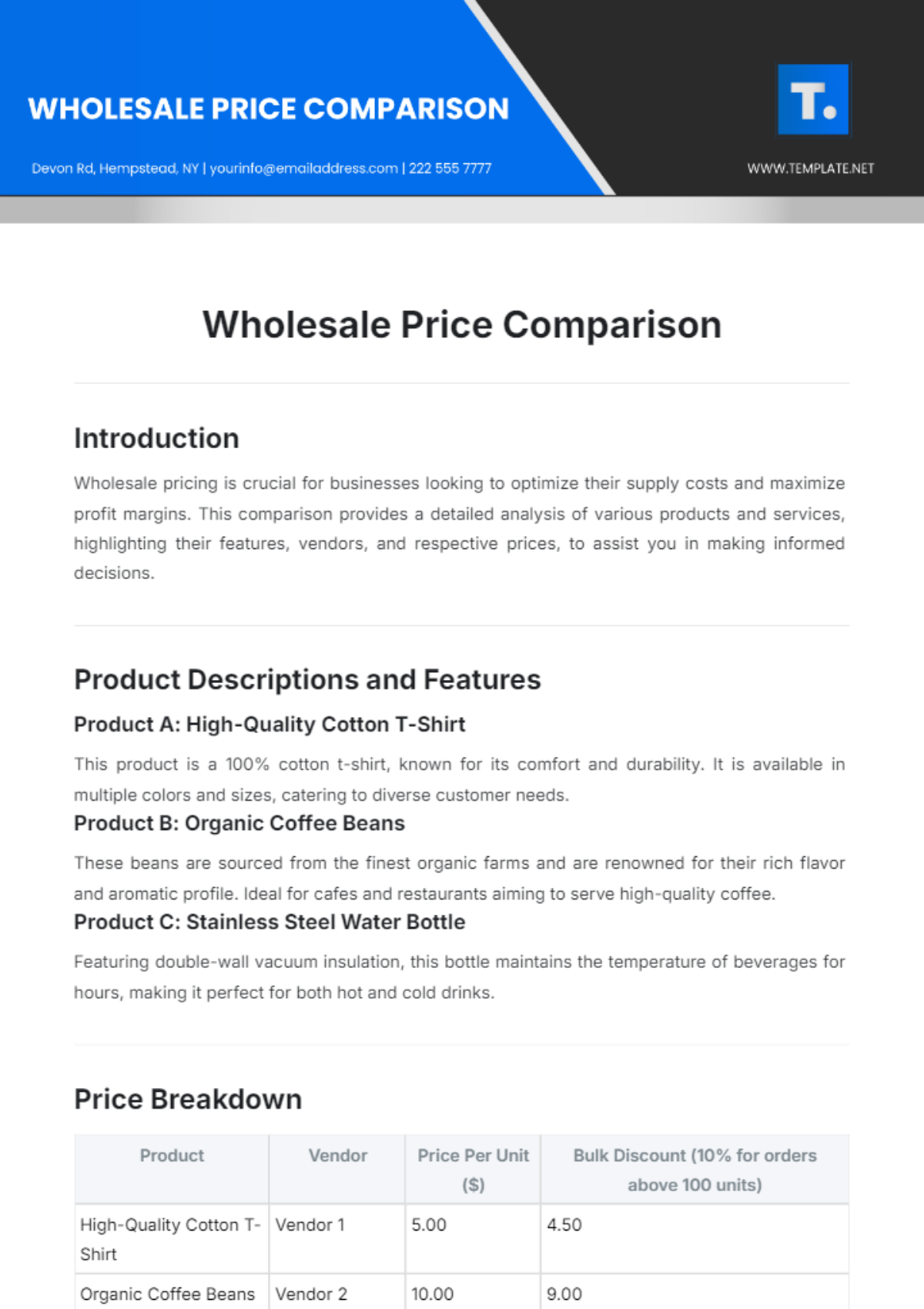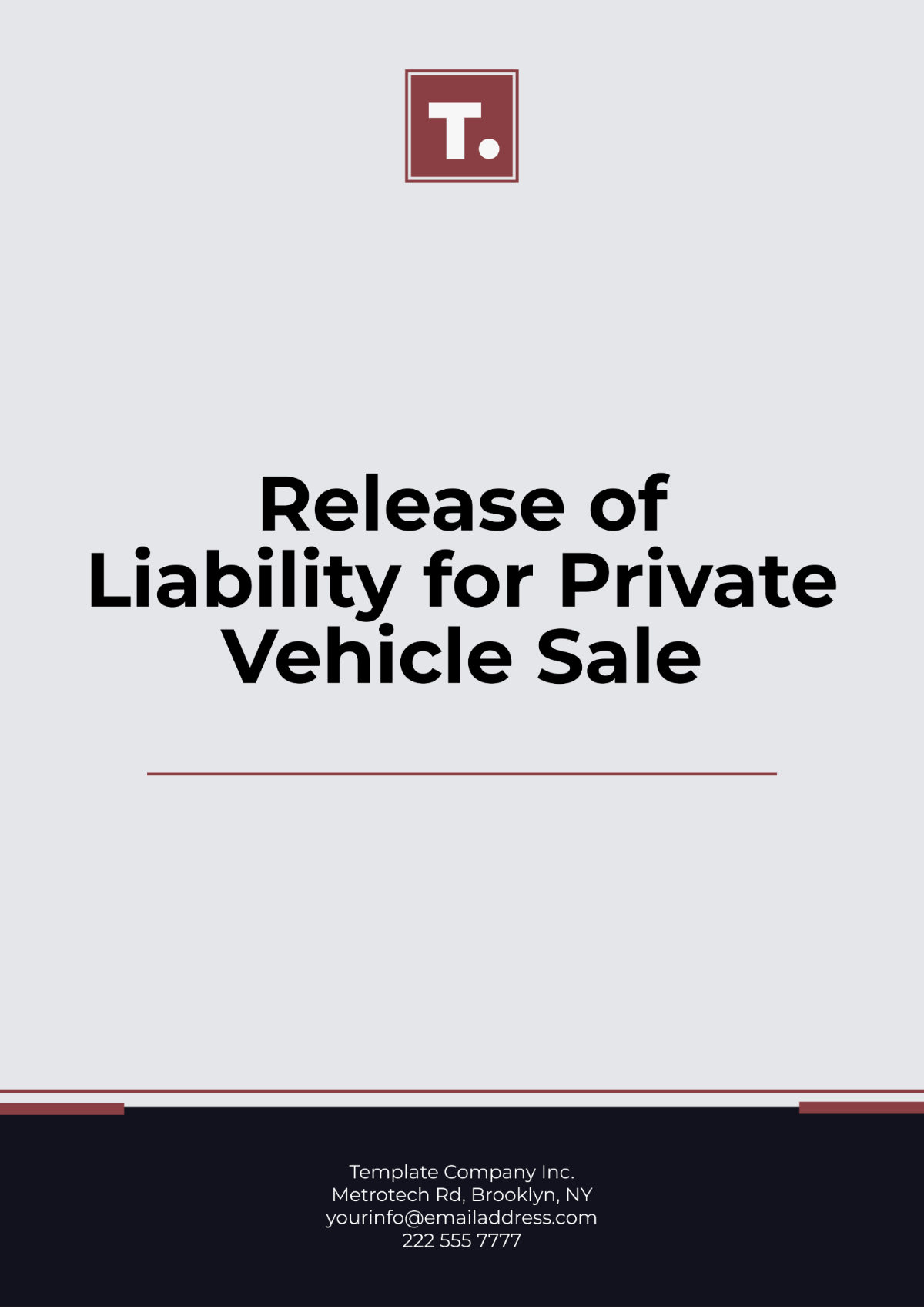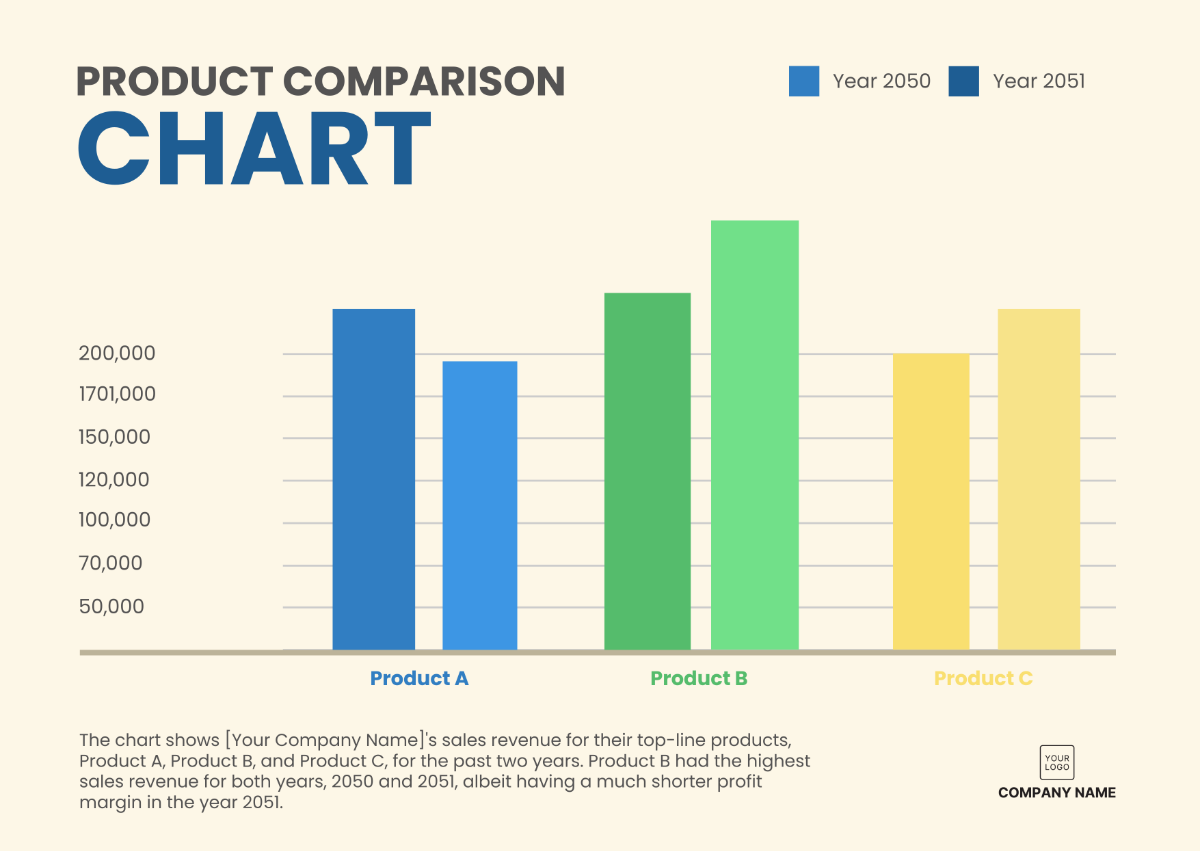Sales Training Platforms User Guide
I. Getting Started
System Requirements
Before you begin using our Sales Training Platform, it's essential to ensure that your system meets the necessary requirements for a smooth experience. Here are the system requirements:
Web Browser
Recommended Browsers: Google Chrome, Mozilla Firefox, Safari, Microsoft Edge.
Browser Version: Please ensure your browser is up to date to support the latest web technologies.
Internet Connection
Internet Speed: A stable internet connection with a minimum speed of 5 Mbps is recommended for smooth video streaming and interactive features.
Devices
Desktop/Laptop: Any modern computer or laptop with a web browser and an internet connection.
Mobile Devices: The platform is accessible on mobile devices, including smartphones and tablets. Ensure you have a compatible browser installed.
Accessing the Platform
Accessing our Sales Training Platform is straightforward. Follow these steps to get started:
Open Your Web Browser: Launch a compatible web browser on your device (Google Chrome, Firefox, Safari, or Microsoft Edge).
Visit the Platform Website: Type the platform's URL into your browser's address bar and press "Enter." You will typically find the URL provided by your organization or in your registration confirmation.
Homepage: You will land on the platform's homepage, where you can access various features and courses.
Logging In
To access your account and begin your sales training journey, you'll need to log in. If you're a new user, you may need to register first.
For Existing Users:
Click "Log In": Look for the "Log In" or "Sign In" button on the platform's homepage.
Enter Your Credentials: In the login window, enter your registered email address and password.
Click "Sign In": After entering your credentials, click the "Sign In" or "Log In" button to access your account.
For New Users (Registration):
Click "Register": If you're a new user and don't have an account, look for the "Register" or "Sign Up" option on the platform's homepage.
Complete Registration Form: Fill out the registration form with your name, email address, and a strong password. Some platforms may require additional information.
Agree to Terms: Read and accept the terms of service and privacy policy if prompted.
Verify Email: In some cases, you may need to verify your email address by clicking on a confirmation link sent to your inbox.
Log In: Once your registration is complete and your email is verified (if required), log in following the steps for existing users.
Remember to keep your login credentials secure and do not share them with others. If you encounter any issues during the login process, refer to our support resources or contact our customer support team for assistance.
II. Dashboard Overview
Welcome to your [Your Company Name] Sales Training Platform's dashboard. This central hub is where you'll find all the tools and information you need to navigate and make the most of your sales training experience. Here's a detailed overview of the key sections of your dashboard:
Home
The "Home" section is your personalized landing page, providing you with a snapshot of your sales training journey and the latest updates:
Course Recommendations: Here, you'll see course recommendations based on your interests, previous courses, and goals. Click on a recommendation to learn more about the course and enroll if it piques your interest.
Recent Completions: Track your progress by viewing the courses you've recently completed. Celebrate your achievements and reflect on your sales training journey.
Upcoming Courses: Stay ahead of your schedule by seeing a list of upcoming courses you've enrolled in. You can access them directly from this section when the course start dates arrive.
My Courses
"My Courses" is where you can manage and access all the courses you're enrolled in. Here's how to make the most of this section:
Course List: You'll see a list of all the courses you've enrolled in. Each course is represented by a card that includes the course title, instructor name, and progress status.
Course Progress: Monitor your progress within each course with a progress bar. It shows you how many lessons or modules you've completed and how many are remaining.
Course Details: Click on a course card to access more information about the course, including its description, syllabus, and instructor details.
Notifications
The "Notifications" section keeps you informed and connected with the latest updates and interactions within the platform:
Announcements: Important announcements from platform administrators, instructors, or your organization will be displayed here. Check this regularly to stay informed about any changes or news.
Course Updates: Receive notifications when there are updates or changes to your enrolled courses. This could include new lessons, assignments, or messages from your instructors.
Messages: Stay connected with instructors and fellow learners. If you receive direct messages or replies in discussion forums, you'll be notified here.
Profile
Your profile is your personal space within the platform. It allows you to manage your account settings and track your progress:
Profile Information: Review and edit your personal information, such as your name, profile picture, and contact details. Keeping your profile up to date helps instructors and peers recognize you.
Course Progress: Get an overview of your overall course progress and achievements. You might see badges or certificates you've earned here.
Settings: Access your account settings to update your password, email preferences, and notification settings. Keeping these preferences customized to your needs enhances your platform experience.
III. Taking Courses
Taking courses on our Sales Training Platform is an essential part of your learning journey. This section will guide you through the process of browsing and enrolling in courses effectively.
Browsing Courses
Browsing courses allows you to discover and choose the right training programs that match your learning objectives. Here's how to navigate and explore our course catalog:
Course Catalog: Navigate to the "Course Catalog" or a similar section of the platform. Here, you'll find a list of all available courses.
Search Bar: Use the search bar to find specific courses by keywords, course titles, or instructors. This is handy when you're looking for something specific.
Categories and Filters: Many platforms categorize courses by subject or topic. Use these categories and filters to narrow down your options and find courses that interest you.
Enrolling in Courses
Enrolling in a course is the next step once you've found a program that suits your needs. Here's how to do it:
Click "Enroll": On the course details page, click the "Enroll" or "Join" button. This action will typically prompt you to confirm your decision.
Review Enrollment Details: A pop-up window may appear, displaying enrollment details, such as the course name, start date, and any associated fees (if applicable). Review this information carefully.
Confirm Enrollment: To enroll in the course, click the "Confirm" or "Enroll" button within the pop-up window. Some platforms might ask for confirmation by entering your password or clicking a confirmation link sent to your email.
Payment (if applicable): If the course has a fee, you will be directed to the payment page. Follow the payment instructions to complete the enrollment process. Many platforms offer secure payment options.
IV. Course Management
Course management is an essential feature for instructors and administrators on our Sales Training Platform. This section provides detailed instructions on how to create and edit courses effectively.
Creating Courses
Creating courses empowers instructors to share their expertise and knowledge with learners. Here's a step-by-step guide on how to create courses:
Access Course Management: Log in to your instructor or admin account. Depending on your role, look for a "Course Management" or "Create a Course" option in your dashboard or admin panel.
Course Title and Description: Begin by providing a clear and descriptive course title. Write a detailed course description that explains what the course is about, its objectives, and the target audience.
Course Content Structure: Plan your course structure. Decide on the number of modules, lessons, or sections that the course will contain. Outline the course syllabus to help learners understand the flow of the content.
Editing Courses
Editing courses is crucial for keeping content fresh and up-to-date. Here's how to edit your courses:
Access Course Management: Log in to your instructor or admin account and navigate to the "Course Management" or "Manage Courses" section.
Select the Course: Find the course you want to edit in the list of your courses. Click on the course title to access its management page.
Edit Course Details: You can update the course title, description, objectives, or other details as needed. Be clear and concise in your changes to inform learners accurately.
Course Content: To edit course content, navigate to the specific module or lesson you want to modify. You can add, remove, or update content within each section.
Instructor Assignments (if applicable): If there are multiple instructors, you can reassign roles or permissions as necessary.
V. Reporting and Analytics
Reporting and analytics play a crucial role in evaluating the effectiveness of your sales training program and understanding learner progress. This section provides a detailed guide on how to view learner progress and generate reports.
Viewing Progress
Monitoring learner progress is essential to gauge their performance and identify areas for improvement. Here's how to view learner progress:
Instructor Perspective:
Access Course Dashboard: Log in to your instructor or admin account and navigate to the "Course Management" or "Manage Courses" section.
Select the Course: Choose the specific course you want to monitor.
Learner Progress: In the course management dashboard, you will typically find a section dedicated to learner progress. Here, you can see various statistics related to your learners, including:
Course Completion: Check the percentage of learners who have completed the course.
Assignment Submission: Monitor the number of assignments submitted and their status (graded, pending, or late).
Quiz Scores: View quiz scores and identify areas where learners may need additional support.
Discussion Participation: Track the level of engagement in course discussions or forums.
Learner Perspective:
Dashboard: Learners can view their own progress on their dashboard or profile page. They can typically see:
Course Progress: Check the overall course progress, including the percentage completed.
Lesson Completion: View which lessons or modules they've completed.
Quiz Scores: Access their quiz scores and performance metrics.
Assignment Submissions: Review the status of submitted assignments.
Course Progress Bars: Many platforms provide visual progress bars within courses to help learners track their progress through individual lessons and assignments.
VI. Collaboration
Collaboration is a key component of the learning experience on our Sales Training Platform. It allows learners, instructors, and peers to engage in discussions, share insights, and work together effectively. Here's a detailed guide on how to use discussion forums and messaging for collaboration.
Discussion Forums
Discussion forums are a powerful tool for learners to engage in discussions, ask questions, and share their knowledge. Instructors can also use forums to facilitate discussions and provide additional context. Here's how to use discussion forums:
Learner Perspective:
Access Forums: Log in to your learner account and navigate to the course where you want to participate in discussions.
Forum Sections: Courses often have multiple forum sections dedicated to different topics or modules. Click on the relevant forum section to access discussions related to that topic.
View and Read Posts: Inside a forum section, you'll see a list of discussion threads. Click on a thread to read the posts and responses. Learners can gain insights, ask questions, and contribute to ongoing conversations.
Create a New Thread: To start a new discussion, click the "Create New Thread" or similar button. Provide a descriptive title and compose your message. You can format text, add links, and include attachments if supported.
Instructor Perspective:
Facilitate Discussions: As an instructor, actively participate in discussions to provide guidance, answer questions, and encourage engagement.
Create Discussion Topics: Create discussion topics related to course content, assignments, or specific lessons. Encourage learners to share their thoughts and insights.
Moderate Discussions: Monitor discussions to ensure they remain on-topic and respectful. Address any inappropriate behavior promptly.
Pin Important Posts: Pin or mark posts that contain valuable information, resources, or announcements to ensure they are easily accessible to all learners.
VII. Support and Help
Support and help resources are vital for providing learners and instructors with assistance when they encounter issues or have questions. Here's a detailed guide on accessing frequently asked questions (FAQs) and contacting support for assistance.
FAQs
Frequently Asked Questions (FAQs) are a valuable resource for learners and instructors to find quick answers to common queries. Here's how to access and use FAQs:
Accessing FAQs:
Log In: Log in to your account, whether you're a learner or an instructor.
Help or Support Section: Navigate to the "Help," "Support," or "FAQ" section of the platform. This section is often found in the main menu or the footer of the website.
Browse FAQs: Browse through the list of frequently asked questions. They are typically categorized by topics or themes, making it easy to find relevant information.
Click on a Question: Click on a question or topic to expand it and view the answer. FAQs are designed to provide clear and concise answers to common queries.
Search Functionality: If you have a specific question in mind, use the search bar within the FAQs section to find relevant answers quickly.
Using FAQs:
Read Thoroughly: When you find a relevant FAQ, read it thoroughly to ensure it answers your question comprehensively.
Follow Links: FAQs often contain links to related articles or resources for additional information.
Contact Support: If an FAQ doesn't address your specific issue, most FAQ sections provide instructions on how to contact customer support for further assistance.
Contact Support
Contacting support is essential when you have questions or encounter technical issues that cannot be resolved through FAQs. Here's how to contact support:
Accessing Support Contact Information:
Log In: Log in to your account, whether you're a learner or an instructor.
Help or Support Section: Navigate to the "Help," "Support," or "Contact Us" section of the platform. This section is often found in the main menu or the footer of the website.
Contact Information: Look for the contact information for customer support. This typically includes an email address, a phone number (if available), and a contact form.
Contacting Support:
Email Support: If you have an email address provided, you can compose an email detailing your issue or question. Ensure you include relevant information such as your account details and a clear description of the problem.
Phone Support: If a phone number is provided, you can call the support team directly. Be prepared to explain your issue or question clearly and provide any necessary account information.
Contact Form: If there's a contact form on the support page, fill it out with your name, email address, subject, and a detailed message explaining your issue or inquiry. This form typically allows you to attach files if necessary.
Effective use of support and help resources ensures that learners and instructors can quickly find answers to their questions and receive timely assistance when needed, enhancing their overall experience on the platform.