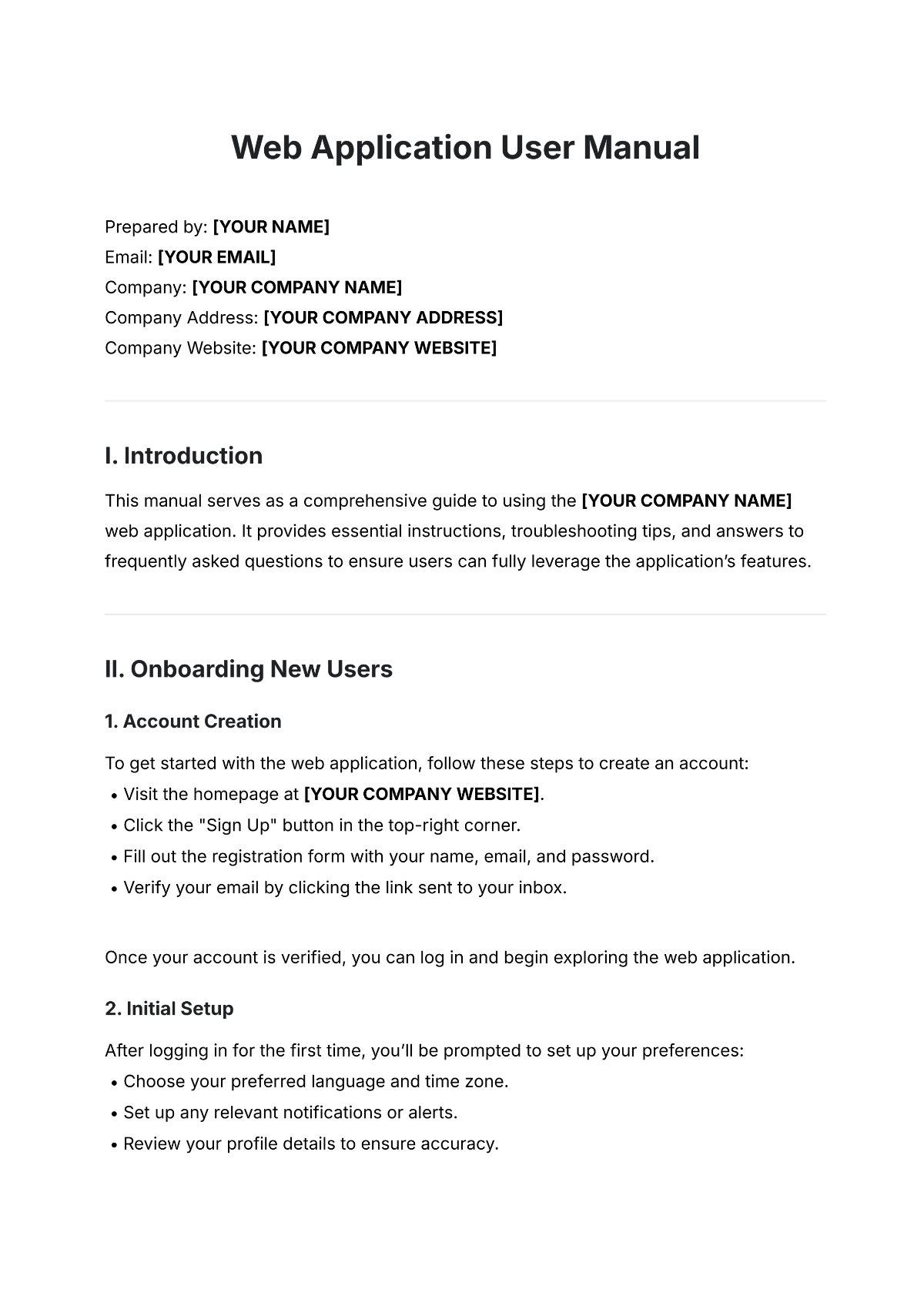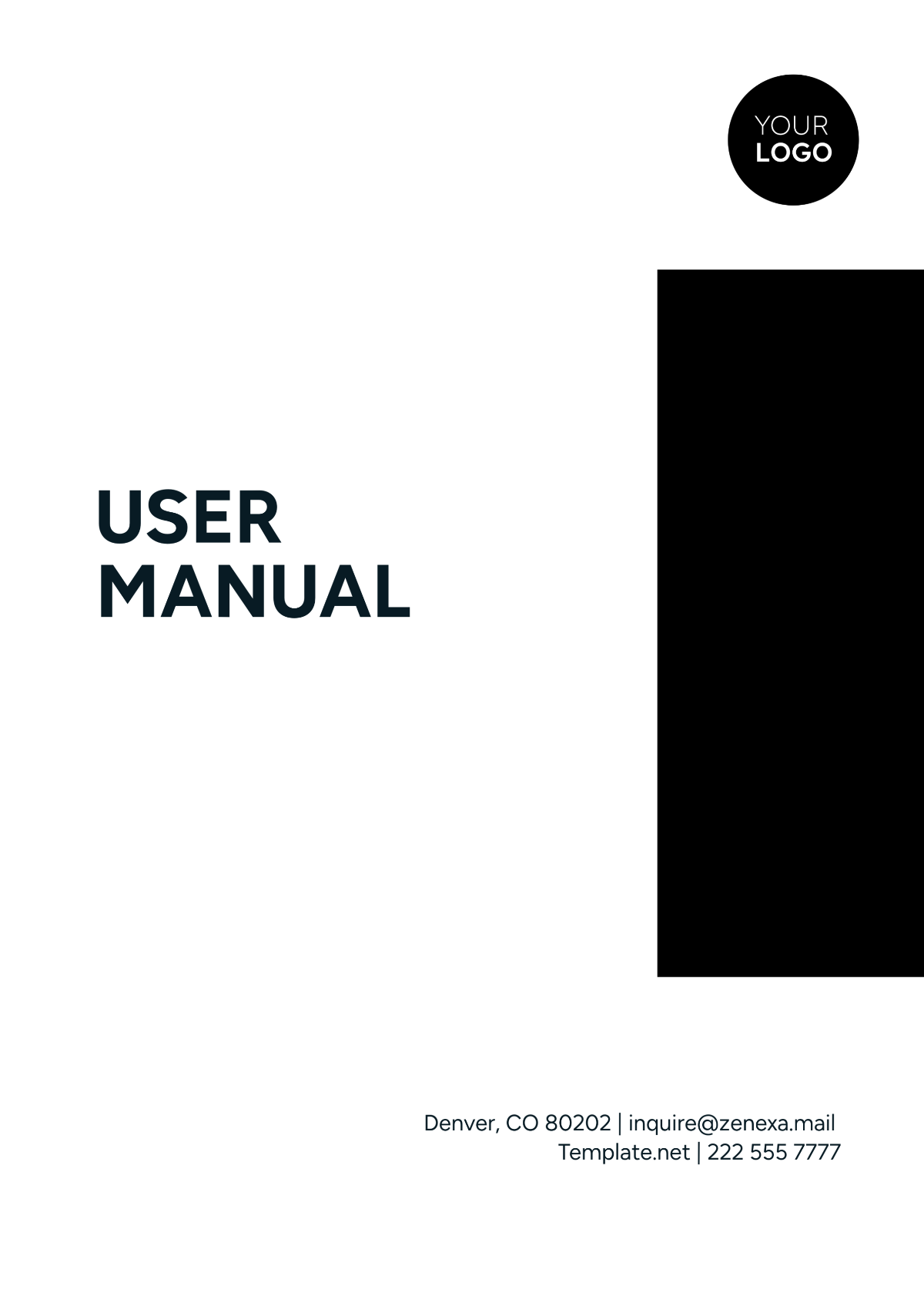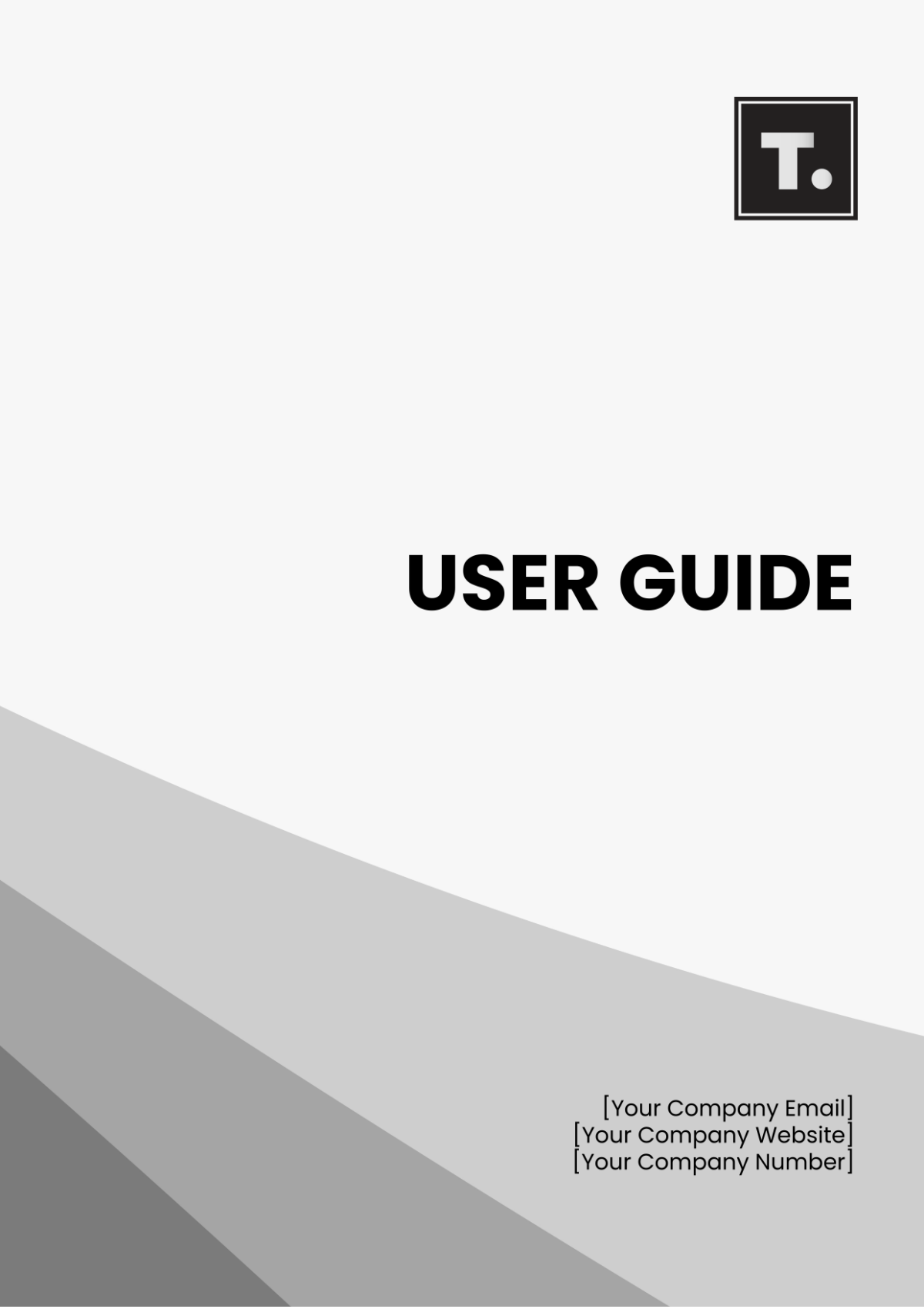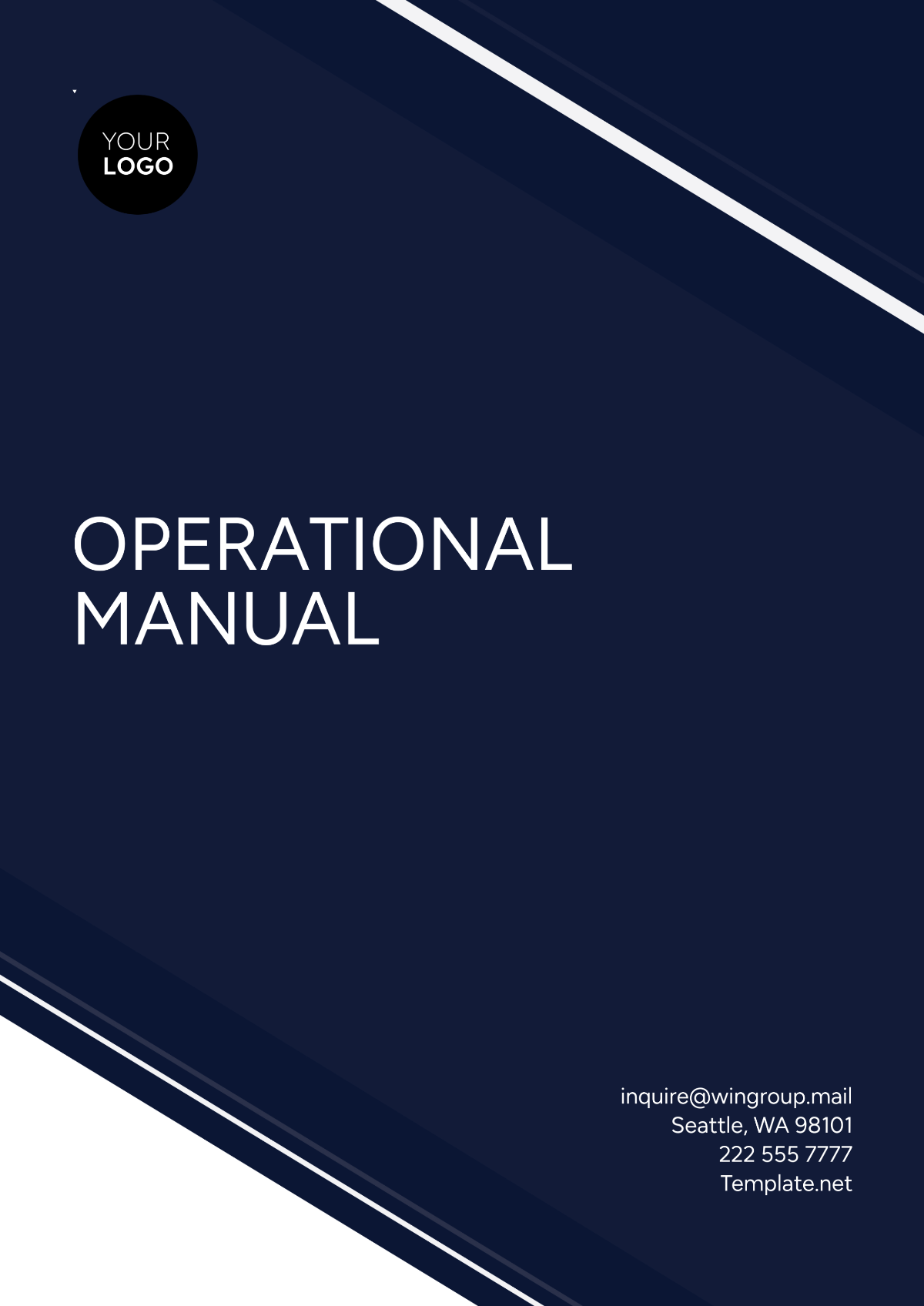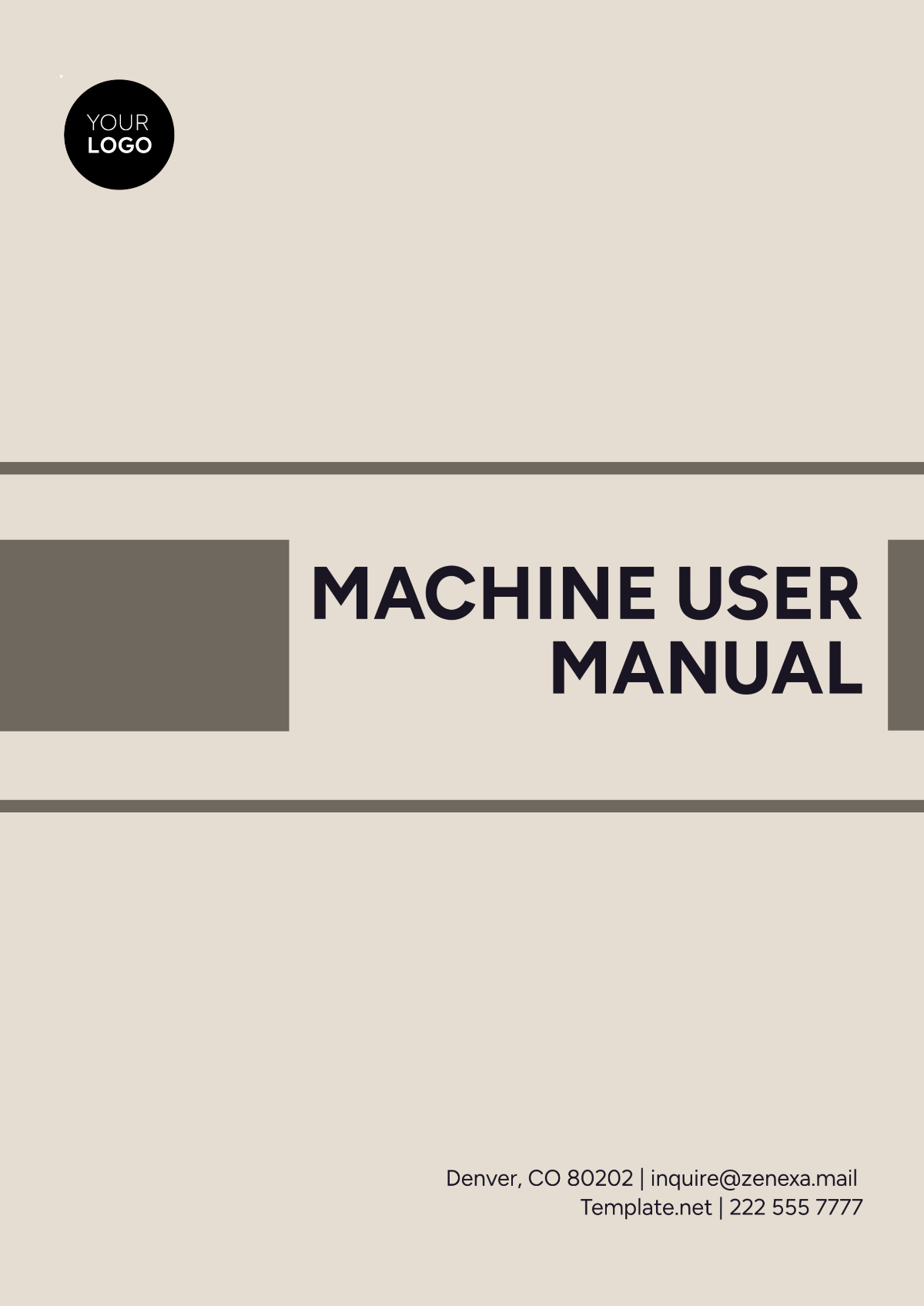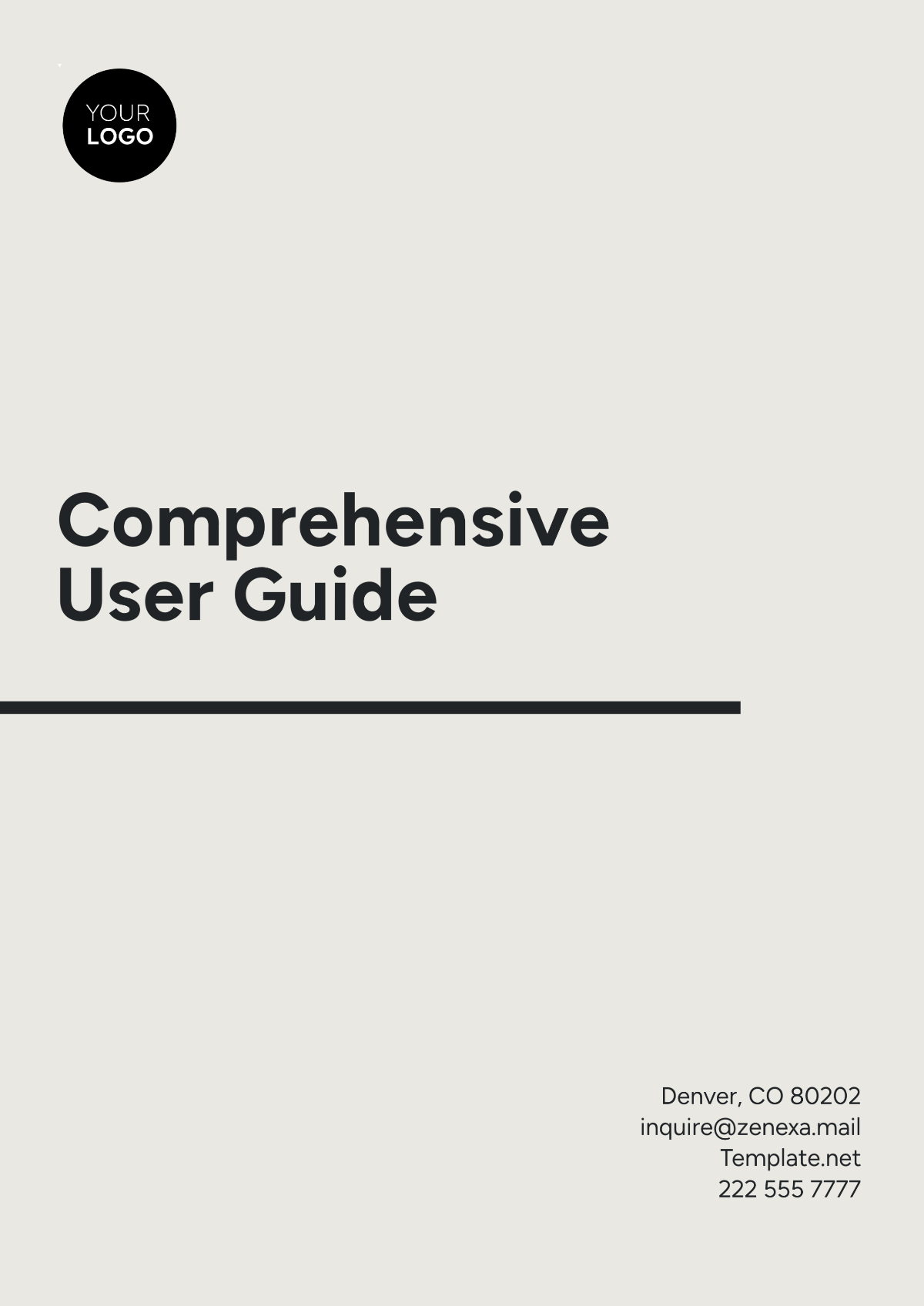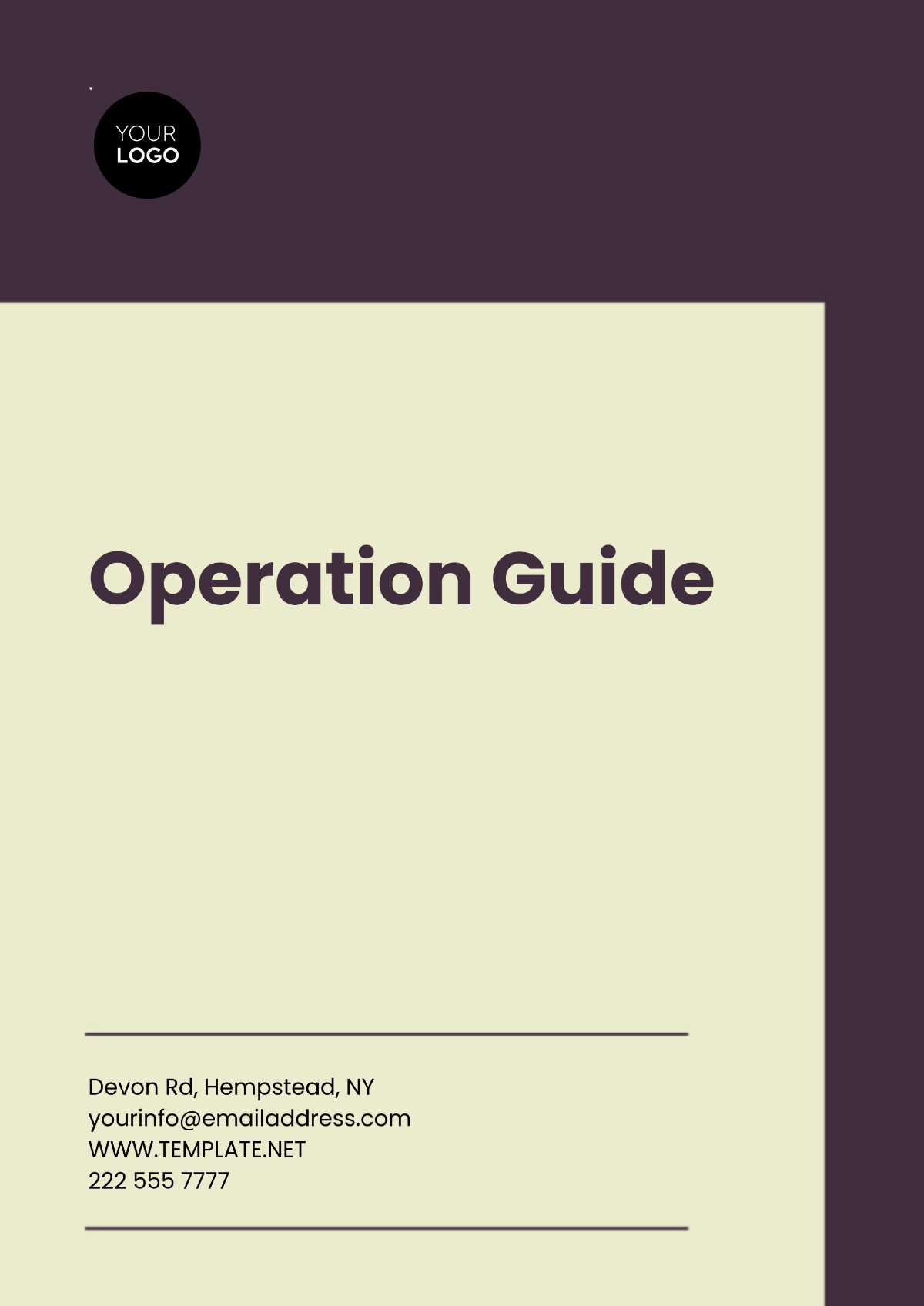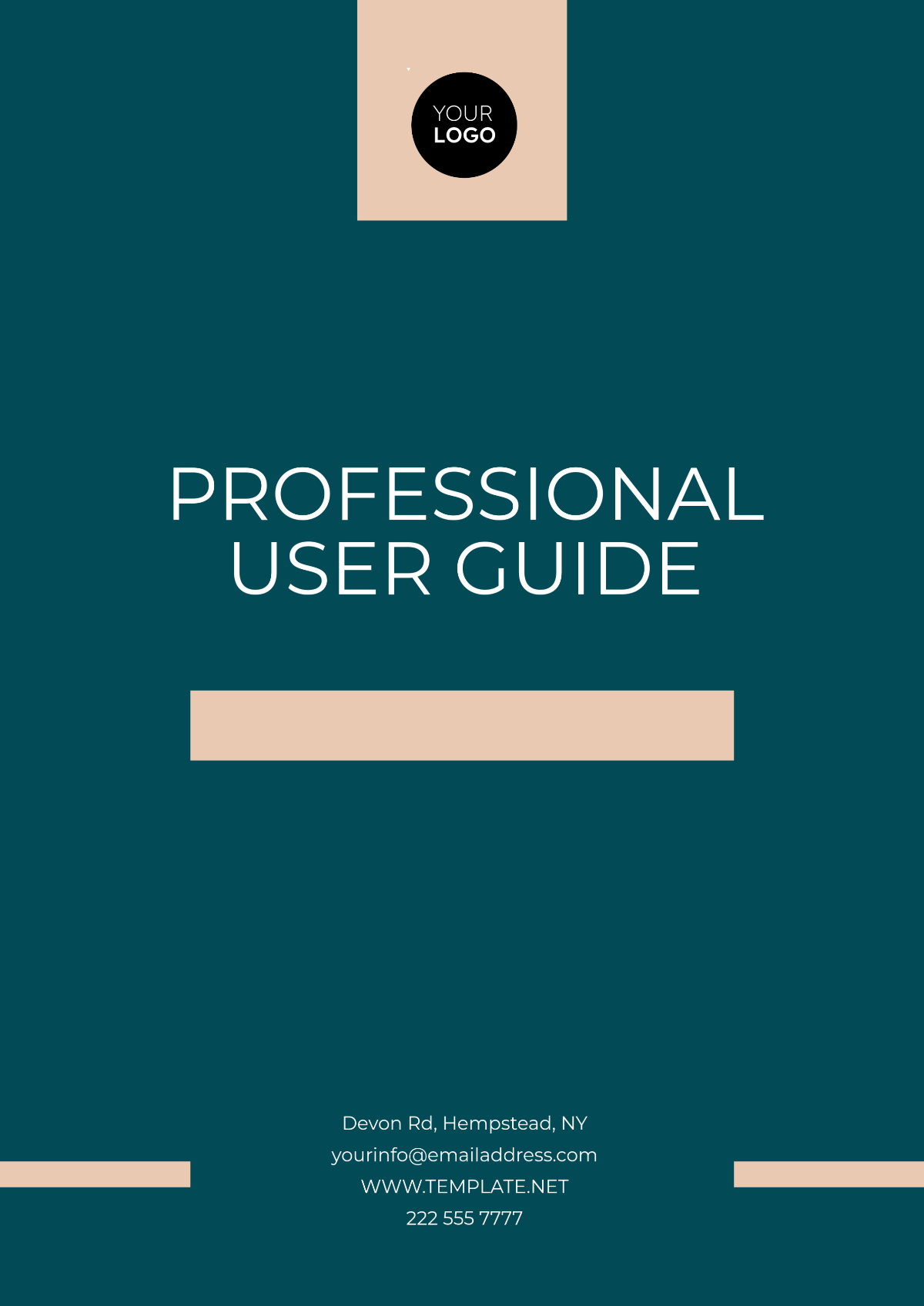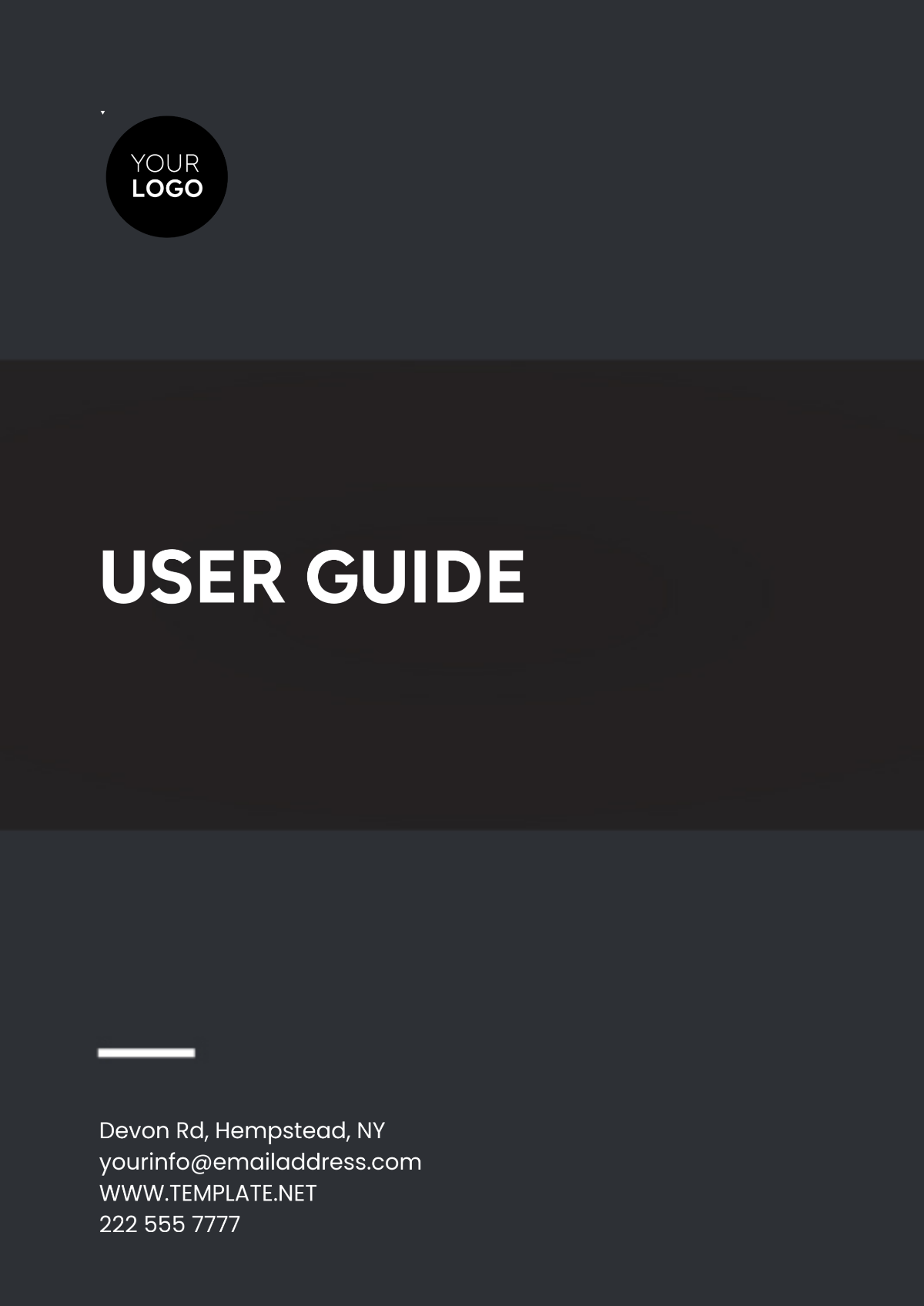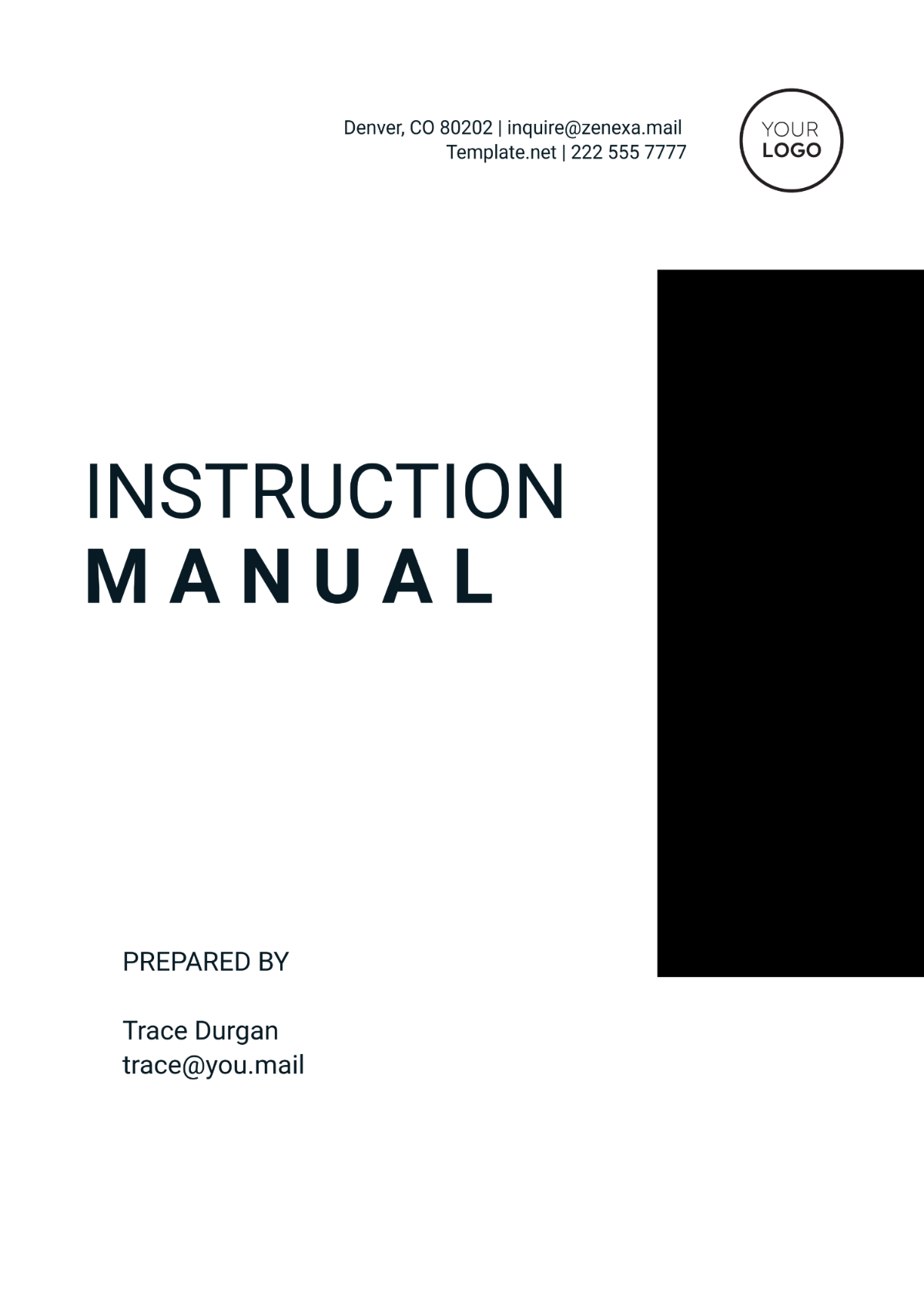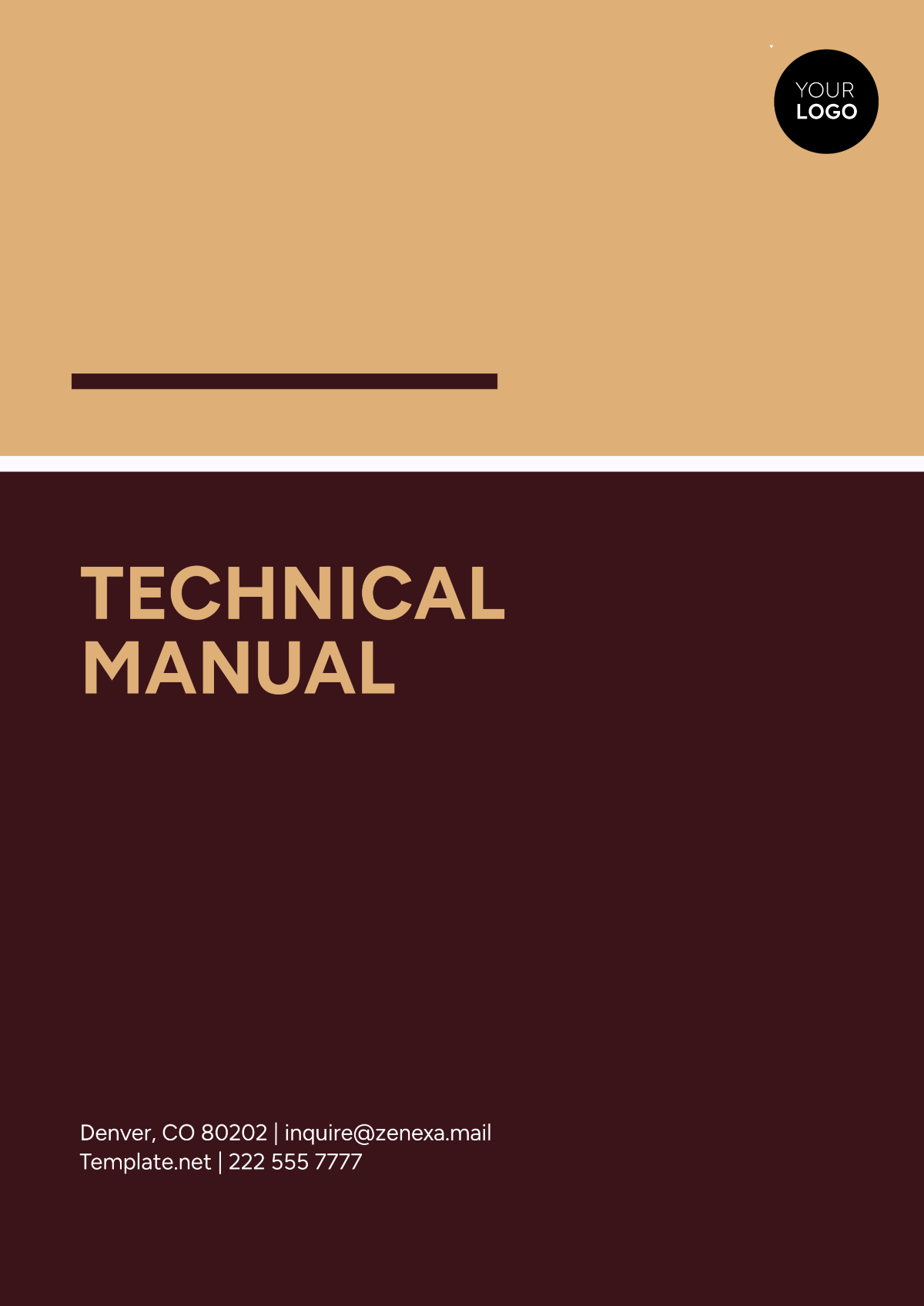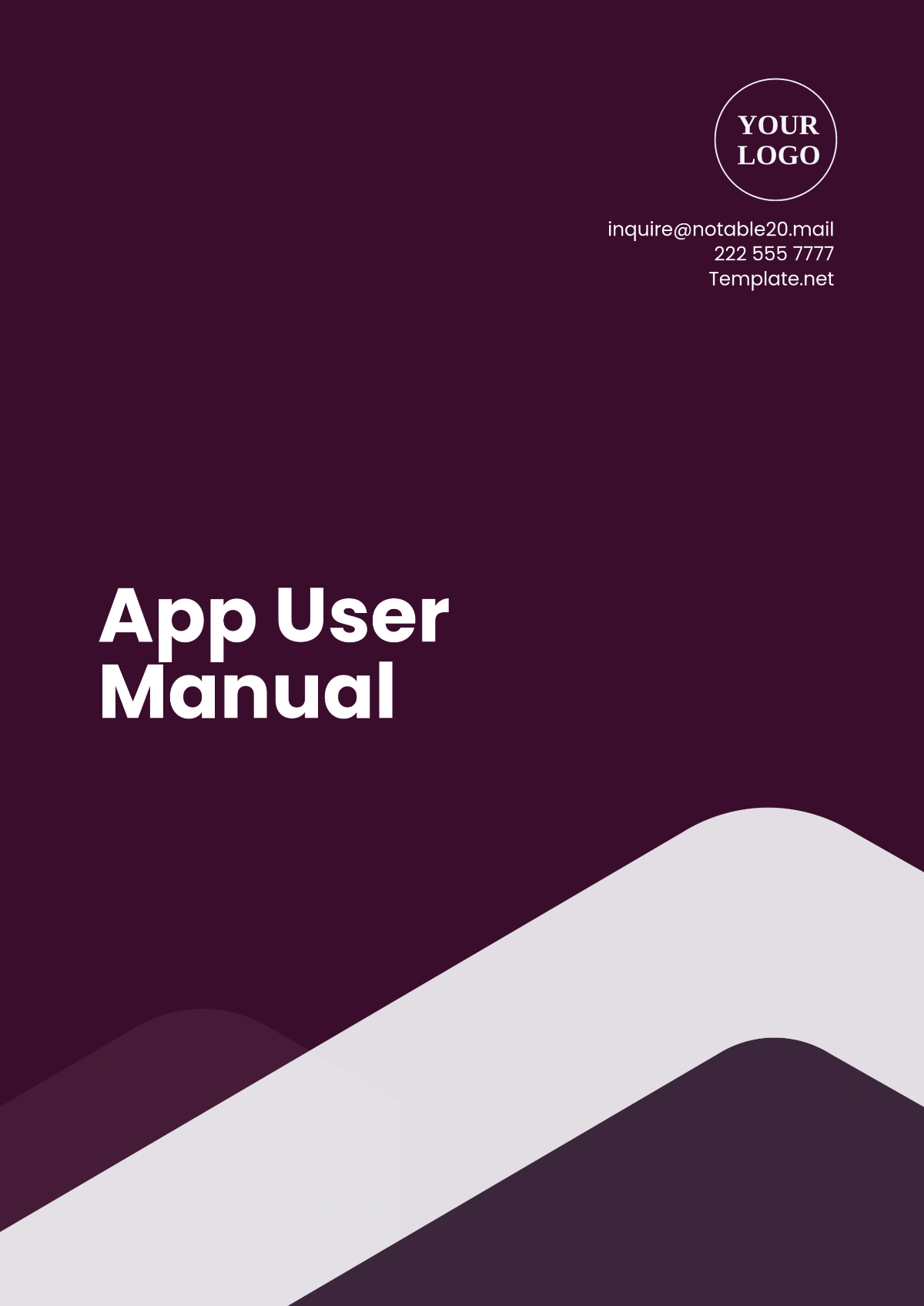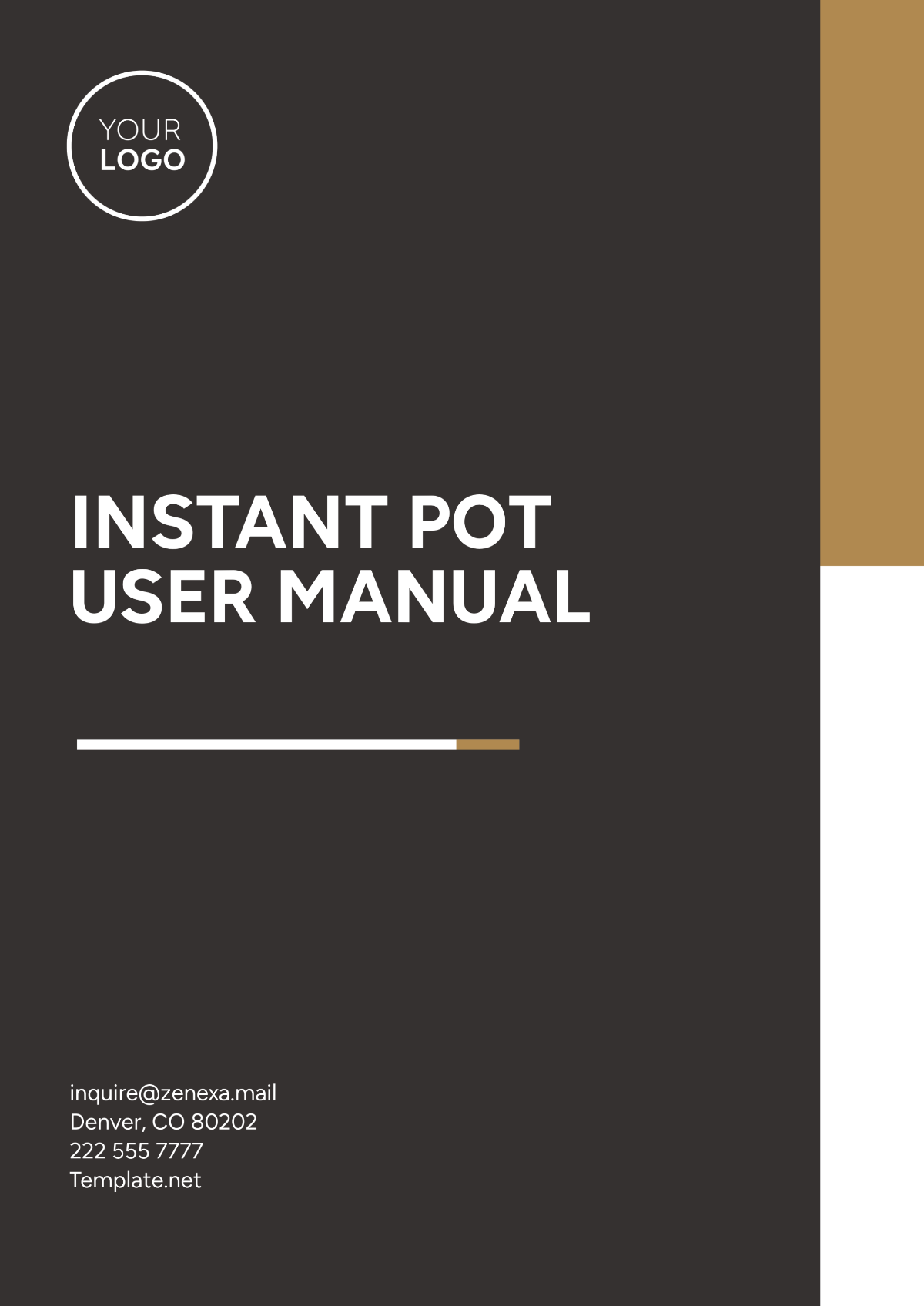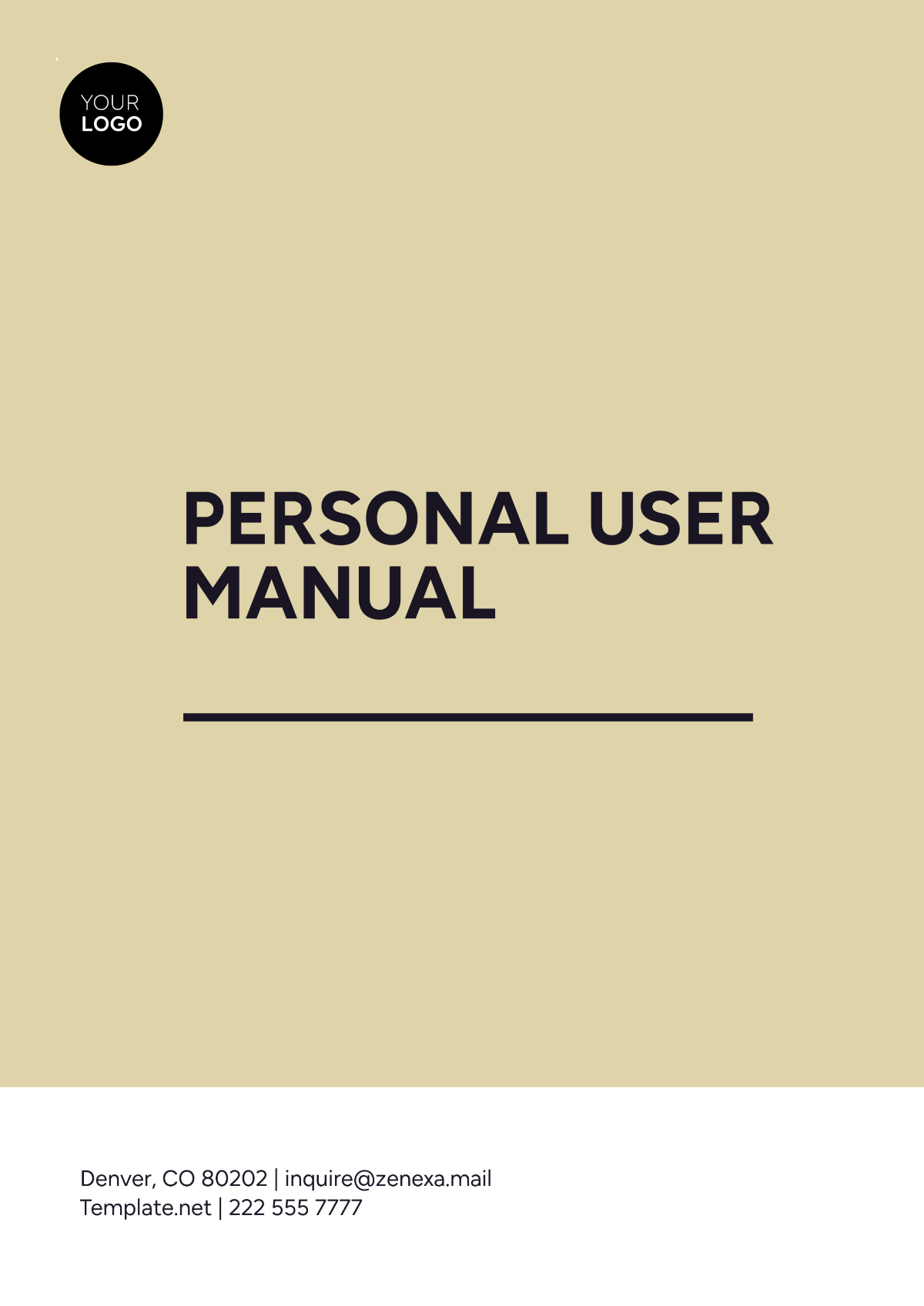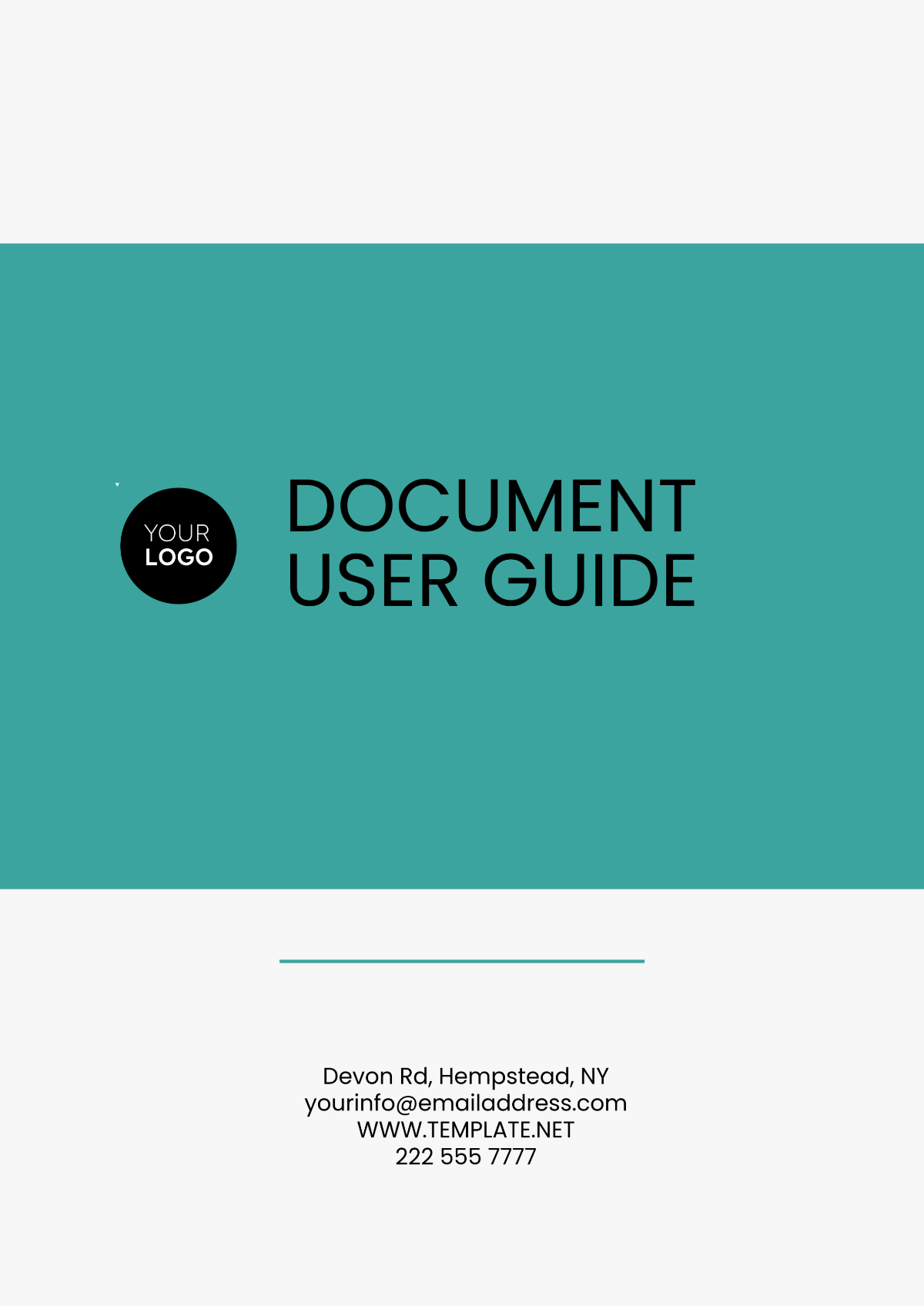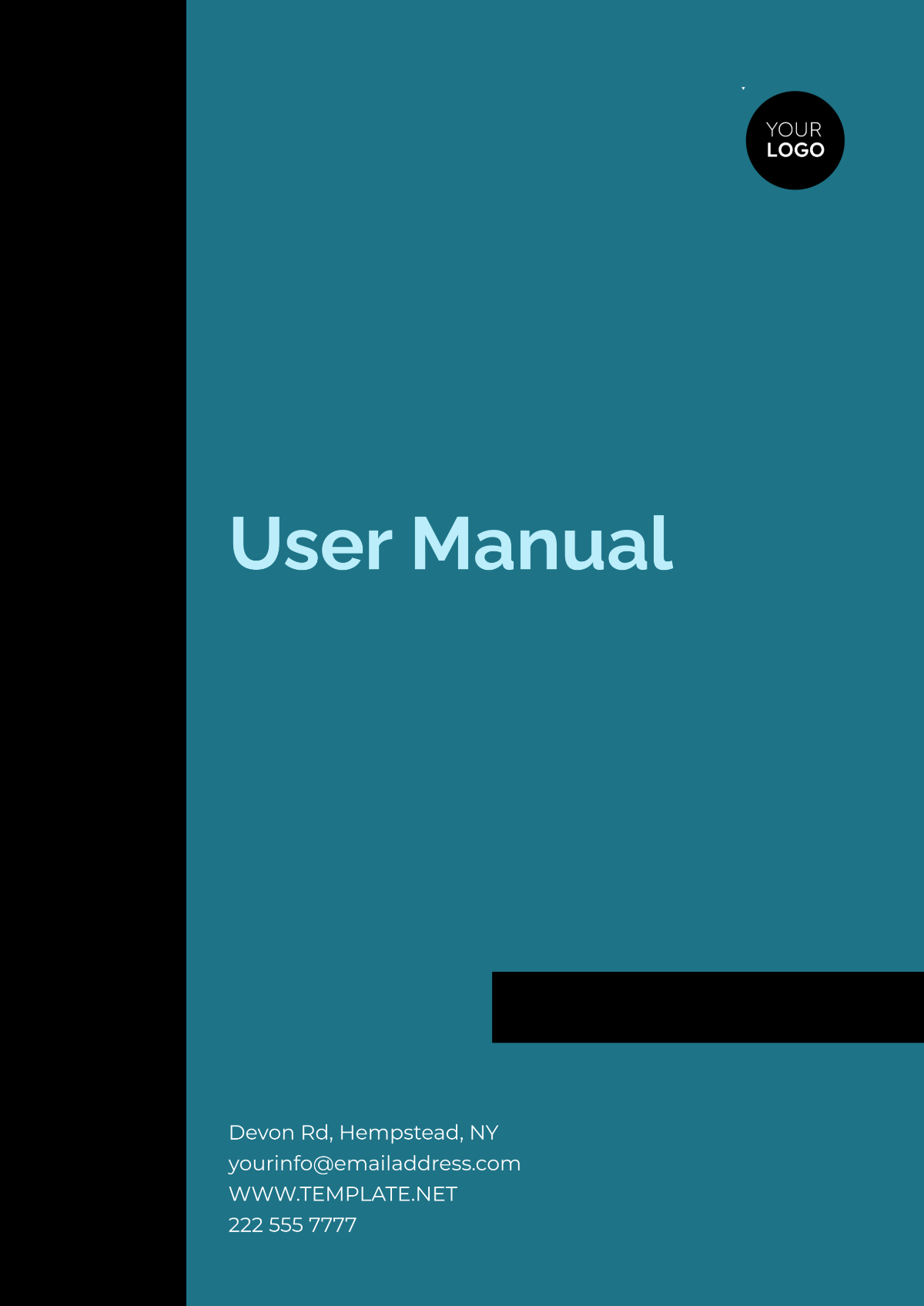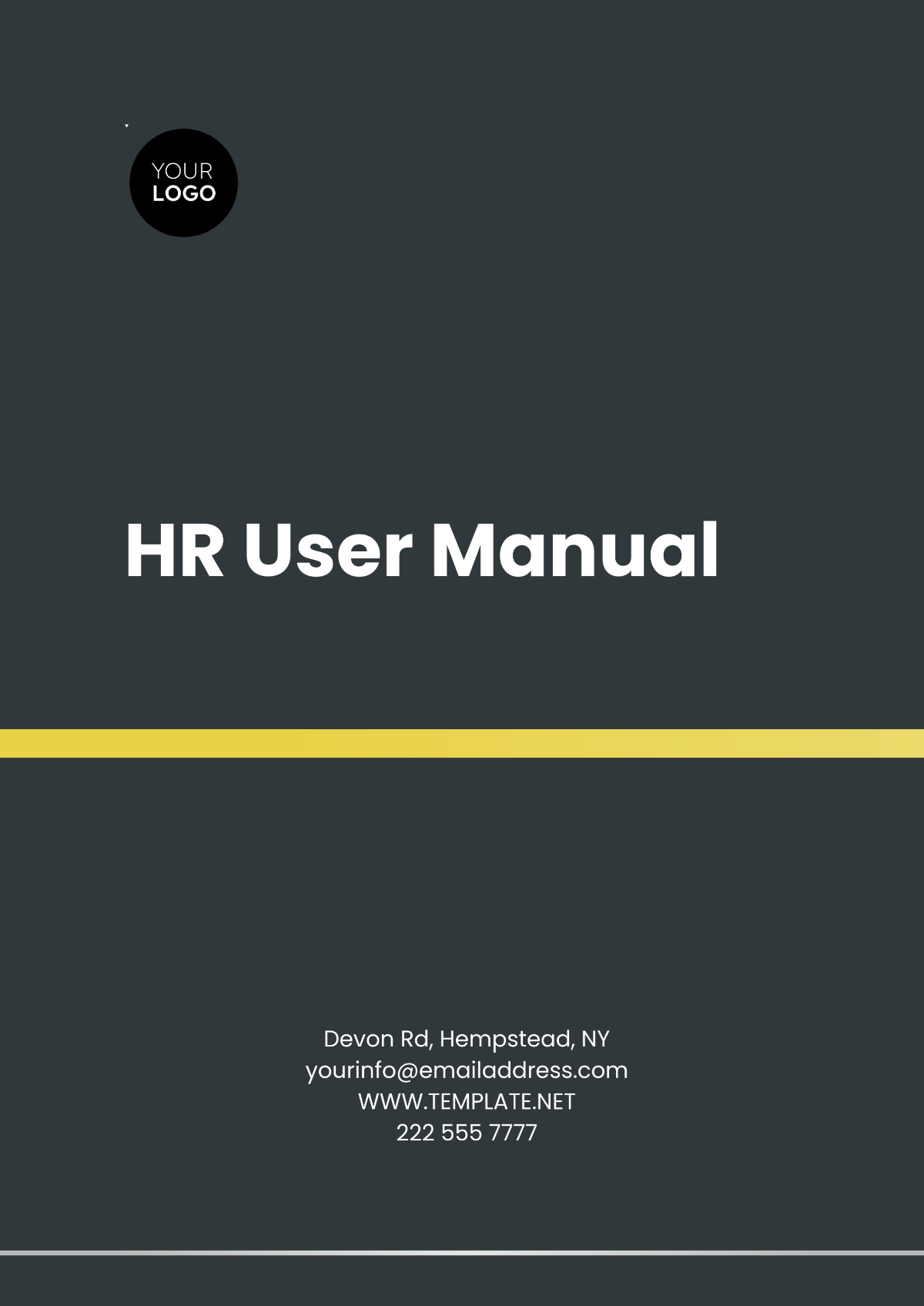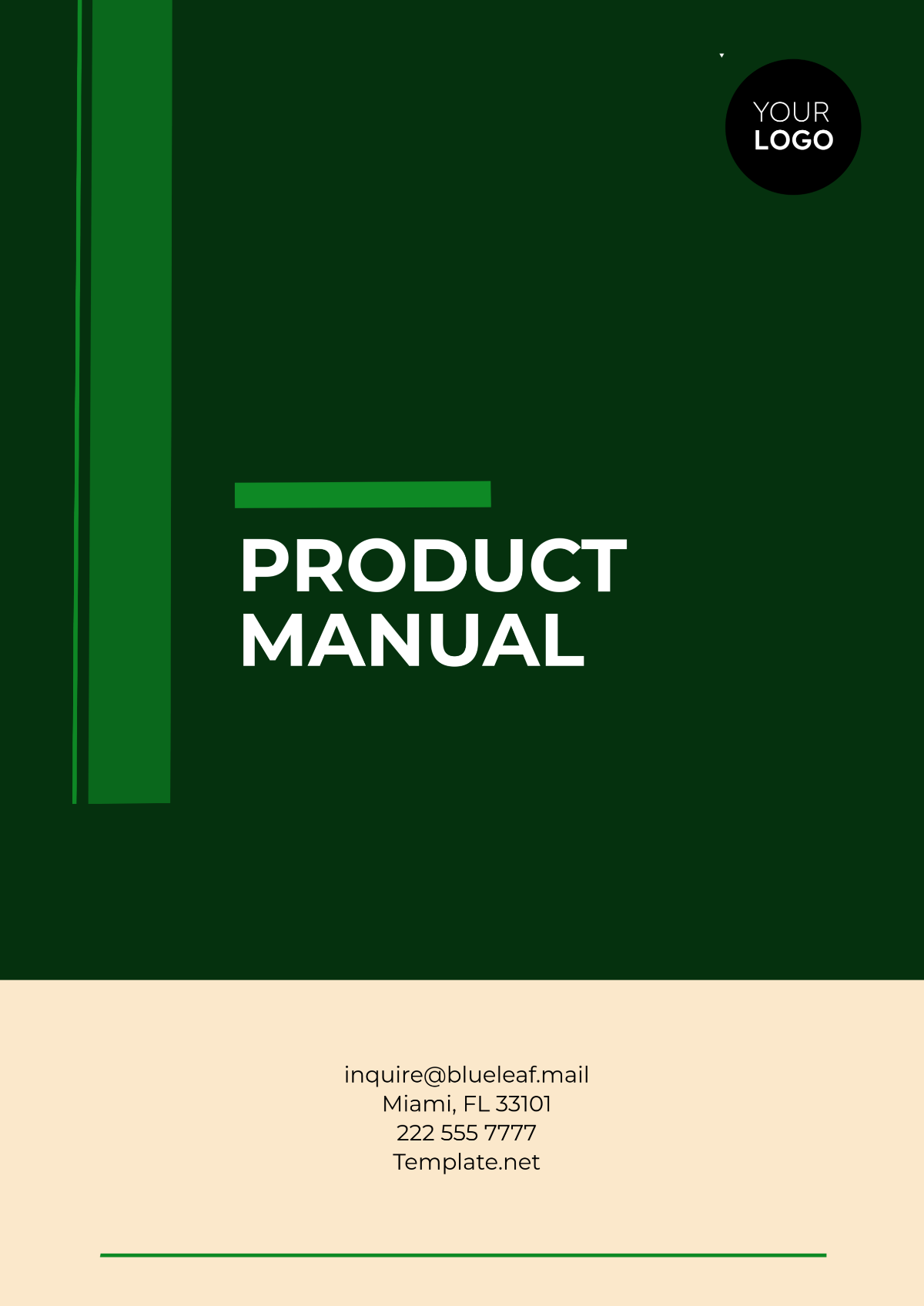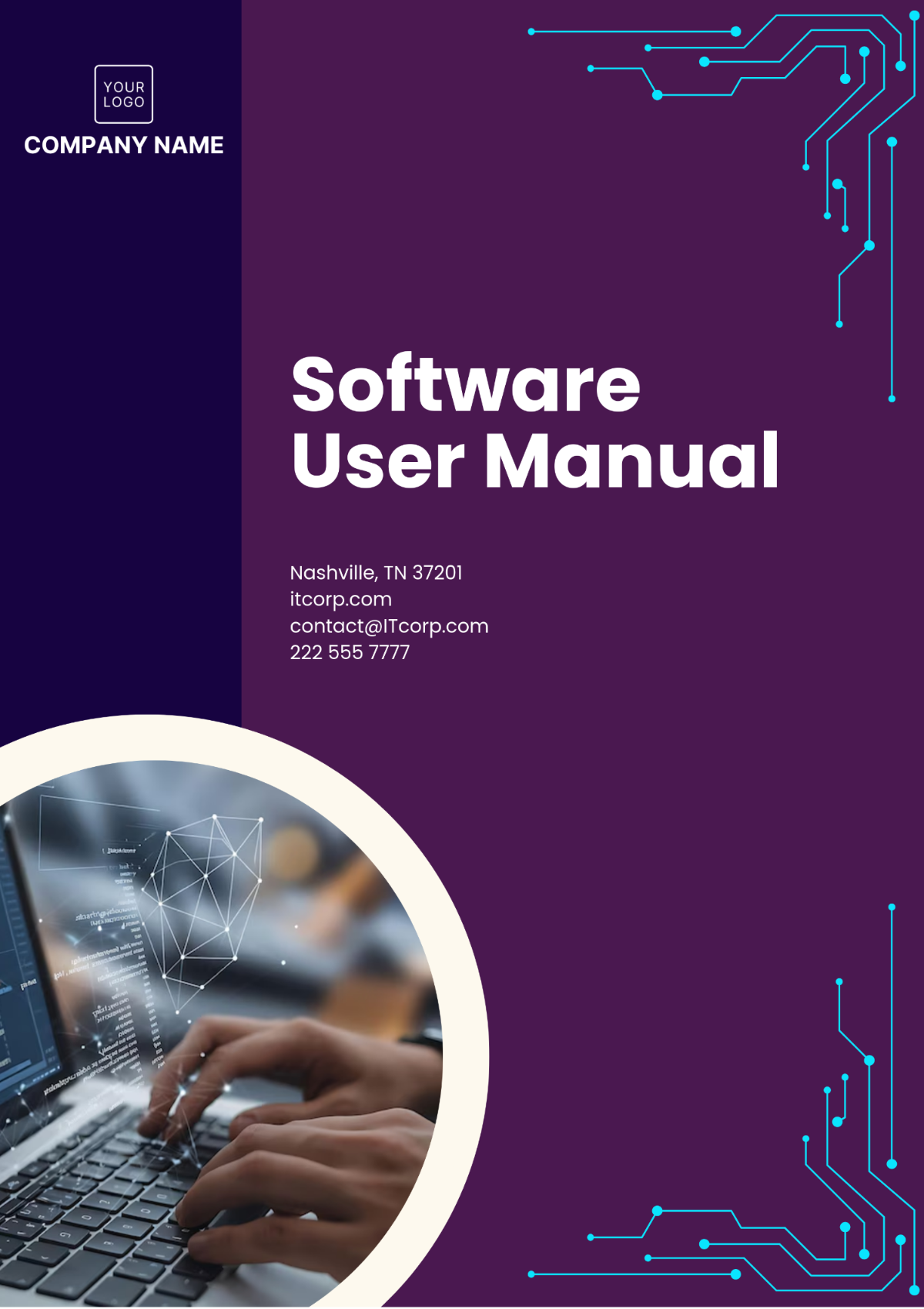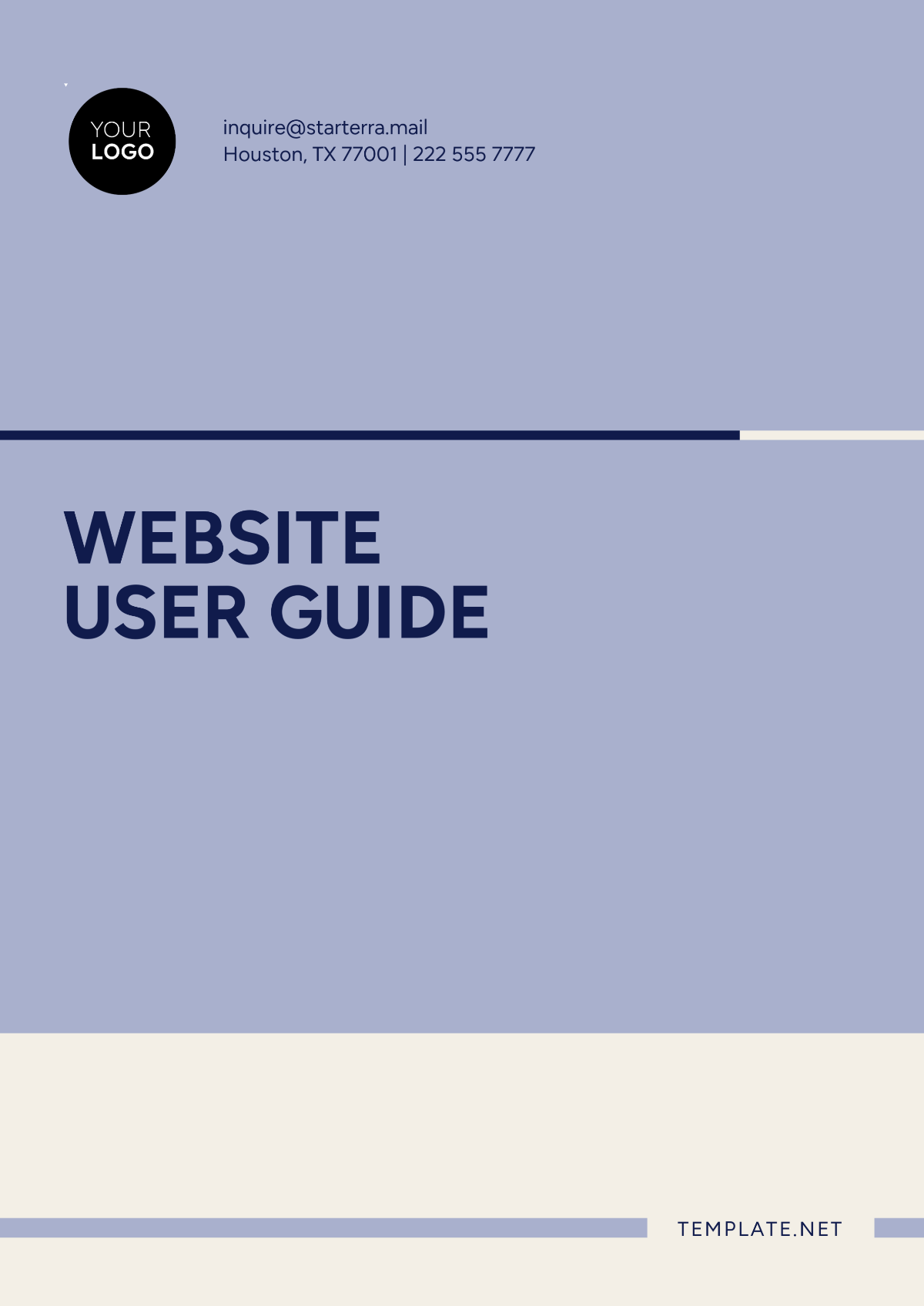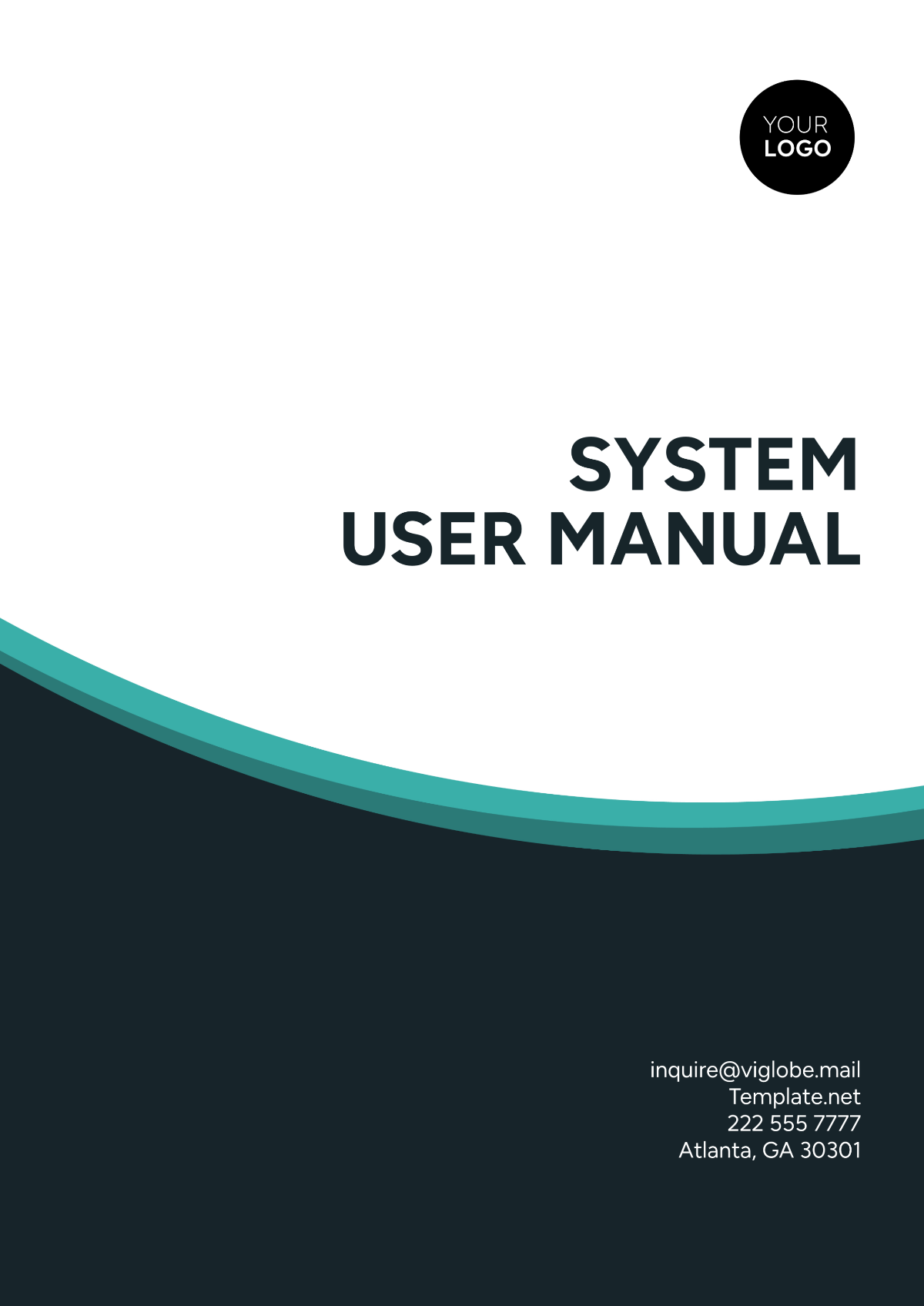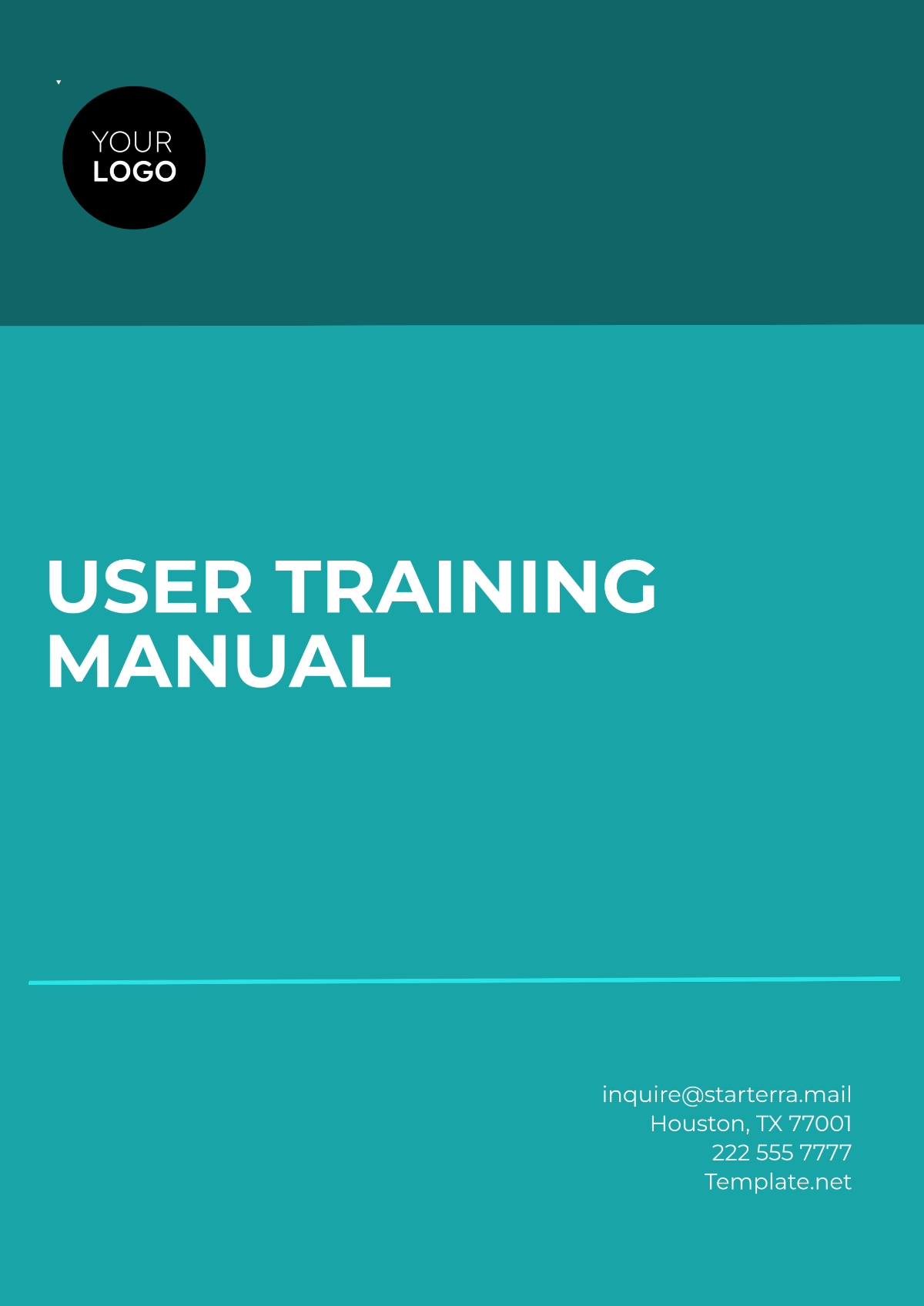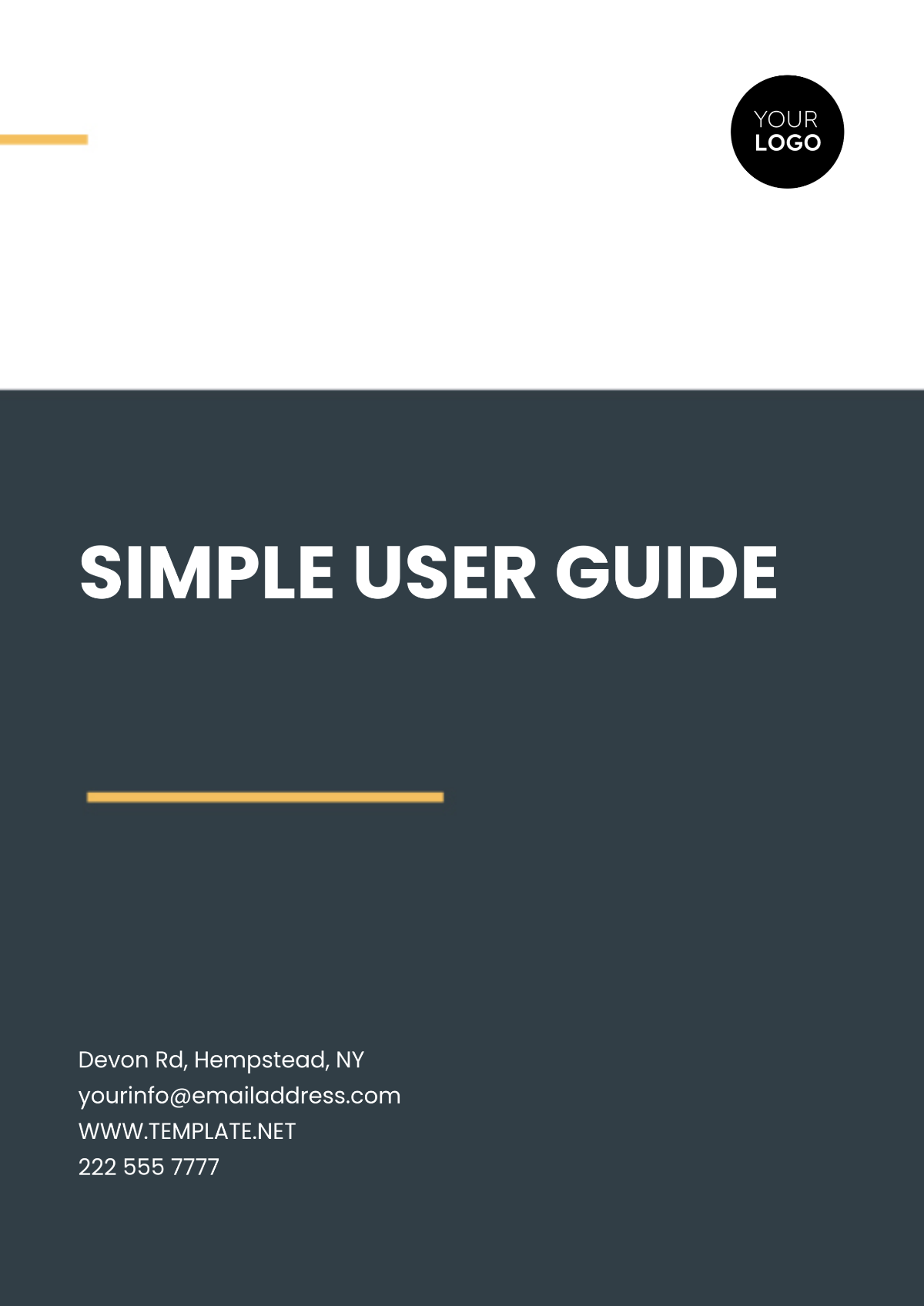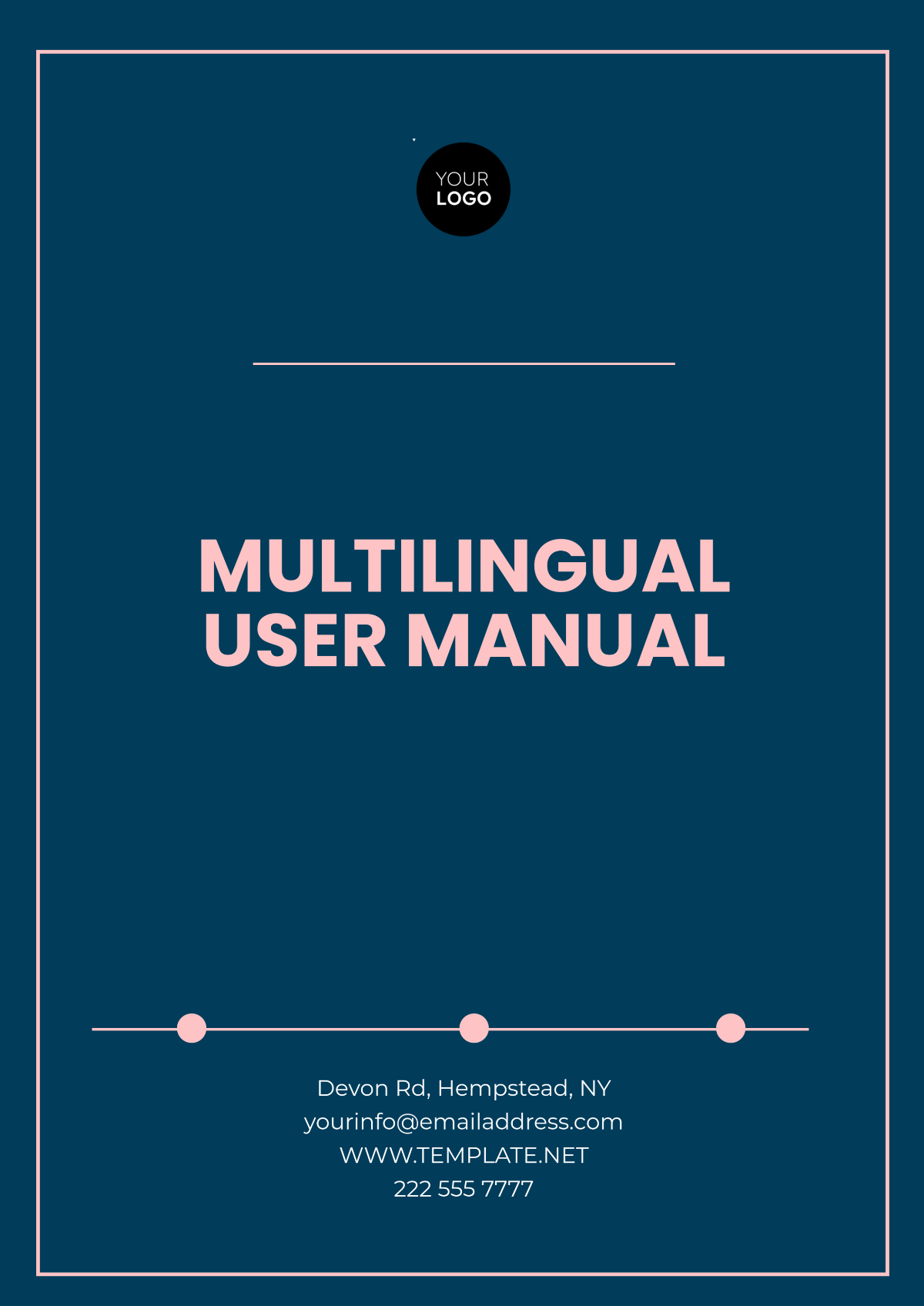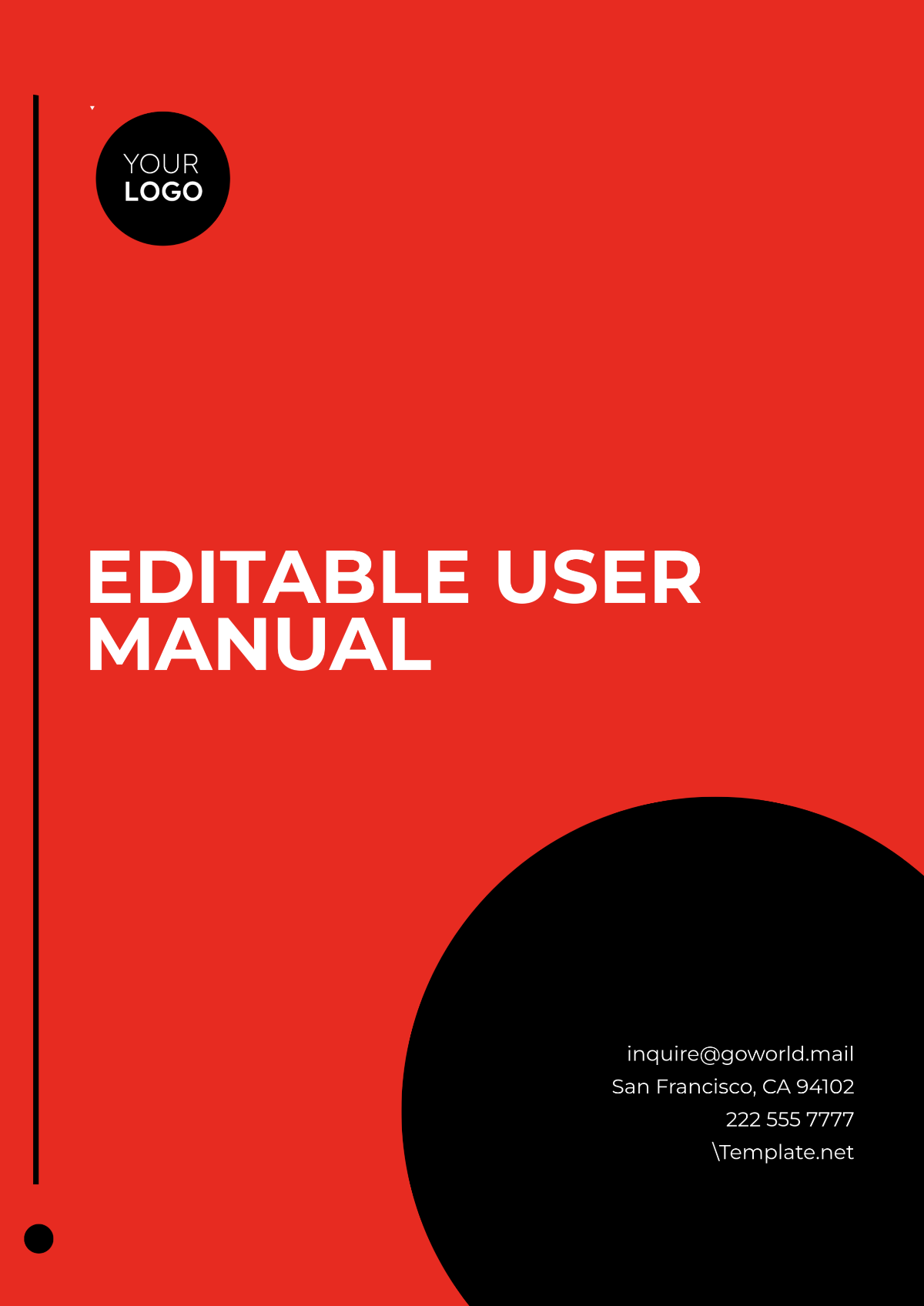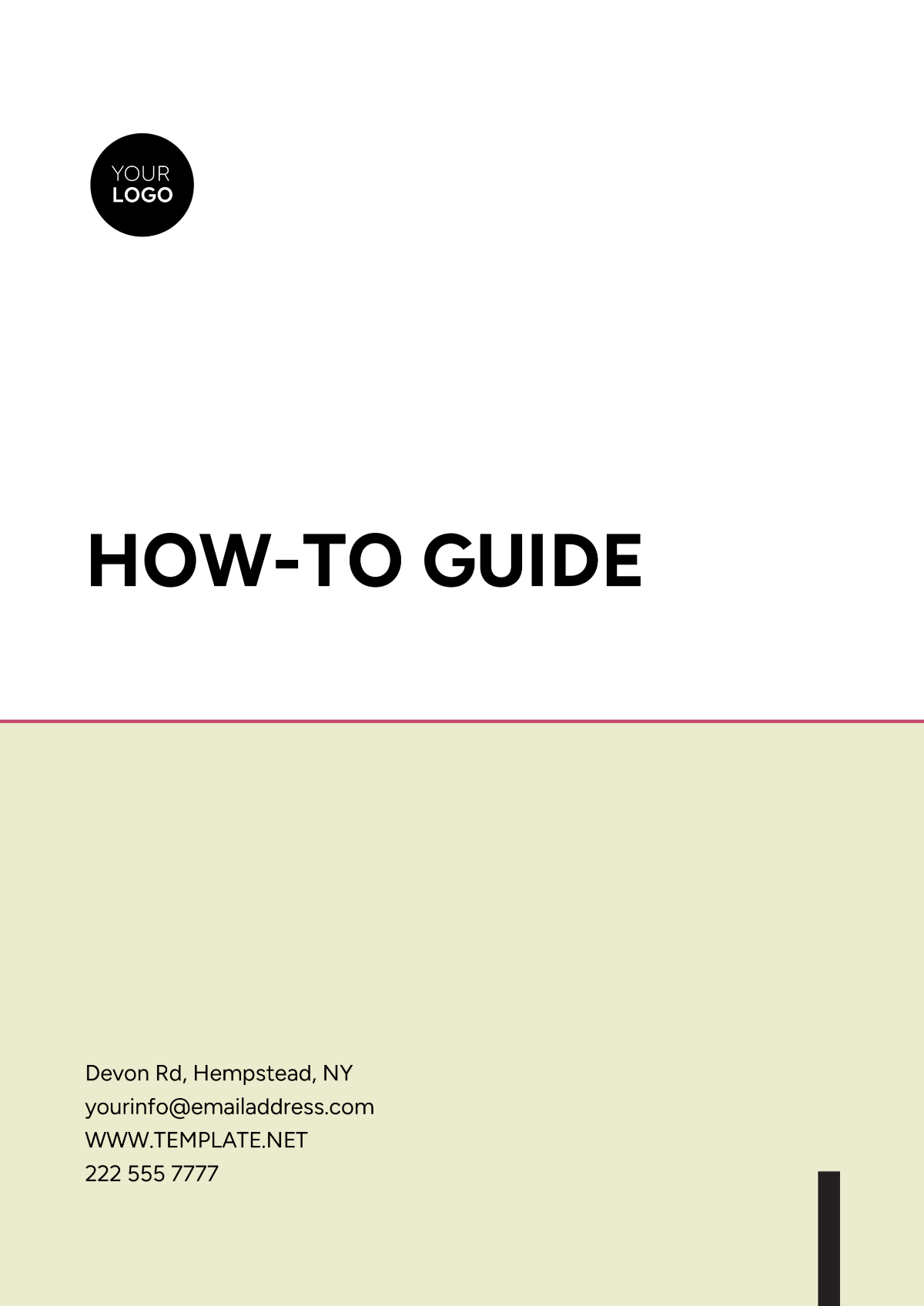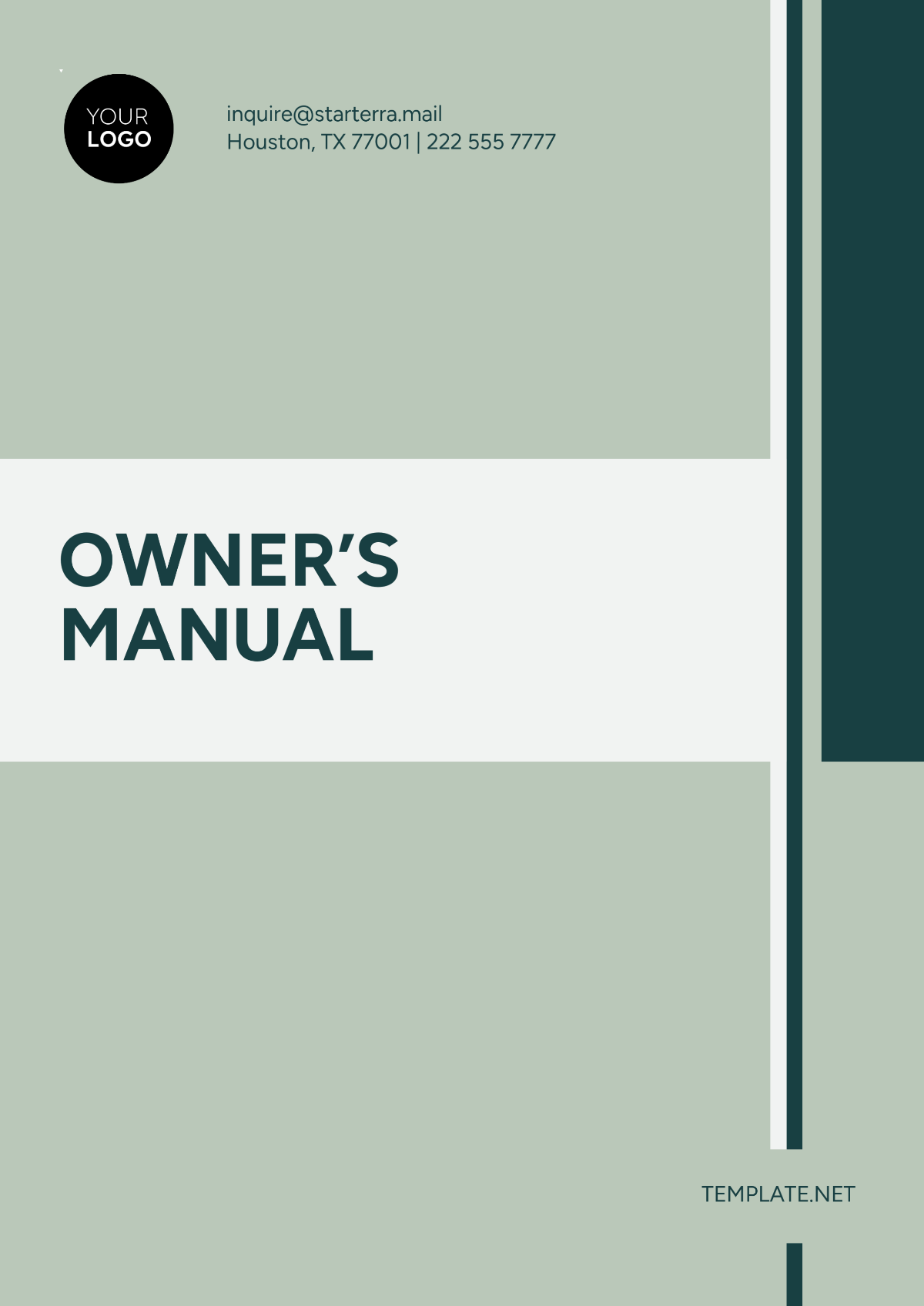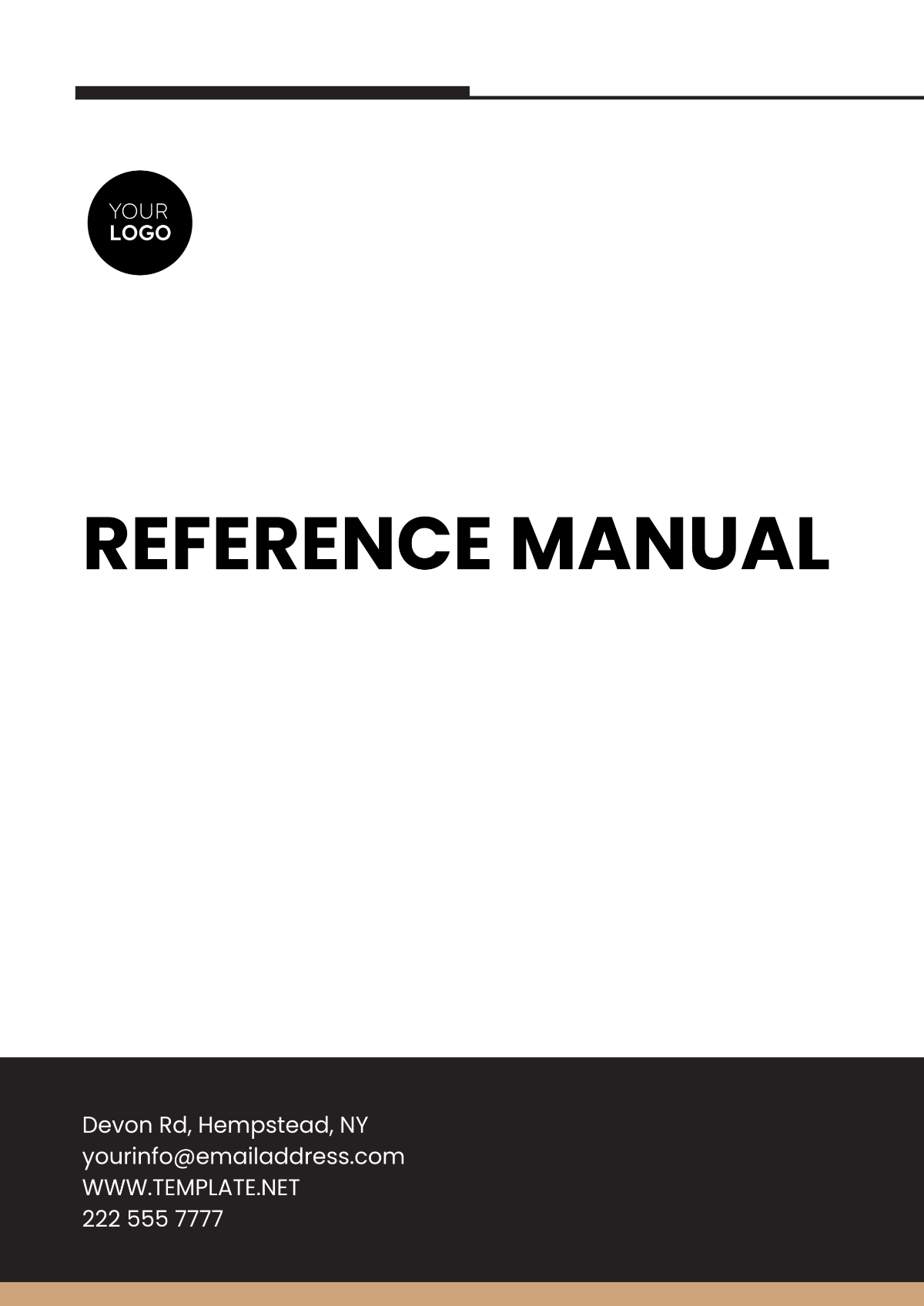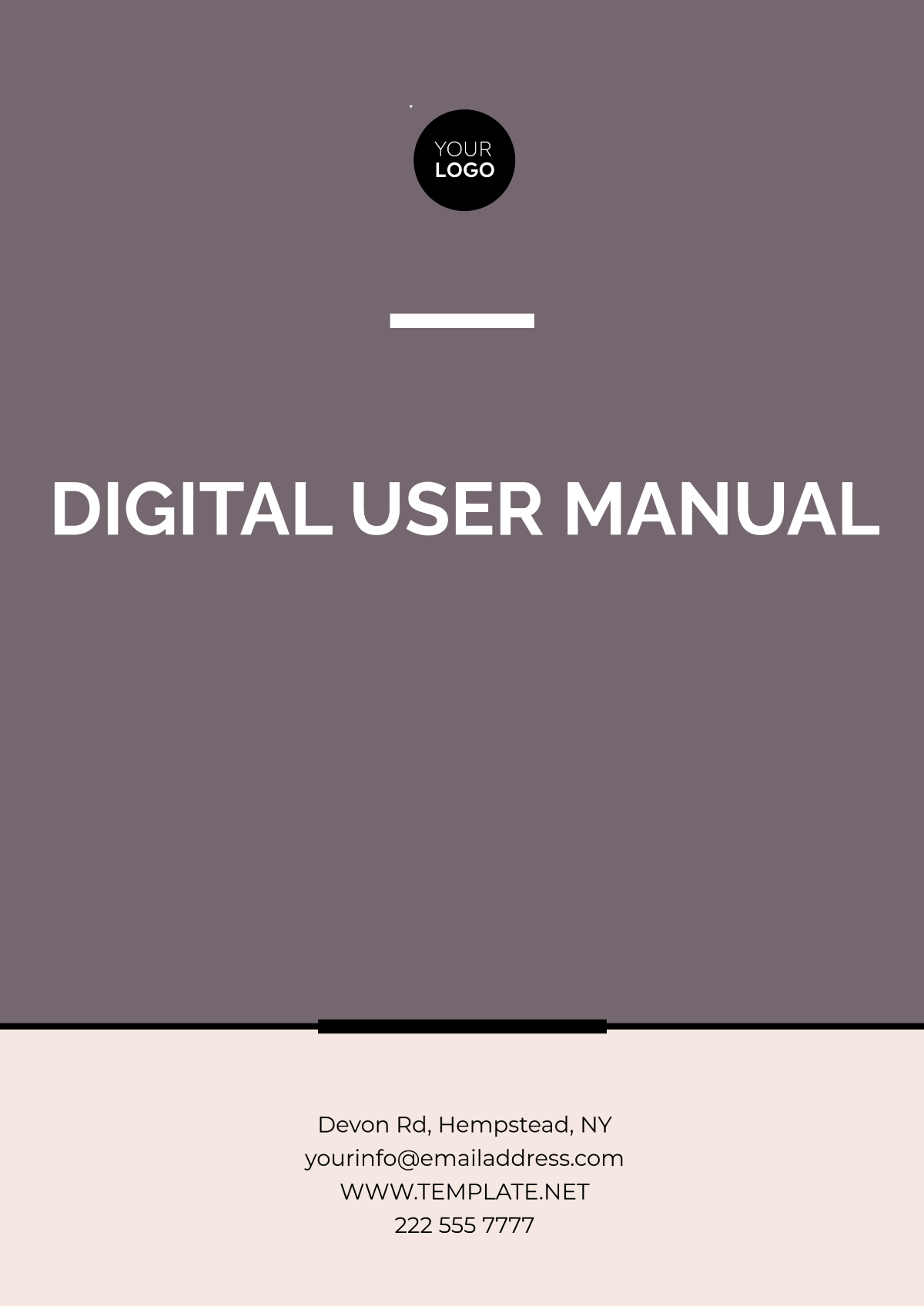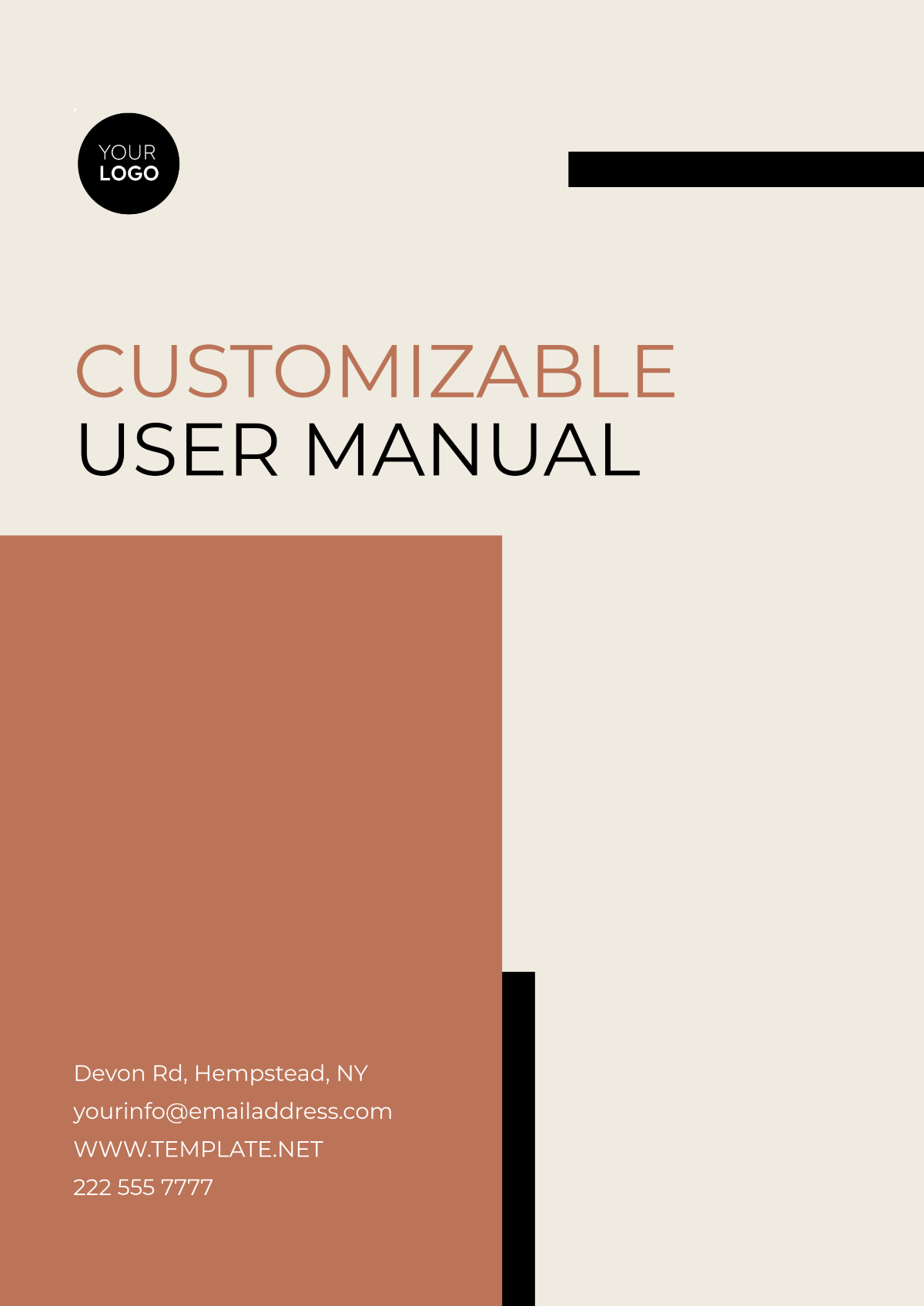Free Web Application User Manual
Simplify creating professional user manuals with Template.net's Web Application User Manual Template. Fully customizable and editable, this template ensures effortless adjustments to fit your needs. Leverage the AI Editor Tool for seamless personalization, saving time and enhancing clarity. Perfect for businesses and developers, this premium template ensures a polished and user-friendly documentation experience.