How to Add Data to a Chart in Google Sheets
Google Sheets simplifies the task of enriching charts with additional data, making your data visualization more comprehensive and informative. This tutorial will guide you through the easy and efficient steps to add data to an existing chart in your spreadsheet, whether it’s for a business report or a classroom project.
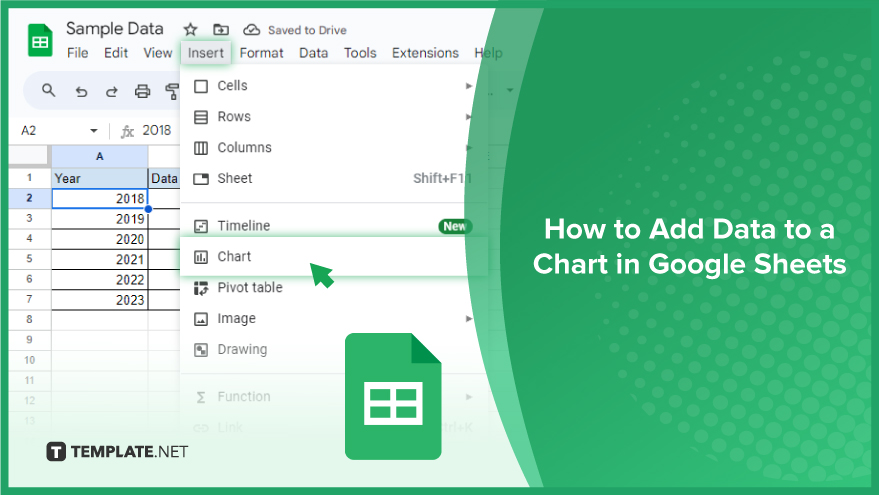
How to Add Data to a Chart in Google Sheets
Whether you’re presenting business data or summarizing a school project, charts can bring your data to life. Let’s explore how to create a chart in Google Sheets and then add or modify data within it.
-
Step 1. Creating a Chart in Google Sheets
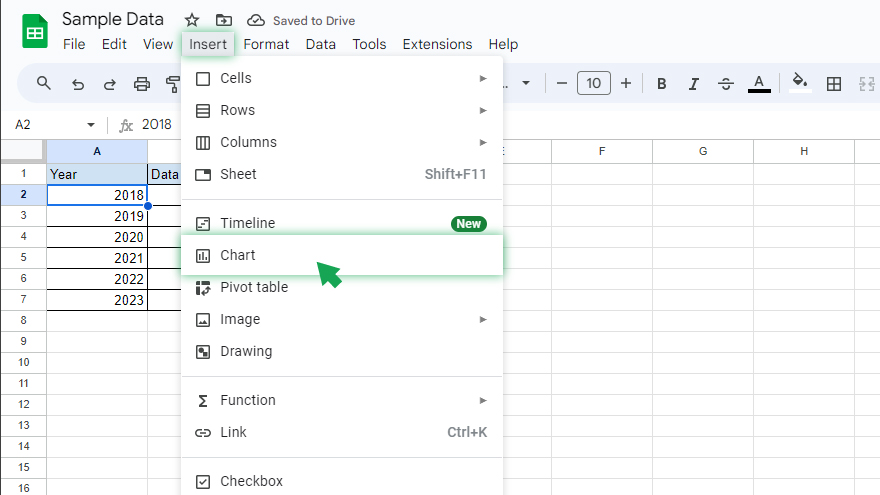
The first step is to prepare your data in the spreadsheet. Once your data is organized, creating a chart is straightforward. Select the data you want to represent and click on the “Insert chart” button in the toolbar. Google Sheets will suggest a chart type based on your data, but feel free to explore and select from various options like bar charts, line charts, or pie charts. After choosing your chart type, Google Sheets will generate the chart and place it in your spreadsheet.
-
Step 2. Adding Data to a Chart
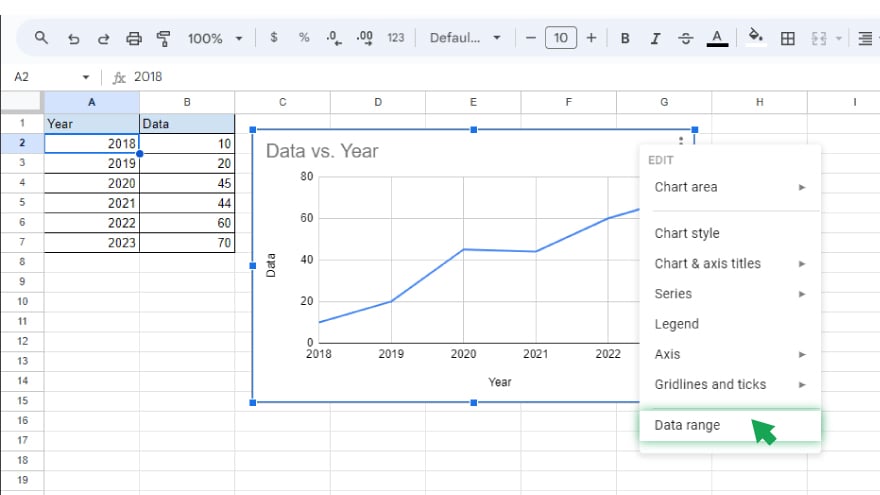
To add more data to an existing chart, you need to adjust the chart’s data range. Click on the chart, then click the “Data range” button in the toolbar. A dialog box will open where you can define the new data range. You can either type the range manually or select it directly from the spreadsheet by clicking and dragging over the cells. Once you’ve set the new range, click “OK” to update the chart with the added data.
-
Step 3. Customizing Your Chart
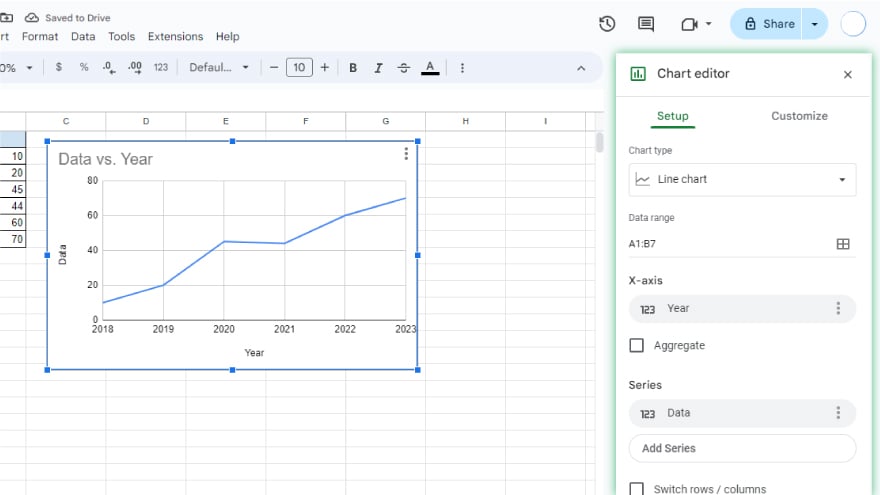
Customizing your chart can make it more effective and visually appealing. Google Sheets offers a variety of customization options, such as changing the chart type, modifying the title, and altering colors and fonts. To access these options, click on your chart and then select the “Customize” button in the toolbar. A panel will appear on the right side of the screen, presenting various options to tailor your chart. Experiment with these settings to achieve the look and feel that best represents your data and fits your presentation needs.
You may also find valuable insights in the following articles offering tips for Google Sheets:
- How To Make/Create GST Invoice Format Templates in Google Sheets
- How To Make/Create Rent Invoice Templates in Google Sheets
FAQs
How do I create a chart in Google Sheets?
Select your data, then click on the “Insert chart” button in the toolbar to create a chart.
Can I change the chart type after creating it in Google Sheets?
Yes, you can change the chart type by clicking on the chart and selecting a different type from the chart editor.
How do I add more data to an existing chart in Google Sheets?
Click on the chart, then adjust the data range in the “Data range” button in the toolbar to include more data.
Is it possible to customize the appearance of my chart in Google Sheets?
Yes, click on the chart and use the “Customize” button in the toolbar to access various customization options.
Will my chart update automatically if I add more data to the spreadsheet?
Yes, if the new data falls within the chart’s defined data range, the chart will update automatically.






