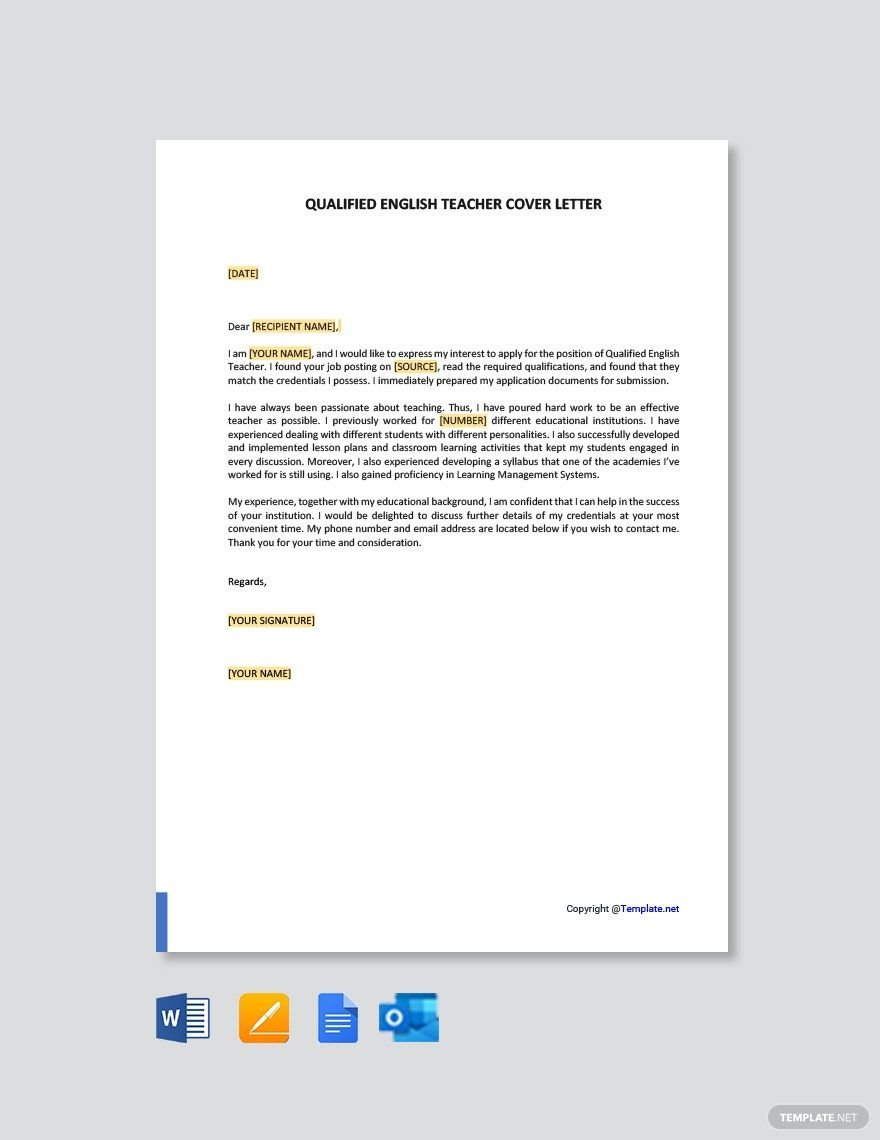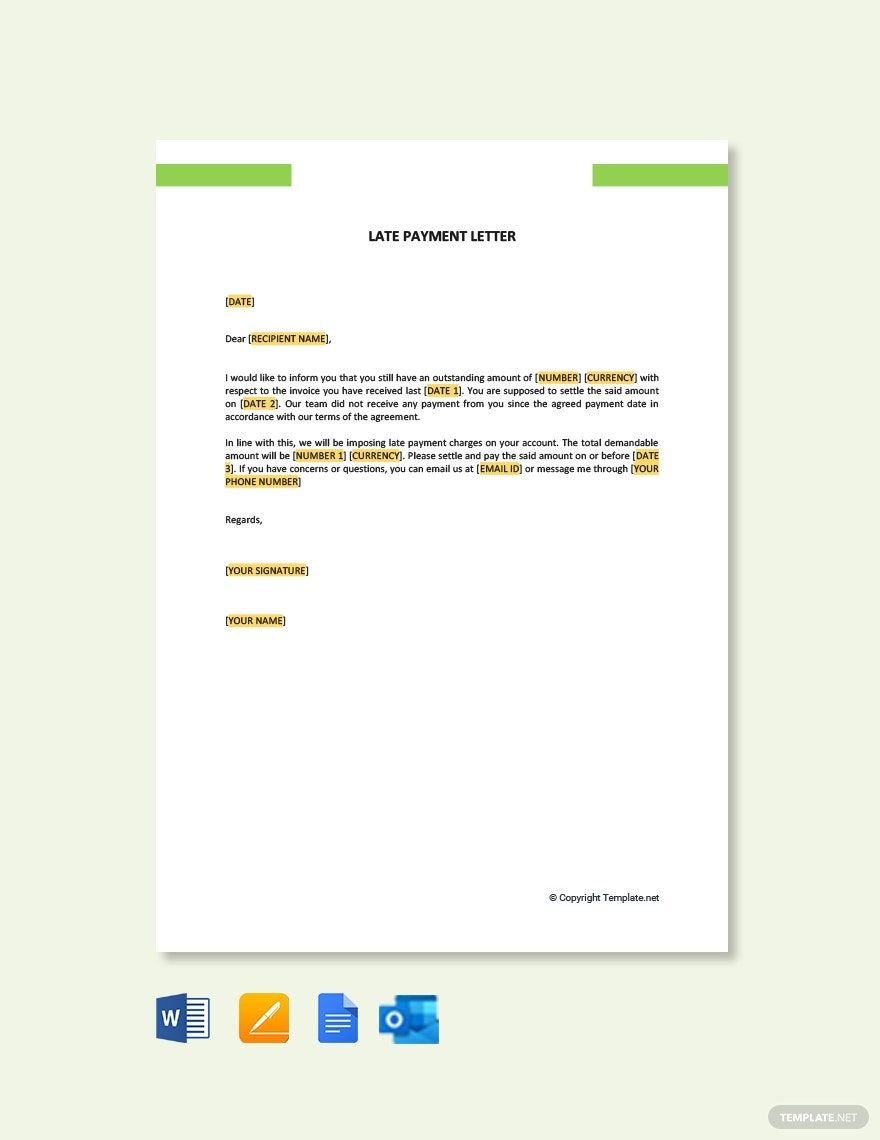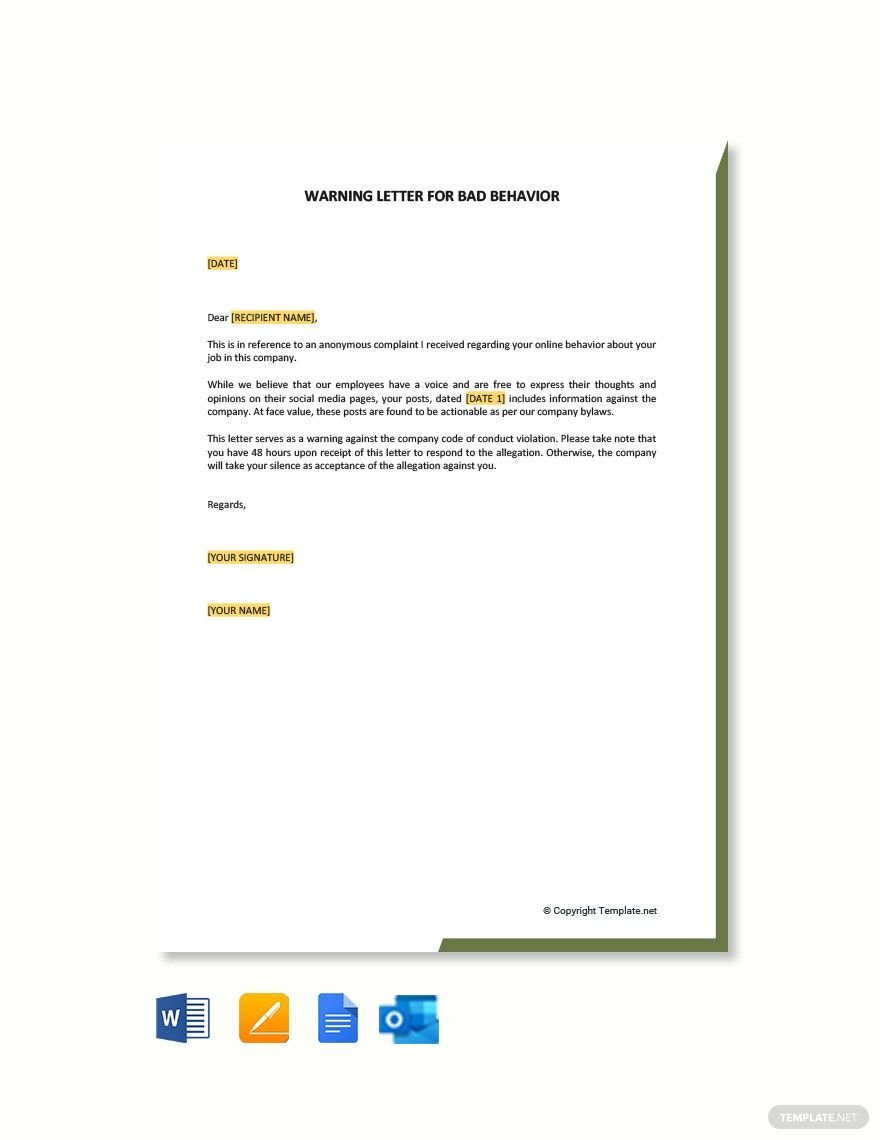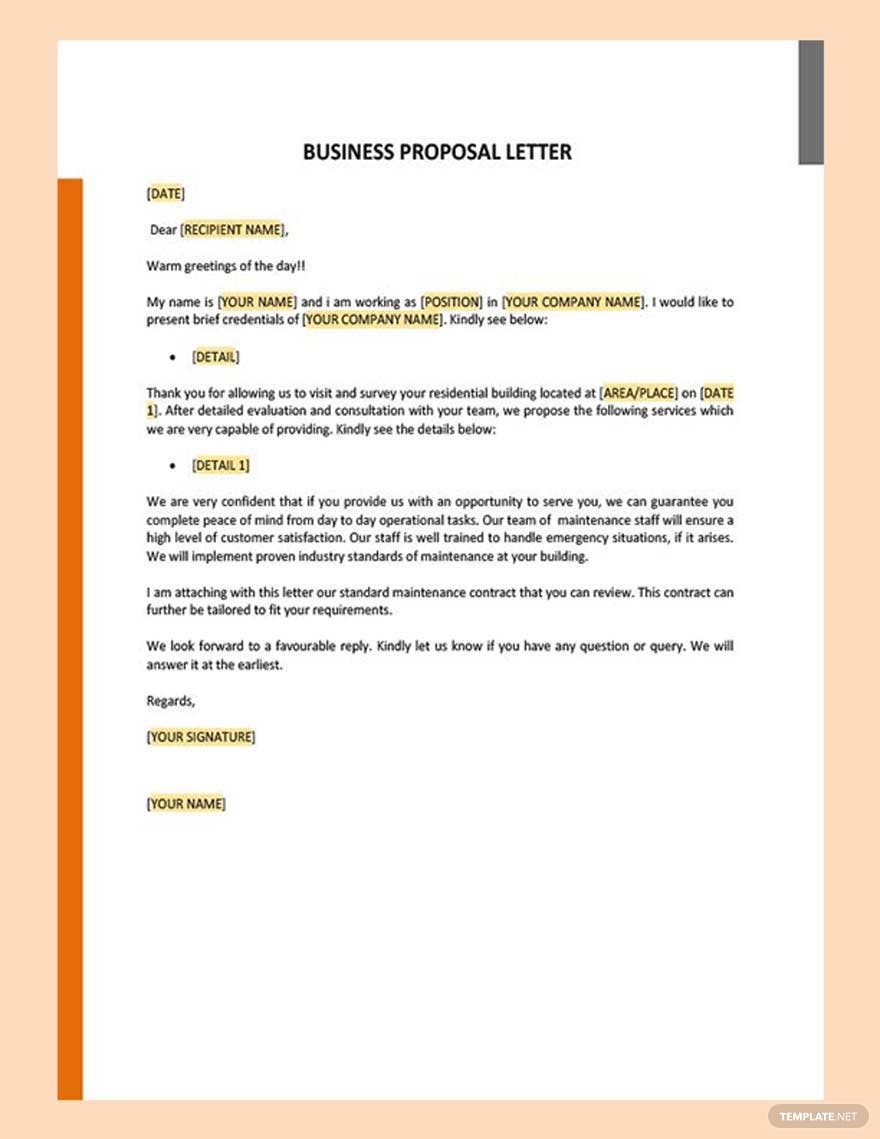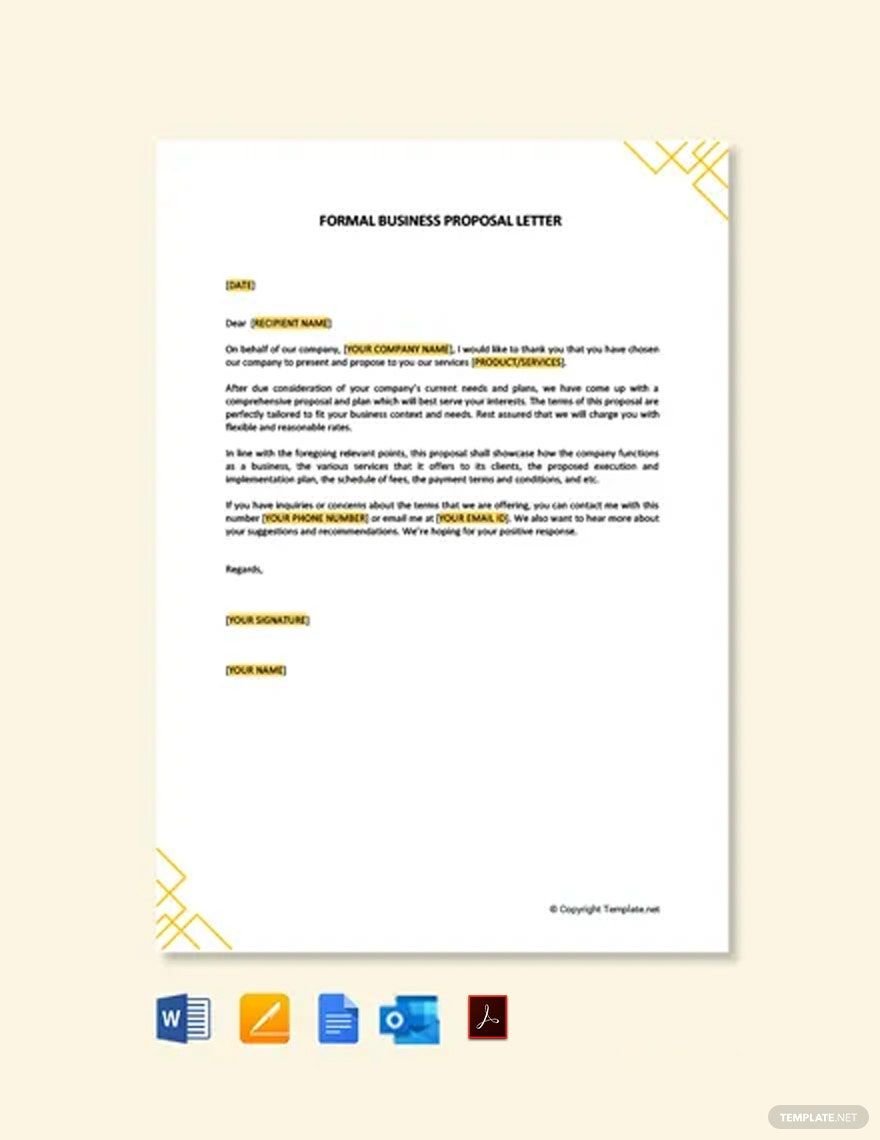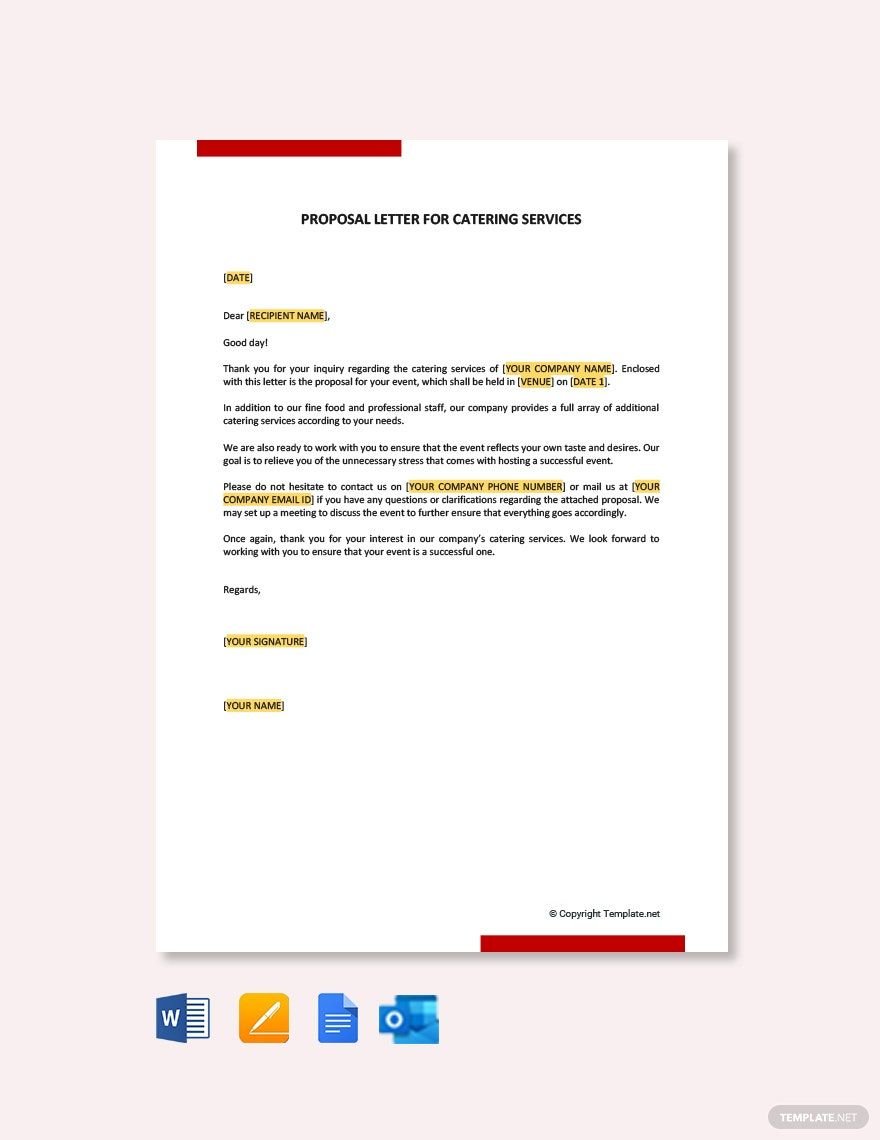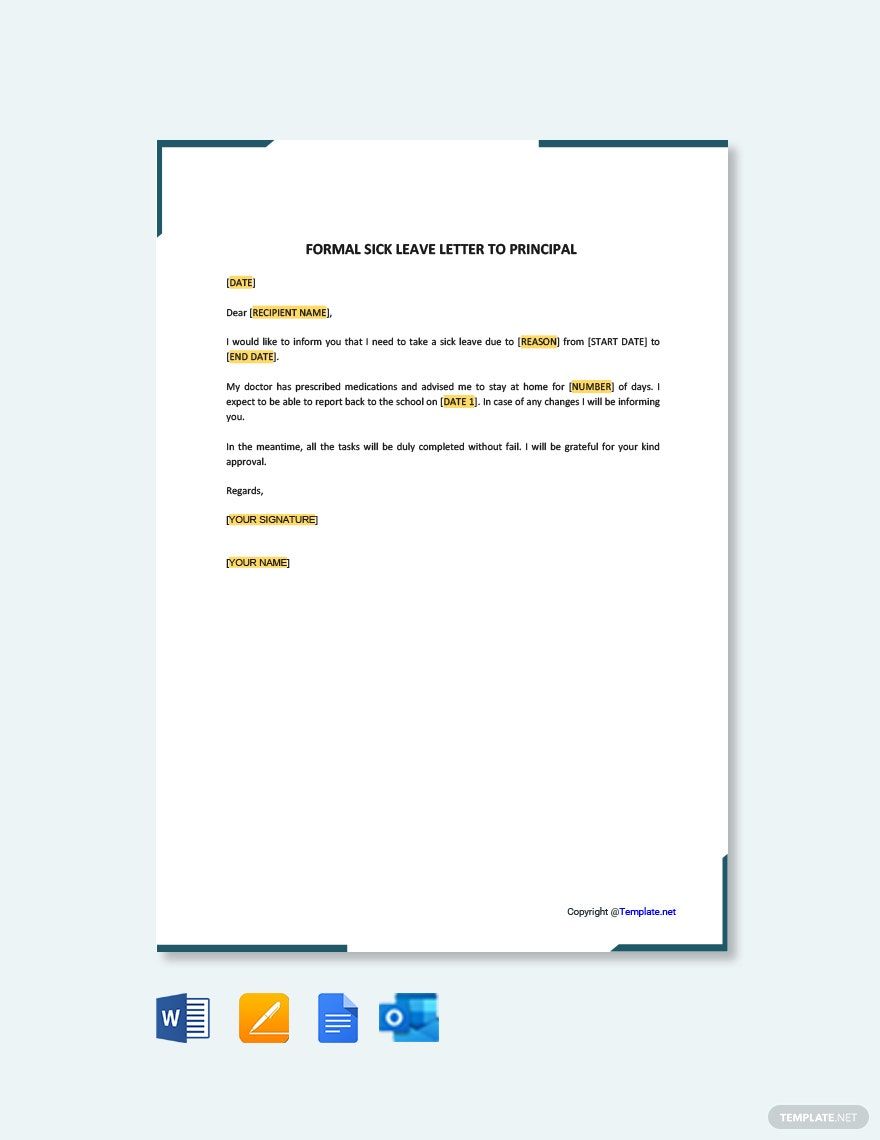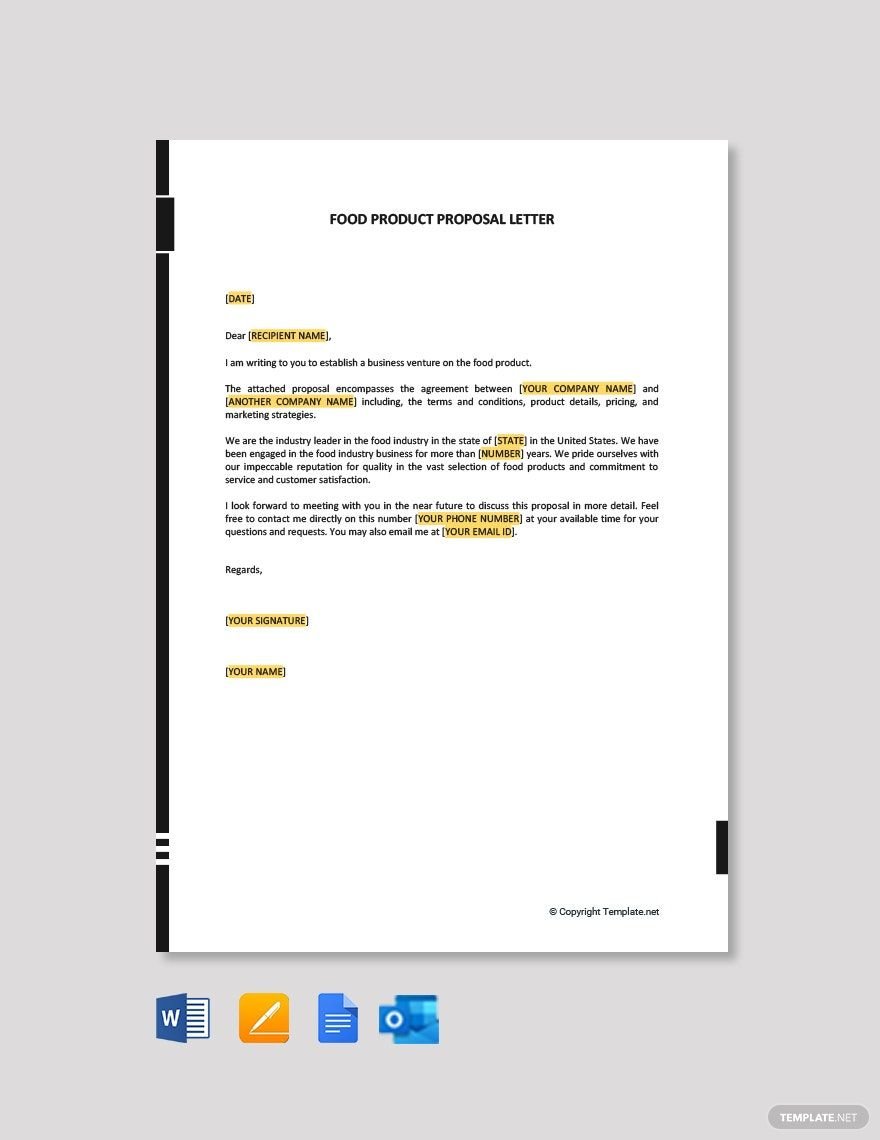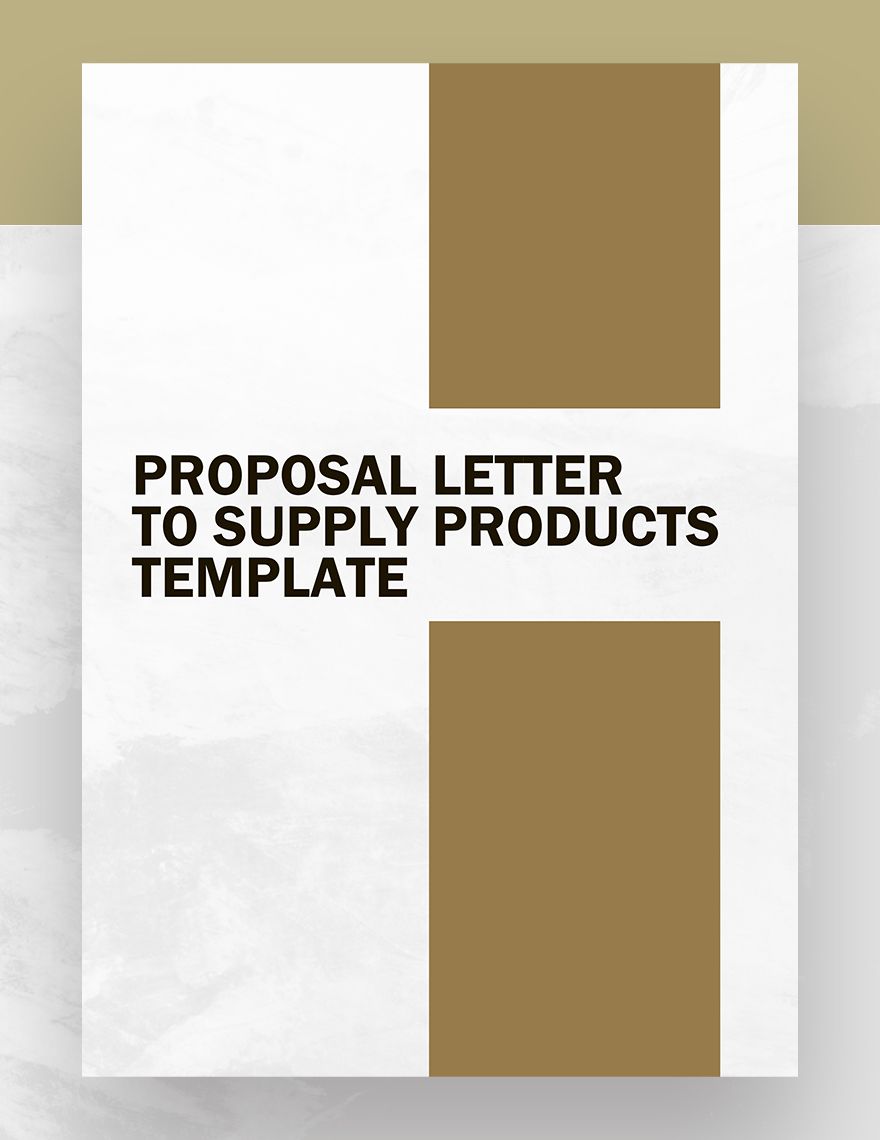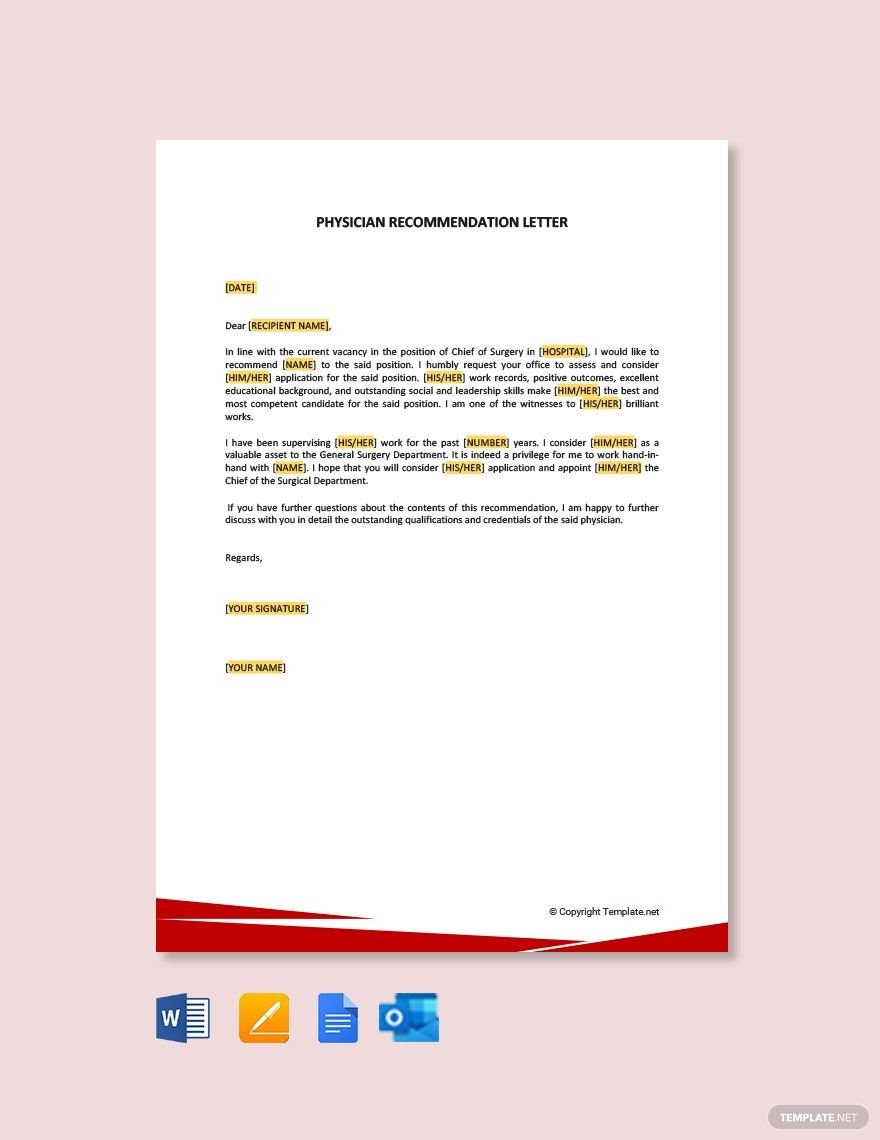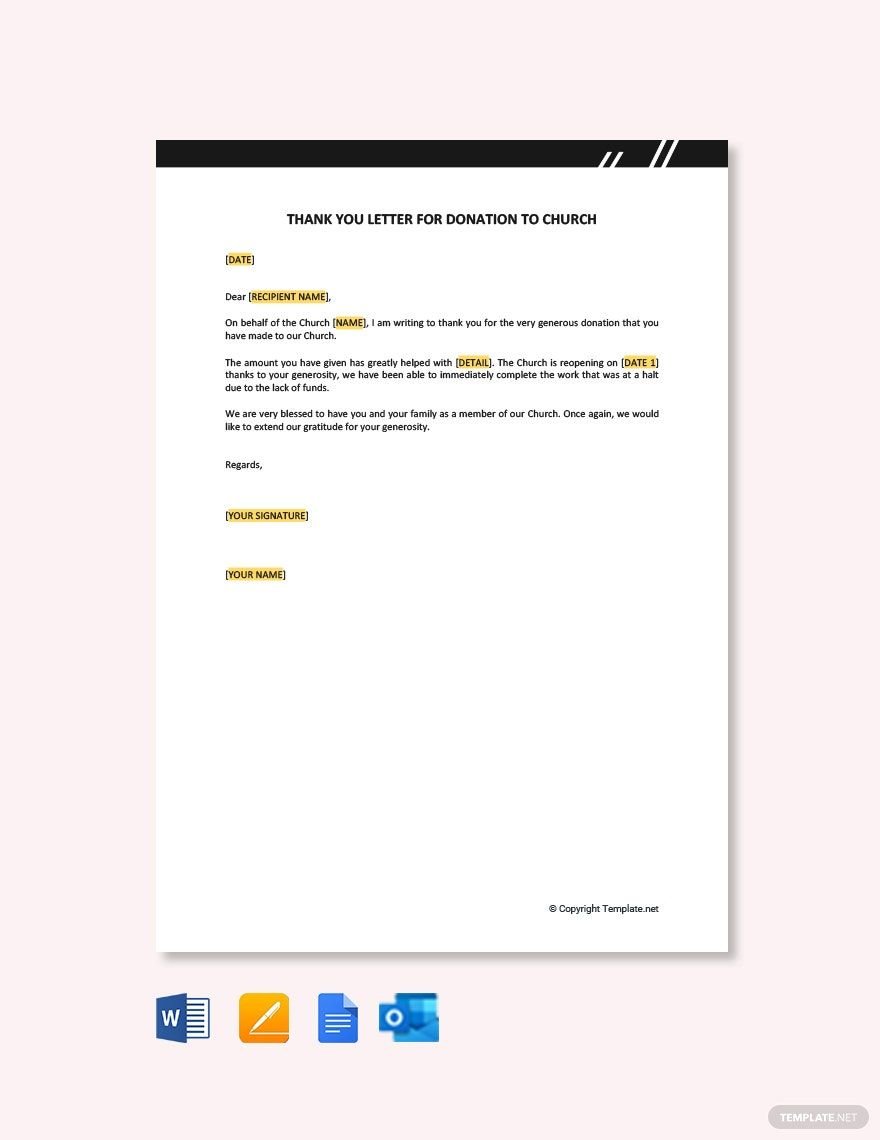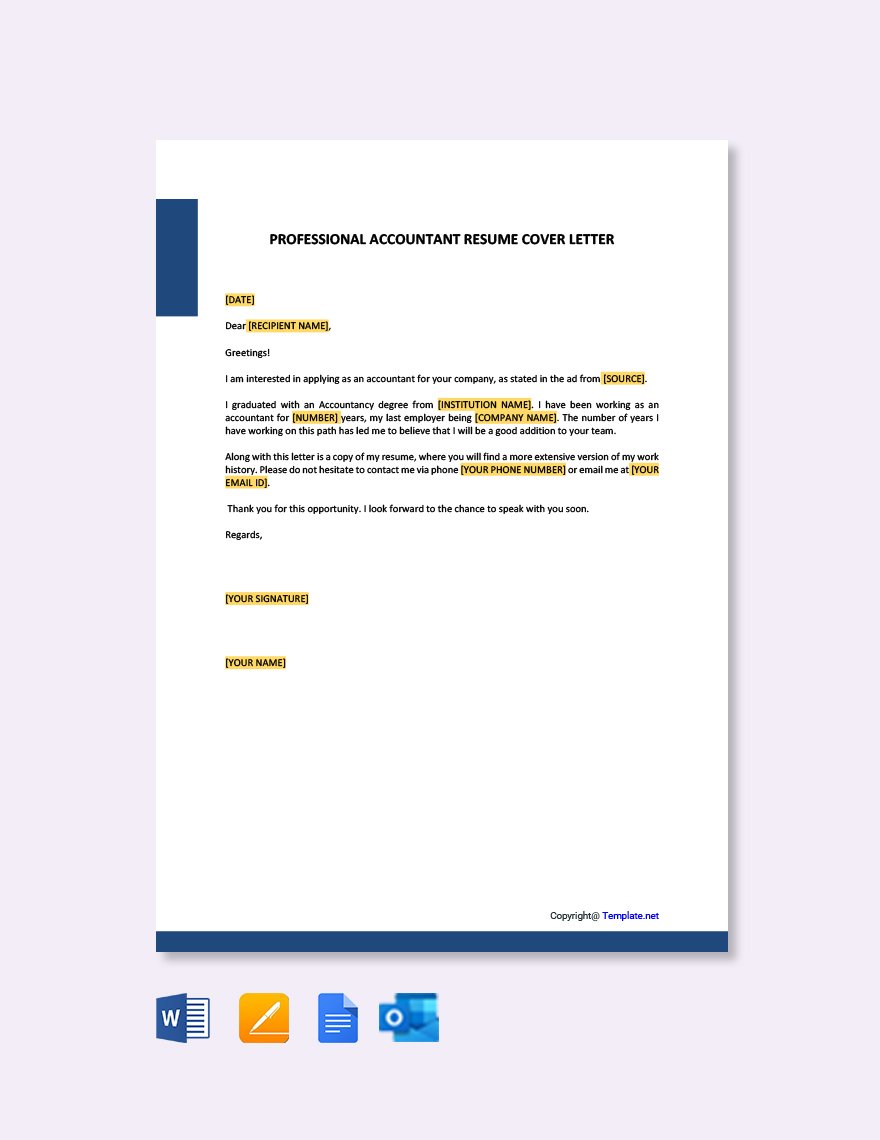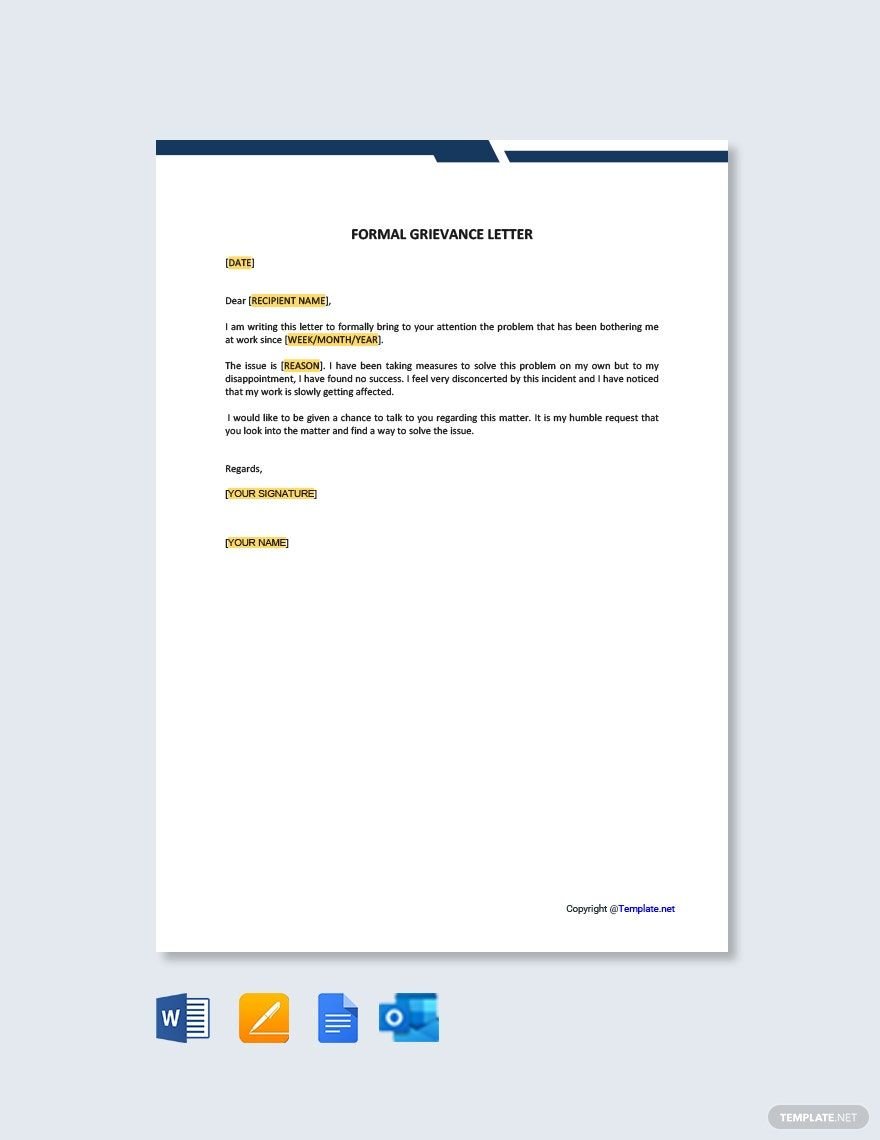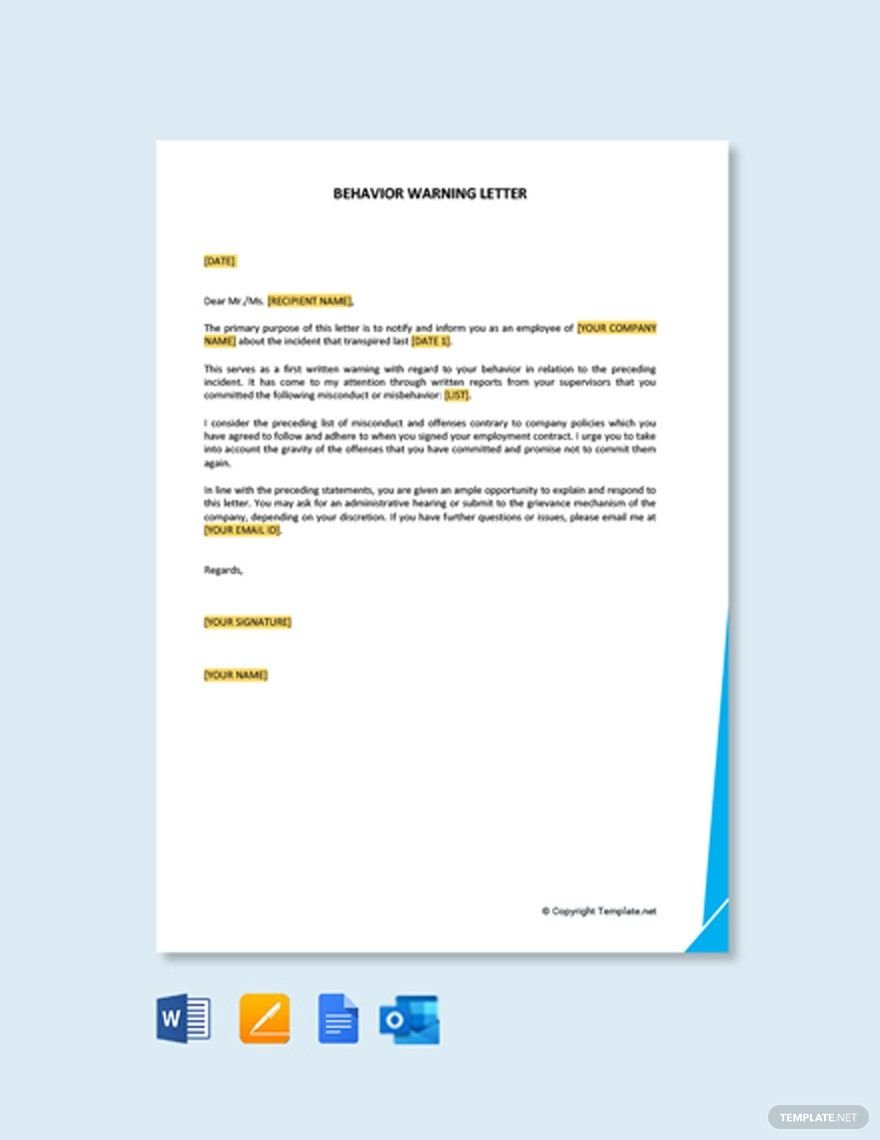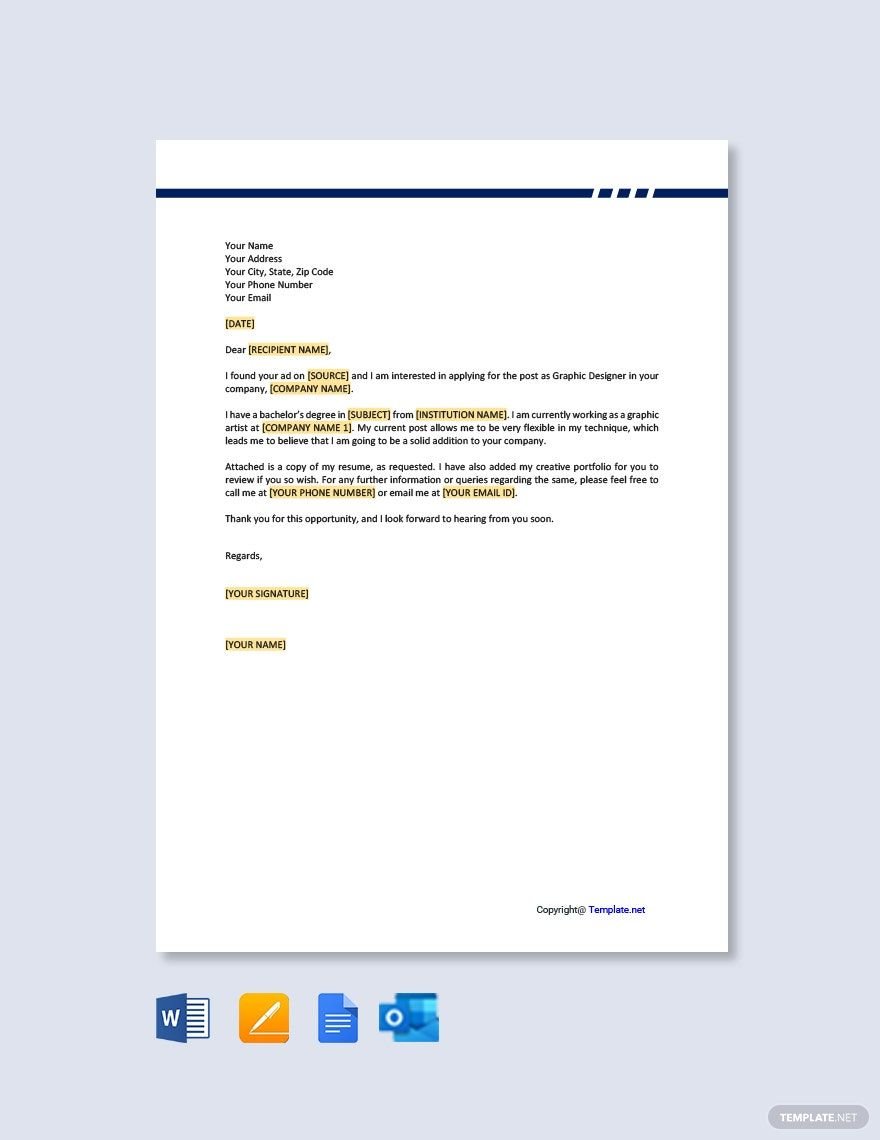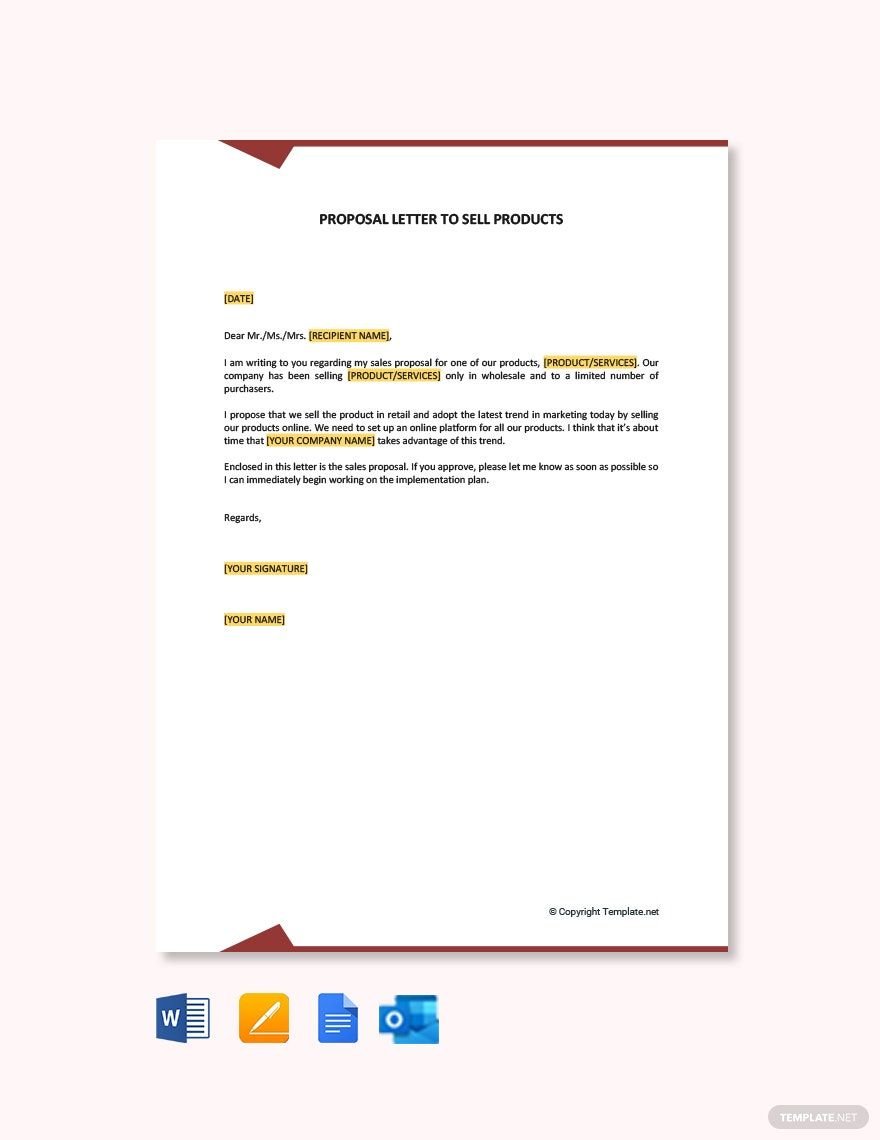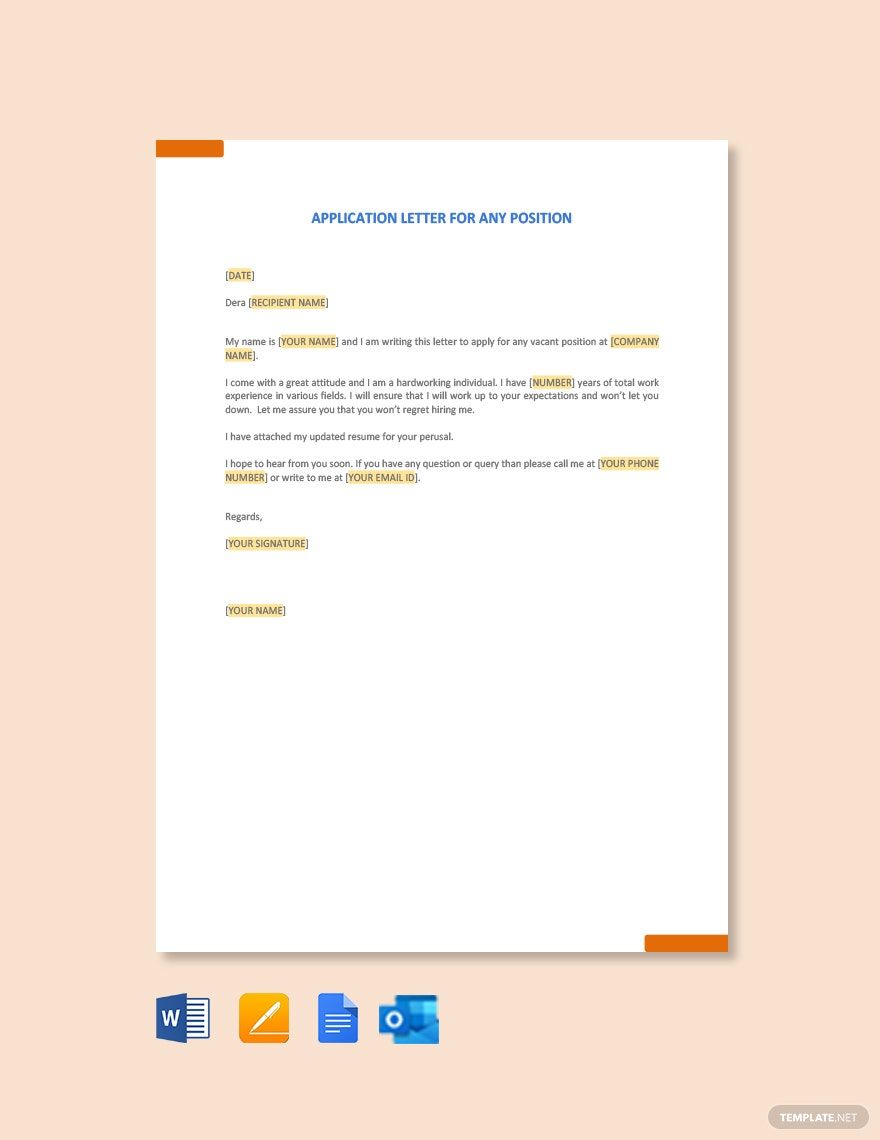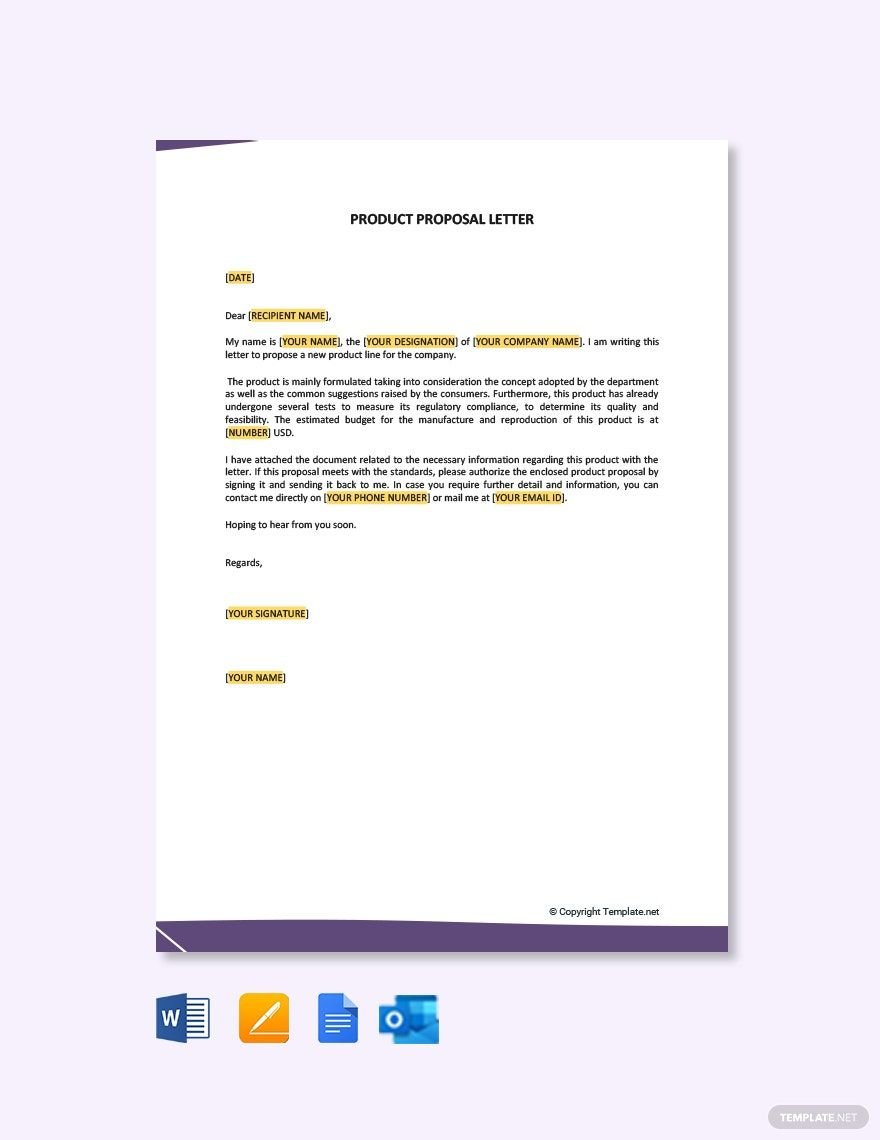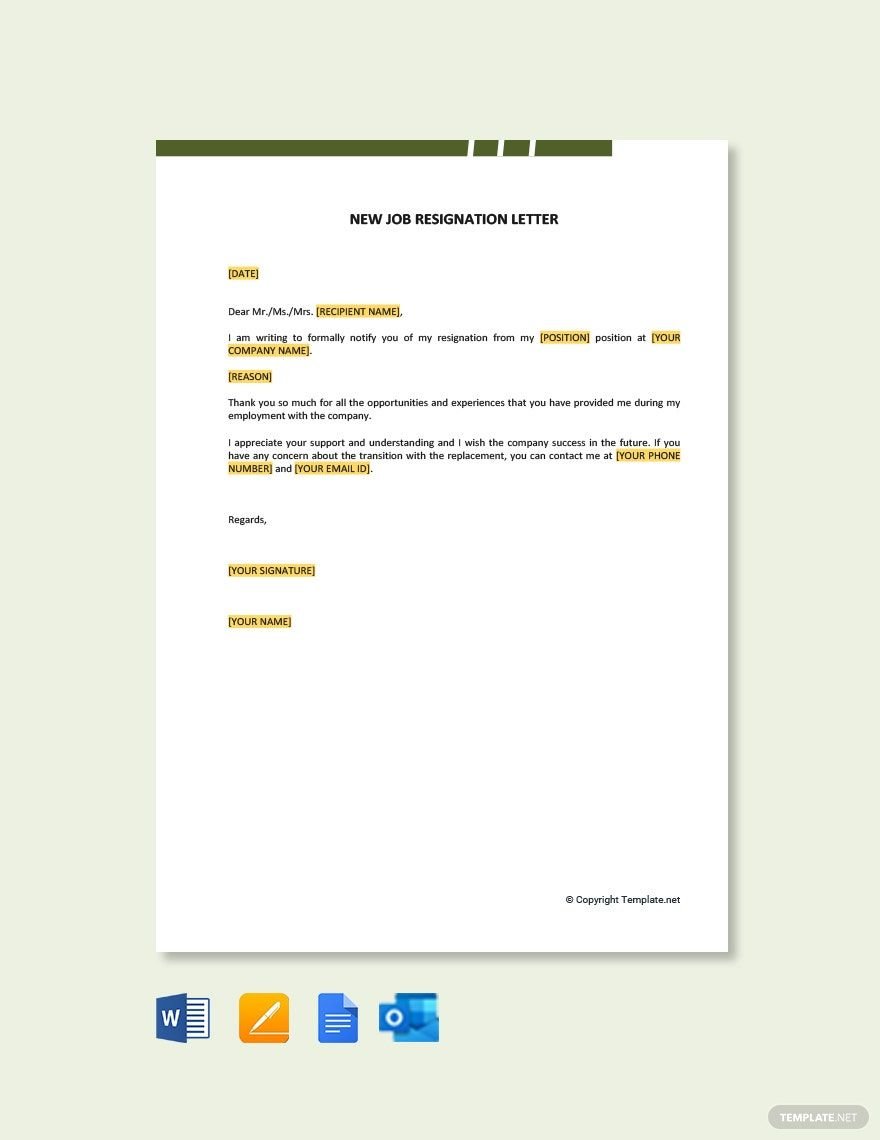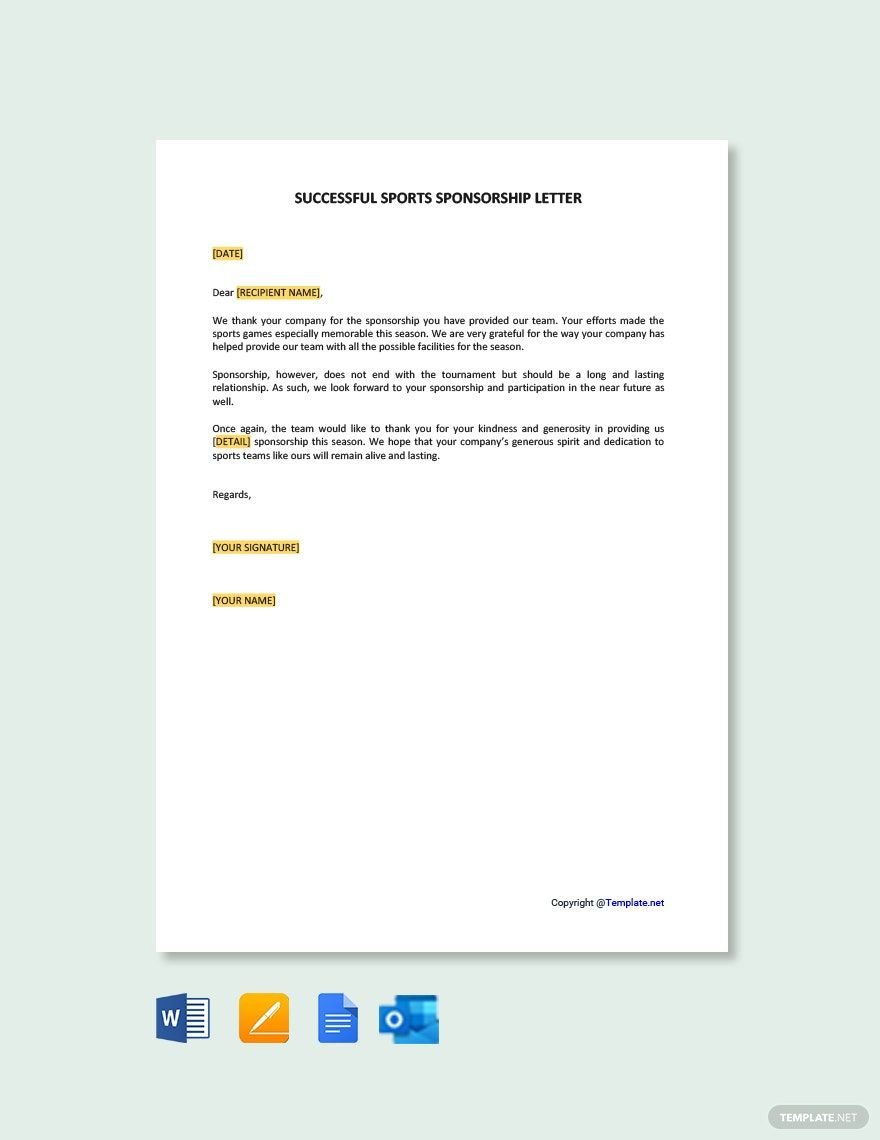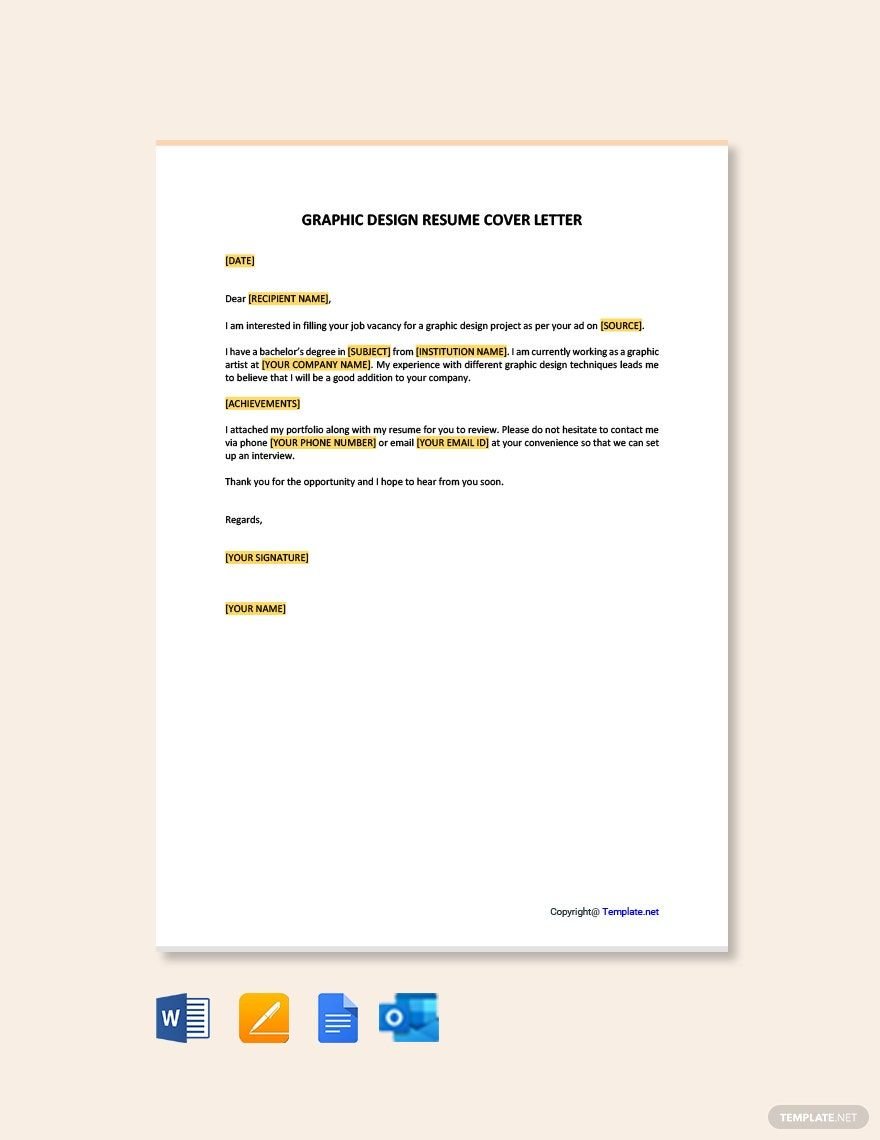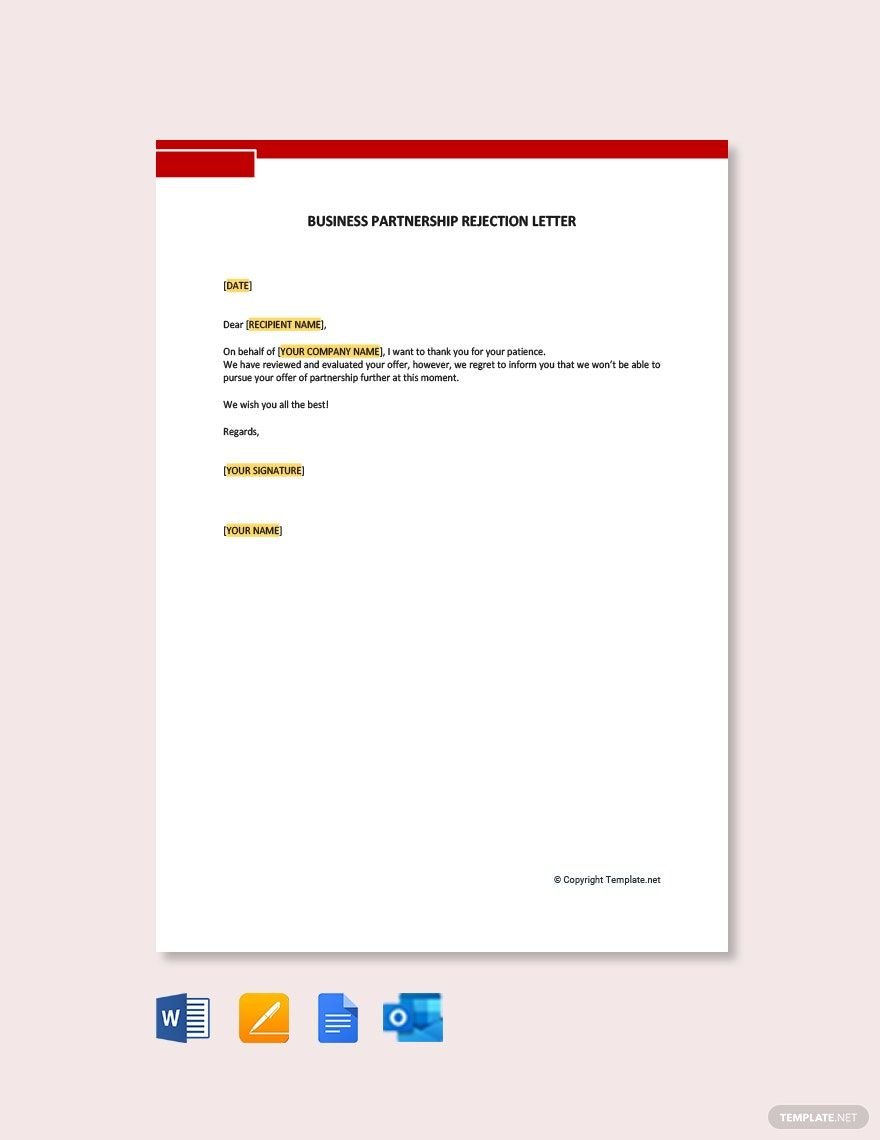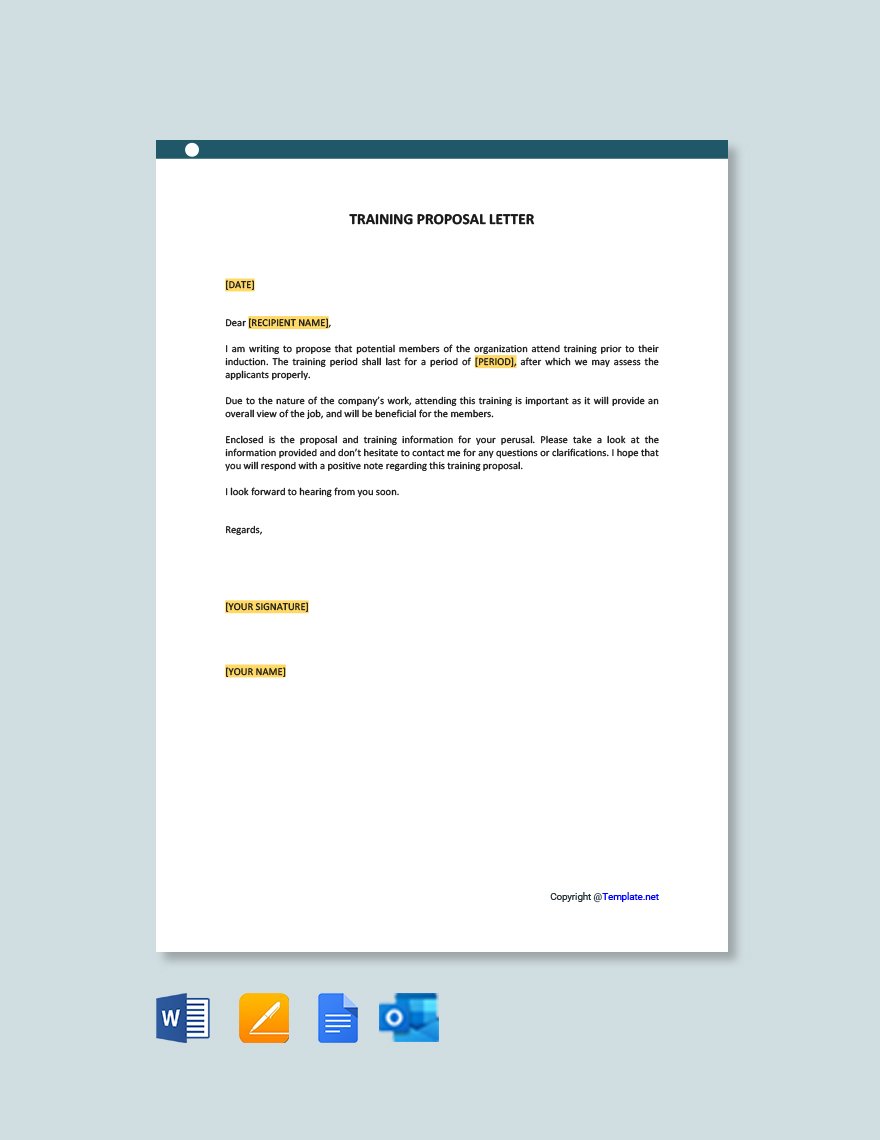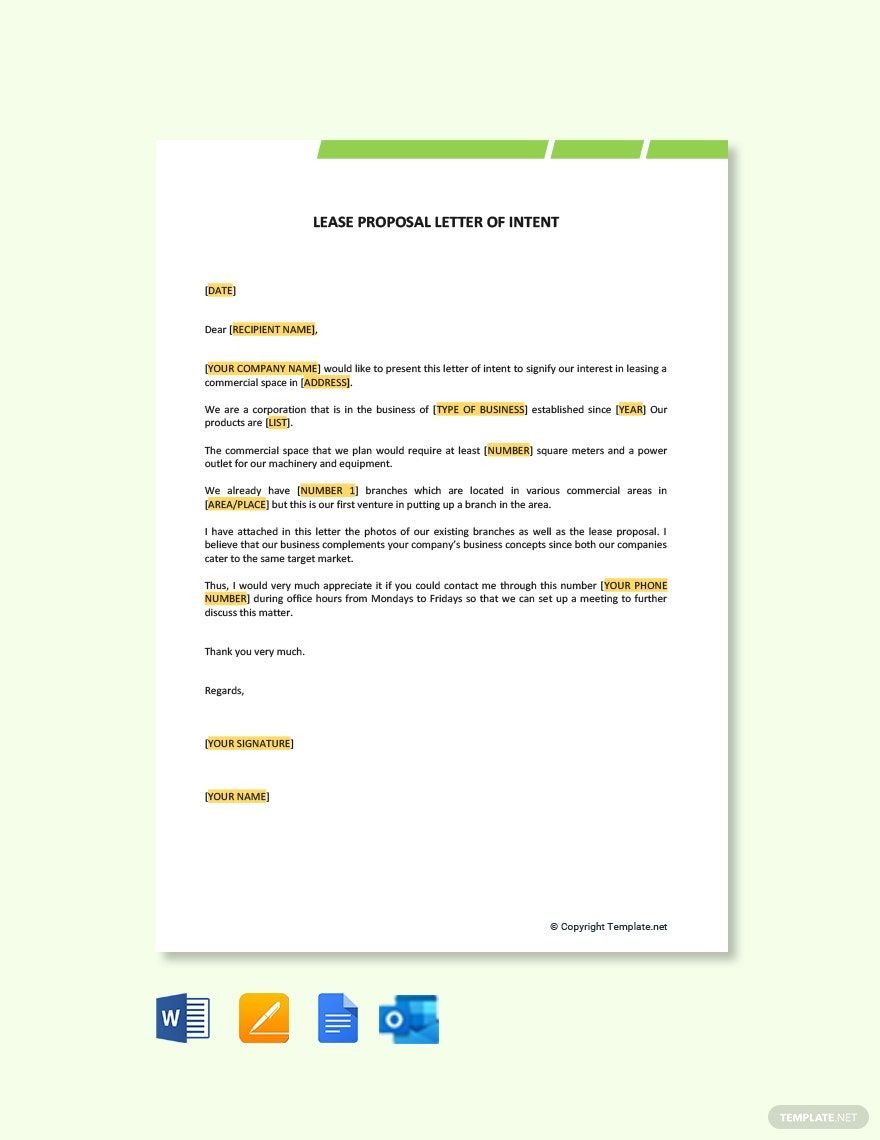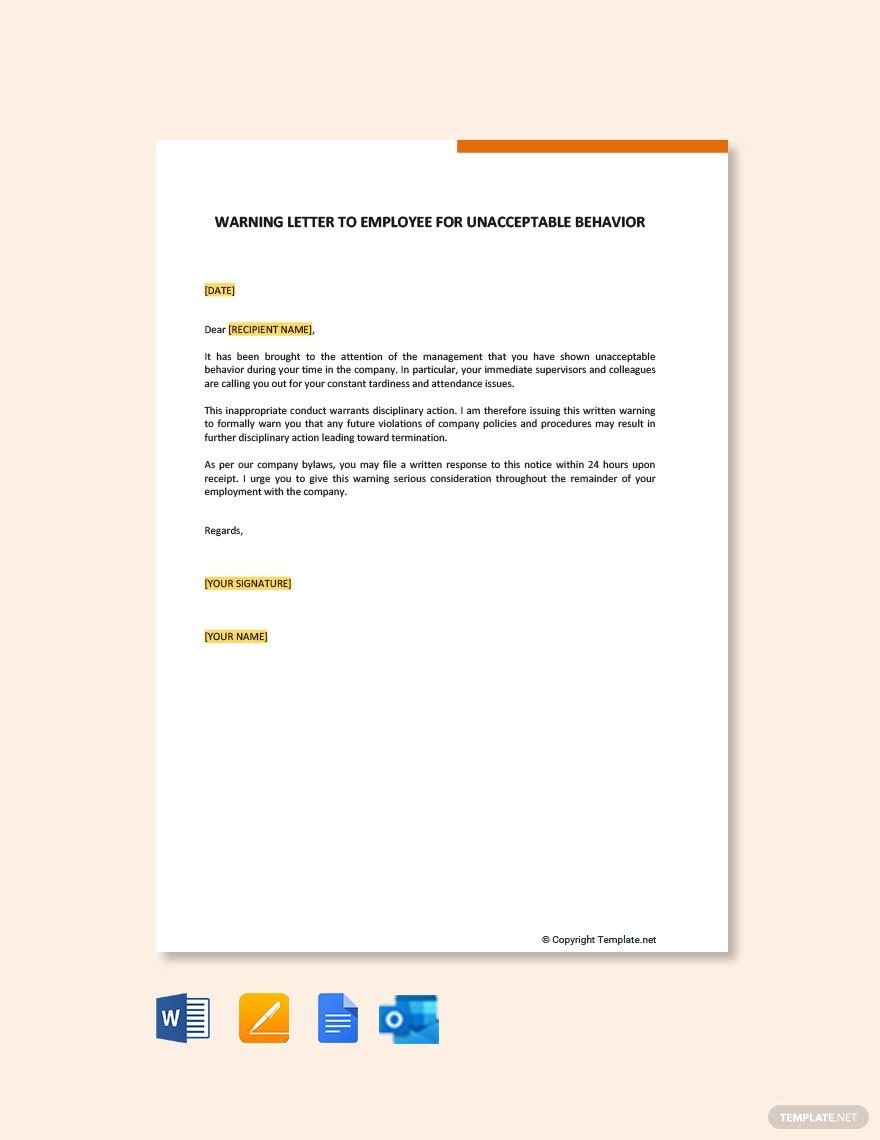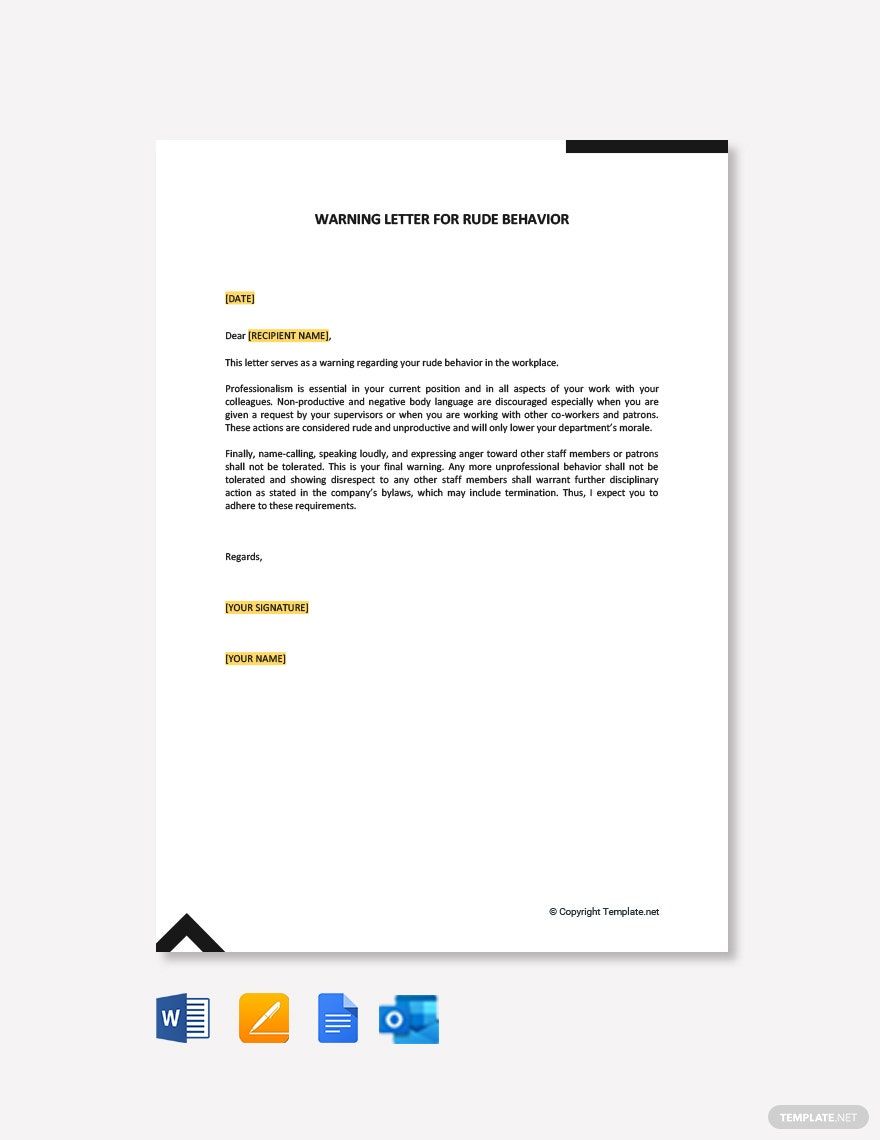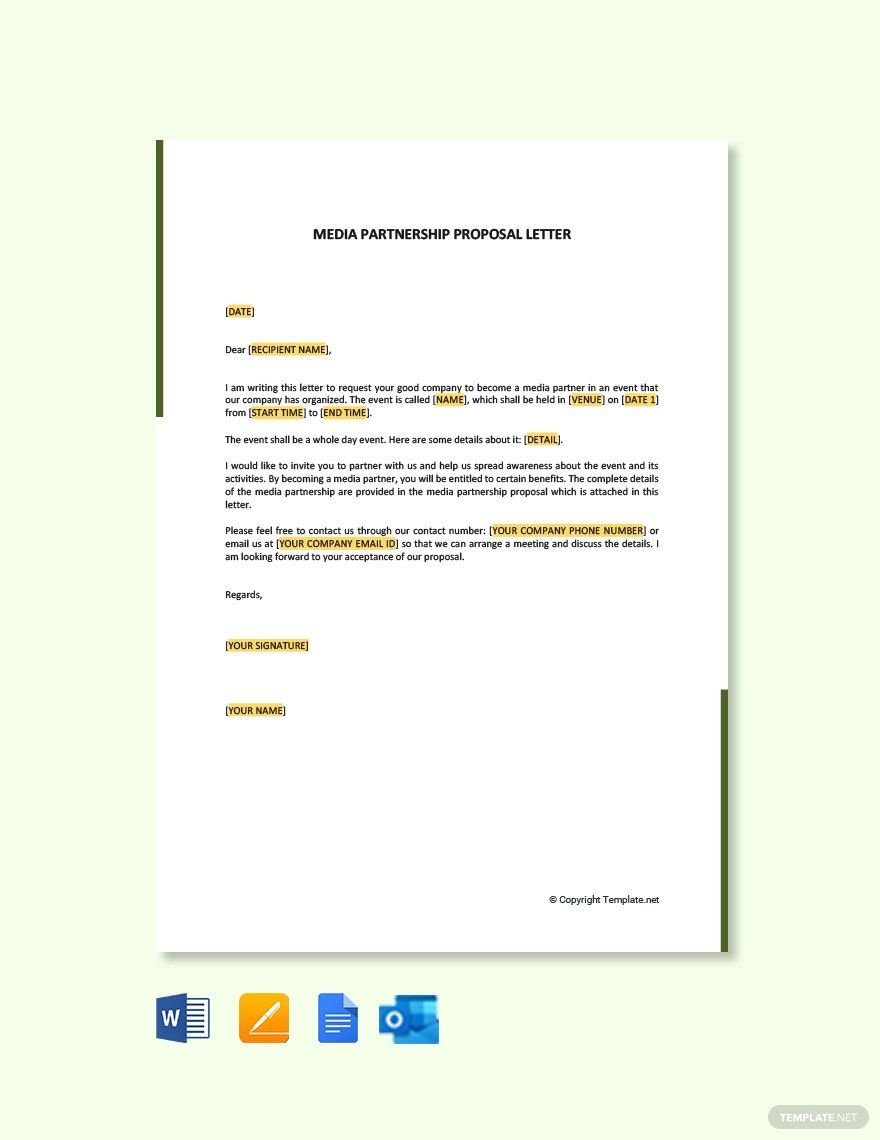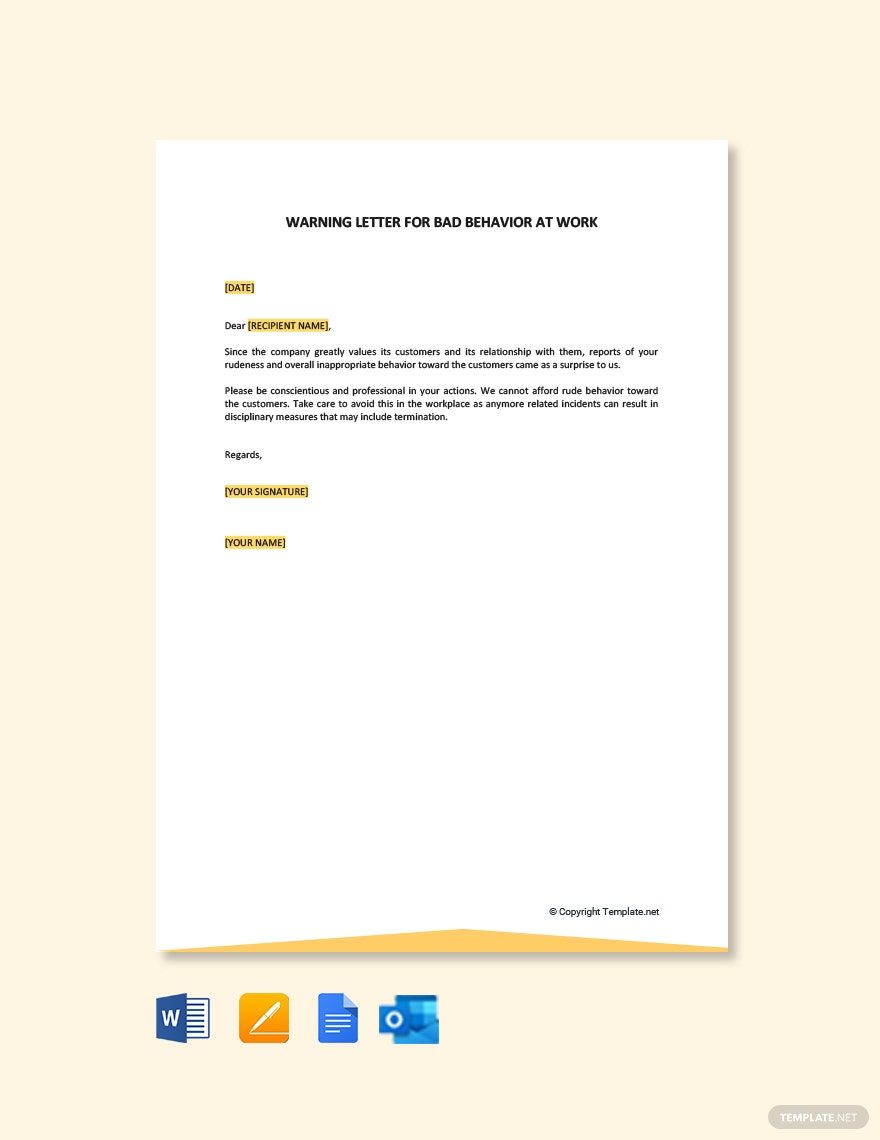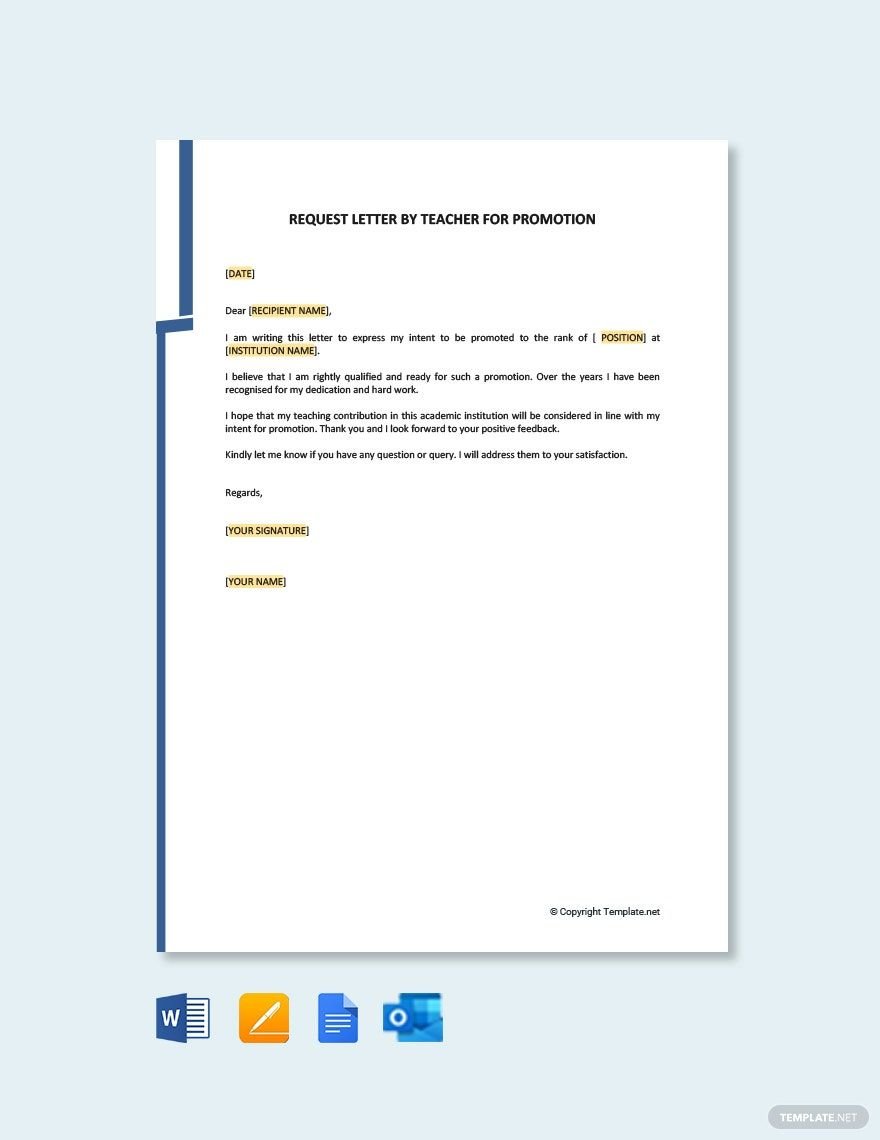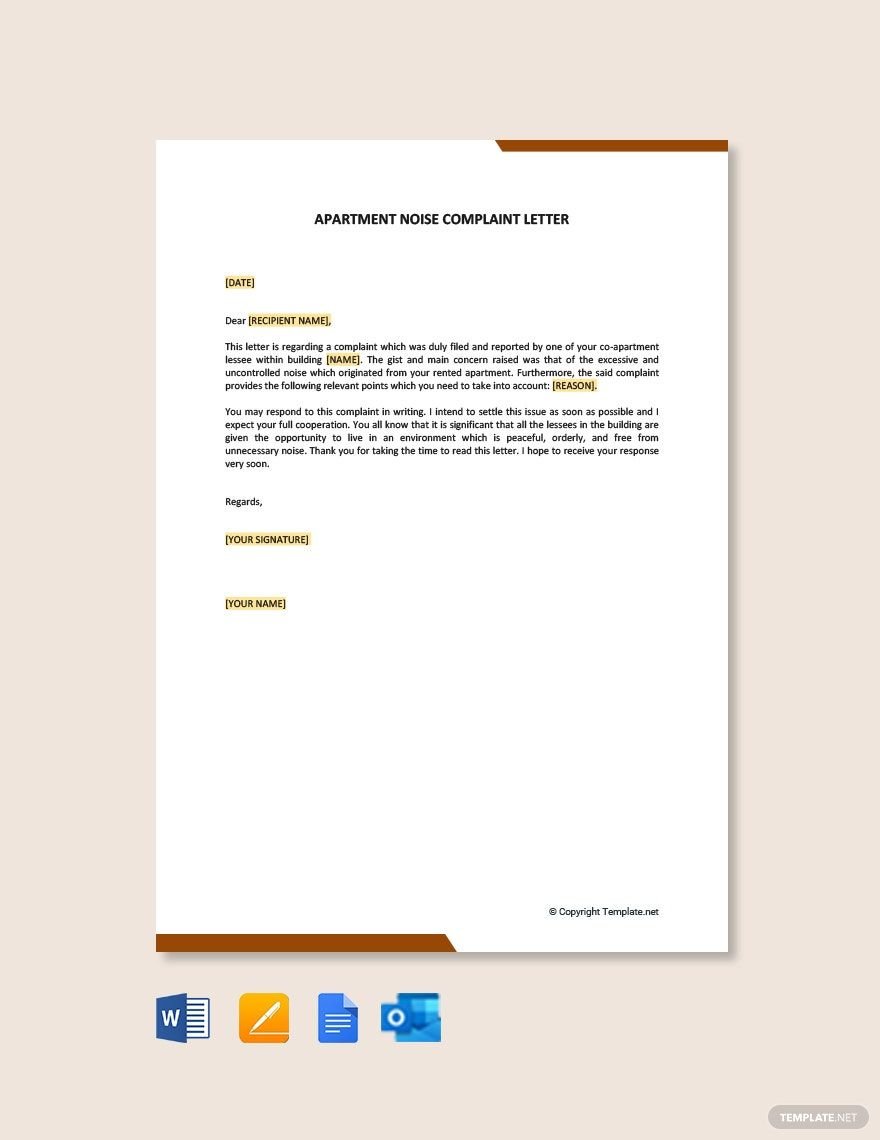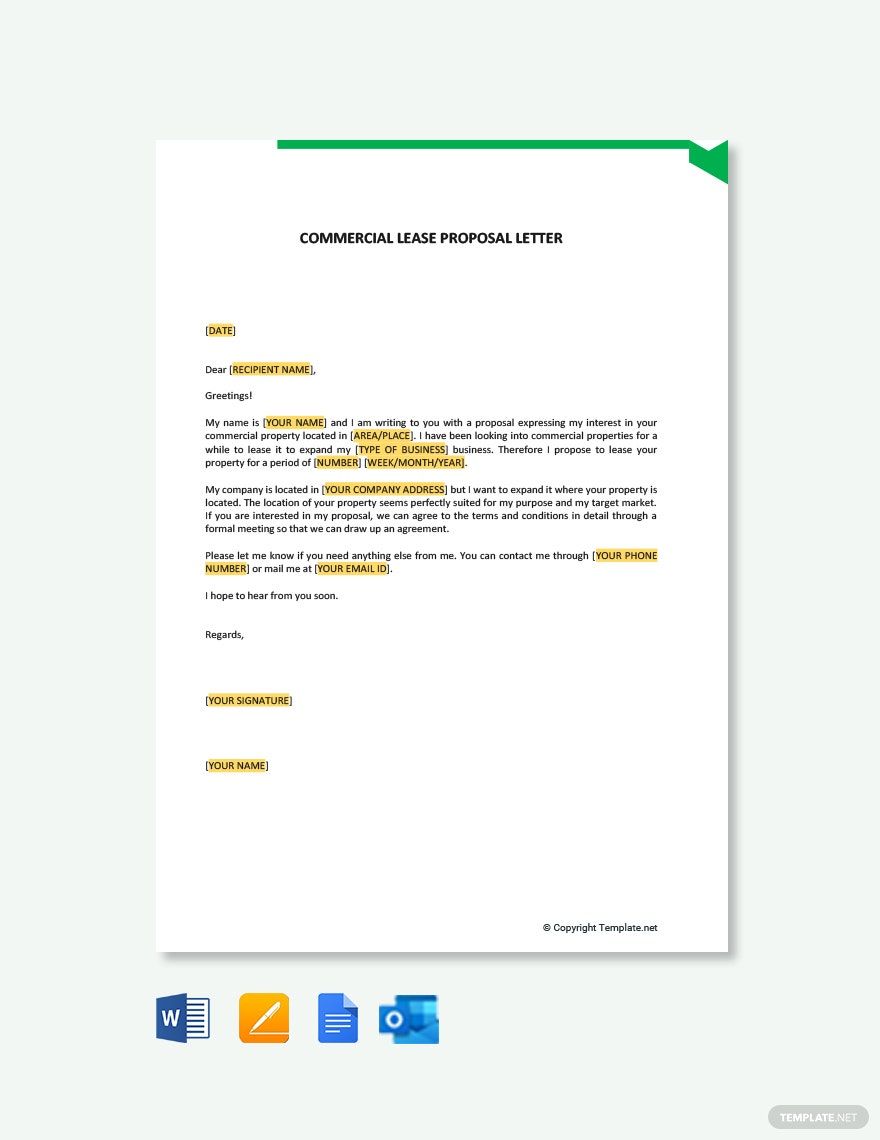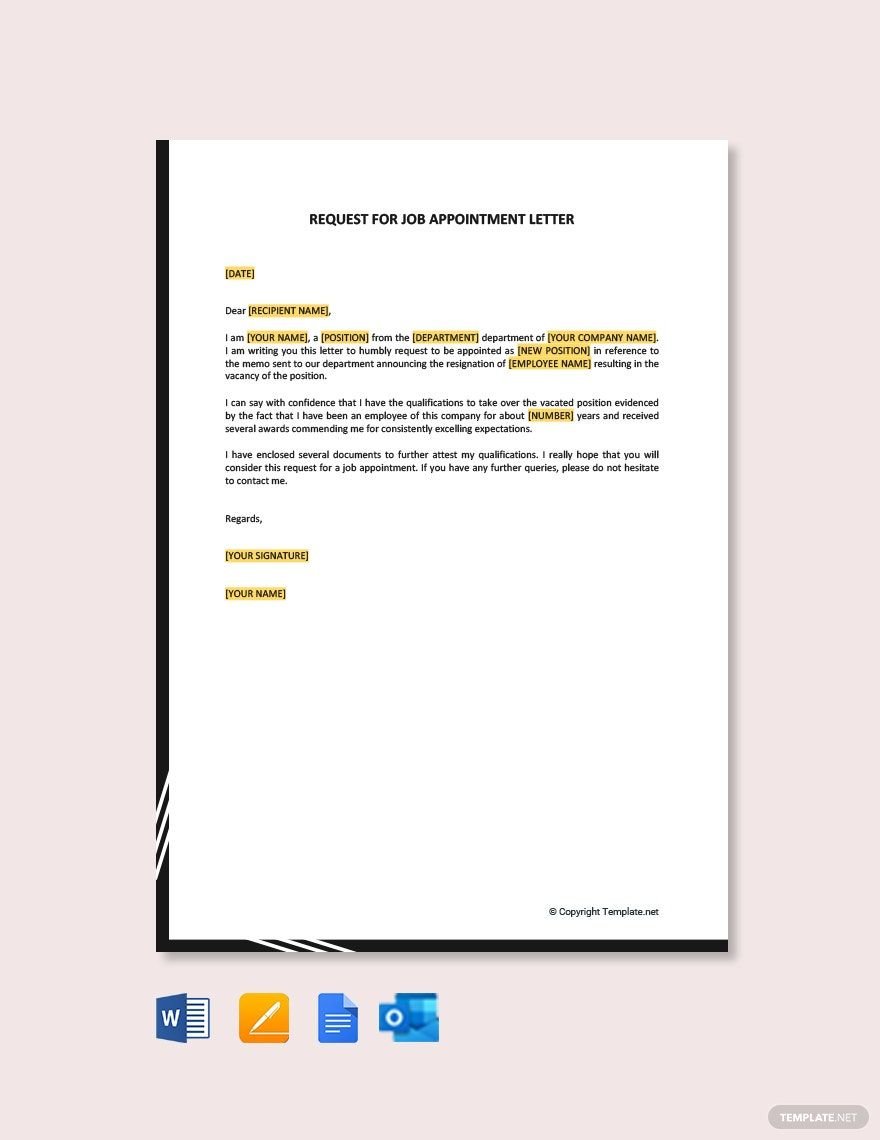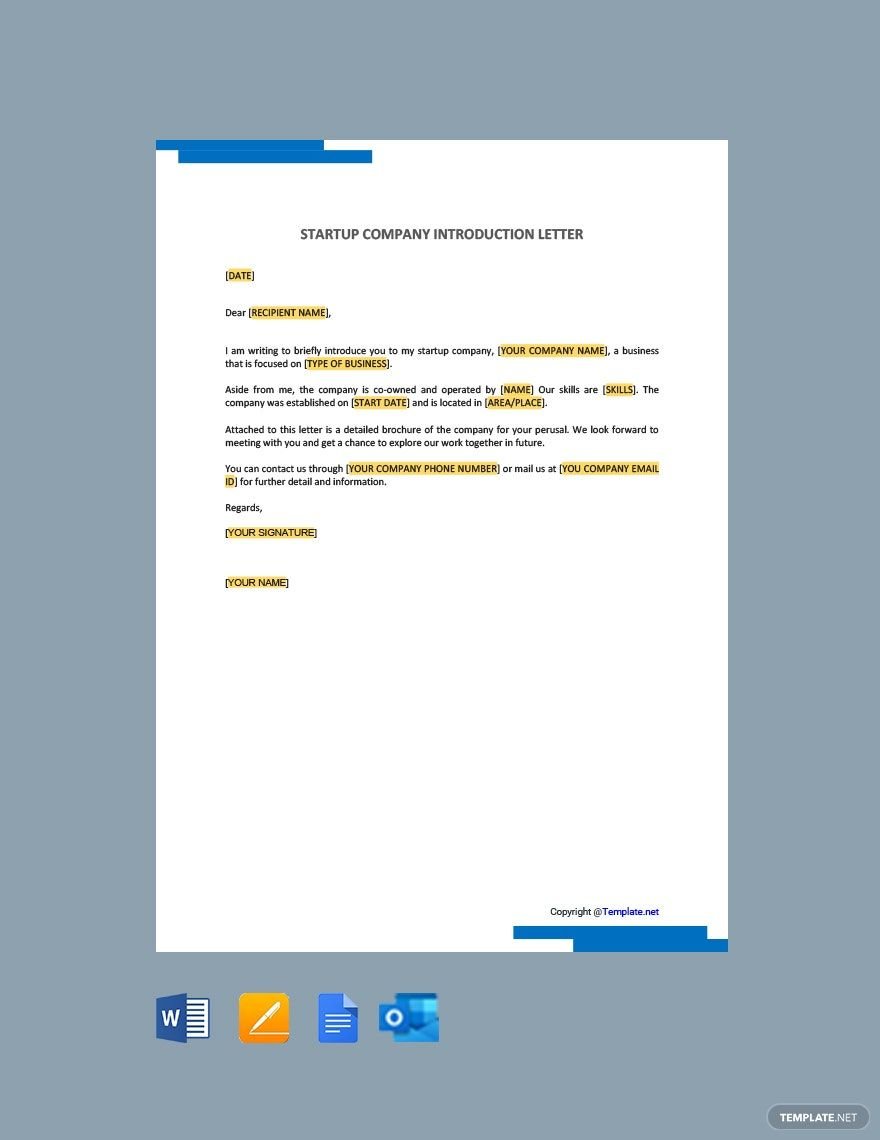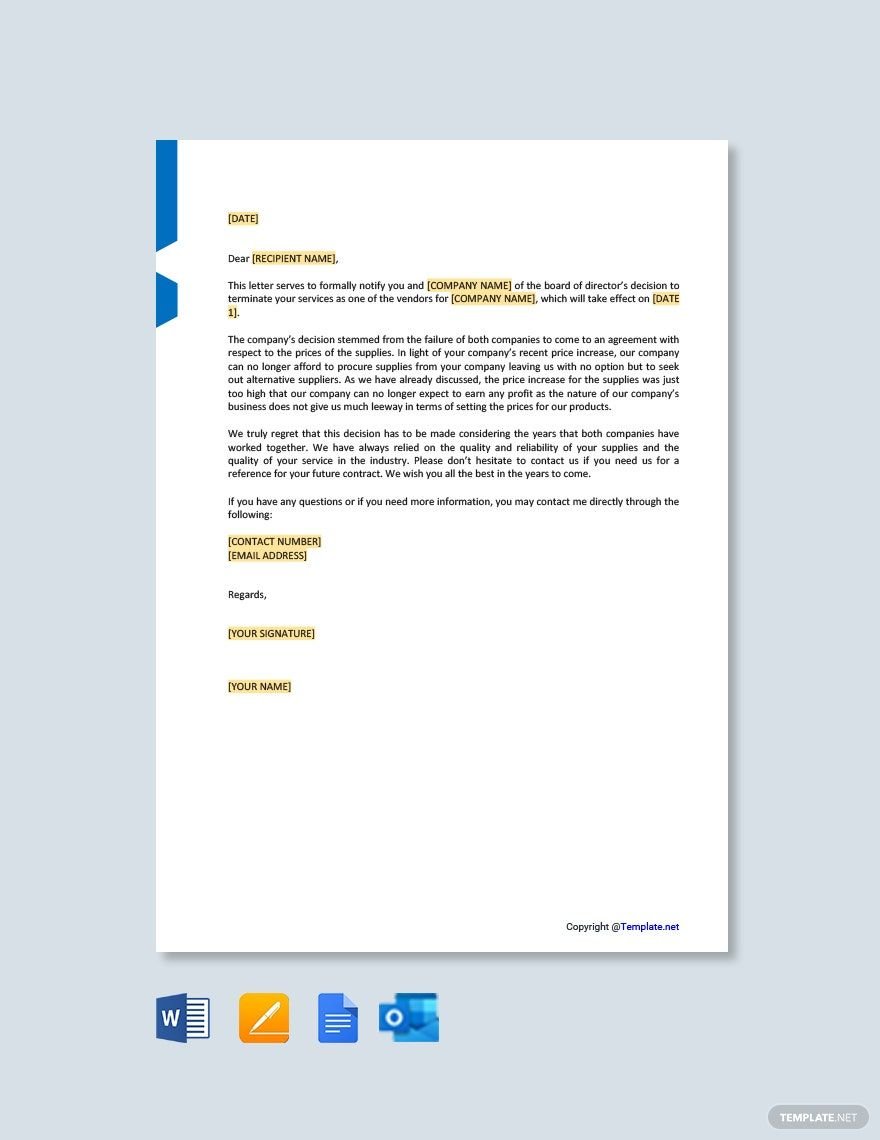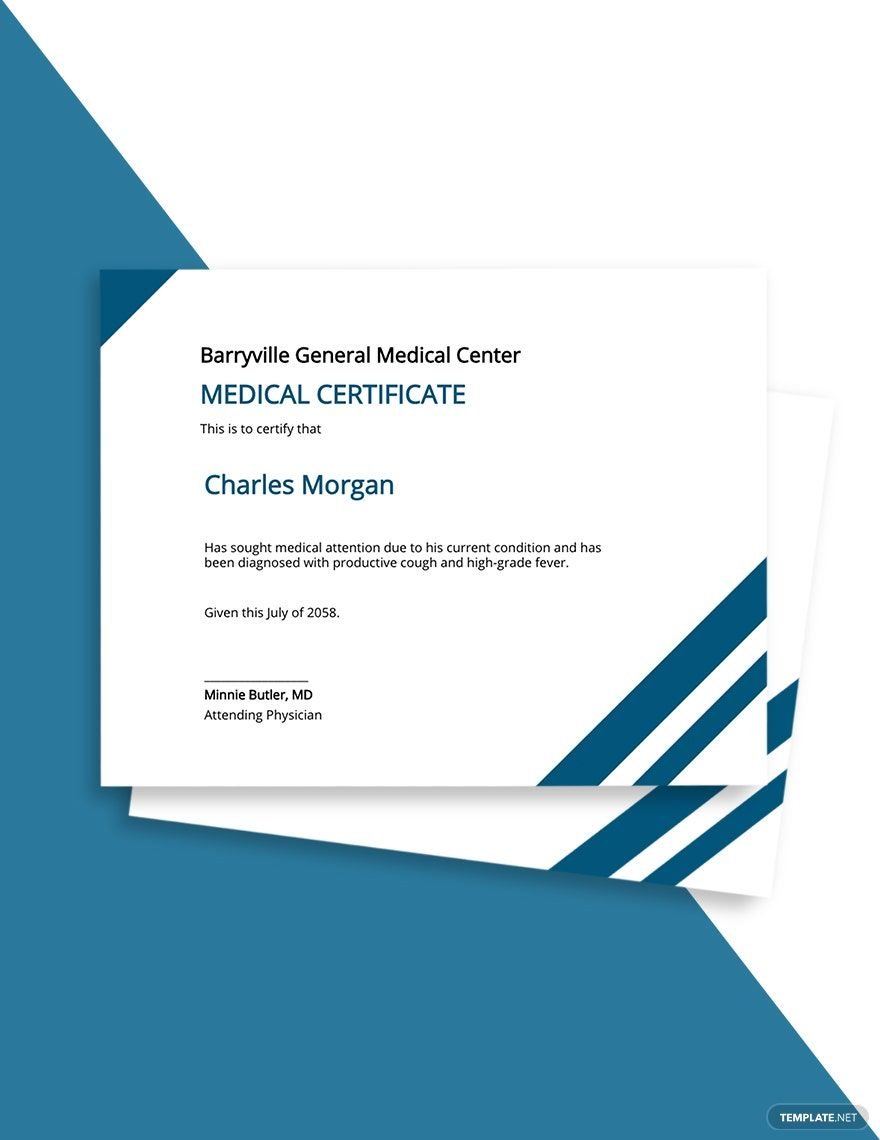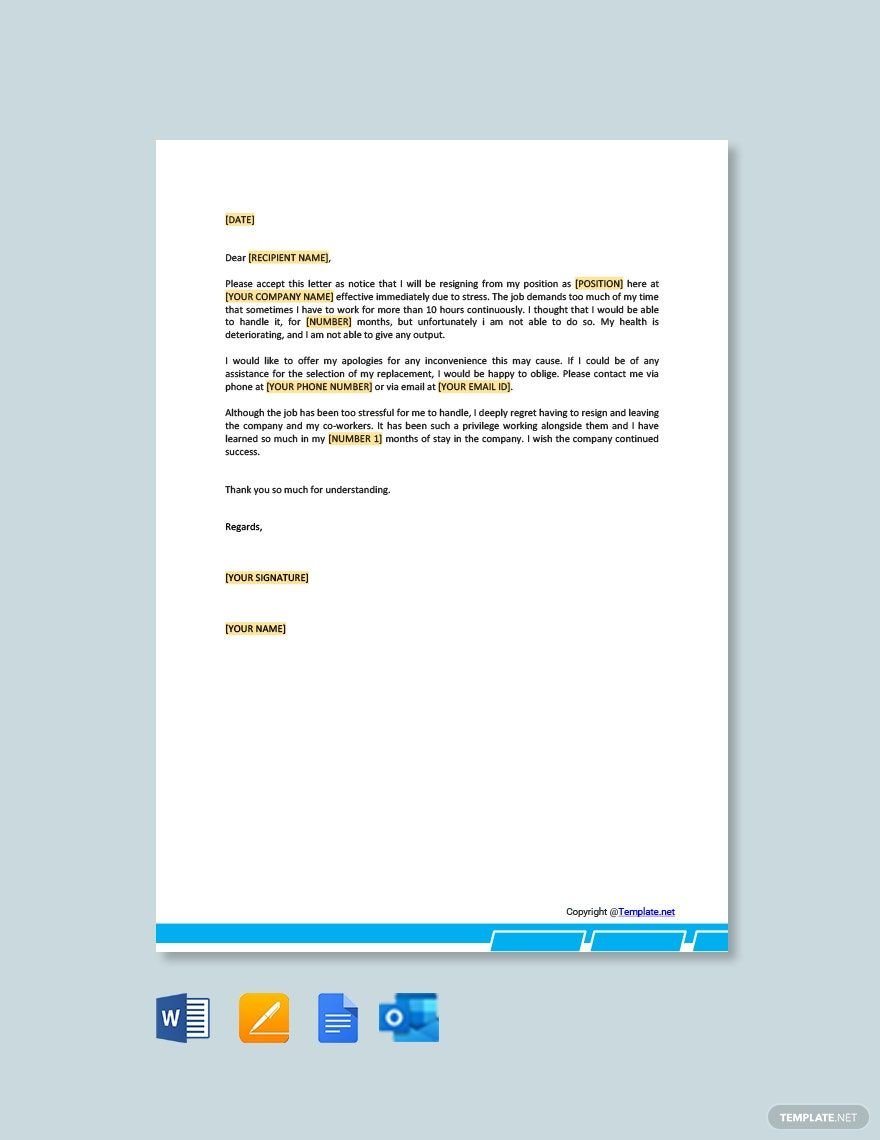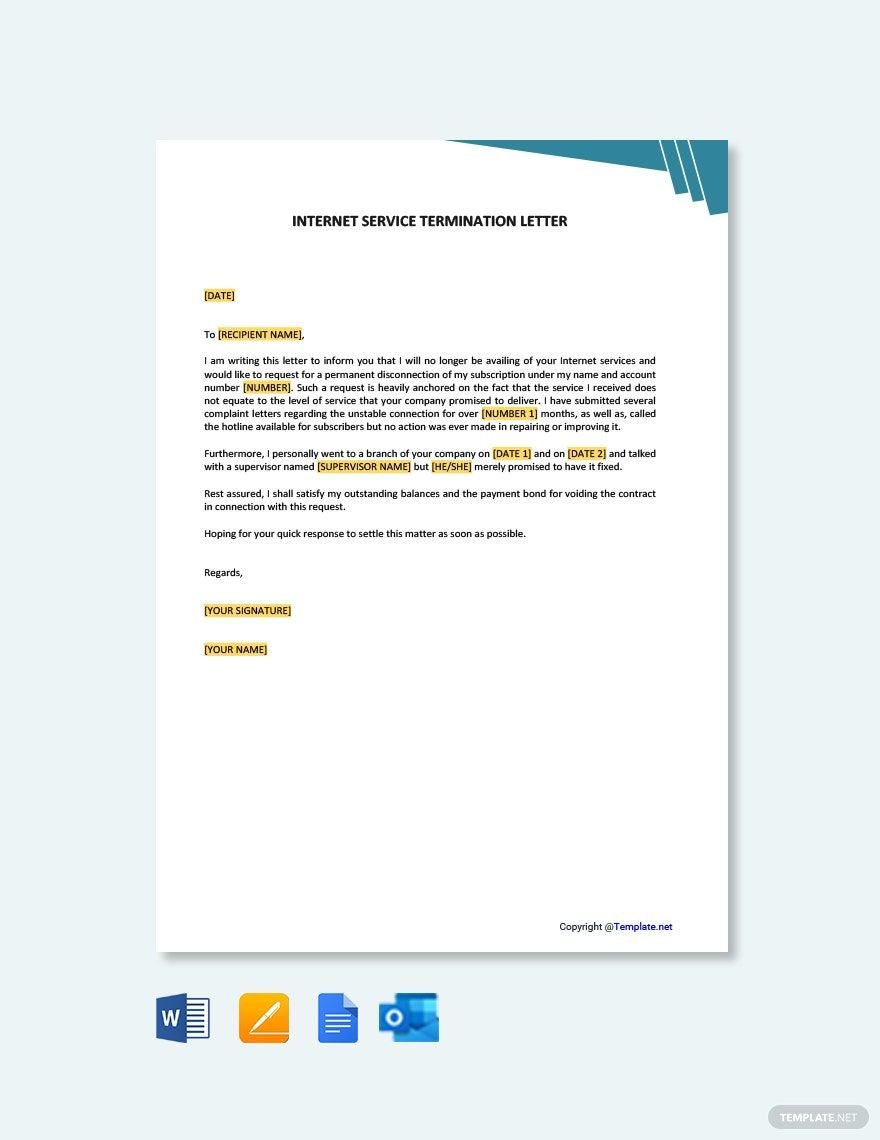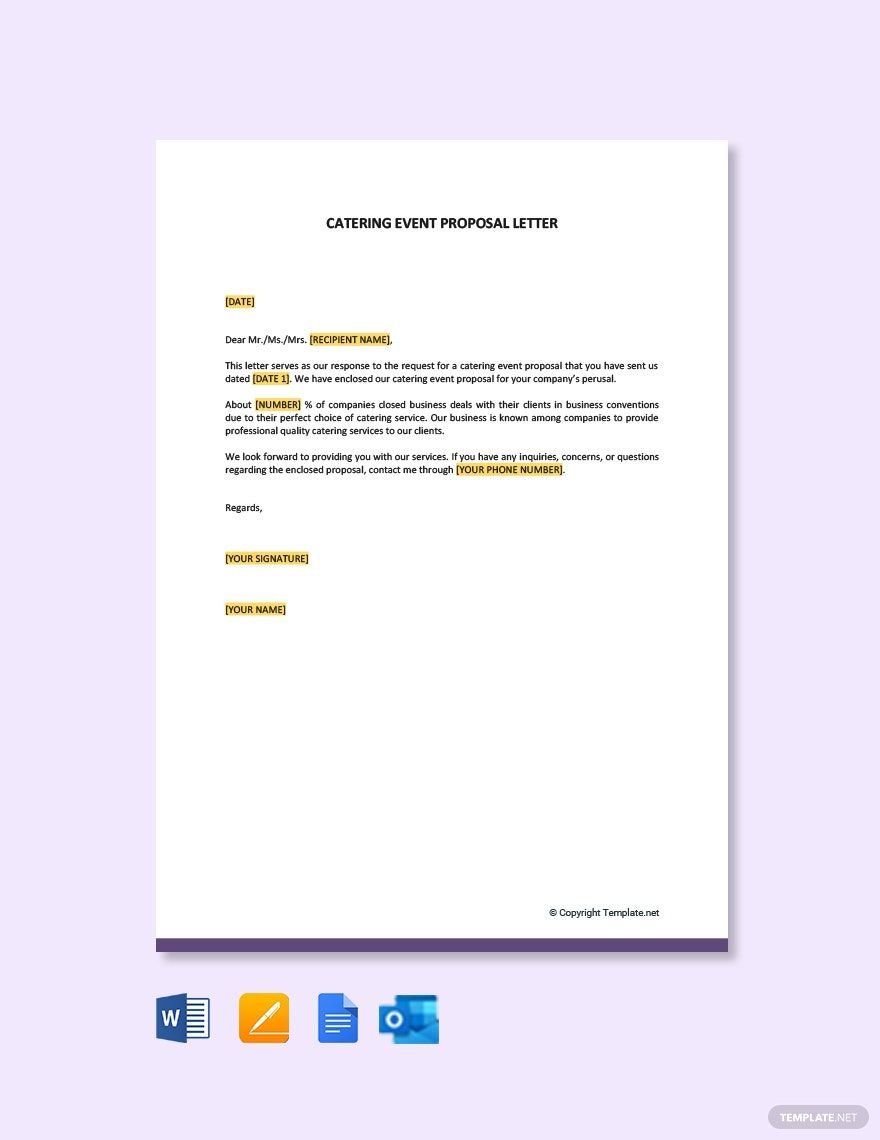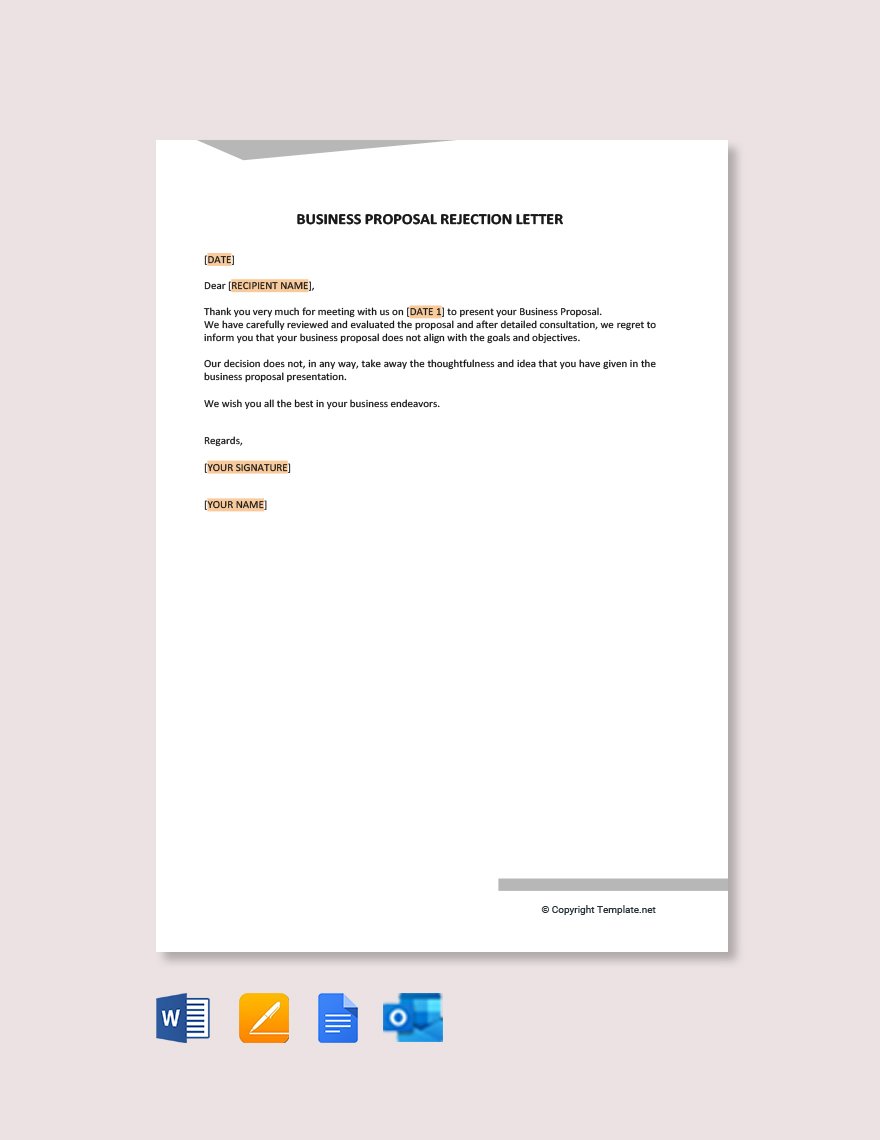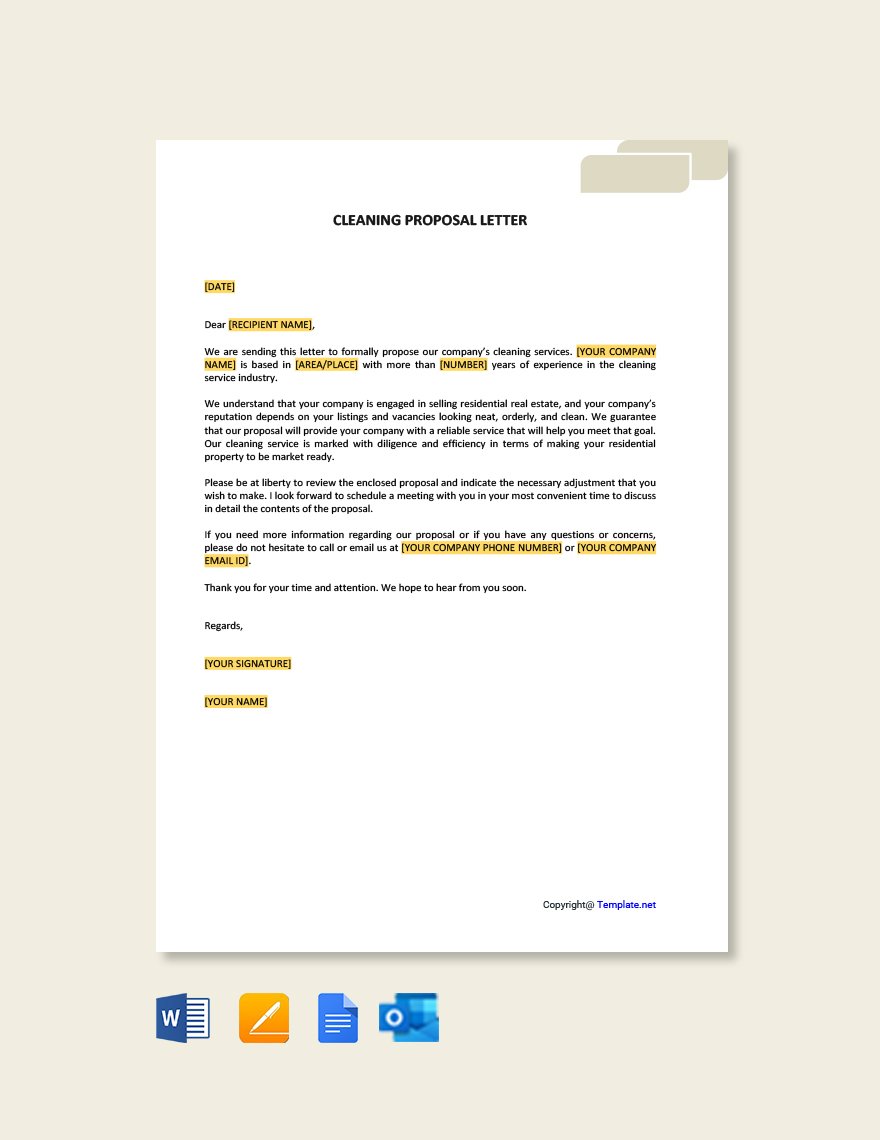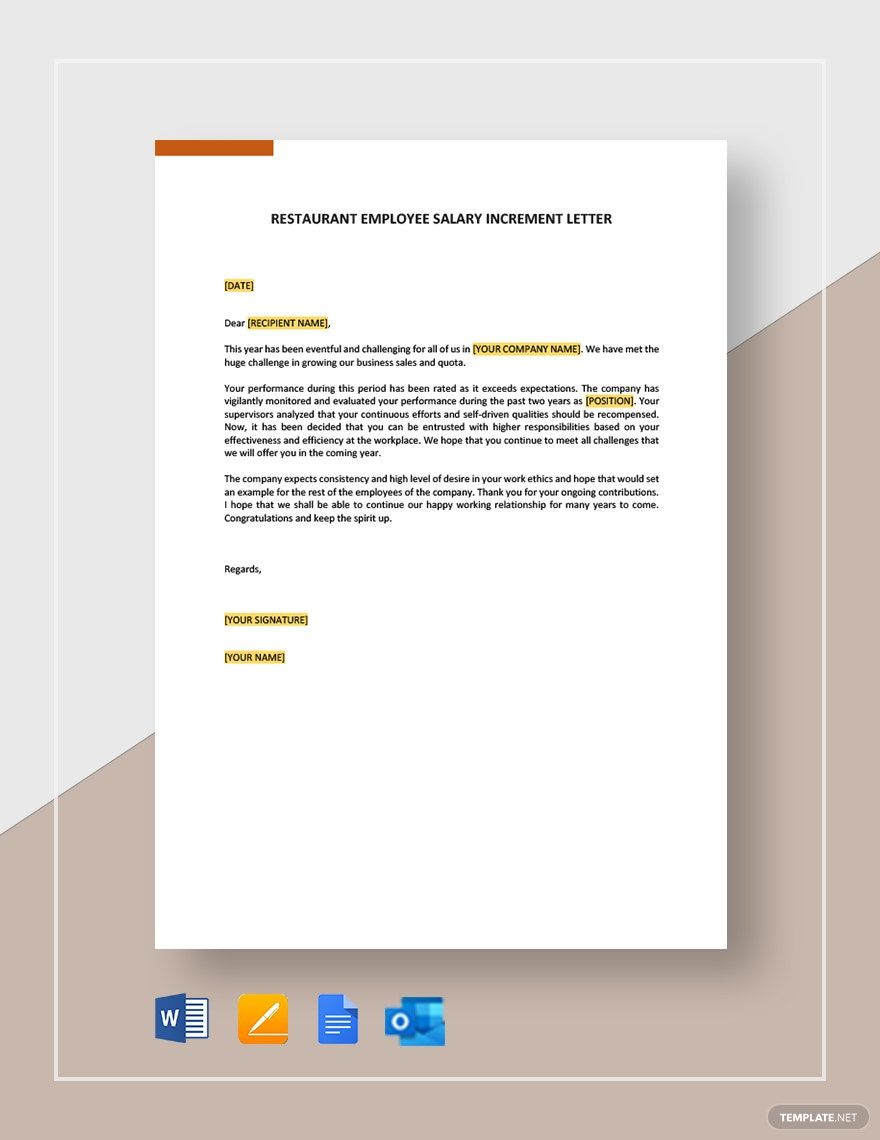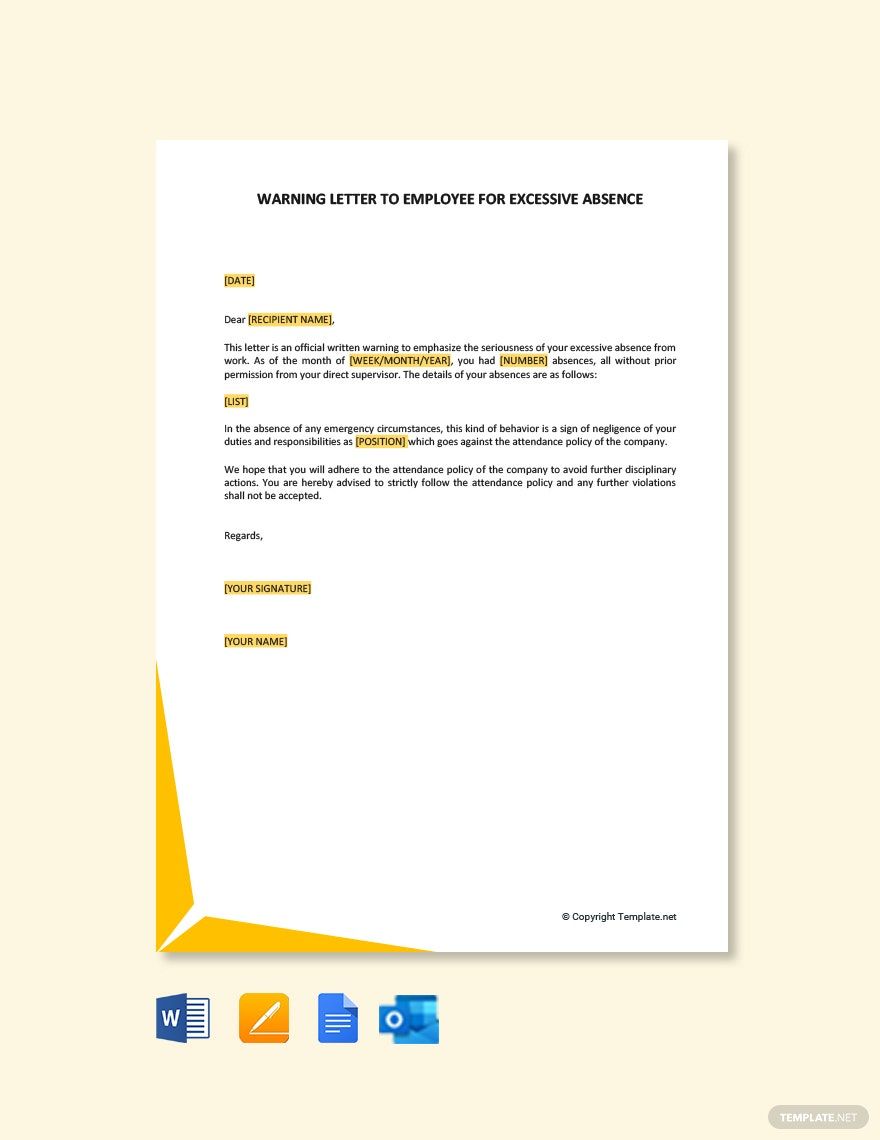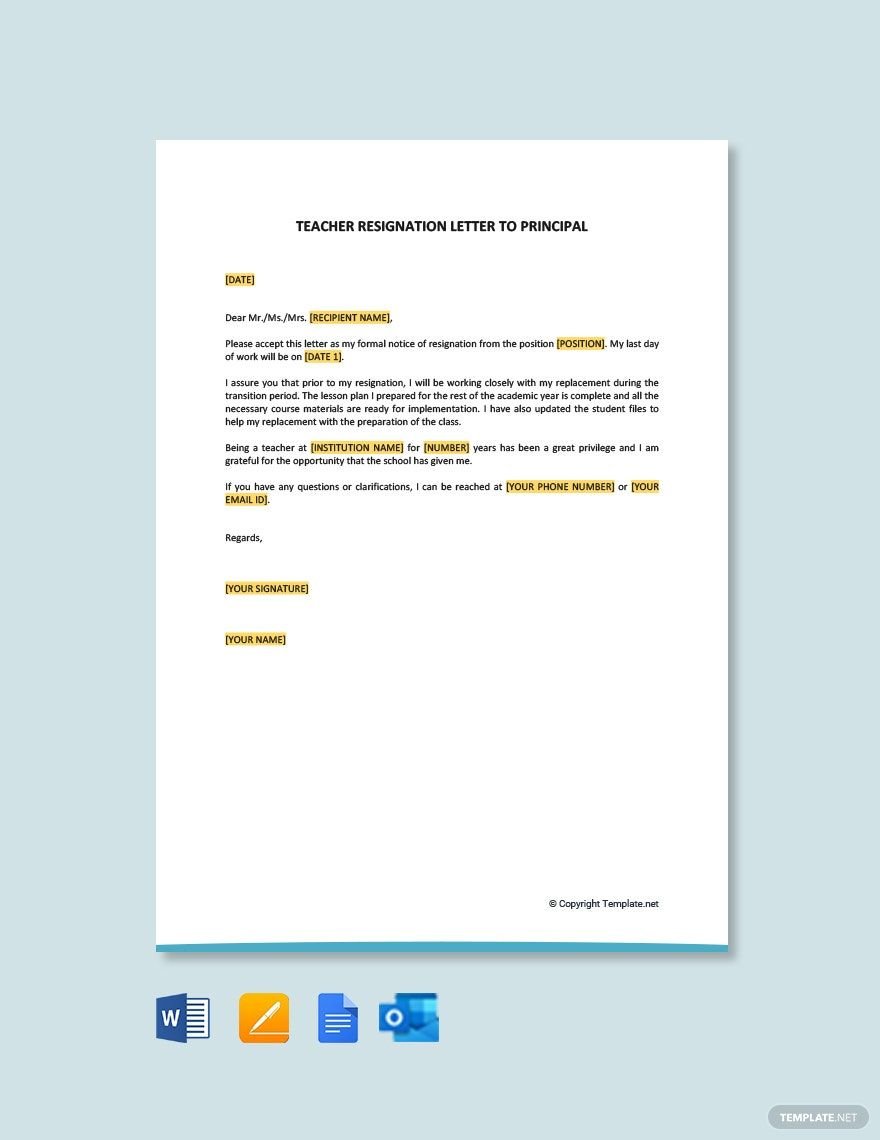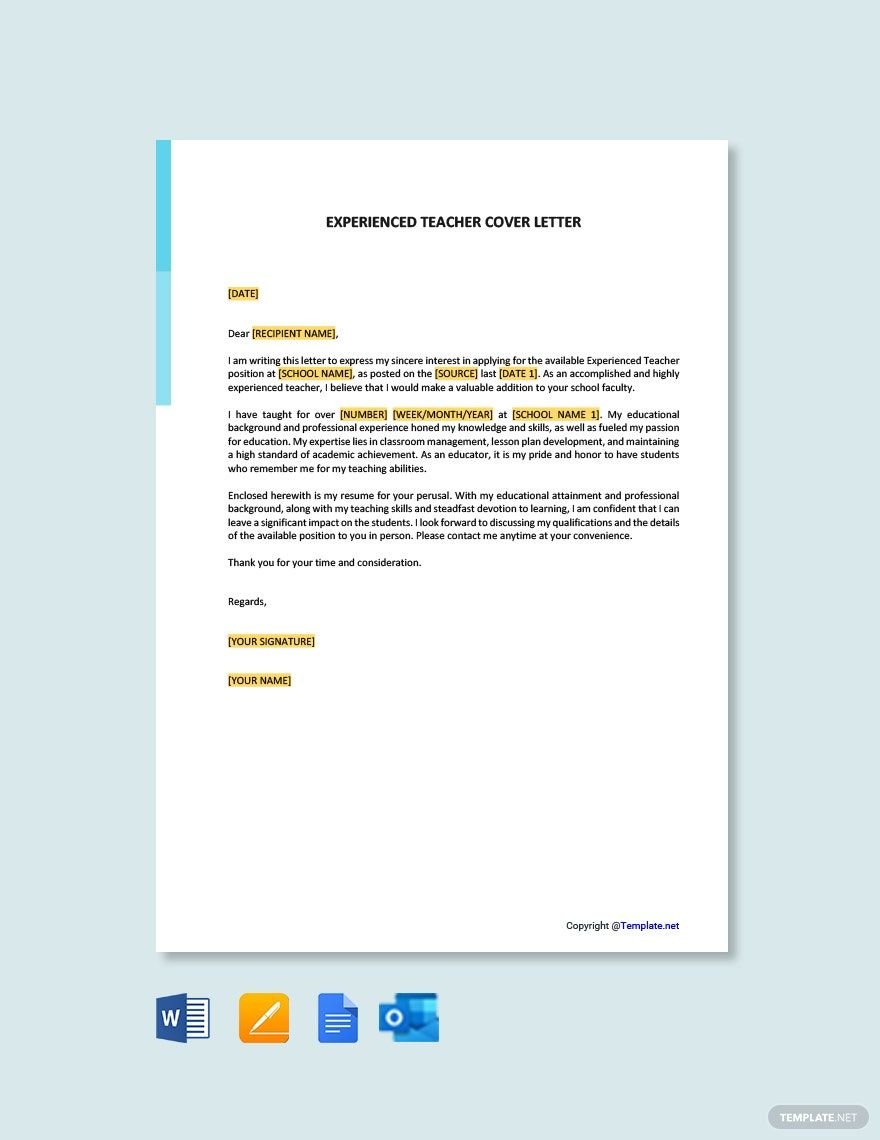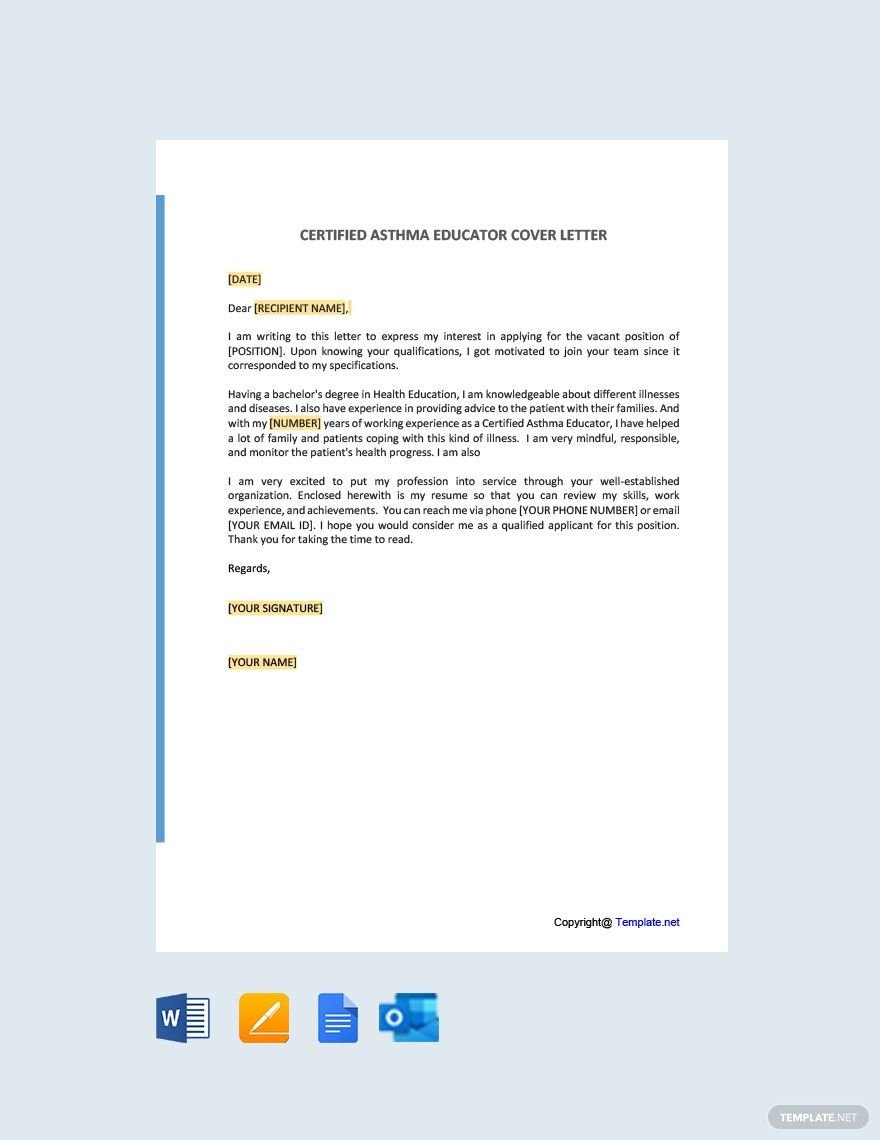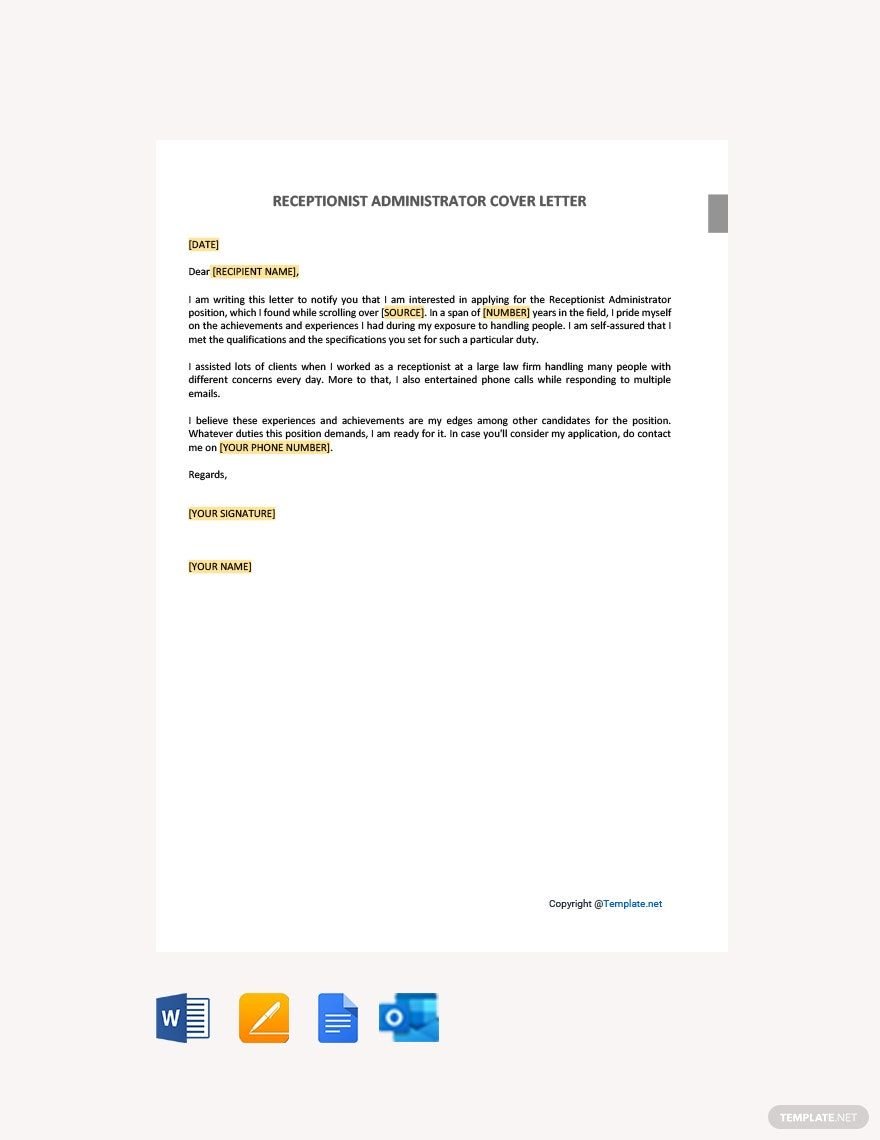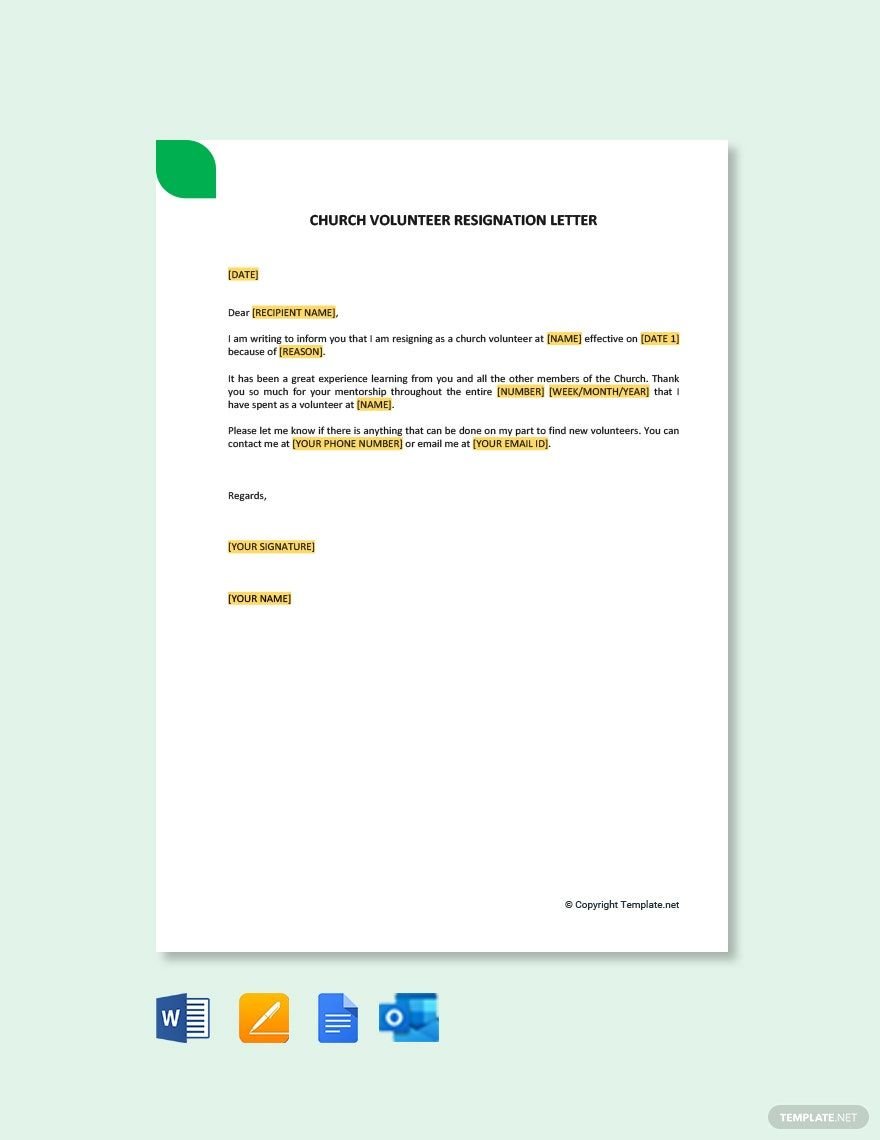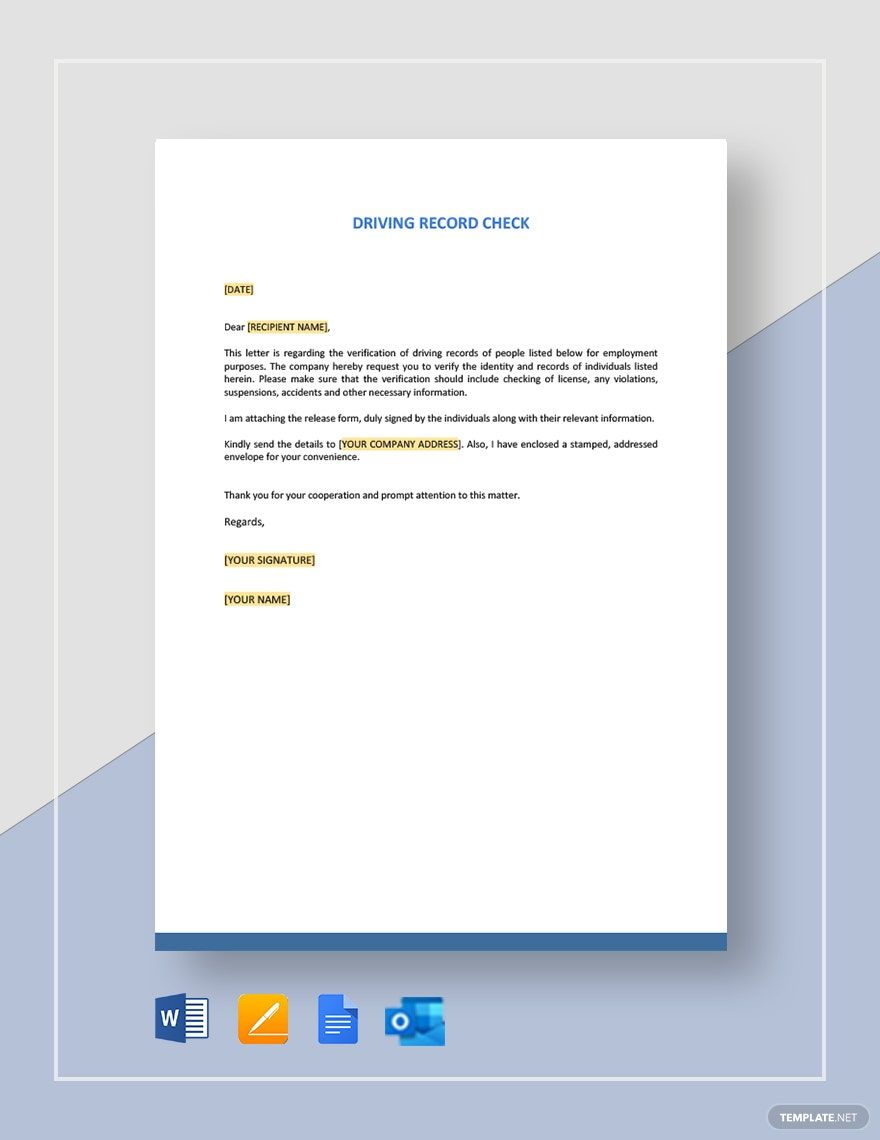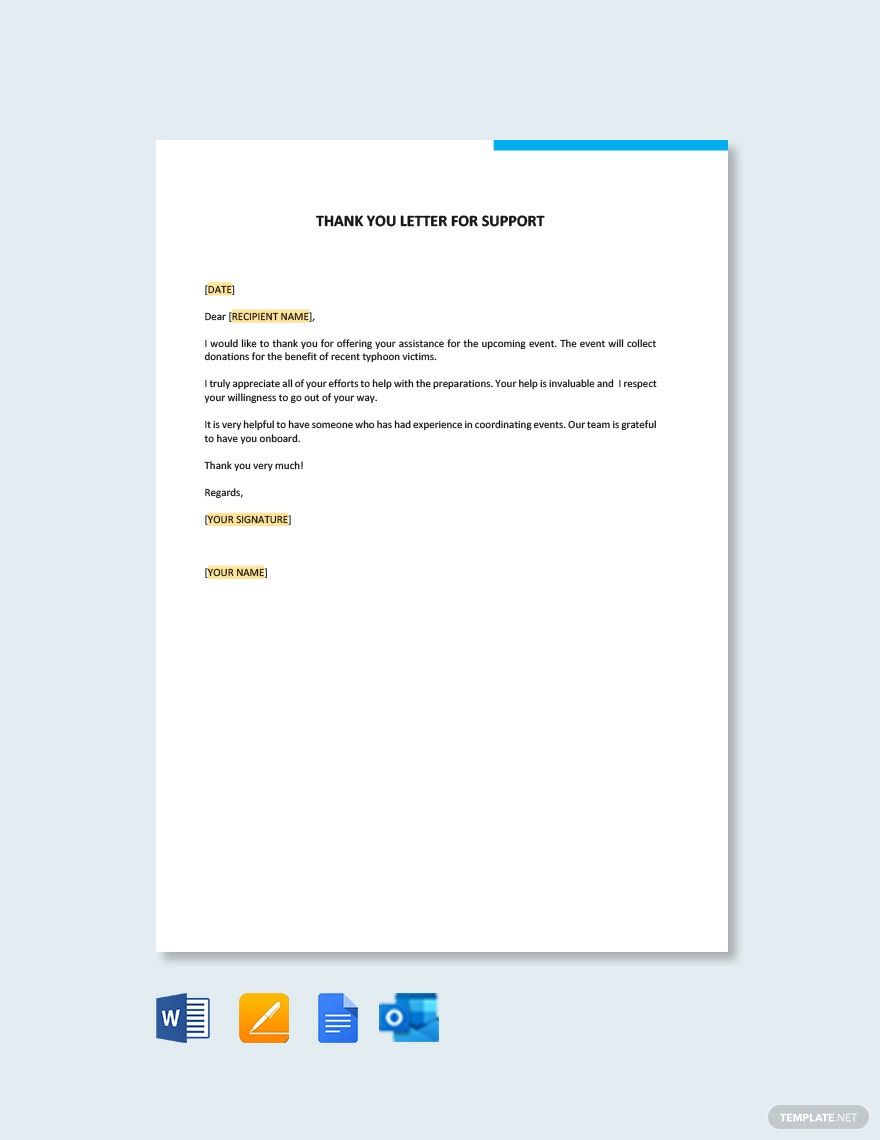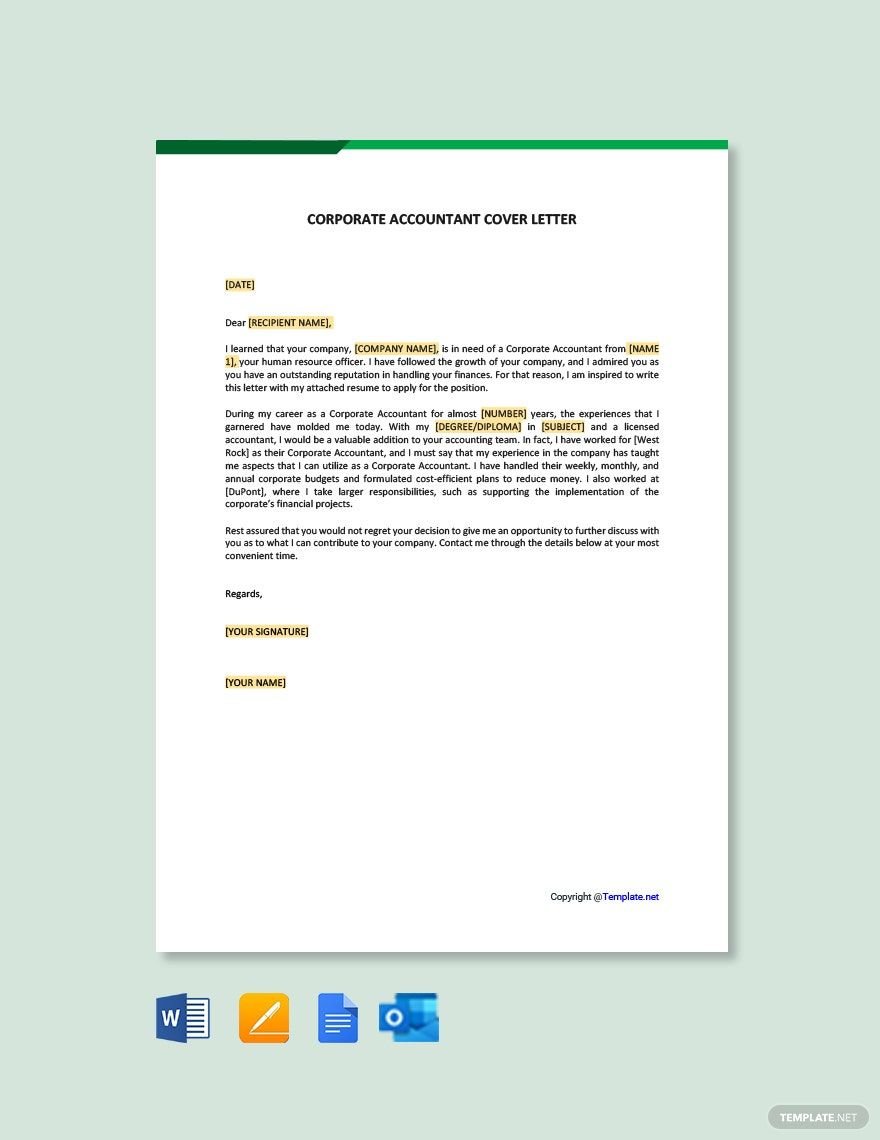Whether you’re a student or an employee, writing a letter is necessary when doing formal correspondence—be it in a digital or printable format. If you’re looking to compose a letter effectively, then go ahead and download our easily editable Letter Templates. With our customizable content, you can quickly write application covers, invitation requests, business appointments, and more. What’s more, our samples are compatible with Microsoft Outlook, allowing for convenient email use. Download now—design and send virtual mail in no time!
How to Write a Letter in Microsoft Outlook
An article from ThoughtCo (a long-running reference site) explains that writing and mailing printed letters are steadily dying out, overshadowed by digital options. Due to this reason, it’s imperative that people are more familiar with how to efficiently compose these virtual alternatives—such as email letters.
Be it for school recommendations or employee resignations, MS Outlook is a simple yet effective application for writing a letter. If you’re not familiar with using Outlook, consider reading our tips below.
1. Enter Your Receiver’s Email Address
In MS Outlook, open the Home tab and click on New Email to create a fresh email document. Once the new email window appears, type in your recipient’s address in the “To” field. If you’d like to send the same letter to multiple recipients at once, enter the additional addresses in the “Cc” field.
2. Write Your Letter’s Contents
When writing a formal or business letter, start by opening with an appropriate salutation. Write down the receiver’s full name or their job title in the salutation, like “Dear Mr. John Doe,” or “Dear HR Manager,” as examples.
The opening statement should mention the purpose of the letter. Then, Draft the primary dialogue. And once it’s time to close your letter, end with a call-to-action followed by a formal valediction (i.e., “Regards,”) and your full name.
3. Add Images to Your Email Letter
If you’re like to add some flair to your letter, you can insert a photo or other images directly through Outlook. To add an image file, open the Insert tab before selecting Pictures. From there, pick the image from your storage library or an online source and then confirm.
4. Create an Email Signature for Your Letter
To make an email signature in Outlook, start by going to Message > Signature. Next, select New under “Select signature to edit.” Finally, enter the signature’s name in the New Signature field and proceed to the Edit Signatures window to start creating.
So, did you read all our tips? Remember to download our professional Letter Templates to expedite your writing process!